Installation
↑ Back to topTo install the Rialto theme you must first have a working WordPress installation. For information on installing WordPress, please see Installing WordPress, from the WordPress Codex. You can install your theme following these instructions:
WordPress Dashboard:
- Download the theme from your account.
- Login to your WordPress dashboard (e.g., yourdomain.com/wp-admin).
- Navigate to Appearance > Themes > Add New > Upload, and select your zipped theme folder.
- Click “Install Now”.
- Activate the theme.
Please Note: If you use Safari as your primary browser you may find that your theme folder is not zipped after downloading it. You will need to re-compress your theme folder before initiating the second installation process.
Setup Wizard
↑ Back to top
Upon successfully activating the Rialto theme, you should be greeted by the setup wizard. It’s highly recommended you go through each step in the process to complete the wizard. Please Note: If you choose to disable the wizard, please read the bottom section regarding Skipping The Wizard.
Completing The Wizard:
The setup wizard consists of 2 steps:
- Plugin Activation: Install and activate recommended and required plugins. This step is highly recommended.
- Demo Content: Install the theme demo content. This step may take a few minutes. It’s highly recommended.
Upon successfully completing the setup wizard, your site should appear exactly like the theme demo.
Skipping The Wizard:
If you disable the wizard, you will not be able to open it again. Should you choose to skip the setup wizard, you will still need to install the required plugins in order for the theme to function properly.
Dokan Multi-Vendor Support
↑ Back to topUnlock the potential of your online marketplace with Rialto’s seamless Dokan multi-vendor integration. Empower entrepreneurs and small businesses to create their very own stores and sell unique products, crafting an Etsy-style ecosystem of diverse offerings. With Rialto, you’re not just building a website; you’re cultivating a thriving, interconnected community where every vendor’s success contributes to the growth of your very own vibrant, digital bazaar.
For further support using the multi-vendor functionality, please refer to Dokan documentation and support.

Home Page Patterns
↑ Back to topRialto comes with a selection of pre-designed patterns, enabling you to effortlessly recreate the captivating layouts of the home page. These versatile patterns provide you with a foundation to build upon, allowing you to customize your online store while maintaining a consistent, professional look. With Rialto, designing an engaging and visually-appealing home page has never been easier!
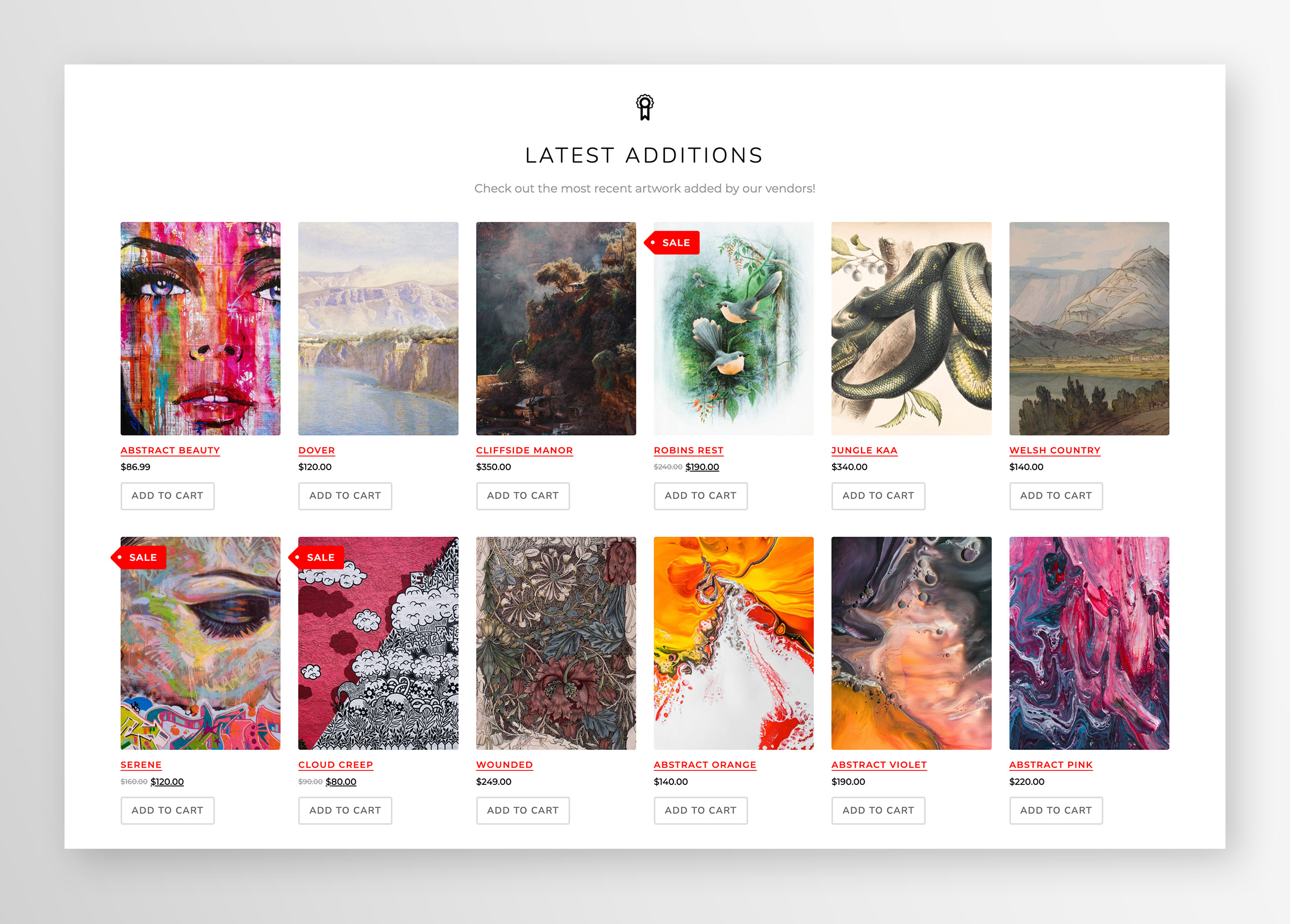
Search Focused Navigation
↑ Back to topRialto’s search-focused header and intuitive product category navigation make it a breeze for your customers to find exactly what they’re looking for. The prominent search bar and well-organized categories ensure a smooth and efficient browsing experience, minimizing frustration and maximizing conversions. With Rialto, you can rest assured that your customers will effortlessly navigate your store, resulting in a satisfying shopping journey that keeps them coming back for more.
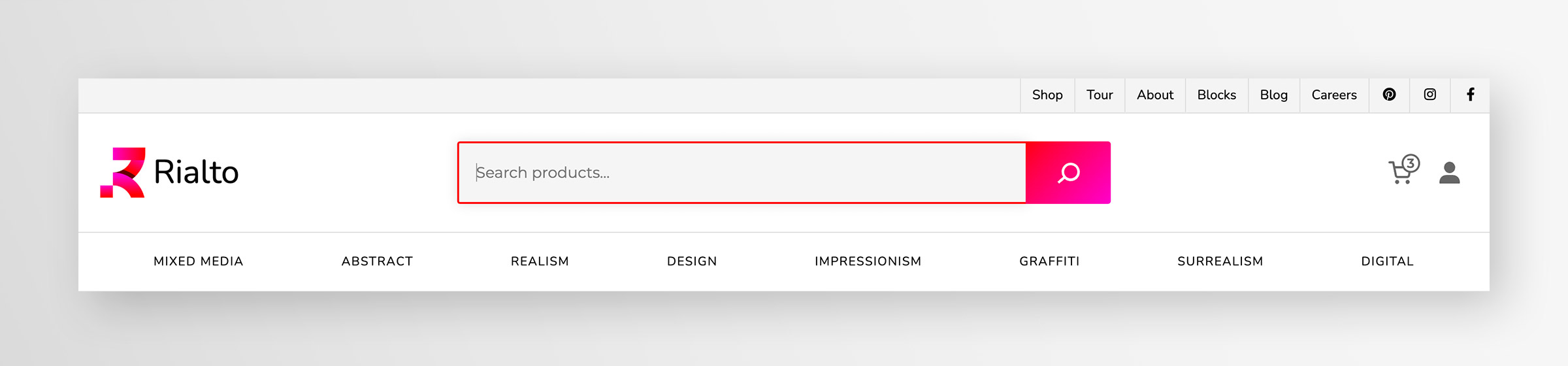
Add A Logo
↑ Back to topThe logo can be added within the “Header” template part. You can modify the header template part within the Site Editor by following the instructions below:
- Navigate to Appearance > Editor > Template Parts > Header within the WordPress admin.
- Click on the Header to edit the template part.
- Click the Site Logo block.
- Upload and Select your logo.
- Save the changes to the Header template part.
Home Page Setup
↑ Back to topDemo Content Home Page
The following instructions refer to editing the home page content if you chose to install the demo content.
Please follow these steps to edit the Home page demo content:
- Navigate to Pages > Home within the WordPress admin.
- If the options panel is not visible on the right side of the editor, click the “Gear” icon in the top right corner to reveal the panel.
- Click on the blocks on the page you wish to edit, the block options will be revealed in the right side options panel.
- You may move and edit the blocks and sections as you desire.
- Save your changes.
Home Page Using Patterns
If you skipped the demo content installation, you can still setup the home page as it appears in the theme demo. You can recreate the home page layout and content using patterns provided by the theme.
This is an à la carte method of recreating the home page layout using patterns.
- Navigate to Pages > Add New within the WordPress admin.
- Click the blue “+” icon in the top left of the editor.
- Select the “Patterns” tab.
- Locate the “Maker Patterns” patterns among the list.
- Select the home page patterns you would like to add.
- Publish the page.
Blog & Shop Page Templates
↑ Back to topPlease Note: The Blog and Shop page layout must be edited within the WordPress Full-Site Editor.
Please follow these steps to edit the Blog and Shop page templates:
- Navigate to Appearance > Editor > Templates within the WordPress admin.
- Click the “Index” template in the list to edit the Blog page template.
- Click the “Product Archive” template to edit the Shop page template.
- If the options panel is not visible on the right side of the editor, click the “Gear” icon in the top right corner to reveal the panel.
- Click on the blocks on the page you wish to edit, the block options will be revealed in the right side options panel.
- You may move and edit the blocks and sections as you desire.
- Save your changes. This will update the page template.
Plugins
↑ Back to topRialto recommends or requires the following plugins:
- Organic Blocks – Required
- WooCommerce – Recommended
- Dokan Multivendor – Recommended
- Jetpack – Recommended
- Gutenberg – Recommended
Patterns
↑ Back to topThe theme features several patterns that can used to quickly create layouts and content sections found throughout the demo. Patterns can be accessed within the editor following these instructions:
- Click the blue “+” icon in the top left corner of the block editor.
- Click on the “Patterns” tab.
- Select your desired pattern.
- Publish or Save your changes.