O WooCommerce PayPal Checkout (disponível somente em inglês) permite que sua loja aceite pagamentos via PayPal e usa os botões personalizáveis Smart Payment Buttons™.
Instalação
↑ Back to top- Vá para: Plugins > Adicionar novo em seu site WordPress.
- Insira WooCommerce PayPal Checkout na barra de Pesquisar plugins. O autor é Automattic/WooCommerce.
- Instalar agora e Ativar.
Mais informações em: Instalar e ativar plugins/extensões.
Requisitos
↑ Back to top- Uma conta PayPal Business – vá para PayPal.com para se inscrever ou fazer login na sua conta existente
- Transações de referência PayPal via Express Checkout para Assinaturas – use e habilite as Transações de referência se você pretende usar e vender com o WooCommerce Subscriptions
Ajuste e configuração
↑ Back to top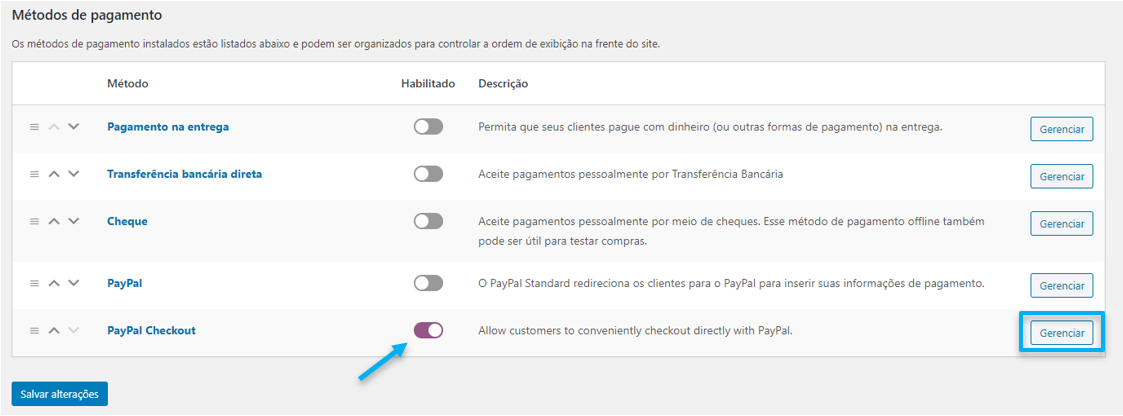
Para configurar o PayPal Checkout:
- Vá para: WooCommerce > Configurações > Pagamentos.
Nota: ‘Pagamentos’ anteriormente chamado ‘Finalização da compra’ antes do WooCommerce 3.4. - Use o seletor e altere para Habilitado para selecionar o PayPal Checkout.
- Selecione Gerenciar. Ou clique em PayPal Checkout. Você é direcionado para as configurações do PayPal Checkout.
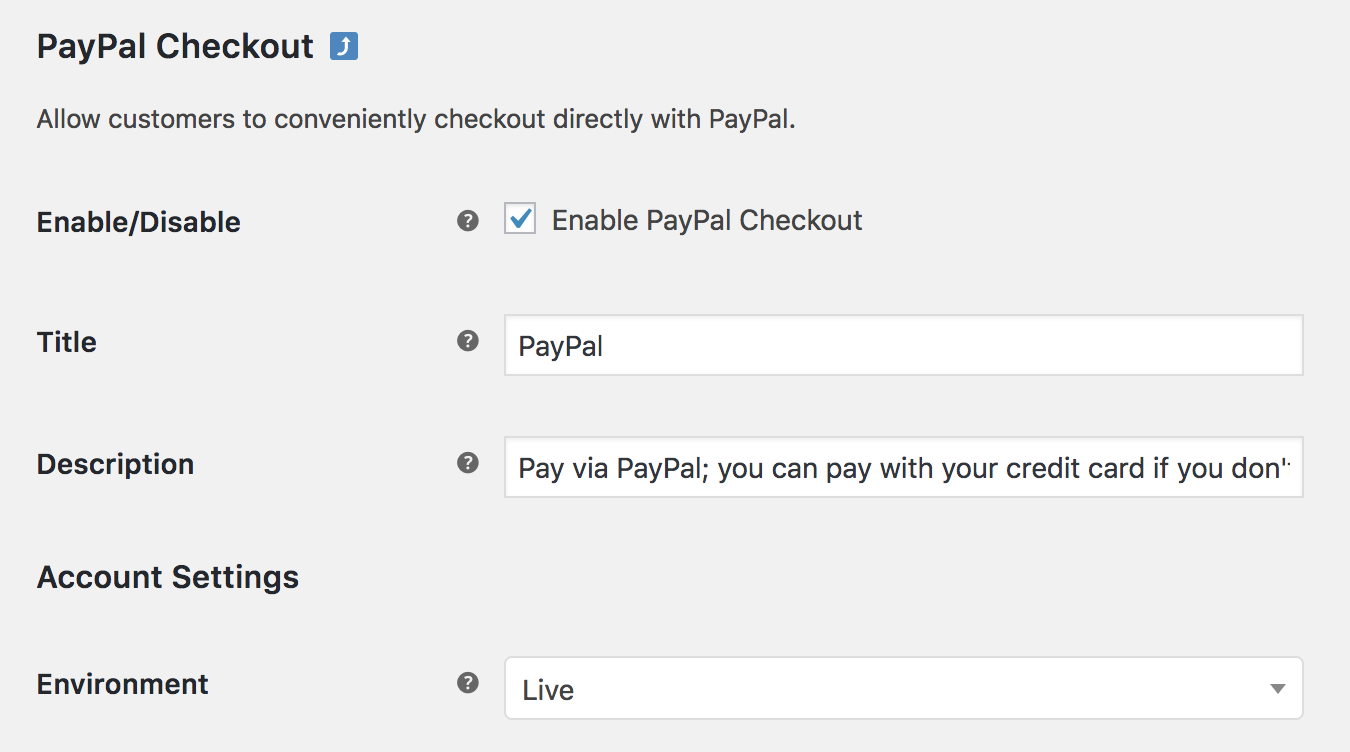
- Defina suas configurações:
- Habilitar (Enable)/Desabilitar (Disable) – Habilite para usar. Desabilite para desativar.
- Título (Title) – Escolha o título exibido aos clientes durante a finalização do pedido.
- Descrição (Description) – Adicione informações exibidas aos clientes se eles usarem o PayPal Checkout.
- Configurações da conta (Account Settings) – Ambiente (Environment) – Ativa (Live) para aceitar pagamentos. Sandbox para testar pagamentos.
Configurações da API
↑ Back to topConecte uma conta PayPal nova ou existente.
- Selecione Configure ou vincule uma conta PayPal existente (Setup or link an existing PayPal Account) para adicionar suas Credenciais de API fazendo login na sua conta PayPal.
(Se você usar Clique aqui para alternar para entrada manual de credenciais de API (Click here to toggle manual API credential input), uma nova caixa de metadados será aberta).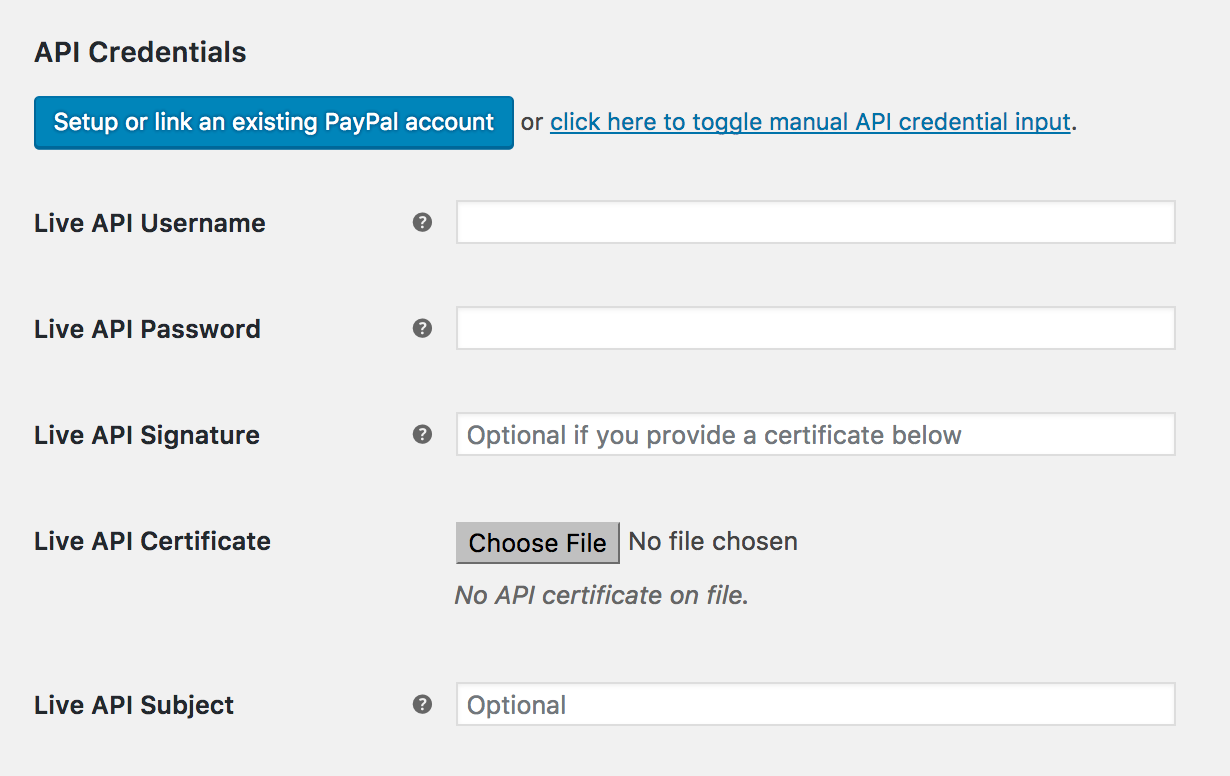
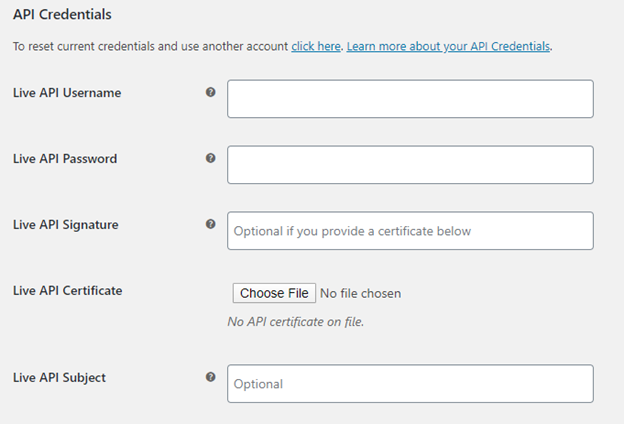
- Faça login na sua conta do PayPal quando solicitado.
- Selecione Minhas Ferramentas de Venda (My Selling Tools), no lado esquerdo da página, para exibir todas as ferramentas e, em seguida, role para baixo até Acesso à API (API Access) e clique em Atualizar (Update) para visualizar as credenciais.
- Copie e cole as respectivas credenciais nos campos do seu site WooCommerce:
- Nome de usuário da API Ativa (Live API Username)
- Senha da API Ativa (Live API Password)
- Assinatura da API Ativa (Live API Signature), Certificado da API Ativa (Live API Certificate) e Assunto da API Ativa (Live API Subject) são opcionais.
Configurações de finalização de compra hospedada no PayPal (PayPal-hosted Checkout Settings)
↑ Back to topNota: Anteriormente chamado de Configurações de exibição (Display Settings) no PayPal Express Checkout, anteriores à versão 1.6

- Insira um Nome da marca (Brand Name) para ser exibido durante a finalização da compra no site do PayPal, por exemplo, Nome da sua empresa/loja/site.
- Insira o URL https:// URL de um ícone/foto existente que você deseja exibir como Imagem de logo (Logo Image) e Imagem de cabeçalho (Header Image) durante a finalização da compra (opcional). Adicione um logo/ícone ou foto em: Adicionar imagem (Add image) > Enviar arquivos. Ou use uma existente em: Adicionar imagem (Add image) > Biblioteca de mídia.
- Selecione um Estilo de página (Page Style) (opcional). Os estilos de página são exibidos na sua conta do PayPal.
- Selecione uma Página de conversão (Landing Page), que todos os clientes veem inicialmente na página de finalização.
Configurações avançadas
↑ Back to top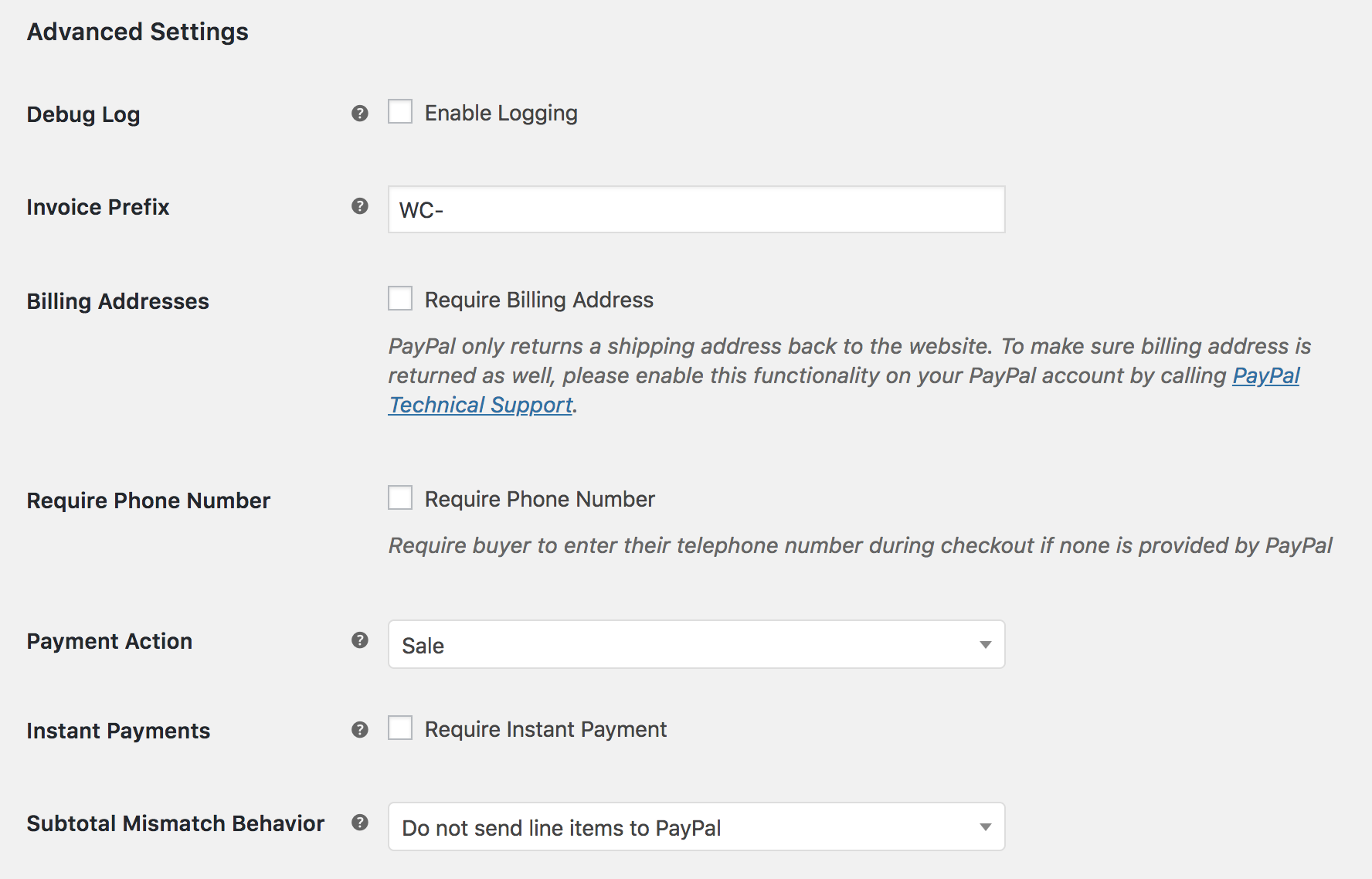
- Selecione a caixa para Habilitar o registro de log (Enable Logging) para solucionar problemas com seu site. Caso contrário, não selecione/desabilitado.
- Insira um Prefixo da fatura (Invoice Prefix) para identificar quais são os pedidos on-line. O WC (WooCommerce) é inserido por padrão.
- Selecione a caixa para Solicitar endereço de fatura (Require Billing Address) durante a finalização da compra. *Nota: Este recurso não é mais suportado pelo PayPal. Se precisar coletar o endereço de fatura, você pode desativar os botões de pagamento nas páginas do produto e do carrinho e coletar estas informações usando os campos normais de finalização da compra do WooCommerce
- Selecione a caixa para Solicitar o número de telefone (Require Phone Number).
- Selecione Ação do pagamento (Payment Action) no menu suspenso. Selecione Vender (Sale) se desejar capturar o pagamento imediatamente. Selecionar Autorizar (Authorize) somente verifica a disponibilidade do fundo; posteriormente, você deve capturar o pagamento manualmente
- Selecione a caixa se você deseja Solicitar pagamento instantâneo (Require Instant Payment). O cliente deve usar um método de pagamento que permita a captura imediata (por exemplo, Sem cheques).
- Selecione a preferência para o Comportamento de incompatibilidade do subtotal (Subtotal Mismatch Behavior) se os totais do PayPal e WooCommerce forem diferentes, para que a transação possa ser concluída.
Configurações do botão (Button Settings)
↑ Back to top
- Selecione Usar botões de pagamento inteligente (Use Smart Payment Buttons) se desejar personalizar e exibir os botões durante a finalização da compra e no dispositivo móvel (recomendado). Outros botões serão descontinuados em versões futuras.
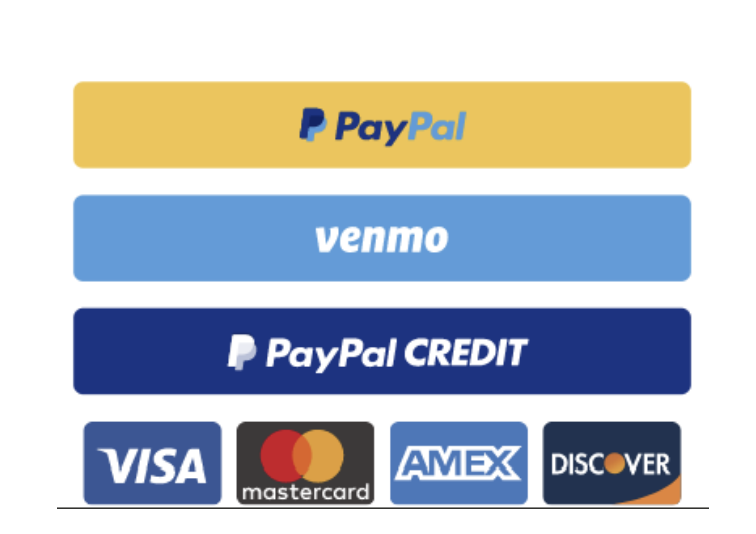
- Selecione um Tamanho de botão (Button Size) no menu suspenso.
- Selecione a caixa para Habilitar crédito do PayPal (Enable PayPal Credit)(*), se desejar oferecer financiamento aos clientes.
- Selecione a caixa para Habilitar PayPal Checkout na página do carrinho (Enable PayPal Checkout on cart page), se desejar exibir.
- Selecione a caixa para Finalização da compra em um único produto (Checkout on Single Product), se desejar permitir que os clientes acelerem a finalização da compra enquanto estiverem em uma página de produto individual.
- Selecione a caixa de seleção para Habilitar a marca do PayPal (Enable PayPal Mark) se desejar exibir o nome do PayPal durante a finalização da compra em seu site, o que pode fornecer confiança aos clientes.
- Salve as alterações.
*O Crédito do PayPal está disponível nos Estados Unidos (US); O crédito do PayPal está disponível no Reino Unido (UK) somente por convite.
Como obter credenciais do PayPal
↑ Back to topIsso se aplica se você optar por inserir manualmente as credenciais do PayPal na etapa 4 acima. Você precisa de uma conta PayPal Business.
1/ Faça o login na sua conta PayPal Business em: https://www.paypal.com/br/webapps/mpp/merchant.
2/ Clique no ícone do perfil no canto superior direito e, em seguida, em Perfil e configurações (Profile & Settings).
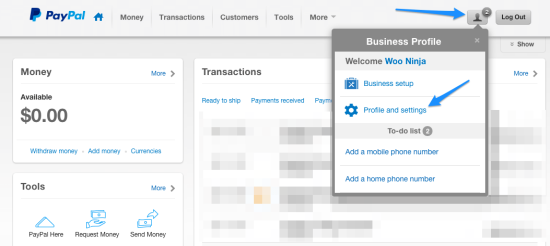
3/ Selecione Minhas ferramentas de vendas (My Selling Tools), no lado esquerdo da página, para exibir todas as ferramentas, role para baixo até Acesso à API (API Access) e clique em Atualizar (Update ) para visualizar as credenciais.

4/ Selecione a Opção 2 para Solicitar assinatura de API (Request API signature).
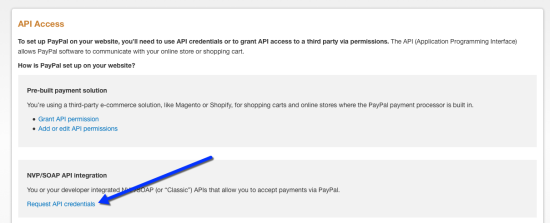
5/ Use Assinatura de API (API signature), em vez de credenciais de Certificado de API (API certificate).
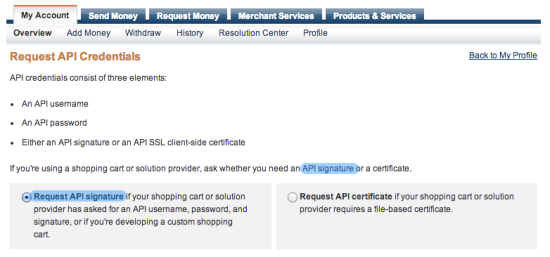
6/ Copie seu Nome de usuário (API Username), Senha (API Password) e Assinatura da API (API Signature) para colar nas suas configurações do WooCommerce PayPal Checkout.
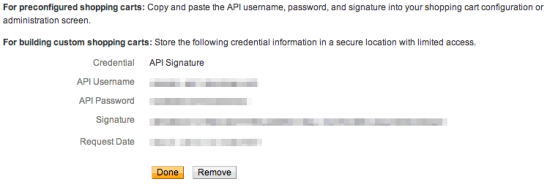
Configuração do Venmo
↑ Back to topCom o Usar botões de pagamento inteligentes (Use Smart Payment Buttons) habilitado, seus clientes terão a opção de pagar com o Venmo. Isto requer alguma configuração do lado deles no aplicativo Venmo. Se um cliente desejar pagar com o Venmo, ou se você mesmo deseja testar esta opção, faça conforme seguinte.
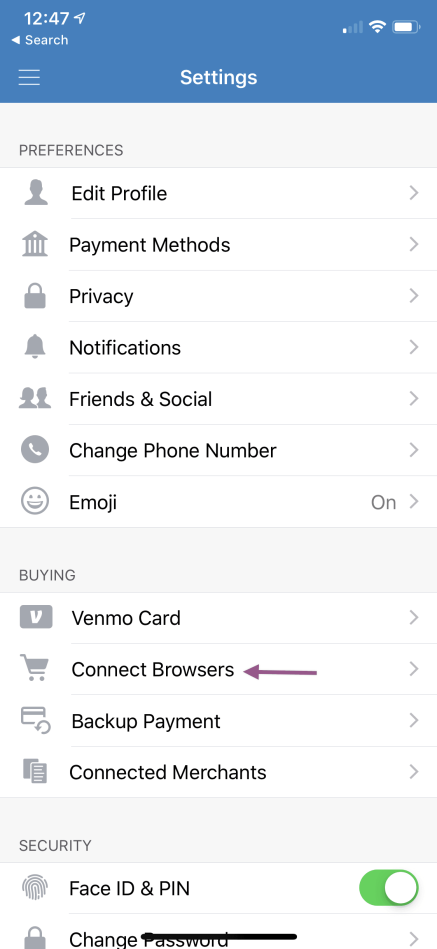
- Primeiro, abra o aplicativo Venmo e entre nas configurações.
- Em seguida, selecione Conectar navegadores (Connect Browsers) e selecione para conectar os navegadores que você deseja usar.
- Visite o seu site para visualizar o Venmo, agora disponível para ser selecionado e pagar com ele!
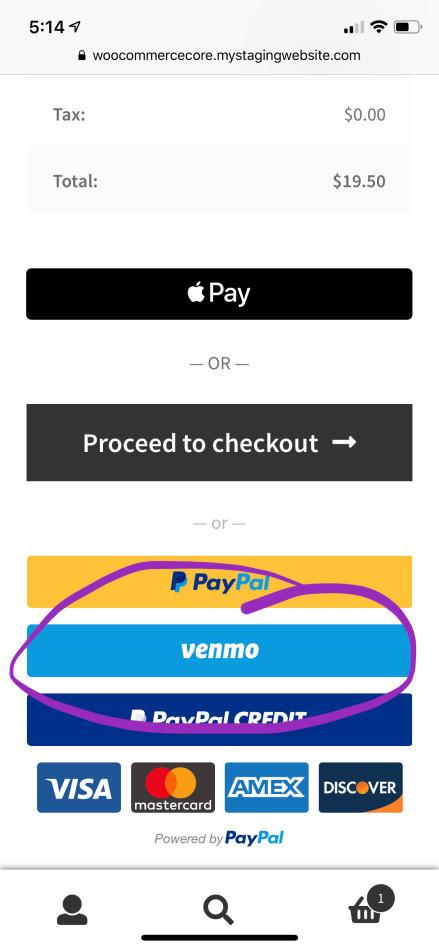
Como processar pedidos
↑ Back to topUso com cartões de débito/crédito e contas do PayPal
Esta extensão ignora a maior parte do processo de finalização da compra do WooCommerce e os clientes saem da página do Carrinho do seu site para concluir o pagamento através do PayPal.
O PayPal Checkout visa reduzir a quantidade de entrada de dados (e possíveis erros) solicitados do cliente. Para isto, o PayPal Checkout envia as informações de faturamento do cliente após terem feito o login no PayPal e autorizado a transação.
Cenário comum:
- O cliente compra em seu site
- O cliente adiciona os produtos ao Carrinho
- O cliente verifica a página do Carrinho
- Na página do Carrinho, o cliente seleciona o botão “Finalizar compra com PayPal”
- O cliente é redirecionado para o PayPal e o WooCommerce envia o subtotal do pedido, informações do cliente e endereço de entrega para o PayPal (Os clientes ainda podem inserir um novo endereço de entrega).
- O cliente efetua o login no PayPal e autoriza a transação*
- O PayPal redireciona o cliente de volta ao WooCommerce e envia o token de autorização e as informações de faturamento do cliente.
- Na página de Revisão do pedido do WooCommerce, o cliente visualiza todas as taxas e escolhe uma opção de entrega
- O cliente finaliza o pedido e a transação é concluída com o PayPal usando o Total geral do pedido
*A autorização do pedido é obtida por um valor que é de 150% do subtotal para antecipar taxas e custos de envio. Se não houver taxa ou custos de entrega, então o valor original é usado. Se houver custos de entrega/taxas, o total atualizado será usado.
Uso com o Crédito do PayPal
Os clientes visualizam a opção de usar o Crédito do PayPal na finalização da compra, se a caixa de seleção Habilitar crédito do PayPal (Enable PayPal Credit) estiver selecionada em Configurações de exibição (Display Settings) em Instalação e configuração (Setup and Configuration).
O proprietário da loja/site é pago com antecedência. Os clientes podem realizar o financiamento e têm tempo para pagar.
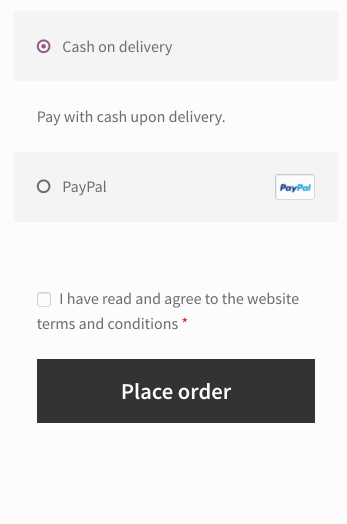
Uso do administrador
↑ Back to topCapturar cobranças do administrador de pedidos do WooCommerce
Esta extensão permite autorizar cobranças durante a finalização da compra e, posteriormente, capturar o pagamento manualmente. Você pode fazer isso através da sua conta do PayPal business ou da página de Editar pedido do WooCommerce. Não tem certeza do que isso significa? Consulte este tutorial em Autorizar vs. Autorizar e Capturar (disponível somente em inglês).
Quando o pagamento é autorizado para um pedido, o status do pedido é definido como “aguardando.” Você pode editar o pedido acessando WooCommerce > Pedidos e, em seguida, clicando no número do pedido para editar o pedido que precisa ter a cobrança capturada. O PayPal adiciona a nova ação “Capturar cobrança”no menu Ações do pedido:

Depois de selecionar Capturar cobrança (Capture Charge) e salvar o pedido, os pagamentos são capturados via PayPal, o status do pedido é atualizado para Processando e as Notas do pedido são atualizadas para informar estas respectivas alterações.
Personalização
↑ Back to topNota: Esta é uma seção a nível de Desenvolvedor. Caso você não estiver familiarizado com o código/modelos e com a resolução de possíveis conflitos, selecione um WooExpert ou Desenvolvedor para obter assistência. Não podemos fornecer suporte para personalizações de acordo com nossa Política de Suporte.
Tornar o endereço de faturamento não obrigatório
↑ Back to topPara tornar o endereço de faturamento não obrigatório use o gancho:
add_filter(‘woocommerce_paypal_express_checkout_address_not_required’, ‘__return_true’ );Remover o link “Prosseguir para a finalização da compra” na página do carrinho
↑ Back to topEsta é uma seção a nível de Desenvolvedor. Caso você não estiver familiarizado com o código/modelos e com a resolução de possíveis conflitos, selecione um WooExpert ou Desenvolvedor para obter assistência. Não podemos fornecer suporte para personalizações de acordo com nossa Política de Suporte.
Resolução de problemas
↑ Back to topVocê pode habilitar o registro de log para este plugin através das configurações do plugin:
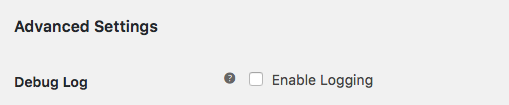
Os logs estarão disponíveis em WooCommerce > Status do sistema > Logs.
Perguntas frequentes
↑ Back to topO PayPal Checkout inclui suporte para Assinaturas?
↑ Back to topSim, o PayPal Checkout suporta pagamentos periódicos quando usado com o WooCommerce Subscriptions (comprado separadamente).
Você deve usar e habilitar as Transações de referência através do Express Checkout com PayPal para que este plugin funcione com as assinaturas. Mais informações em Transações de referência do PayPal para assinaturas.
Por que tenho erros quando testo o PayPal Checkout no modo Sandbox?
↑ Back to topVocê não pode ter a opção “PayPal sandbox” habilitada e usar as credenciais de API de produção. Acesse https://developer.paypal.com/ (disponível somente em inglês) e crie um perfil de Comprador e Vendedor para criar uma conta de sandbox.
Você pode solicitar credenciais de sandbox da mesma maneira que solicita credenciais ativas, depois que sua conta estiver configurada. Insira as credenciais de API do vendedor no administrador do WooCommerce para PayPal Checkout e use as credenciais de comprador para testar as compras.
Quando você desejar retornar ao modo de produção, mude novamente para as credenciais de API ativa/produção.
Existe uma taxa extra para oferecer Crédito do PayPal aos clientes?
↑ Back to topNão existe cobrança extra para este serviço para o proprietário da loja/site.
Se você é um comerciante que aceita o PayPal, o Crédito do PayPal já está incluído na finalização da compra, sem nenhum custo adicional para a sua empresa. Você paga somente suas taxas de transação atuais do PayPal.
O Crédito do PayPal está disponível em todos os países?
↑ Back to topEstá disponível sem limitação nos Estados Unidos (US). Está disponível somente por convite no Reino Unido (UK).
Preciso aceitar o PayPal para oferecer o Crédito do PayPal?
↑ Back to topSim. Você deve ter uma solução de pagamento PayPal elegível integrada ao seu site para oferecer Crédito do PayPal (através do botão de finalização da compra do Crédito do PayPal ou do PayPal Checkout) e para anunciar o financiamento no seu site.
Quando eu recebo o pagamento se meus clientes pagarem com Crédito do PayPal?
↑ Back to topVocê é pago antecipadamente, mesmo que seus clientes tenham mais tempo para pagar. Os pagamentos geralmente são exibidos em sua conta do PayPal em minutos, similar a qualquer outra transação do PayPal.
Posso usar a versão antiga do PayPal Checkout?
↑ Back to topDesde a versão 2.0 do Since PayPal Checkout, os botões inteligentes (Smart Buttons) estão habilitados por padrão pela integração com o novo PayPal JavaScript SDK. Caso você queira usar a versão JavaScript antiga, você pode usar este filtro:
add_filter( ‘woocommerce_paypal_express_checkout_use_legacy_checkout_js’, ‘__return_true’ );Caso você não queira usar os botões inteligentes (Smart Payment Buttons), você pode usar este filtro:
add_filter( ‘woocommerce_paypal_express_checkout_disable_smart_payment_buttons’, ‘__return_true’ );Perguntas
↑ Back to topTem uma pergunta ou precisa de alguma assistência? Entre em contato com um Happiness Engineer através do Help Desk.