Create a new conversion in Google Ads
↑ Back to topHow to set up a purchase conversion in Google Ads
INFO
Skip this step, if you’ve already created a purchase conversion in Google Ads
1. Open Conversions in Google Ads

2. Initiate a new conversion action
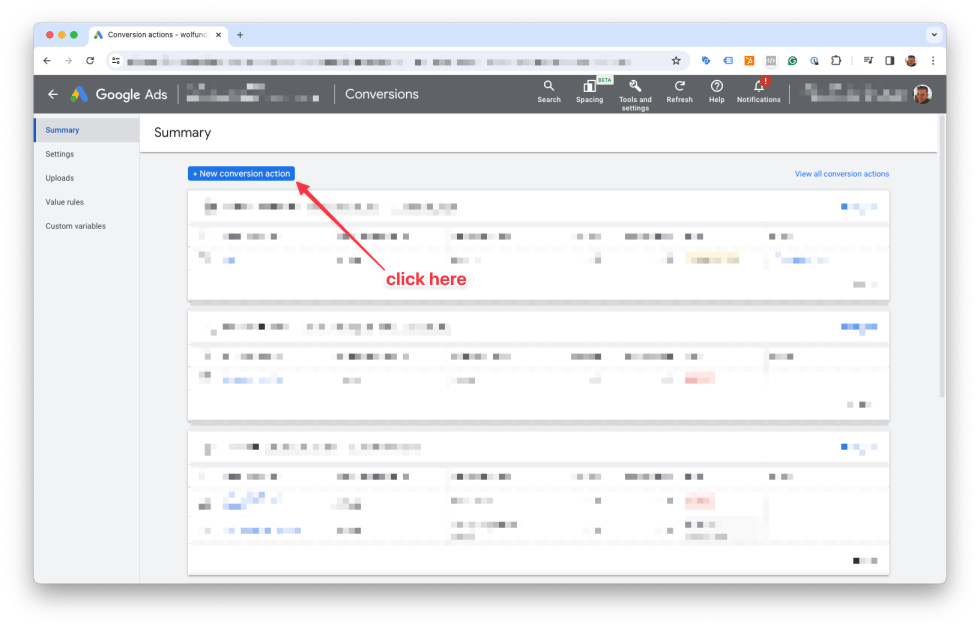
3. Choose conversion type “Website”

4. Scan your domain
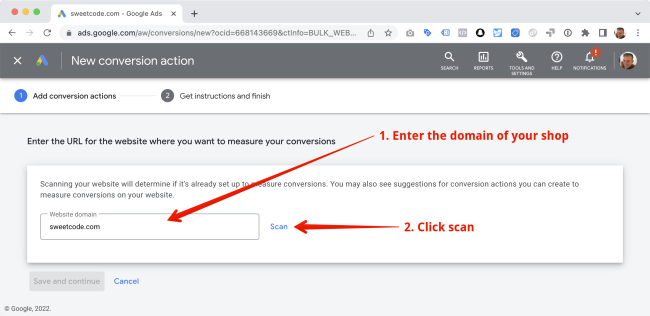
5. Create conversion manually
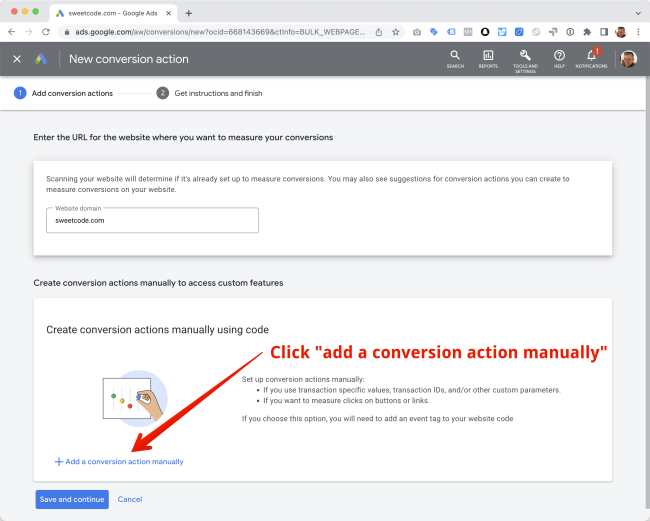
6. Configure the Google Ads conversion settings
Use the following default settings. Only change if you know what you’re doing.
- Category: Purchase
- Conversion name: Purchase
- Value: Use different values for each conversion
- Default value: zero
- Count: Every
- Attribution: Position-based
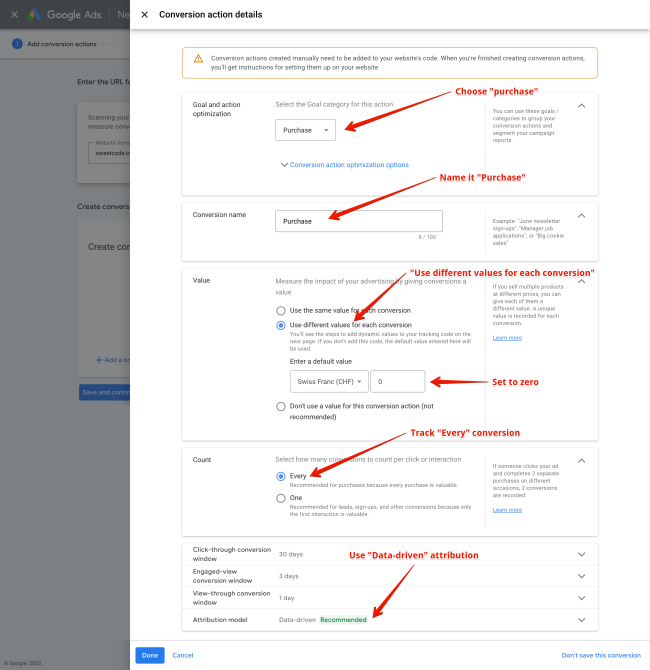
Configure the plugin
↑ Back to topHow to find and set the conversion ID and conversion label
1. Get the conversion ID and conversion label
Open the purchase conversion in Google Ads.

Copy the purchase conversion id and label from the Google Tag Manager tab.

2. Set the conversion ID and label in the plugin

Conversion Cart Data
↑ Back to topThis features adds another level of detail to the purchase conversion. Along the conversion value it will add information about the items sold. In return you will see more detailed revenue metrics for the Google Shopping campaigns.
Benefits
- Detailed reporting on items sold
- Clear measure of revenue and profit generated by Shopping Ads
- Detailed reporting on cart size and average order value
Google support article on Conversion Cart Data
Setup
Enable this feature by saving the Google Merchant Center ID in the plugin.
You can find the Google Merchant Center ID in the URL after you log into the Google Merchant Center.

Phone Conversion Number
↑ Back to topGoogle Ads allows to track calls to a phone number on a website. It does this by automatically swapping the real phone number with a Google number which will redirect the call to the real phone number.
You can test the phone swapping by appending the following URL parameter on one of the pages where your phone number appears: #google-wcc-debug
The URL would then look like this: https://example.com/#google-wcc-debug
INFO
You’ll find more info about phone call conversion tracking on the Google support pages here.
Enhanced Conversions
↑ Back to topINFO
This is a feature only available for users of the Pro version. Get the Pro version here.
New Beta by Google: Enhanced conversions is a feature that can improve the accuracy of your conversion measurement. It supplements your existing conversion tags by sending hashed first party conversion data from your shop in a privacy safe way.
NOTE
The diagnostics report in Google Ads is delayed. If it shows one or several warnings please wait a few days, sometimes up to two weeks, and recheck before contacting our support.
Setup
↑ Back to topSetup instructions:
- Go to > Tools and Settings > Measurement > Conversions
- Open the purchase converison for which you want to enable Enhanced Conversions
- Start enabling Enhanced Conversions

- Click the box to start enabling Enhanced Conversions

- Agree to the customer data terms

- Choose Google Tag and then click next

- Enter the domain of your web shop, including https://. Then click Check URL.

- Choose Edit code from the dropdown. Then click Save.

INFO
Diagnostics Report: After 72 hours, a diagnostics report for enhanced conversions will appear on the conversion action. Read more on how to find the diagnostics report and how to interpret it over the following link.
Conversion Adjustments
↑ Back to topINFO
This is a feature only available for users of the Pro version. Get the Pro version here.
GOOGLE WILL THROW REGULAR WARNINGS
When Google Ads processes conversion adjustments for conversions that were not triggered by Google Ads, you will see the error message:
This conversion does not exist. Double-check all the parameters.
This error message is documented by Google and can be safely ignored: Google support article.
General Info
↑ Back to topGoogle Ads Conversion Adjustments allow you to restate or retract conversions after they’ve been sent to Google Ads. This is particularly useful when orders get canceled, partially and fully refunded after the initial purchase.
The Pixel Manager generates a CSV file with all necessary data that can be consumed by Google Ads every night.
To learn more about Conversion Adjustments, read the following Google Ads Help article: https://support.google.com/google-ads/answer/7686447
Set up conversion adjustments
↑ Back to top- Copy the conversion name of the purchase conversion in Google Ads.
- Open Google Ads
- Open > Tools and Settings > Measurement > Conversions
- Open the purchase conversion

- Copy the conversion name

- Paste the conversion name into the Pixel Manager. The name has to match exactly.

- Copy the conversion adjustments feed name from the Pixel Manager.

- Set up a nightly upload of the conversion adjustments in Google Ads.
- Open Google Ads
- Open > Tools and Settings > Measurement > Conversions > Uploads > Schedules
- Create a new schedule

- Protocol: HTTPS
- Source URL: The feed URL you copied from the Pixel Manager
- Frequency: Every 24 hours
- Time: 3:00 AM

- Click Save & Preview
- Done
From now onward, Google Ads will download new conversion adjustments every night.
Additional Info
↑ Back to topThe Pixel Manager generates a list of adjustments that are between 2 and 4 days old. This is Google’s recommended way how to upload conversion adjustments. The reason why it should not generate a list of adjustments right after they happen is the following: Google Ads can take up to 24 hours to process the initial purchase conversions. So if we upload conversion adjustments before Google Ads processes the initial conversions, Google Ads would throw an error.
The following is a report of what a regular conversion adjustments upload looks like:
