Note: This product has been retired and is not for sale. Documentation is no longer being updated.
Installation
↑ Back to top- Download the extension from your WooCommerce dashboard
- Go to Plugins > Add New > Upload and select the ZIP file you just downloaded
- Click Install Now, and then Activate
- Click the Configure link and read the next section to learn how to setup and configure the plugin.
Setup and Configuration
↑ Back to top- Log into your SecureNet Virtual Terminal
- In the top right of your account dashboard will be your “SecureNet ID”. Copy this to enter in the plugin settings.
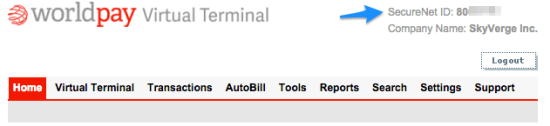
- Click on Settings, then click “Obtain Secure Key”.
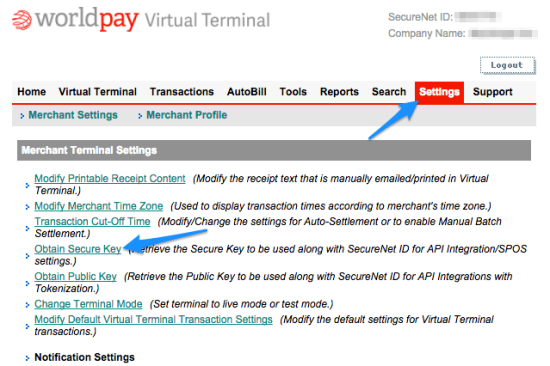
- Enter your password, press Submit, and you will see the SecureNet Key.
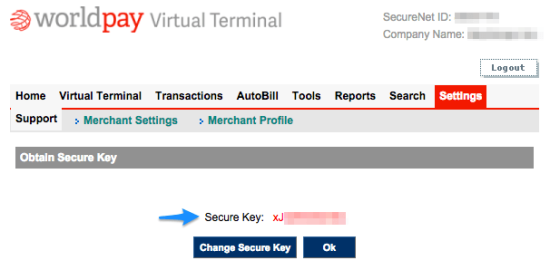
Get Secure Key - Copy your SecureNet ID and Secure Key to your WooCommerce SecureNet settings under WooCommerce > Settings > Checkout > SecureNet and click “Save Settings”.
Extension Settings
↑ Back to top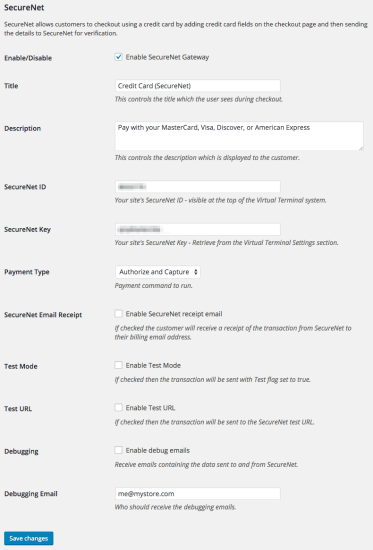
- Enable / Disable – Enable this to activate SecureNet at checkout.
- Title – This is the text shown for the payment during checkout and on the Order Received page.
- Description – This is the text shown under the title during checkout. Limited HTML is allowed.
- SecureNet ID – This is the SecureNet ID for your SecureNet account. Follow the steps above to get this.
- SecureNet Key – This is the SecureNet Key for your SecureNet account. Follow the steps above to get this.
- Payment Type – This determines whether to “Authorize” or “Authorize and Capture” the transaction. “Authorize” will authorize charges to be manually captured at a later time within your SecureNet admin panel. “Authorize and Capture” will authorize and capture funds immediately.
- SecureNet Email Receipt – Enable this to send the SecureNet receipt to the billing email in addition to WooCommerce emails.
- Test Mode – If enabled, transactions will be sent with the Test flag set to “true”. These transactions will show up in your virtual terminal under Transactions > Test Transactions
- Test URL – If enabled, transactions will be sent to the Test URL:
- PRODUCTION URL:
https://gateway.securenet.com/api/data/transaction.svc - TEST URL:
https://certify.securenet.com/api/data/transaction.svc
- PRODUCTION URL:
- Debugging – Enable this to receive emails containing the data sent to and from SecureNet. All debugging messages are cleaned of sensitive information before display, but as a best practice, please do not enable this unless you are having issues with the plugin.
- Debugging Email – Enter recipient email for debugging emails.
Troubleshooting
↑ Back to top- Check that your SecureNet ID and SecureNet Key are entered correctly
- Double-check that your SecureNet ID and SecureNet Key are entered correctly 😉
- Enable debugging emails to get a copy of the debug information
- Submit a help request and include the debug information for further troubleshooting.
Frequently Asked Questions
↑ Back to topQ: Can I turn off the CVV field? A: CVV is a required field for the SecureNet integration, so there is not an option to turn off this field.