Allow admins and store managers to act on behalf of customers in your WooCommerce store.
Installation
↑ Back to top- Download the .zip file from your WooCommerce account.
- Go to: WordPress Admin > Plugins > Add New and Upload Plugin the file you have downloaded.
- Install Now and Activate.
More information at Install and Activate Plugins/Extensions.
Setup and Configuration
↑ Back to topOnce the plugin has been activated the front-end user switching tool will be visible for logged in Administrators and Shop managers by default.
To change the default settings, go to: Settings > User Switching for WooCommerce.
Labels section
↑ Back to topHere you can modify what’s displayed in the front-end user switcher.
- Pretending to be label – naming of the label used when you have switched to another user. Defaults to Pretending to be user.
- Chose user label – naming of the title used in the select dropdown to switch between users. Defaults to Choose user.
- Log out label – the label for the link to switch back to the originally logged in user. Defaults to Log out.
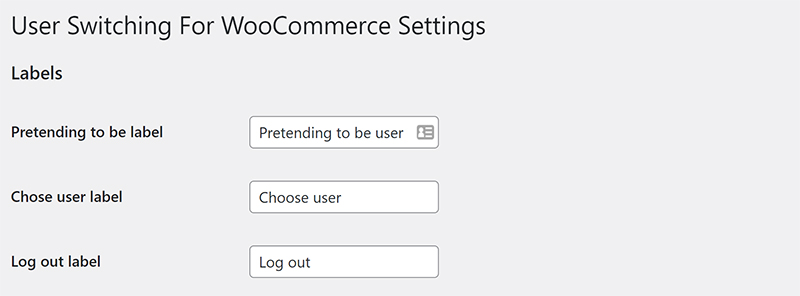
Roles section
↑ Back to topIn this section you can choose which user roles that are able to switch to other users. Warning: users with the selected role will be able to switch to ALL users with the same or less capabilities (of the ones specified in the Switchable roles setting below).
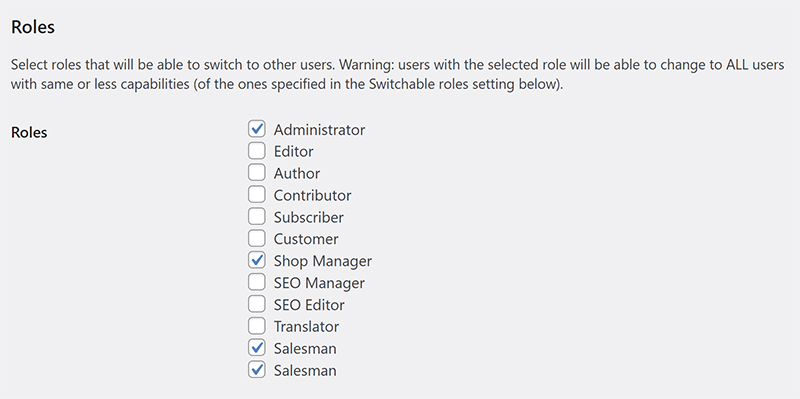
Switchable roles section
↑ Back to topIn this section you limit what roles the logged in users can switch to.
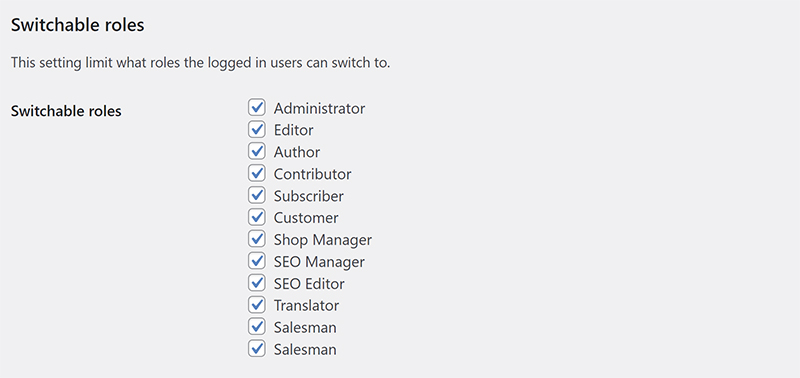
Display option
↑ Back to topThis option allows you to choose how you want the user to appear in the drop-down list.
The setting lets you change what is displayed and searched for when changing to a user. You can use any usermeta data that you want surrounded by {}.
One example of this is: {first_name} {last_name} ({wp_capabilities}). This will result in “John Doe (customer)” to show up when searching for a user.
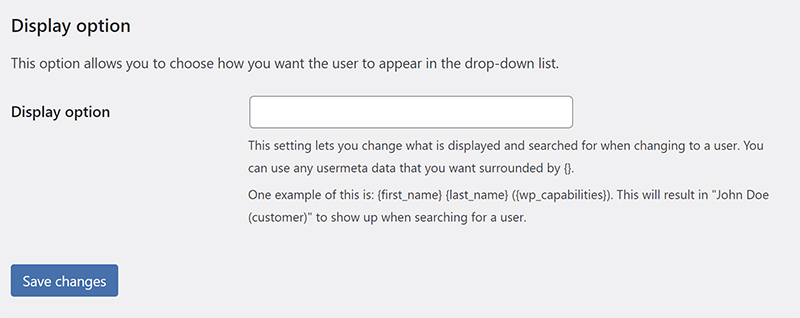
Plugin usage
↑ Back to topWhen the plugin is activated and you are logged in as one of the roles defined in the plugin settings, the front-end user switching tool will be visible in the top left corner.
By clicking on the user icon a Choose user select box / dropdown will be visible. Search for the user and click on the name you want to switch to.
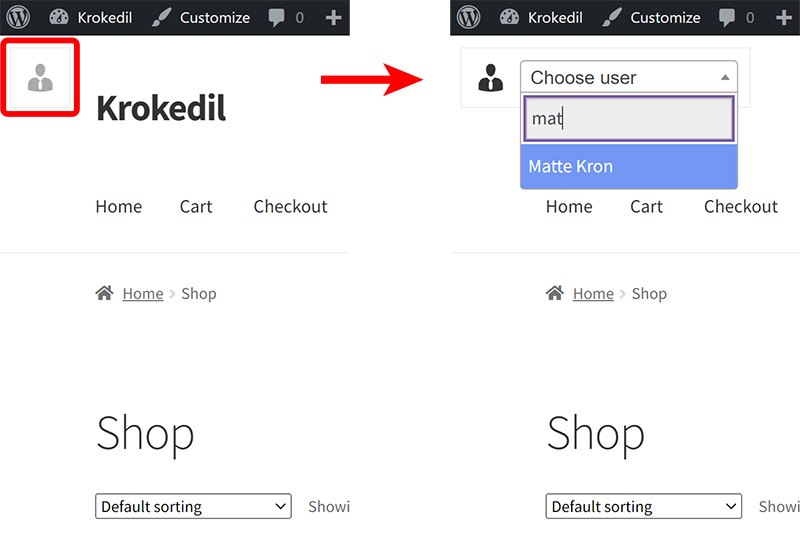
When you have switched to another user, a descriptive text will remind you that you are logged in as another user.
Click on the Log out link to switch back to the account you where originally logged in as.
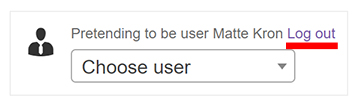
Frequently Asked Questions
↑ Back to topAre there any security risks using this plugin?
↑ Back to topSwitching user accounts is something that should be used with caution. However, this plugin uses several WordPress functions and other features to minimize potential problems and risks.
- Only users with the ability to edit other users can switch between accounts.
- Users can only switch to other users with the same or lower capabilities.
- Uses the WordPress cookie authentication system when switching between accounts.
- Uses the WordPress nonce security system which means that only users that intends to switch user accounts can execute the user switching functions in the plugin.
User Switching Icon not displayed correctly on the front-end?
↑ Back to topIf the z-index of a static (sticky) header has a greater z-index than the User Switching icon (set to 9999 as default), it may not be displayed correctly on your site as they are hidden when your menu is layered on top of the icon.