Walmart Canada marketplace is visited daily by more than 900,000 Canadians, where they get to choose from millions of products sold by Walmart and third-party sellers to fit their needs. With the most superior services, Walmart Canada is continuously upgrading its logistics, including online shopping at Walmart.ca, home delivery, and pickup at stores and other locations for enhanced user experience.
Strengthening the eCommerce sector, Walmart Canada Marketplace is the perfect platform to uplift your brand in front of millions of customers. Thus, helping you in the right direction,
Walmart Canada Integration for WooCommerce provides smooth Configuration of your store with Walmart.ca, seamless automated product syncing, and many other advantages.
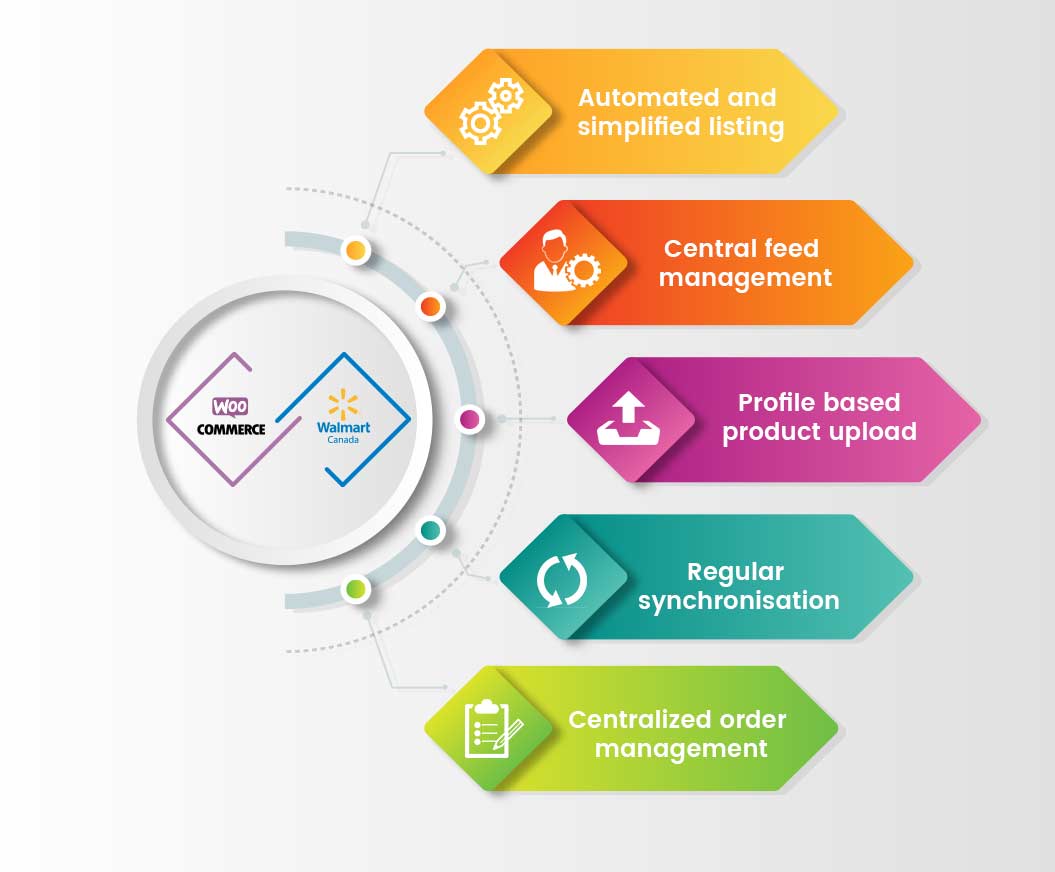
Key features:
↑ Back to top- The extension helps in automatic bulk-uploads of WooCommerce listings to Walmart with a single click. Depending on existing WooCommerce inventory data, you can set pricing plans, product details, and fulfillment rules for Walmart listings.
- The extension eliminates the need for managing activities from multiple accounts. You can centrally list, sync, manage orders, and cancellations from an admin panel within WooCommerce.
- Increase your product’s visibility by uploading products based on their categories and attributes on Walmart as it will be easy for buyers to navigate through products.
- Retain a reasonable acceptance rate by auto accepting the Walmart orders using the Walmart Canada extension.
- Review the status of uploaded products on Walmart if they are published or have any errors. The integration solution allows you to view and resolve the errors and re-upload the products.
- Avoid overselling, by keeping track of the product and inventories between your WooCommerce store and Walmart Canada with the help of regular and real-time synchronization.
- Increase transparency by providing shipment details to boost customers’ loyalty and confidence. Submit product fulfillment and shipment details to Walmart so buyers can easily track their orders.
How to Get Started with Walmart Seller Account?
↑ Back to topYou will get the seller account on Walmart Marketplace here: Walmart Marketplace.
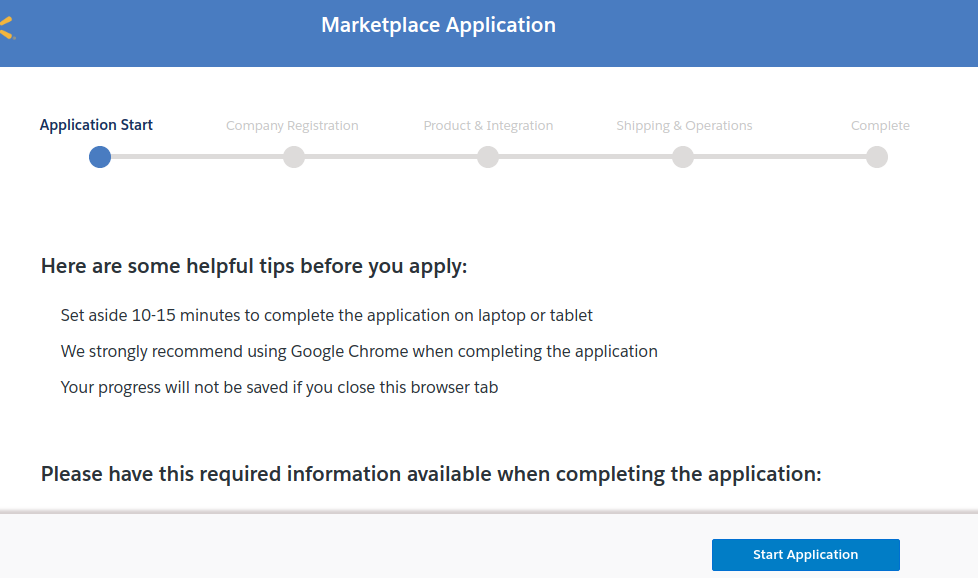
Once you’ve hit the link, you will be redirected to the Walmart Canada Marketplace Seller Registration.
Read the information carefully before proceeding to fill the form, then hit the Start Application tab to move ahead for the registration process.
As you click the Start Application tab, you will be directed towards the process of Company Registration, as shown in the screenshot:
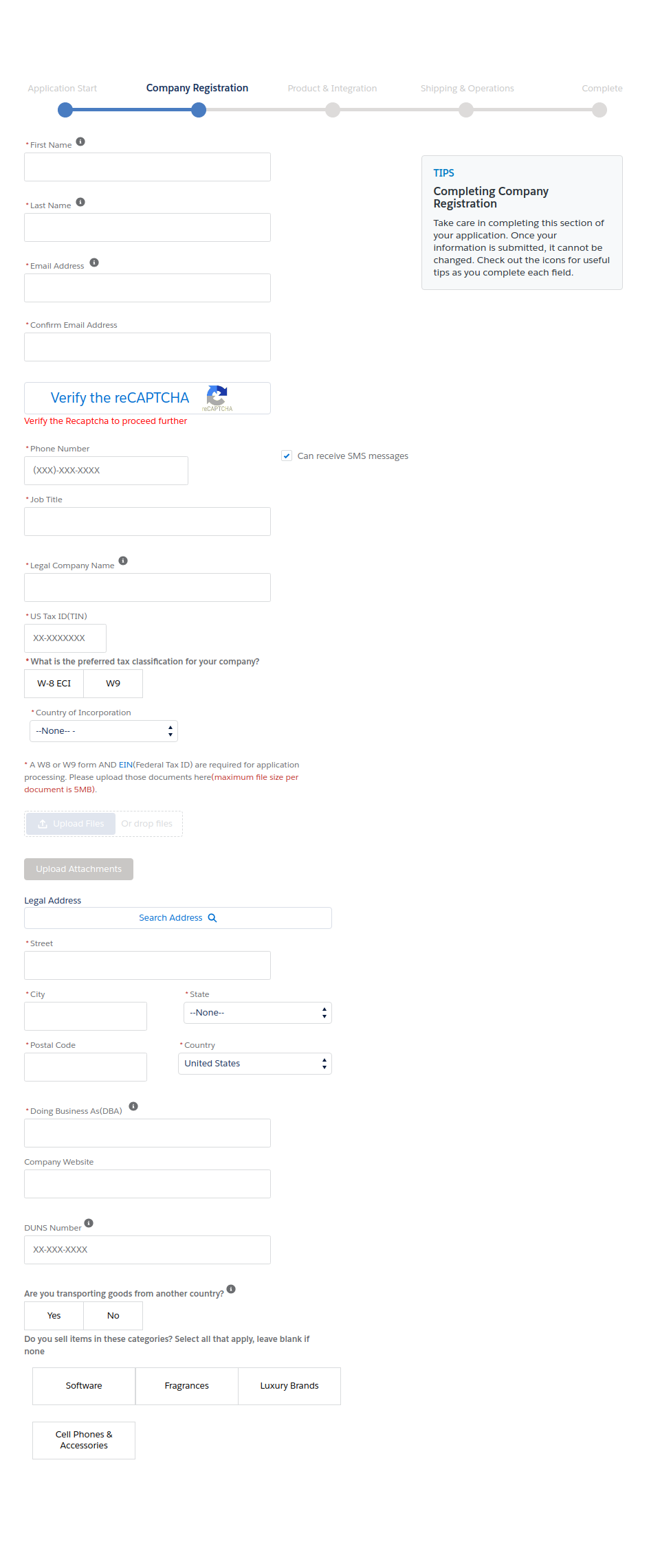
Once you have provided the above details, click the Next tab located downwards and proceed to the Product & Integration.
Once you have provided the above details click the Next tab located downwards and proceed to the Shipping & Operations.
Once you have provided the above details click the Next tab located downwards and proceed to the Complete section.
After you have successfully completed the seller registration process, wait for one week to get the approval of registration from Walmart Canada Marketplace.
Once approved, you are ready to start with your listings on Walmart Canada website.
Process Of Retrieving API Credentials from Walmart Canada Seller Account?
↑ Back to topThe WooCommerce store owner needs to fill in the API credentials in the Walmart Canada Integration page of the admin panel.
The user has to log in the Walmart Canada Seller account to retrieve the following API credentials:
- Consumer ID
- Private Key
After retrieving the Consumer ID and the Private key, the user needs to copy these, one by one from the Walmart Canada Seller account and paste it accordingly to the Walmart Canada Integration page of the admin panel.
To copy the API Credentials from the Walmart Canada Seller account
↑ Back to topOpen the Walmart Canada Seller account.
Click on the settings icon as shown in the screenshot:
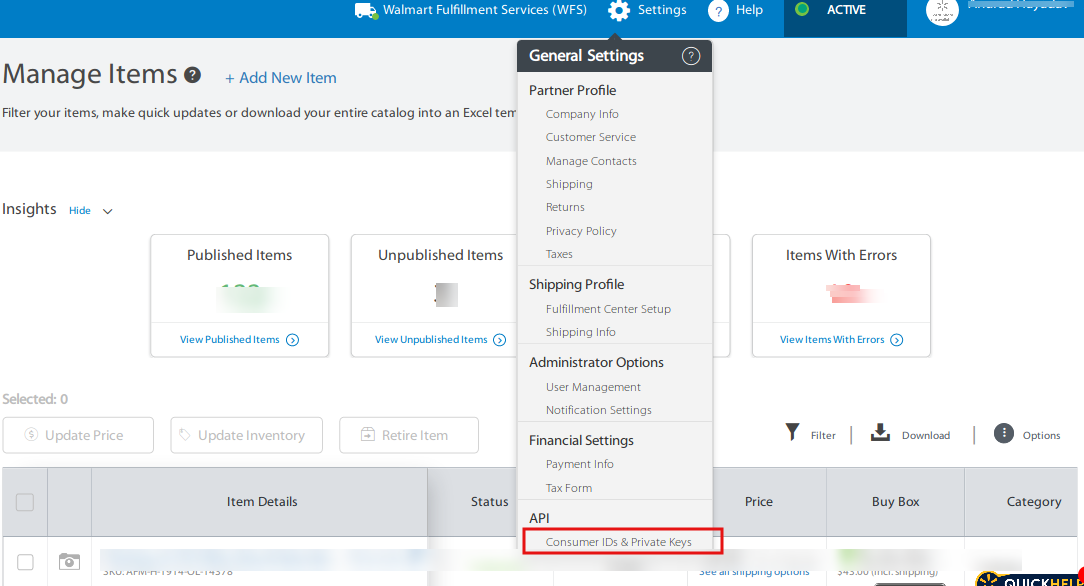
Once you click the settings tab, the General Settings menu appears as shown in the above screenshot:
Now you can generate your Consumer ID and private key, as shown below in the screenshot:
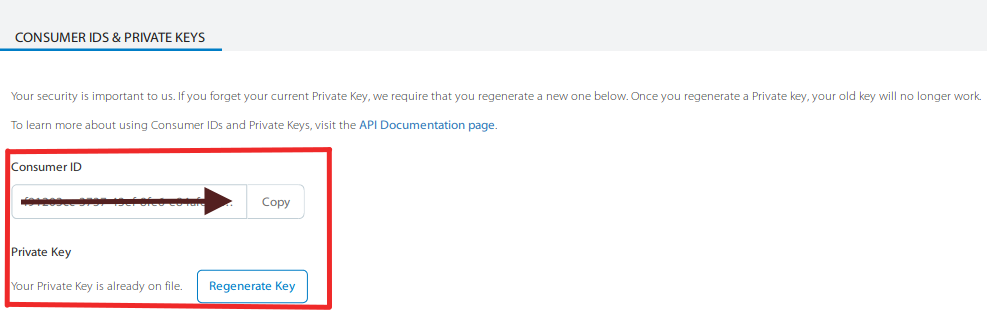
Walmart Canada Integration for WooCommerce Configuration
↑ Back to topAfter obtaining the Consumer ID, and the private key from the Walmart Canada Seller account, paste these details on the Walmart Configuration page of the admin panel.
Also, the admin has to enter the following information:
- Return Address: The address of the seller or a sender of a product or parcel indicating where it has to be returned if not delivered.
Process of Setting up the Walmart Canada configuration settings in the WooCommerce admin panel:
↑ Back to topAfter successfully accomplishing the integration process, a mandatory step to be taken is the Configuration of your WooCommerce Store with Walmart Canada Marketplace.
Go to the WooCommerce admin panel, right below the CedCommerce Menu on the left navigation bar, as mentioned below in the screenshot:
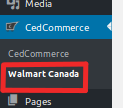
The next page displays the Configuration Settings section where you have to fill the API credentials and return address, as shown in the below image:
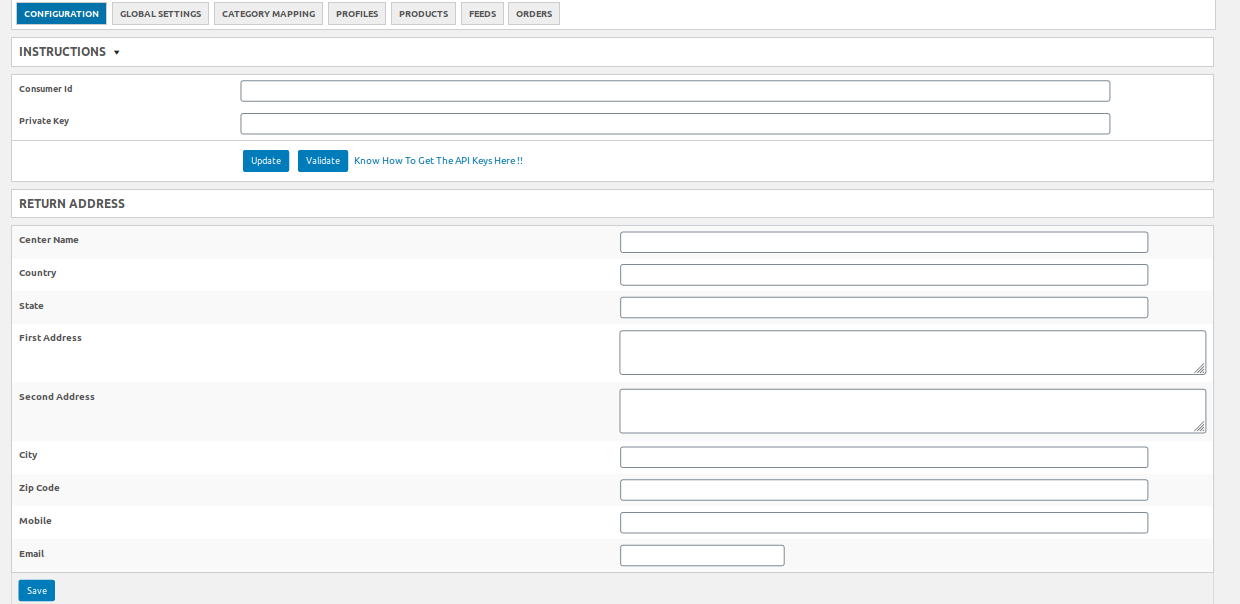
Once you have filled the details, click on the Update and the Validate button as shown in the below screenshot:

- Scroll down to the RETURN ADDRESS section, which appears as mentioned in the screenshot:
Enter the required details in the following fields:
- Centre name
- Country
- State
- First Address
- Second Address
- City
- Zip code
- Mobile number
- Email Address
Click on the SAVE ADDRESS button:
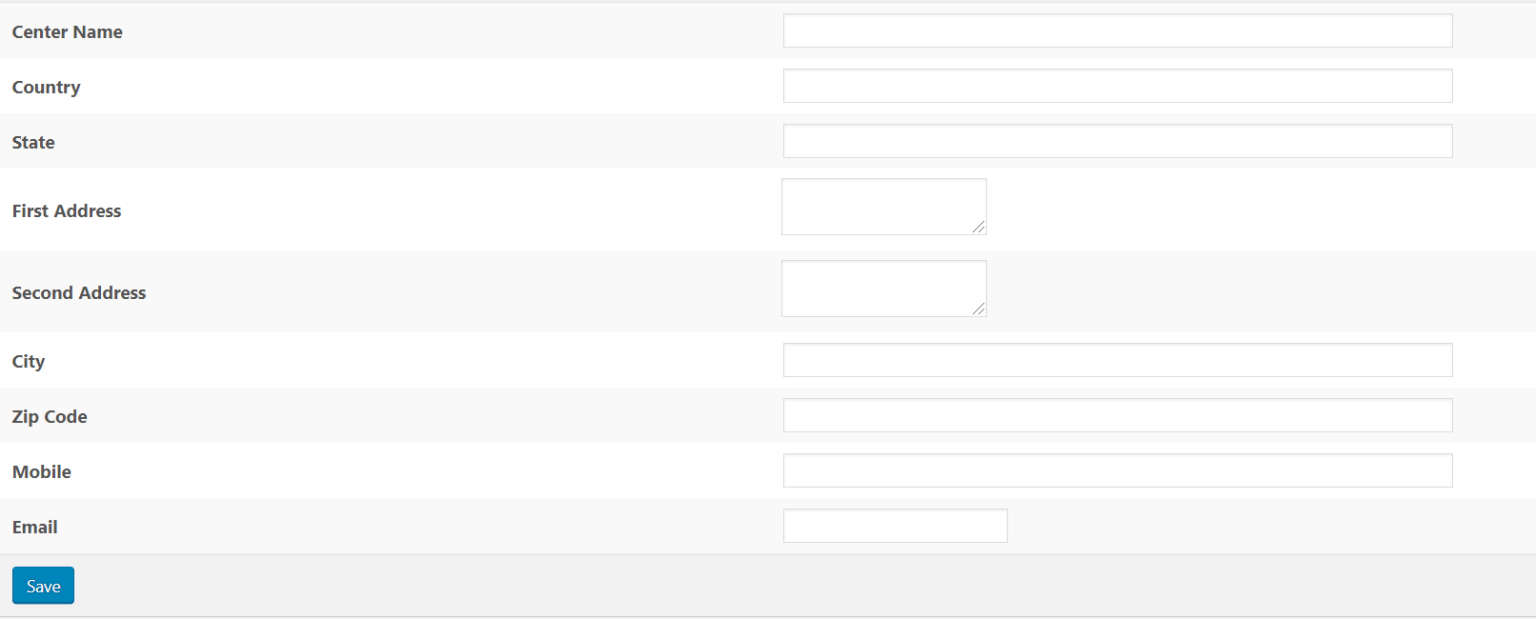
Global Settings
↑ Back to topThe Global Setting section allows mapping of WooCommerce store attributes with Walmart attributes. The integration allows restricting or enabling mail notification sent to the customers for Walmart orders and set the scheduler for auto-synchronization of stocks and price between Walmart and WooCommerce. Admin can also use the automated fetching of Walmart orders and strengthen the time management for superior services.
The following sections can be managed under the global settings:
- Product
- Order
- Cron
- Go to the WooCommerce admin panel, right below the CedCommerce Menu on the left navigation bar, and click the Walmart Canada section of the panel as shown in the screenshot:
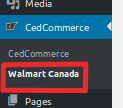
In the top menu bar, click on the Global Settings section which appears as shown in the below screenshot:
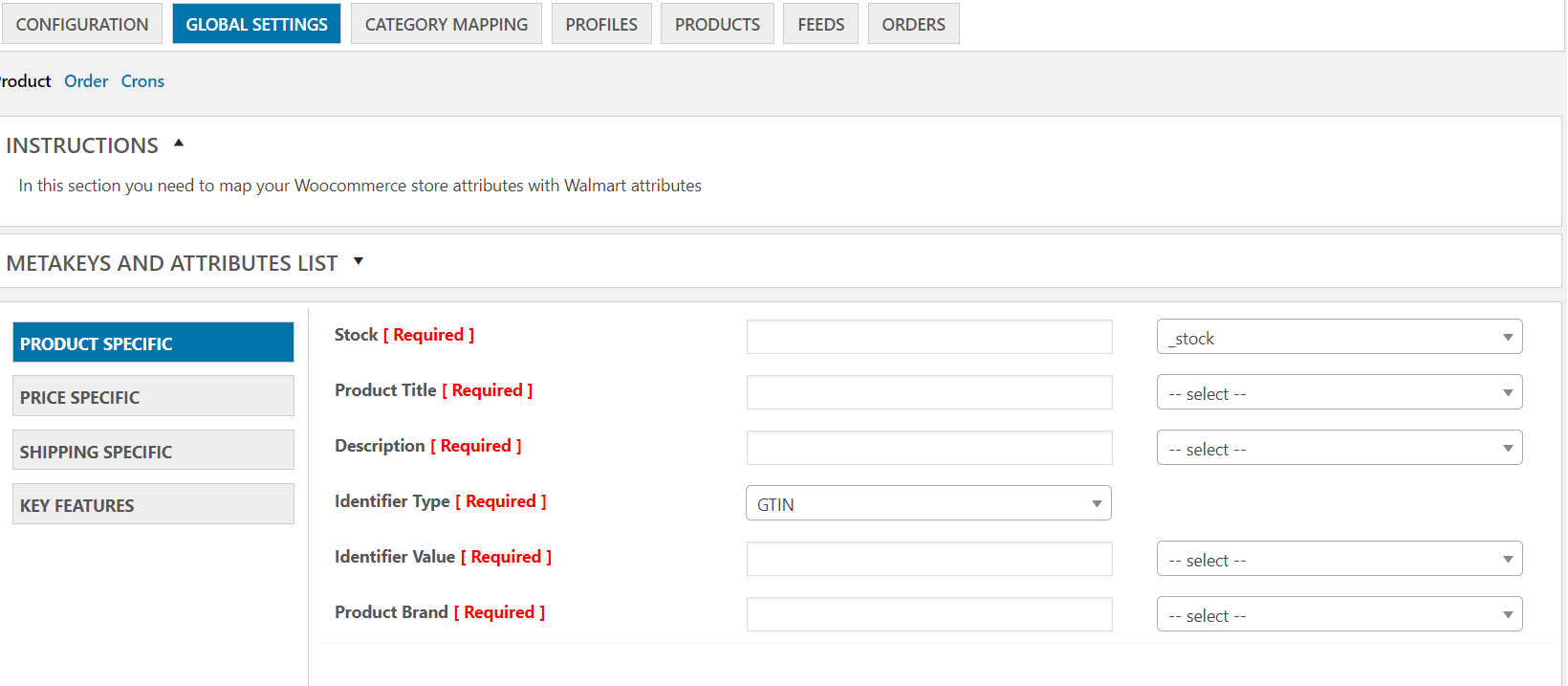
In this section, the admin can map WooCommerce store attributes with Walmart attributes using the attributes available in the selection box on the right.
If the attribute on which the attribute value is saved, not found, the admin can select the attributes by clicking the Meta keys and Attributes List tab, which appears as shown in the below screenshot:
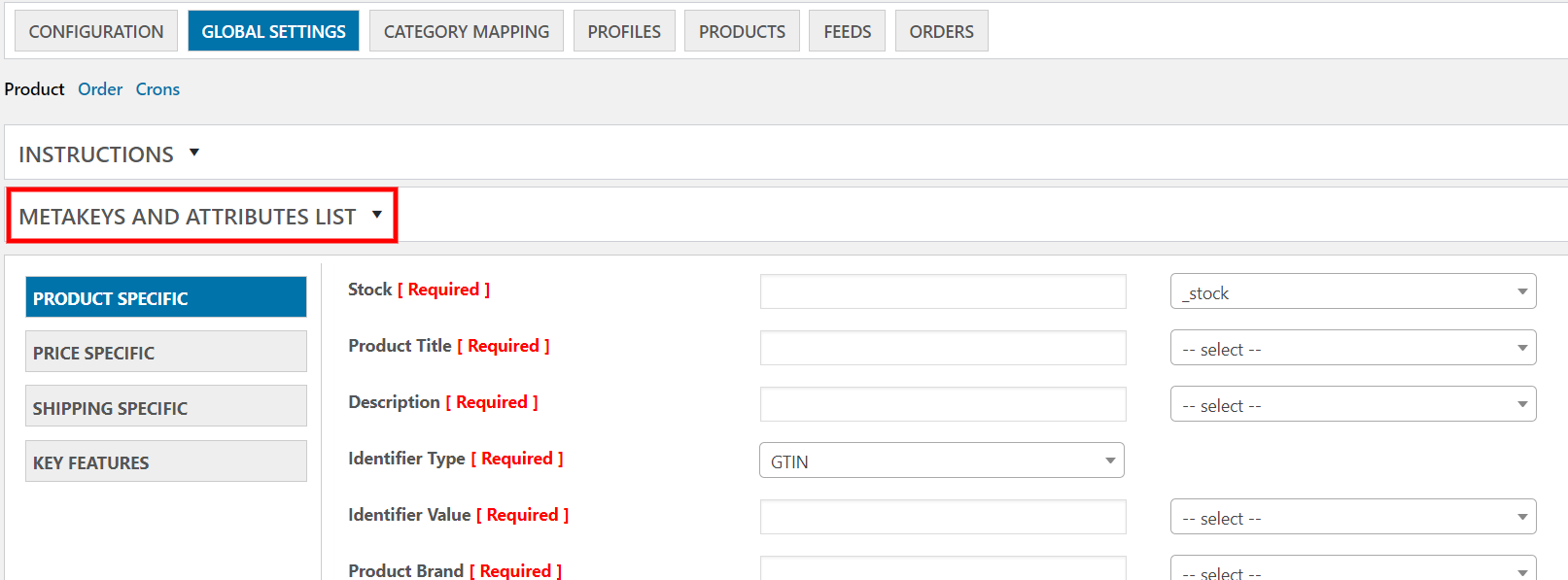
In the Search for product by its title section, enter the required product name to get the attributes of the entered product name, as shown in the screenshot below:
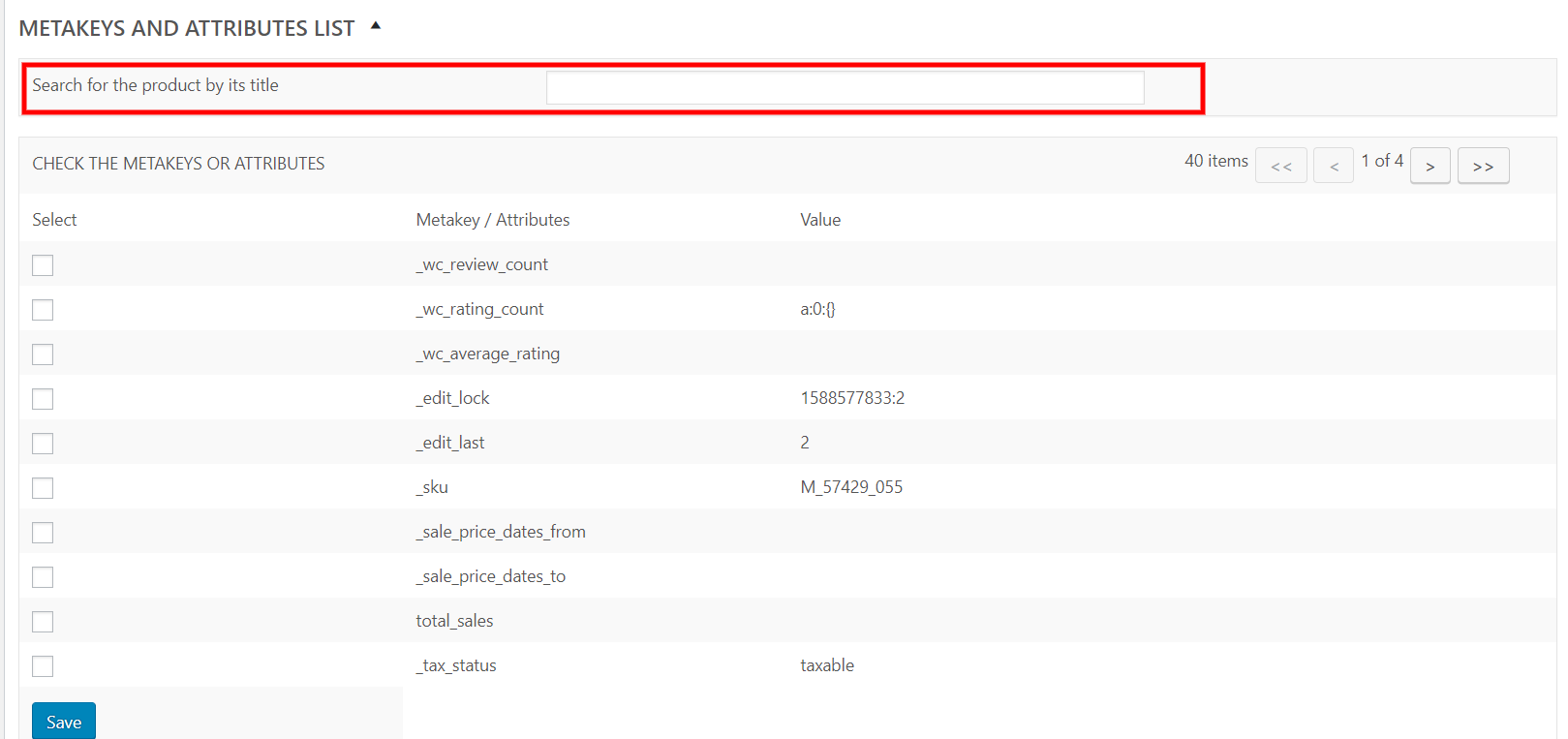
Note: Enter the initials of the product, and a list will open up. Select the required one from the list.
- In the Meta Key column, select the checkboxes associated with the required meta-keys.
- Click the SAVE button, as shown in the below screenshot:
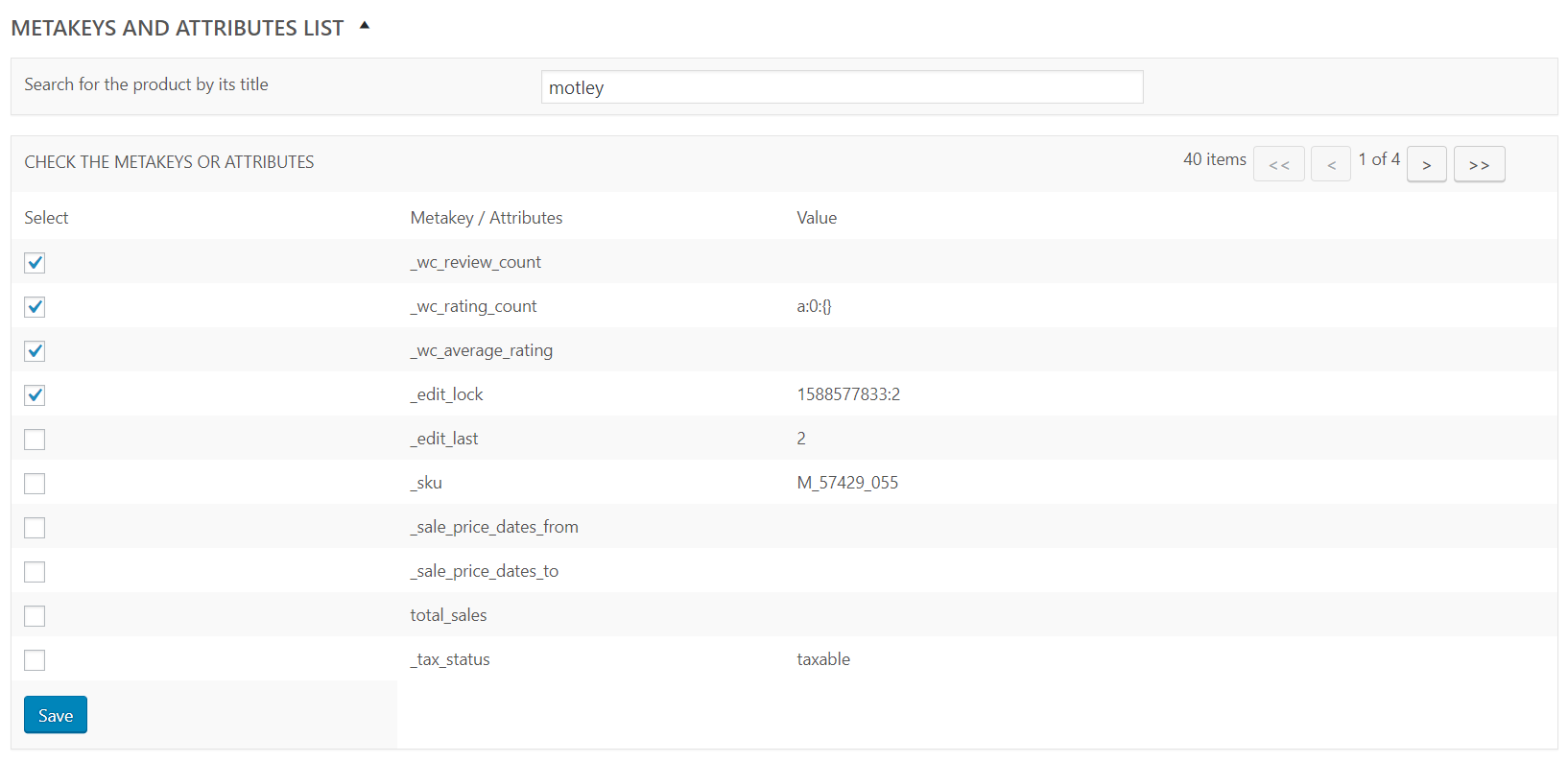
The meta-keys selected under the MetaKeys and Attributes List section are listed in the select list field that appears next to the text boxes as visible in the below screenshot:
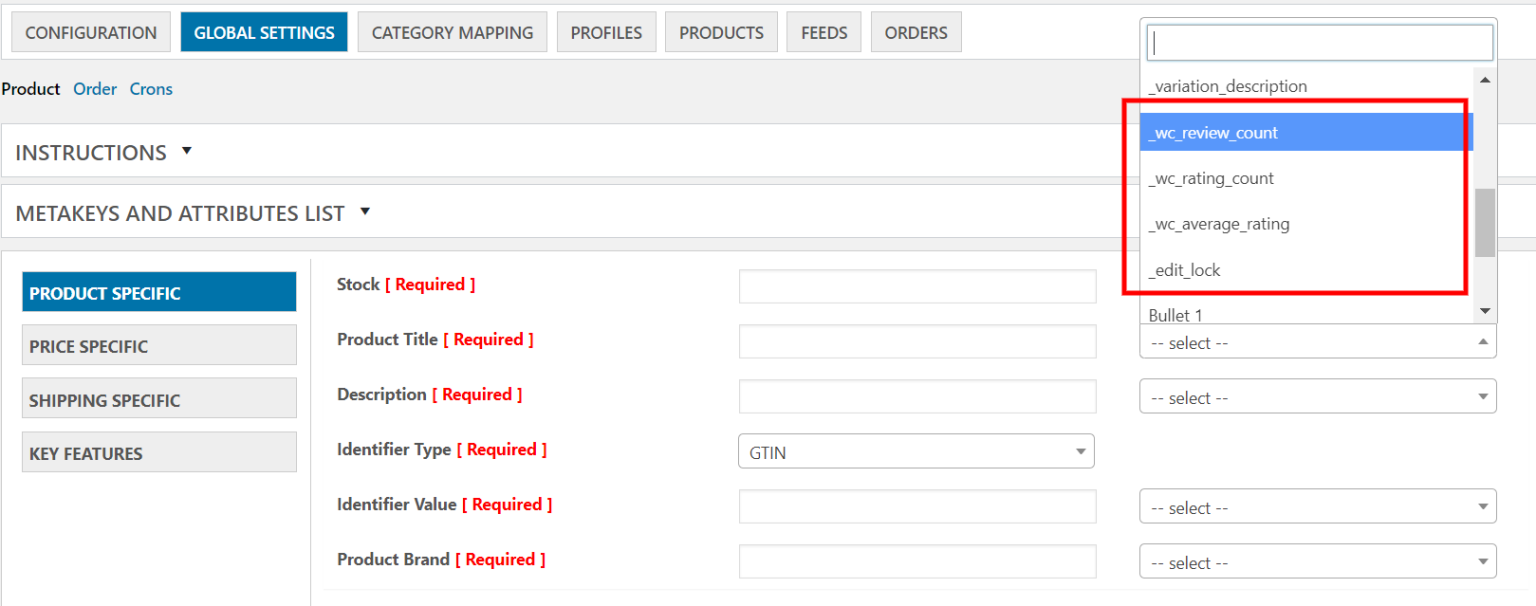
a) Product
- Product-specific
- Price specific
- Shipping specific
- Key feature
In the Product Specific section, fill the details required or map with WooCommerce attributes, as visible below in the screenshot:
Fill the required details and click the save button.
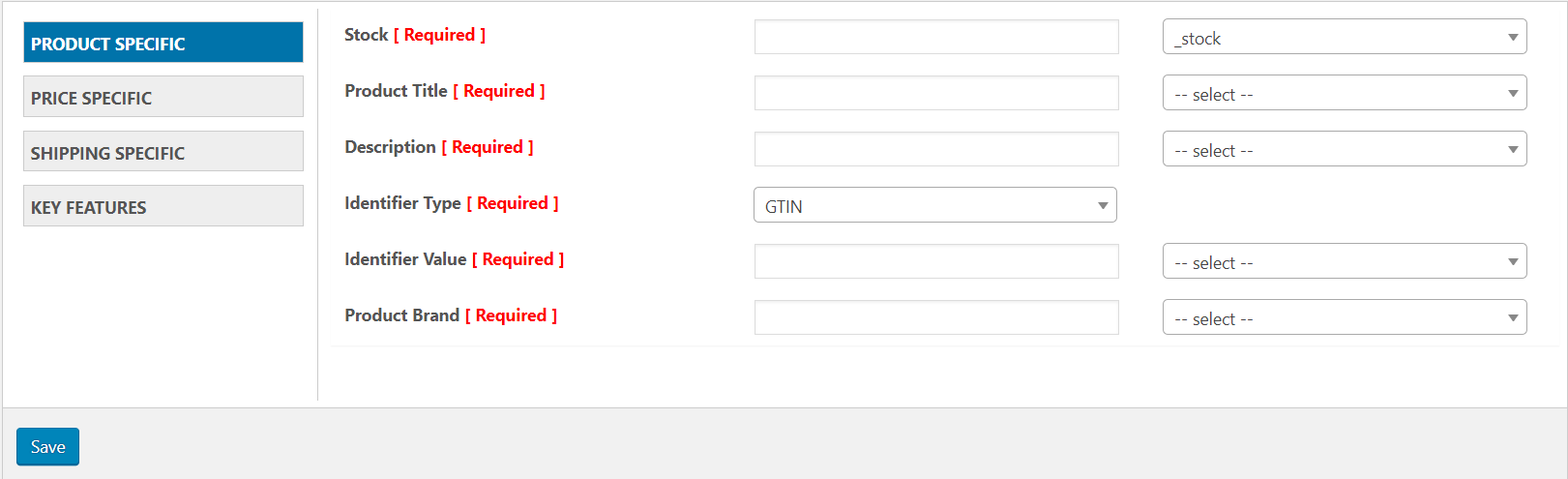
In the Price Specific section one needs to fill the details required or map with WooCommerce attributes in here, as shown below in the screenshot:
Fill the required details and click the save button.
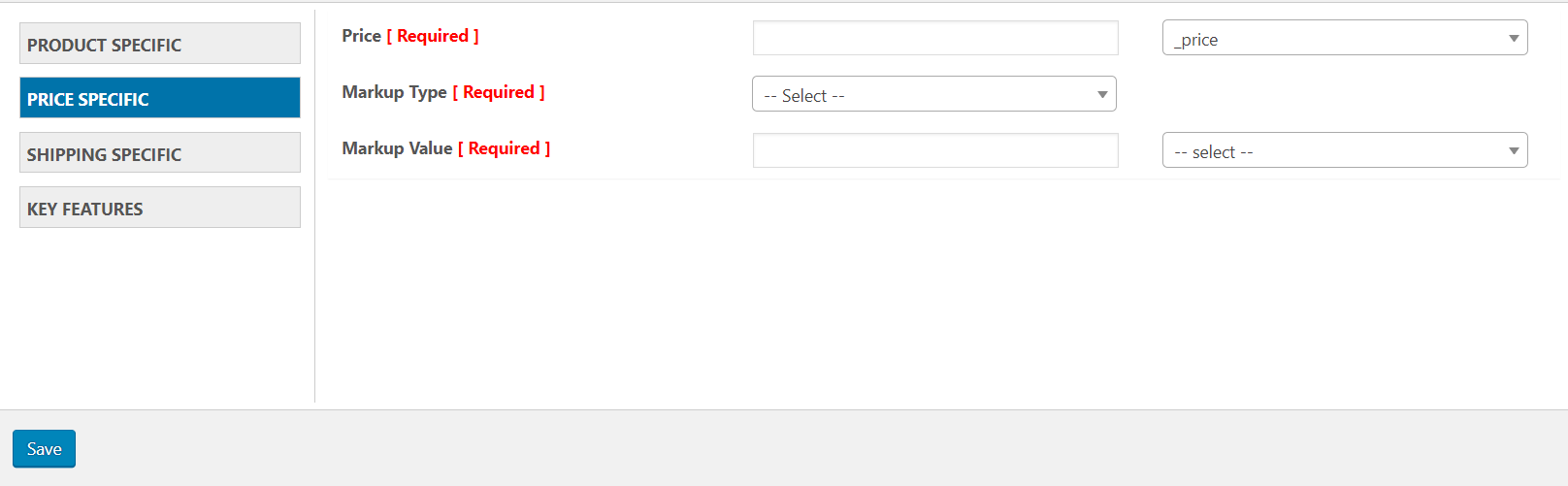
In the Shipping Specific section fill the details required, as shown below in the screenshot:
Fill the required details or map with WooCommerce attributes and click the save button.
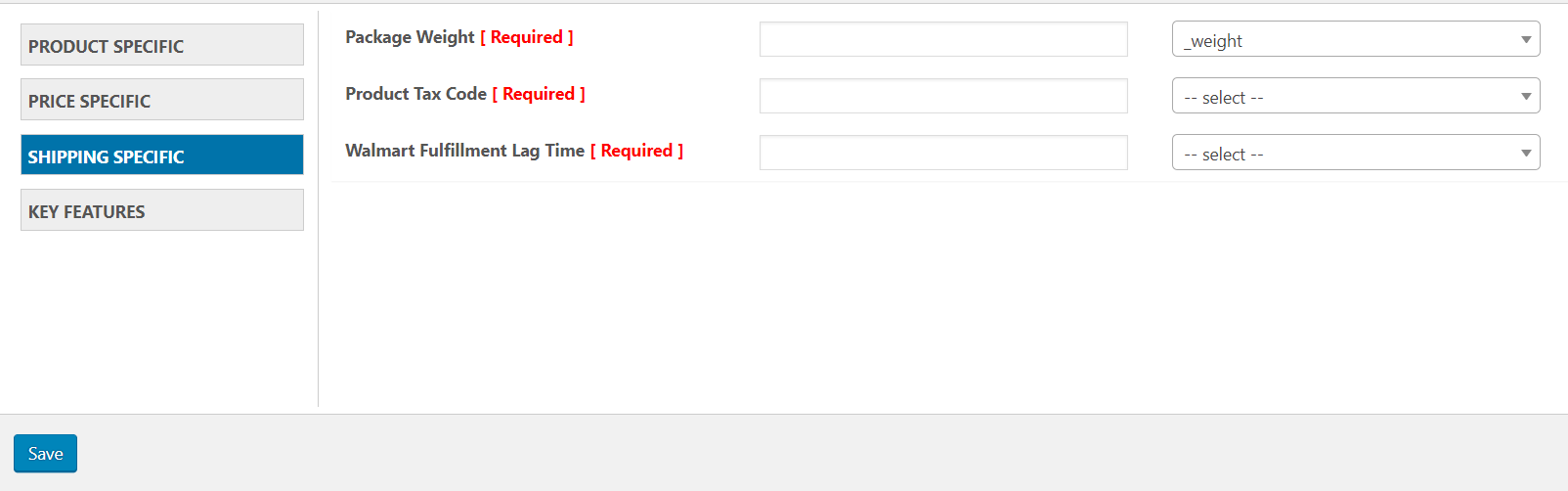
In the Key Features section fill the details related to SEO purpose on Walmart Canada, as shown below in the screenshot:
Fill the required details and click the save button.
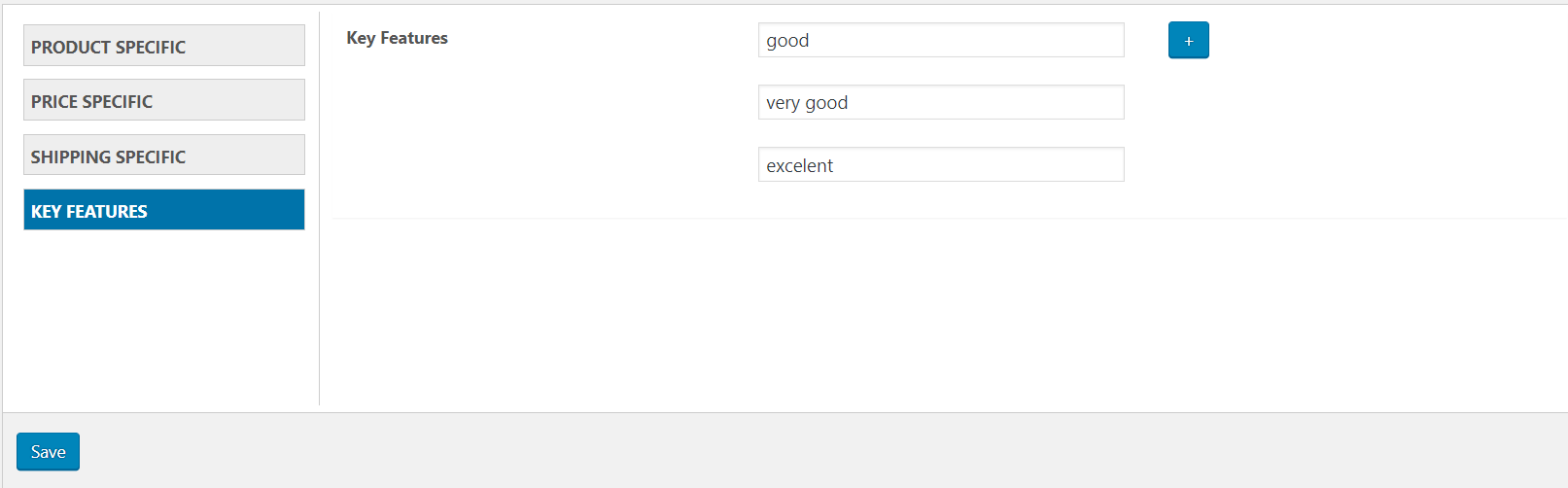
b) Order
Select the Order Section, under global settings, and Enable restriction of the email being sent to customers for Walmart orders.
Click the Save option as shown below in the screenshot:
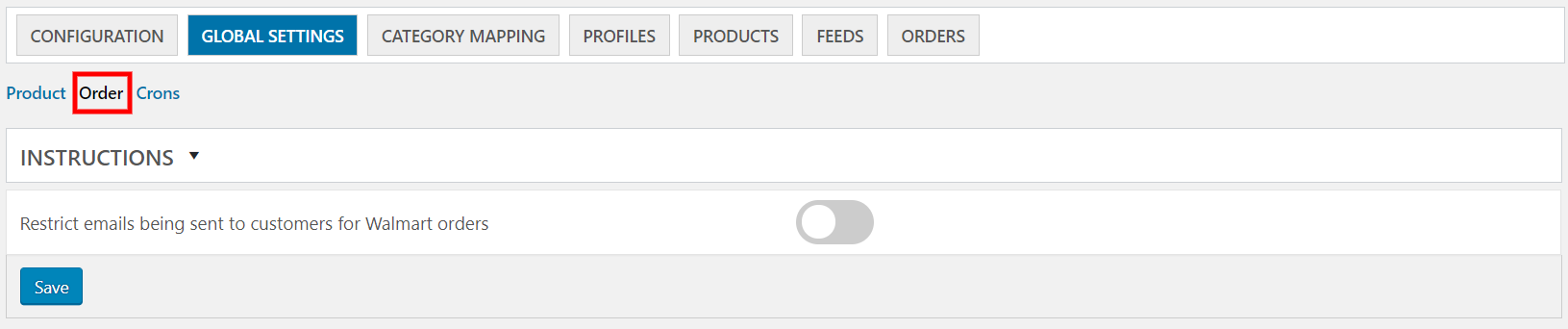
c) Cron
Select the Cron Section, under global settings to automate the synchronization of Walmart Canada orders, stocks, and price between WooCommerce and Walmart.ca.
Click the Save option, as shown in the screenshot below:
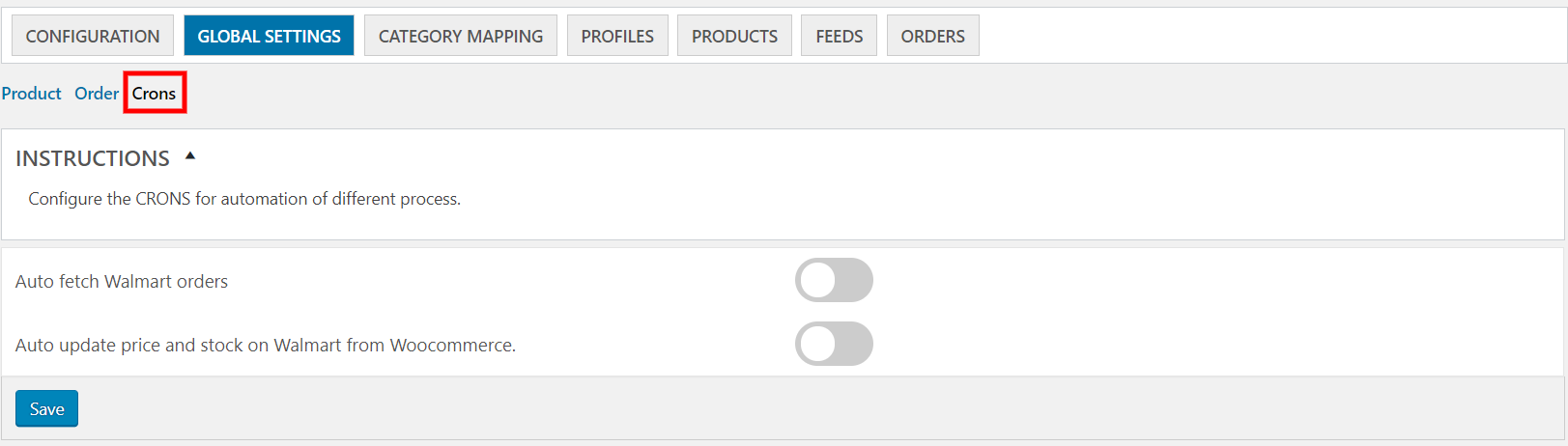
Category Mapping
↑ Back to topThe CATEGORY MAPPING page is for mapping WooCommerce categories to Walmart Canada categories. Select the WooCommerce categories by selecting the checkbox and choose the Walmart category from the list in which you want to list WooCommerce products on Walmart.
In the top menu bar, click on the Category Mapping section which appears as mentioned in the below screenshot:
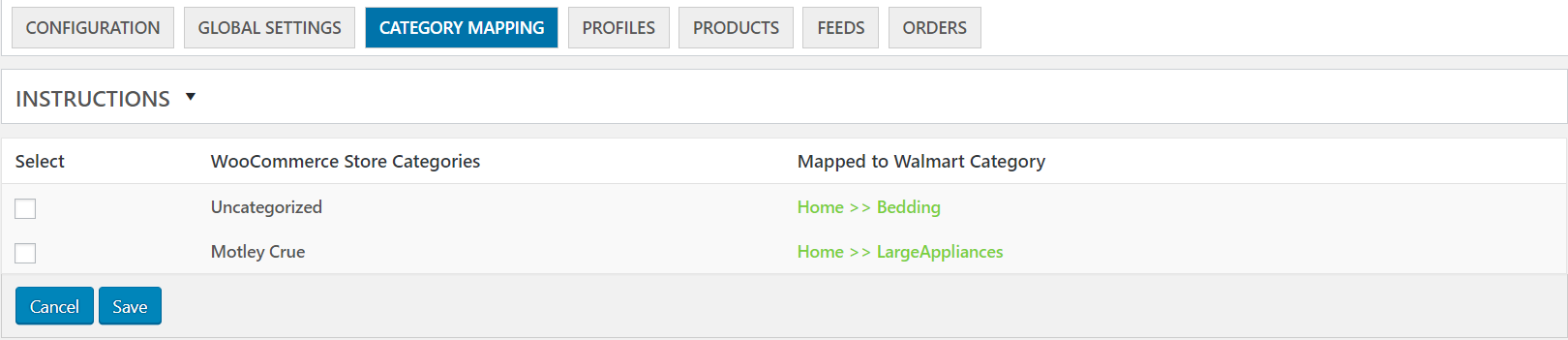
Choose the WooCommerce category which you want to map by selecting the checkbox. And then choose the Walmart category from the list displayed in the dropdown box.
Click on save, as visible in the below screenshot:
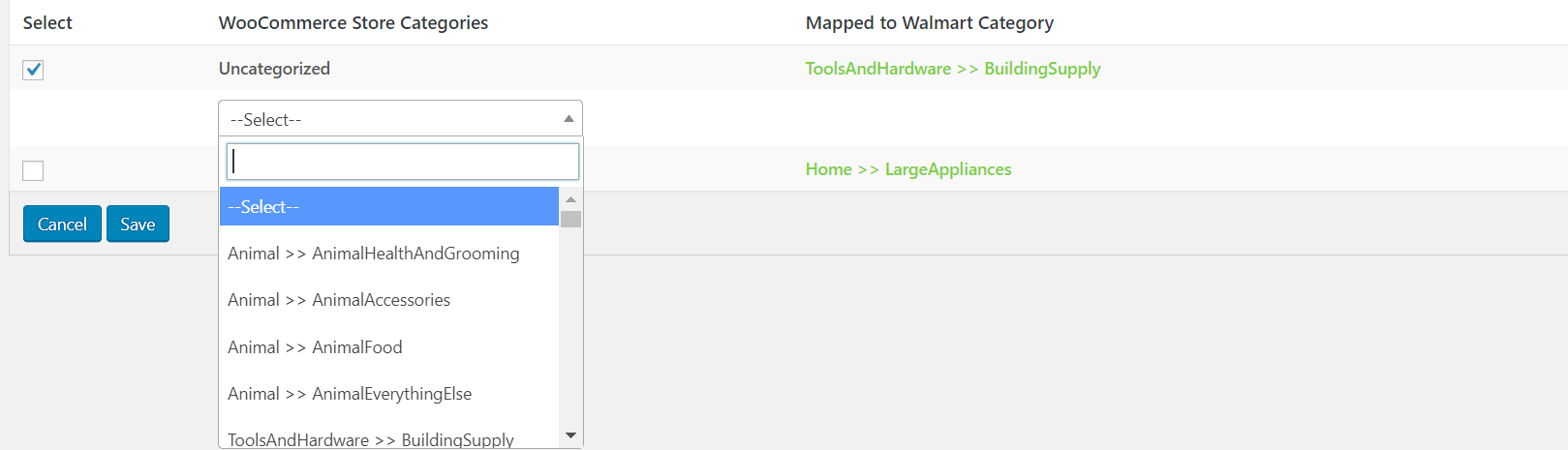
Profile Management
↑ Back to topFill the category-specific attributes of Walmart for the SEO purpose and for increasing product visibility on Walmart.ca. For mapping variable products, the attributes can be mapped by using “Used For Variation Attributes”.
Following tasks can be performed under this section:
- Edit profile
- Delete profile
a) Editing the existing profile On Walmart Canada Integration for WooCommerce
In the top menu bar, click on the Profile section which appears as visible in the below-given screenshot:
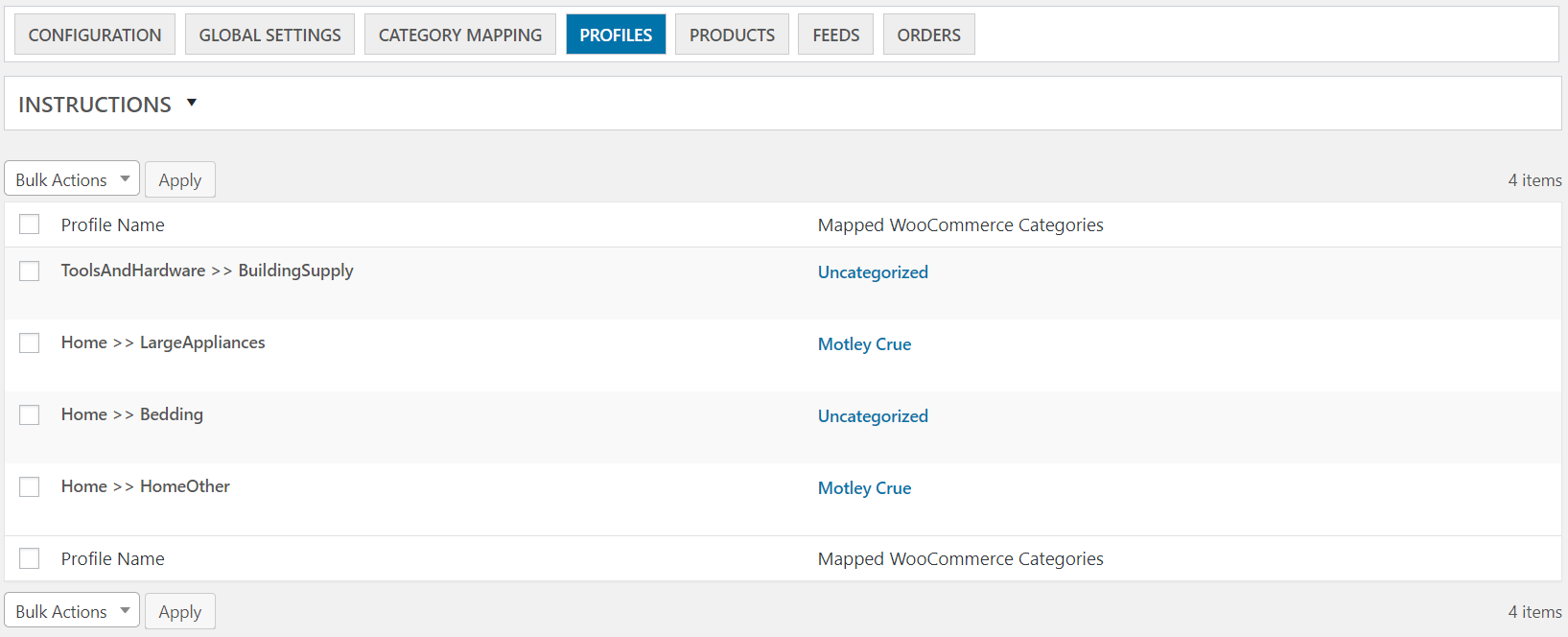
Move the cursor over the required profile to edit.
The Edit link appears as mentioned in the screenshot below:
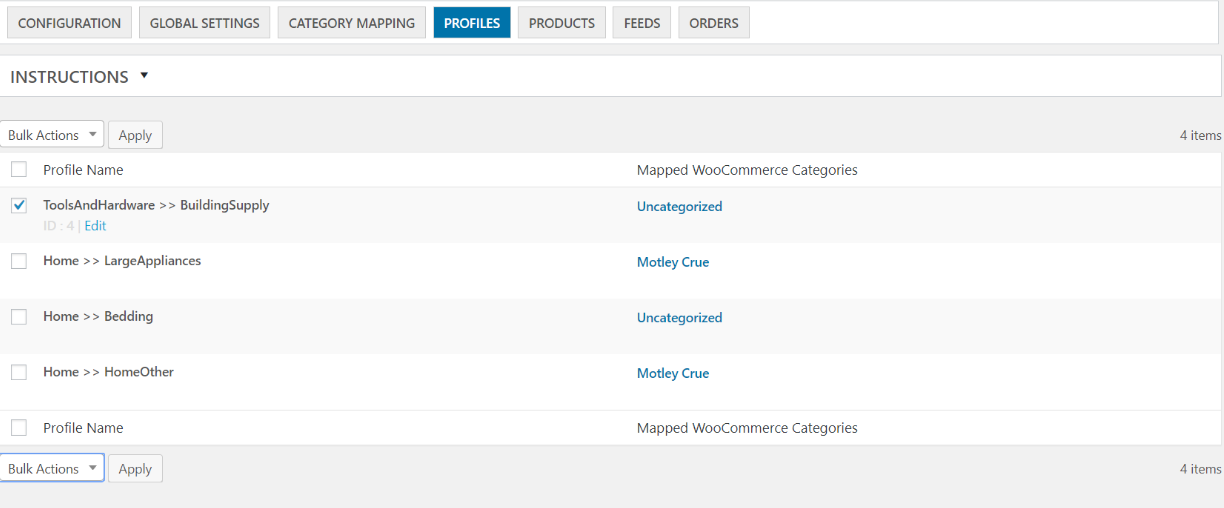
Click the Edit link, fill the required details, and click on Save to save the details as mentioned in the screenshot below:
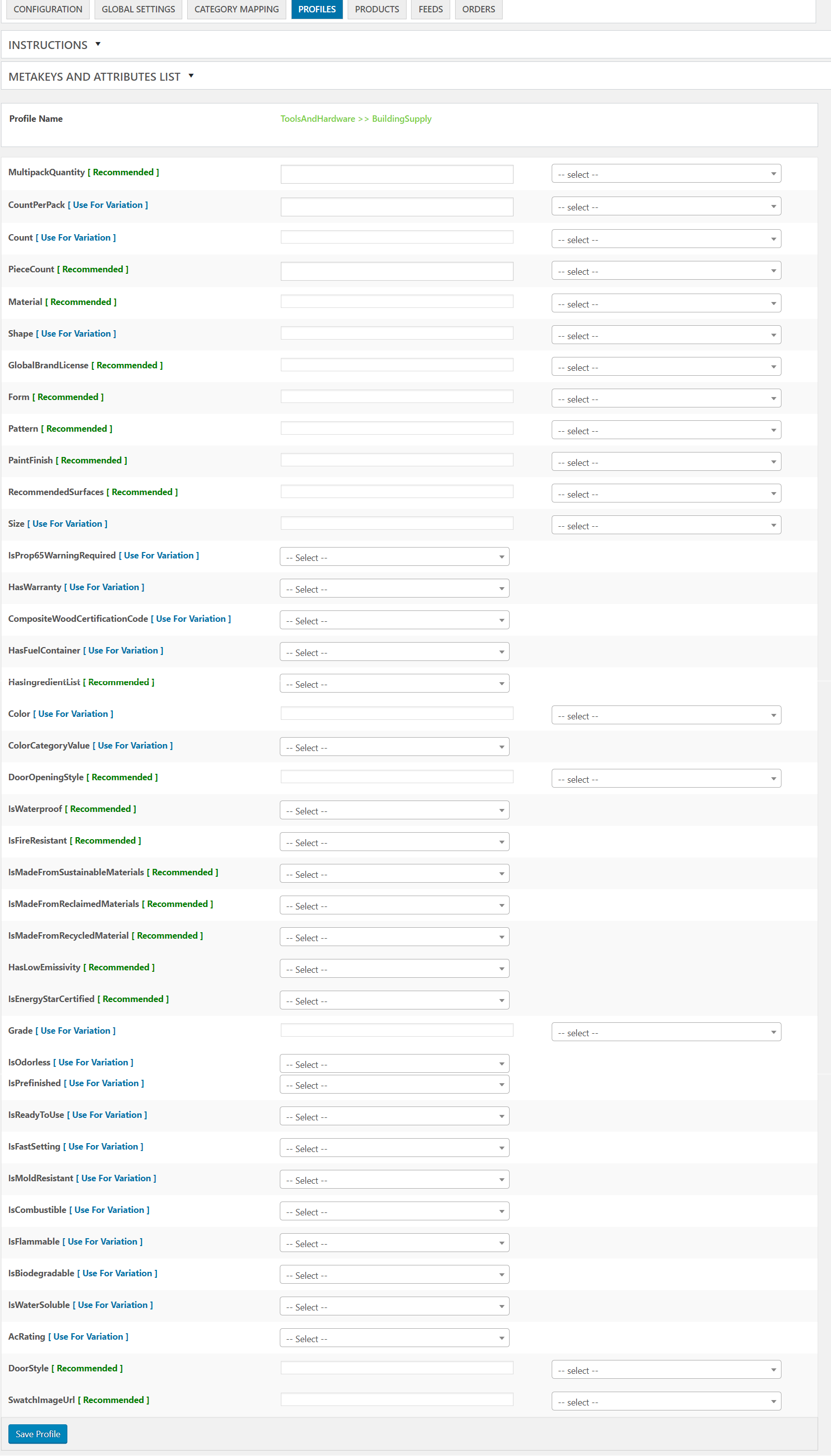
b) Delete the profile
Select the checkboxes associated with the required products to Delete.
Click the Arrow button next to the Bulk Actions field, click Delete, and then click the APPLY button.
The selected products are Deleted, as shown in the screenshot below:
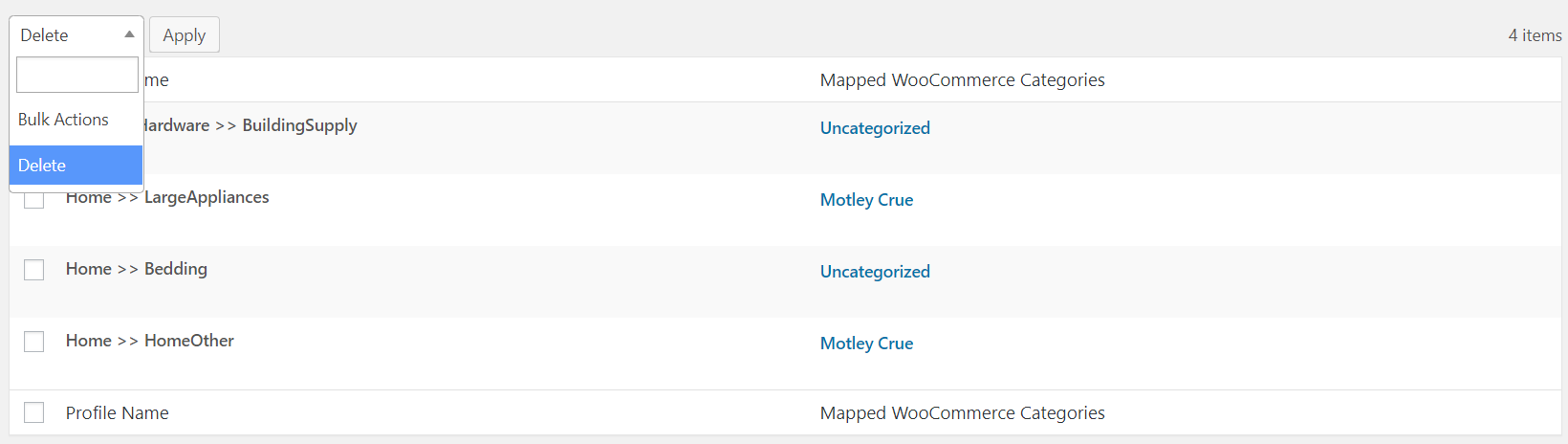
Product Management
↑ Back to topUpload or update WooCommerce products to Walmart.ca, as well as update stocks and prices seamlessly with single click. Under product management, admin can filter the products based on different attributes.
Following tasks can be performed under this section:
- Upload/Update the selected products to the Walmart.ca marketplace.
- Update price
- Update stock
In the top menu bar, click the Product section which appears as mentioned in the screenshot:
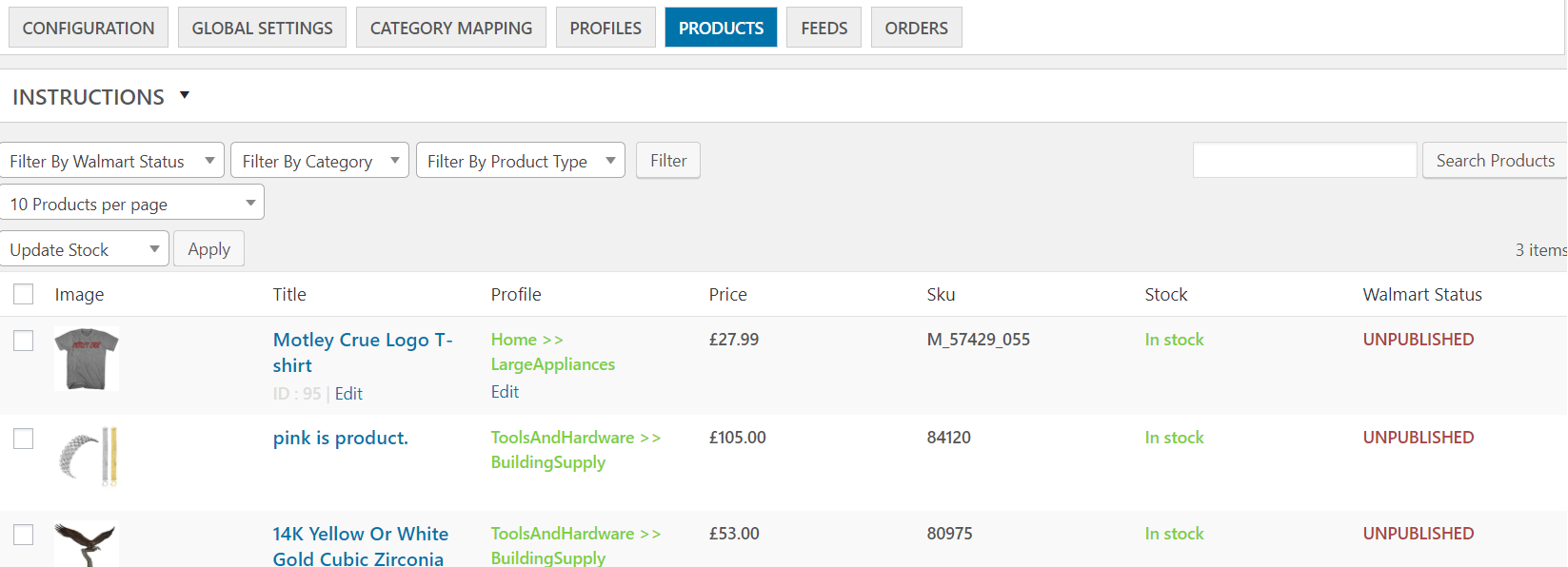
a) Upload/Update the selected products to the Walmart.ca marketplace.
Select the checkboxes associated with the required products to upload.
Click the Arrow button next to the Bulk Actions field, click Upload, and then click the APPLY button.
The selected products are uploaded and a success message appears, as shown in the screenshot below:
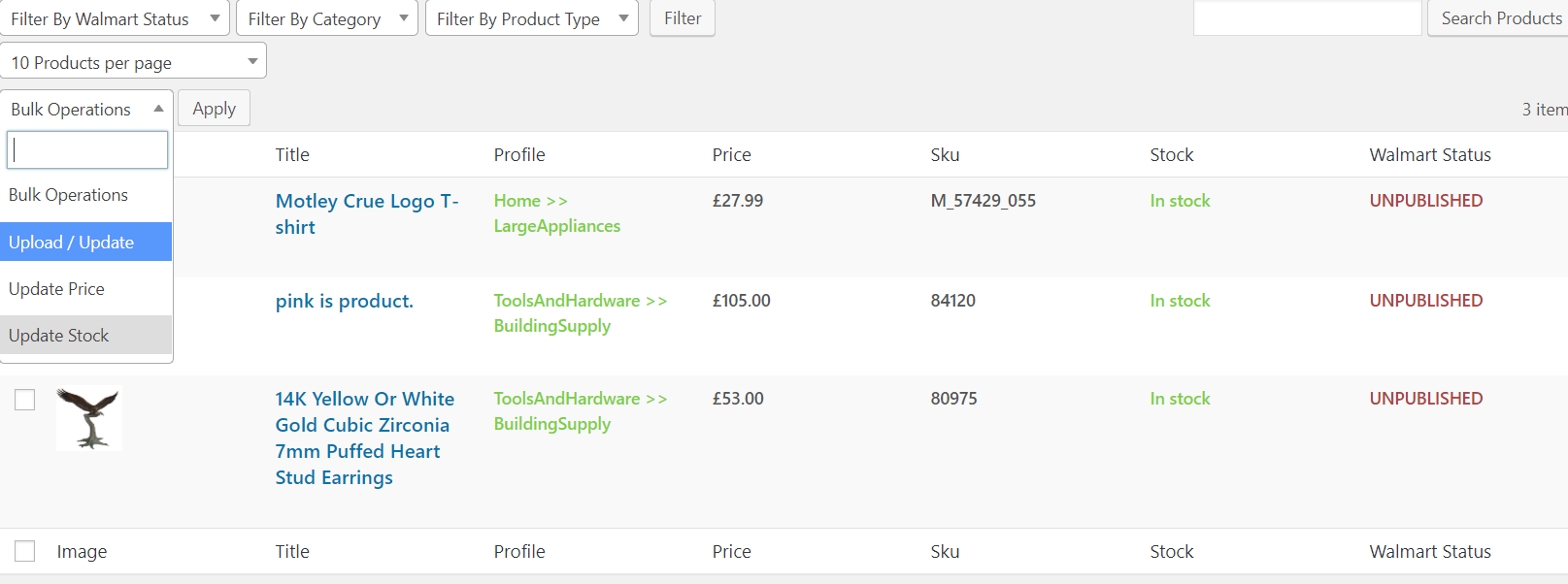
b) Update the price on the Walmart.ca marketplace.
Select the checkboxes associated with the required products to update price.
Click the Arrow button next to the Bulk Actions field, click Update Price, and then
click the APPLY button.
The Price is updated for the selected products and a success message appears, as shown in the screenshot below:
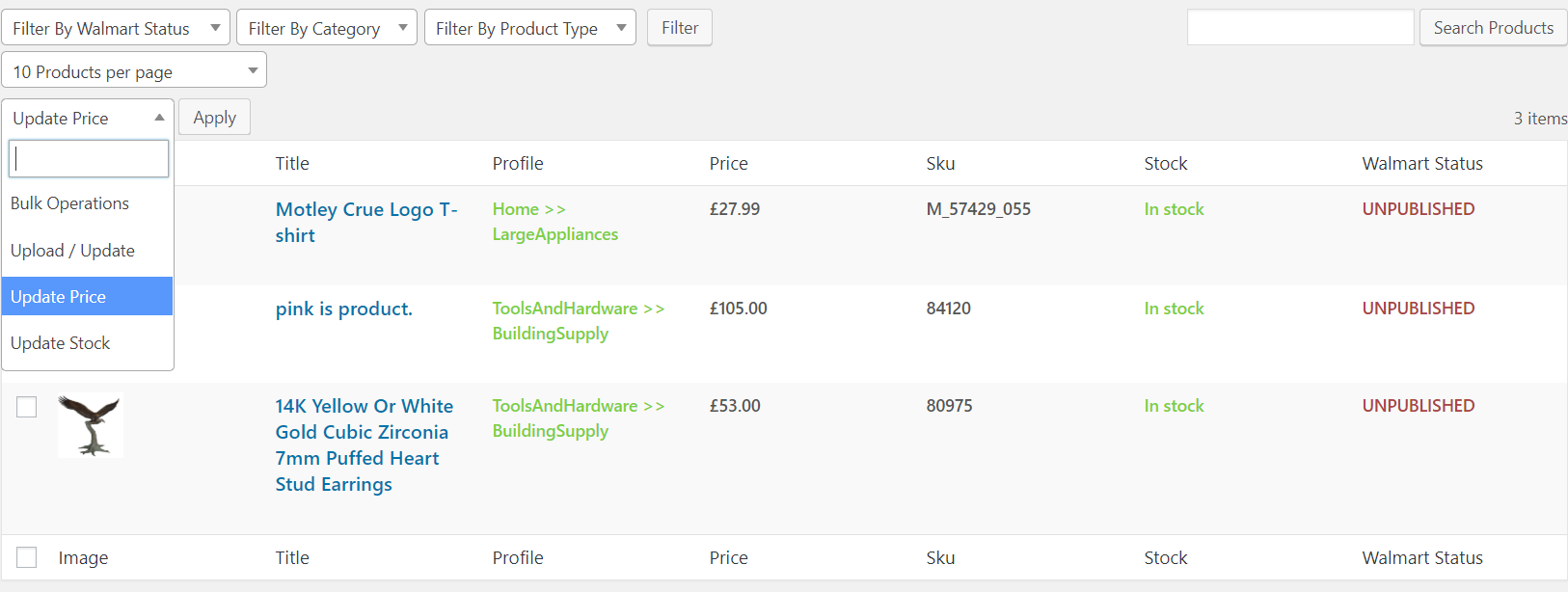
c) Update Stock
Select the checkboxes associated with the required products to update Stock.
Click the Arrow button next to the Bulk Actions field, click Update Stock, and then click the APPLY button.
The Stock is updated for the selected products and a success message appears, as shown in the screenshot below:
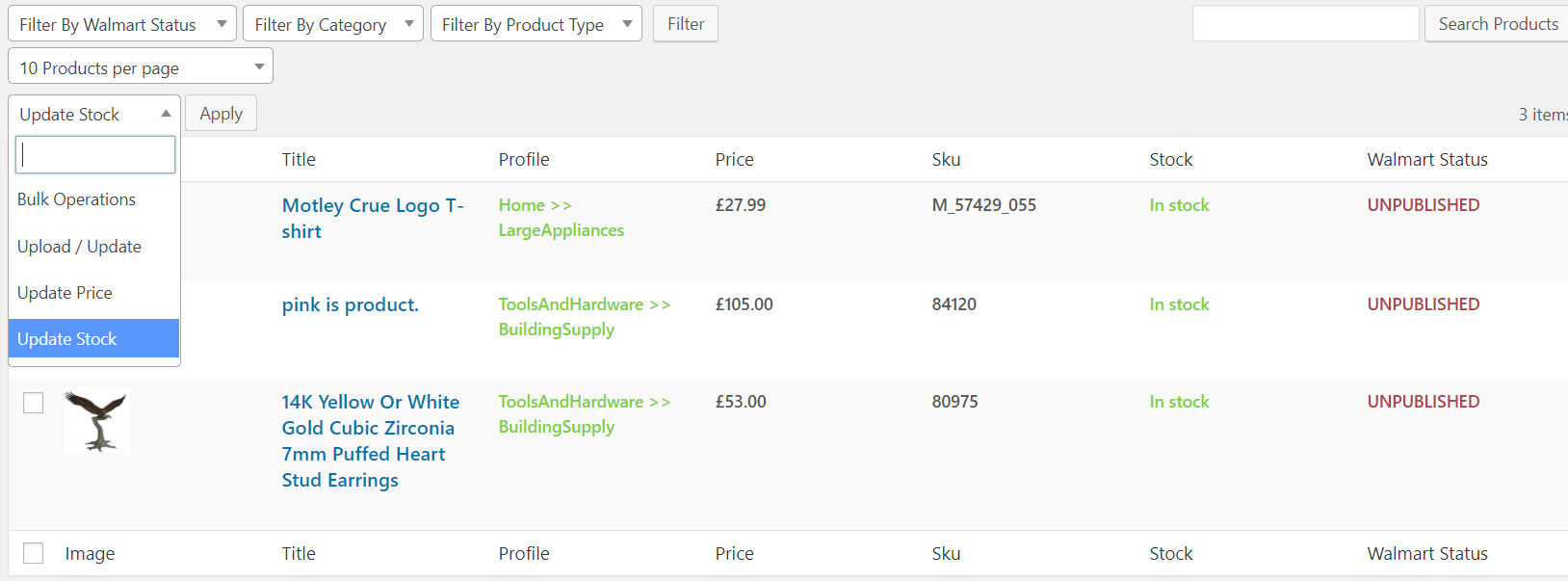
Feed status
↑ Back to topAfter uploading the product on Walmart.ca or after updating the product inventory or the product price, the admin can check the status of the feed from the FEED STATUS page.
Hence, the admin can view the Product Feed Status, here.
In the top menu bar, click the Feed Status section which appears as mentioned in the screenshot:
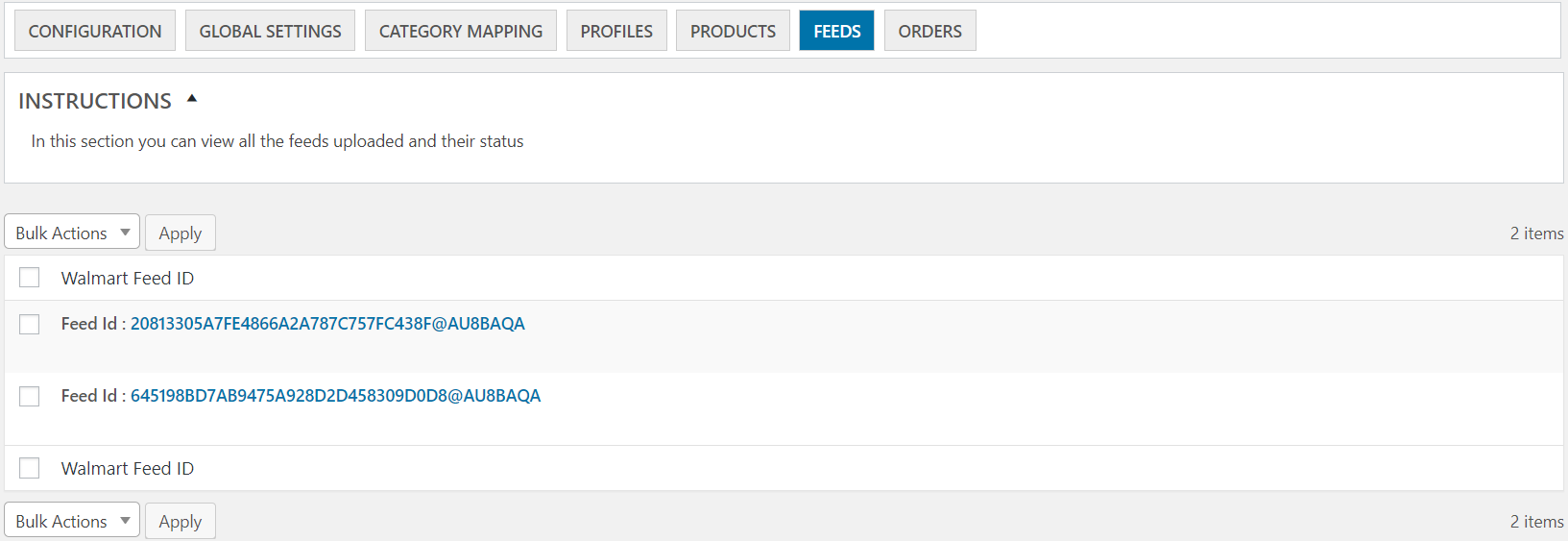
Move the cursor over the required feed ID to view their details.
The view details link appears, where you can view the details of your uploaded feed, click the View details as mentioned in the screenshot below:
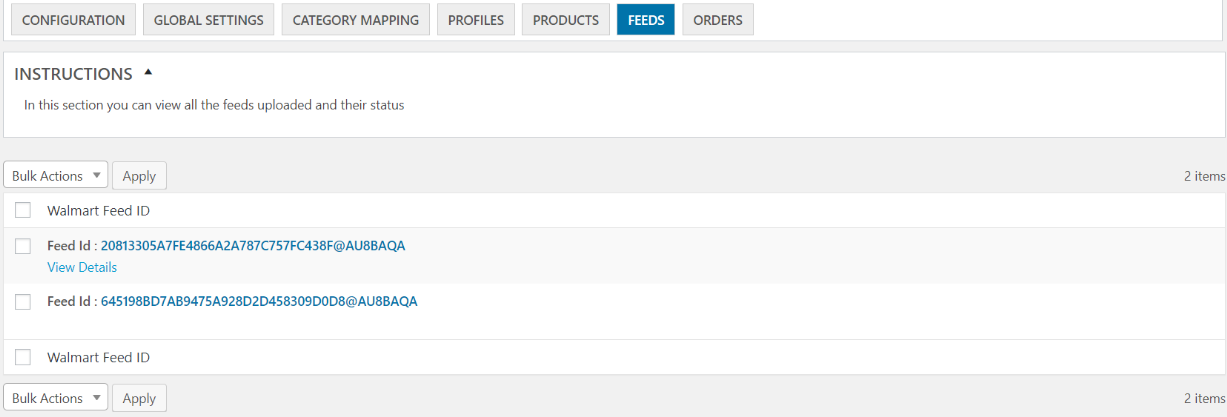
The feed details is displayed as shown below in the screenshot:
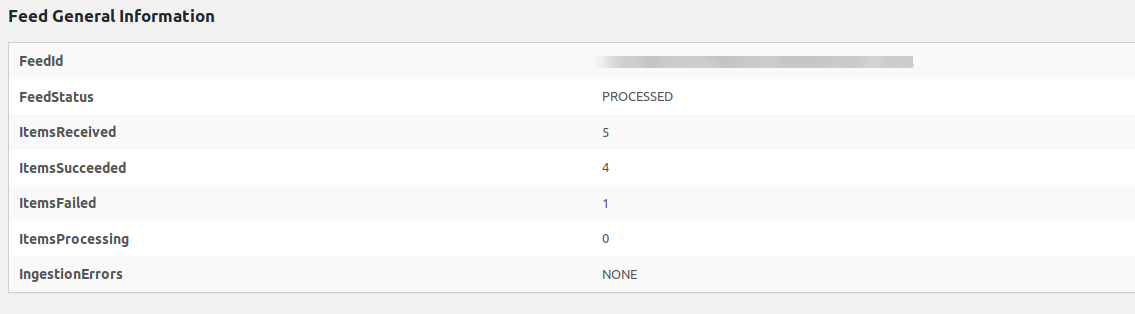
Order Management
↑ Back to topAll the Walmart.ca orders will be listed here. You can perform the different operations on Walmart.ca order using the Edit option.
In the top menu bar, the store owners will hit the Order section which will appear as mentioned in the screenshot:
Click the FETCH ORDERS button to fetch all the current orders from the Walmart.ca marketplace.
All the fetched orders are listed on the page.
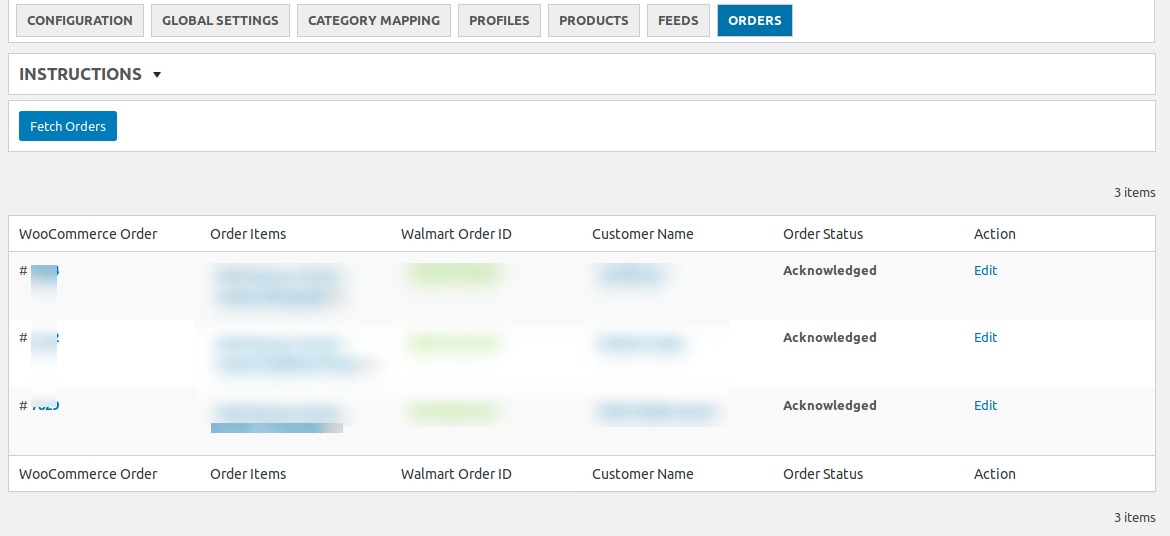
You can cancel the orders or submit the shipment by going in the edit section using the edit option as shown below:
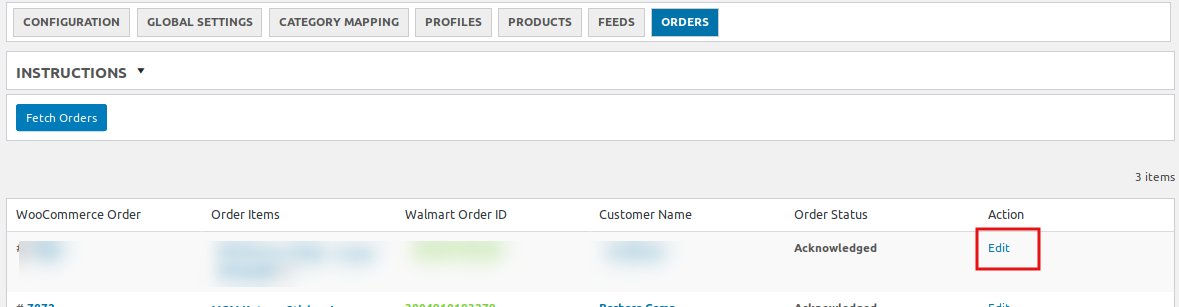
For canceling the order, click on the Cancel order button and the order will be canceled on Walmart.ca, as shown in the below screenshot:
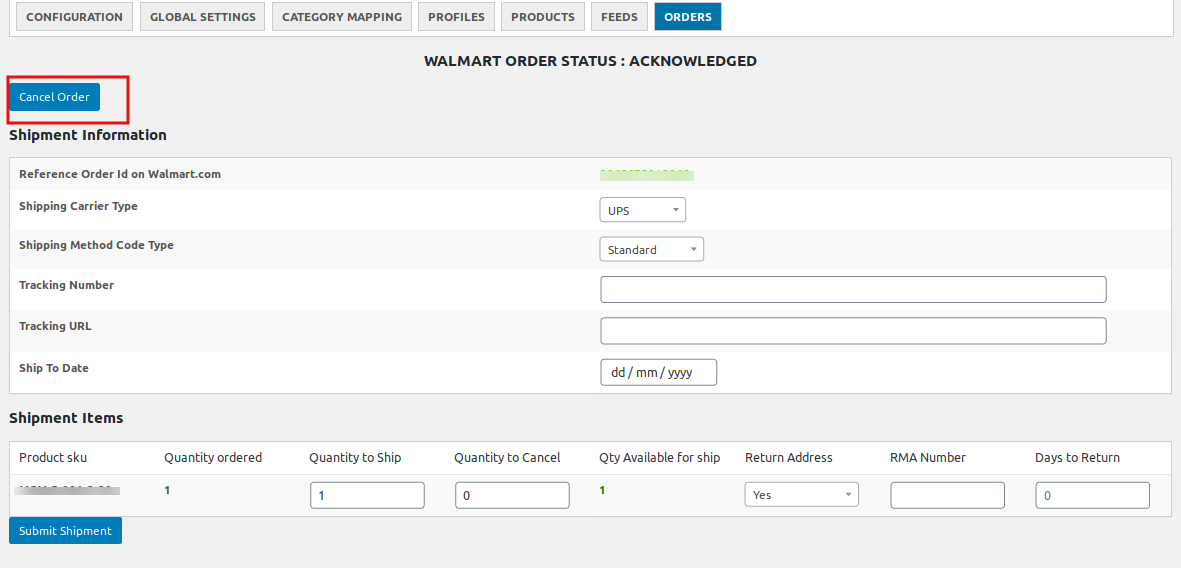
You can also send tracking information and submit the shipment by filling the tracking number, tracking URL, and ship date by clicking on the Submit shipment button and the order will be marked shipped on Walmart.ca, as shown in the below screenshot:
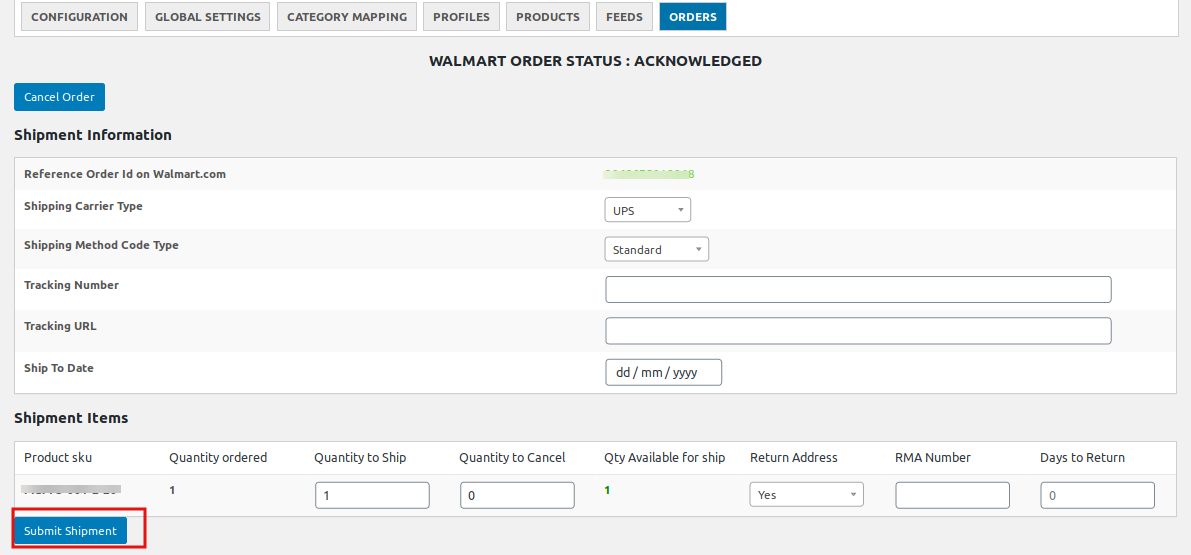
FAQs
↑ Back to topQ1- Is it possible to raise the price of a product while uploading it to Walmart Canada?
Ans. Yes, you may use the “Markup” option to increase the price of your WooCommerce products. You can raise your product’s price by a percentage or a fixed amount. You can also boost the value of your products by categorizing them.
Q2- Can I make changes to the products I’ve picked on Walmart Canada?
Ans. Yes, sellers have the option of choosing which products to list or update on Walmart Canada.
Q3- How do I keep track of orders and process them?
Ans. The order which is placed on Walmart Canada will come on your WooCommerce site via the plugin. The plugin lets you track and process the order directly from WooCommerce.
Q4- Is it possible for me to list Bundle products on Walmart Canada?
Ans. No, you cannot list bundle products on Walmart Canada. The bundle products will be listed as basic products on the marketplace.
Q5- Is there any way to automate the process of uploading WooCommerce products to Walmart Canada, or do I have to do it manually?
Ans. Yes, you can upload a large number of products at once. If ten products have the same categories, you can map those categories to a single profile and then upload all ten products at once.
You can easily track and process the order via the plugin.
Do you still have questions and need assistance?
Get in touch with our dedicated account managers, who will assist you throughout the onboarding process. Our team will be available 24*7 for your support.