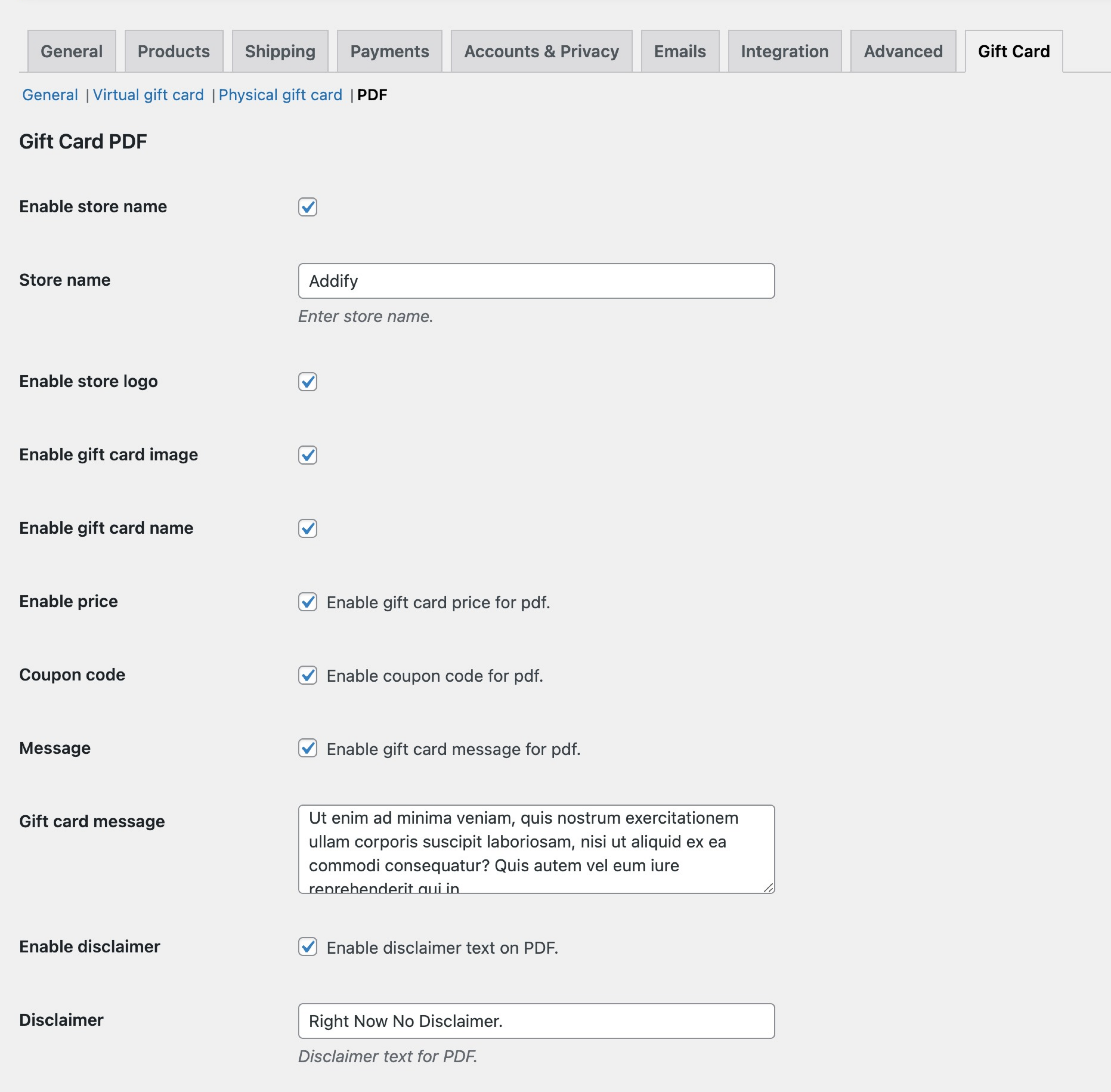Installation
↑ Back to top- Download the .zip file from your WooCommerce account.
- Go to: WordPress Admin > Plugins > Add New and Upload Plugin the file you have downloaded.
- Install Now and then Activate Plugin.
Initial Setup
↑ Back to topAfter activating the Advanced Gift Card extension, you can see gift card settings under WooCommerce > Settings and view the dashboard under WooCommerce > Gift Card.
Creating a new Gift Card
↑ Back to top- Make it a virtual e-gift card or sell physical gift card
- Add gift card value (The gift card coupon will be generated using this amount)
- Allow customers to upload custom gift card image (Applicable to virtual gift card only)
- Allow custom amount input by users
- Option to add discount on gift card
- Add fixed or percentage, discount (Note: Discount option does not work with custom amounts at the moment)
- Add gift card coupon expiry date
- Restrict gift card by user roles
- Choose to apply discount code to specific products and categories (Leave empty for all)
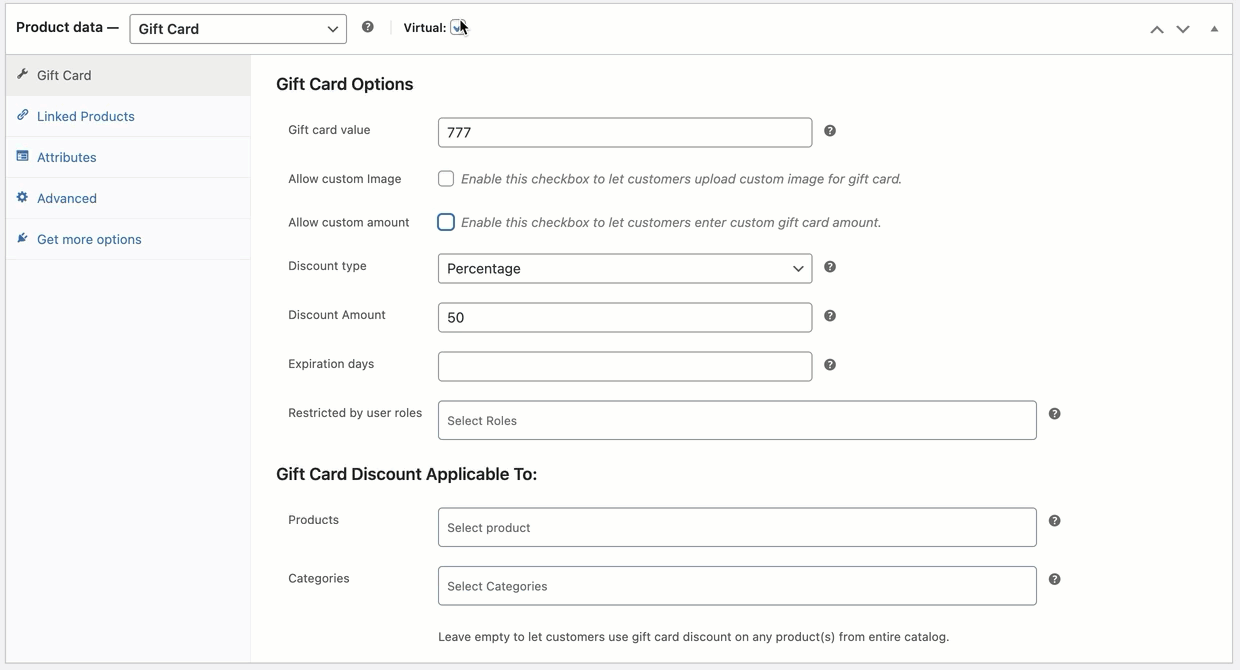
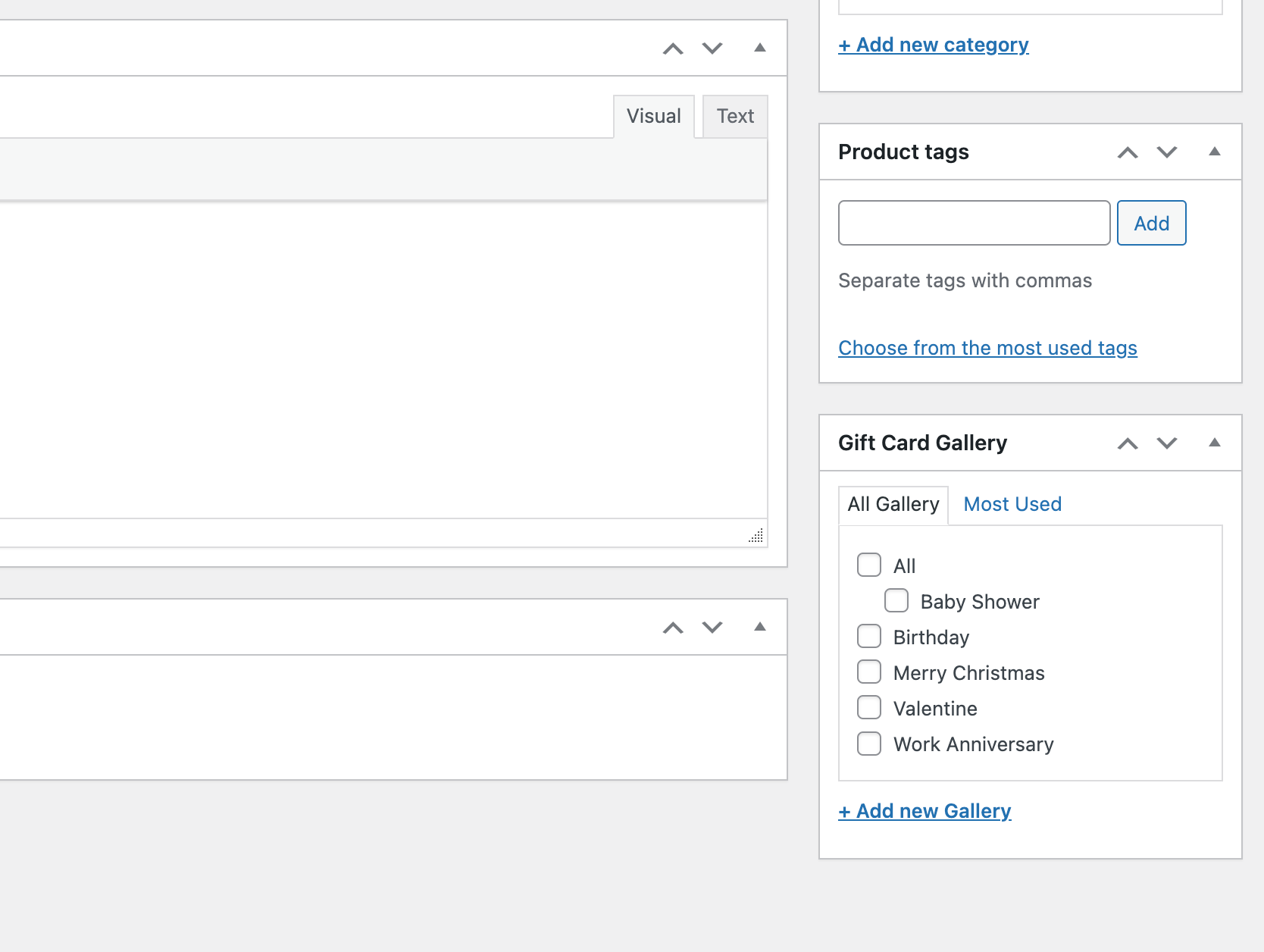
Gift Card Gallery
↑ Back to top- Add gift card gallery name and slug
- Keep gallery as parent of child
- Add description and upload gift card images images
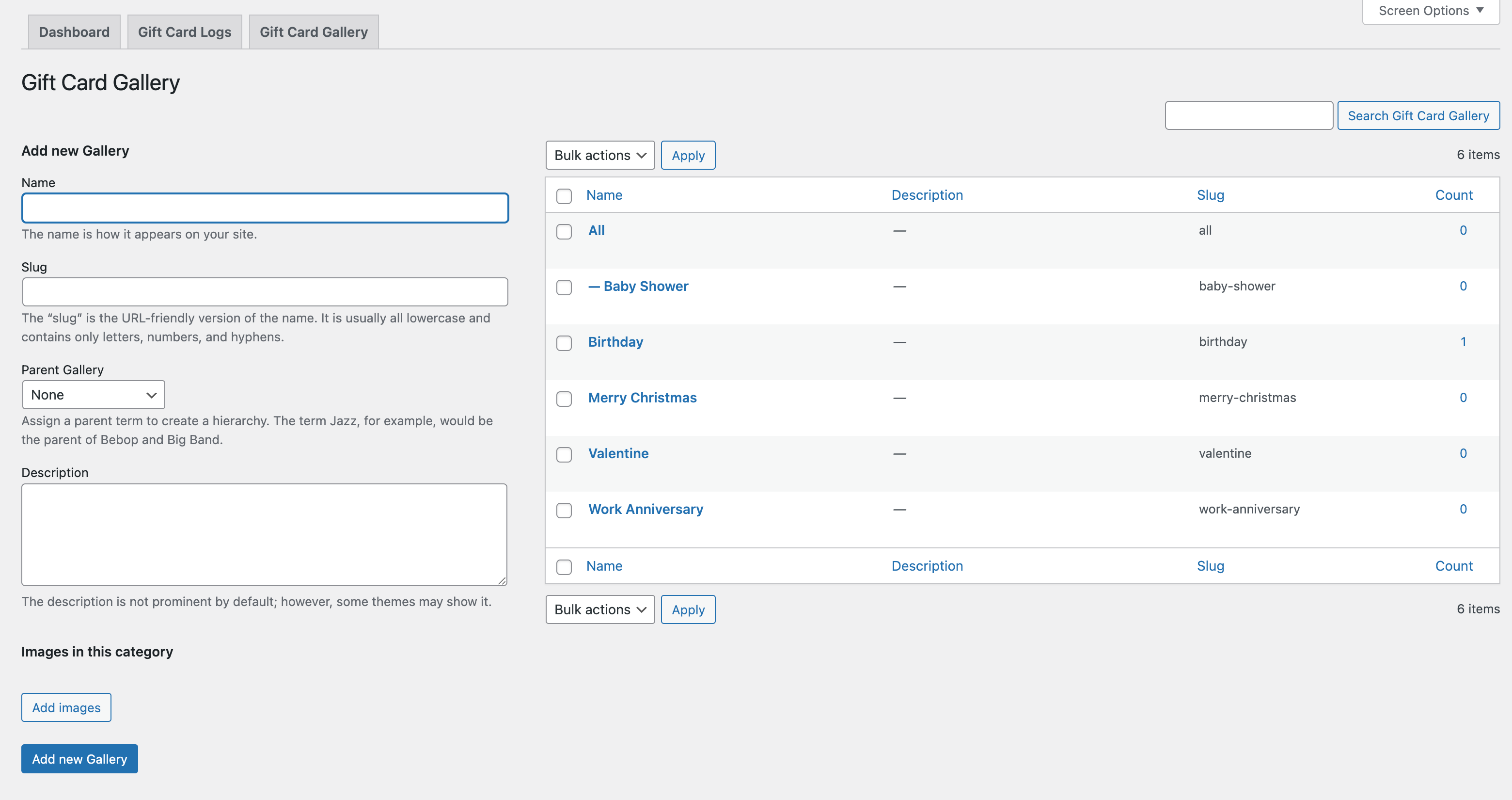
Dashboard
↑ Back to top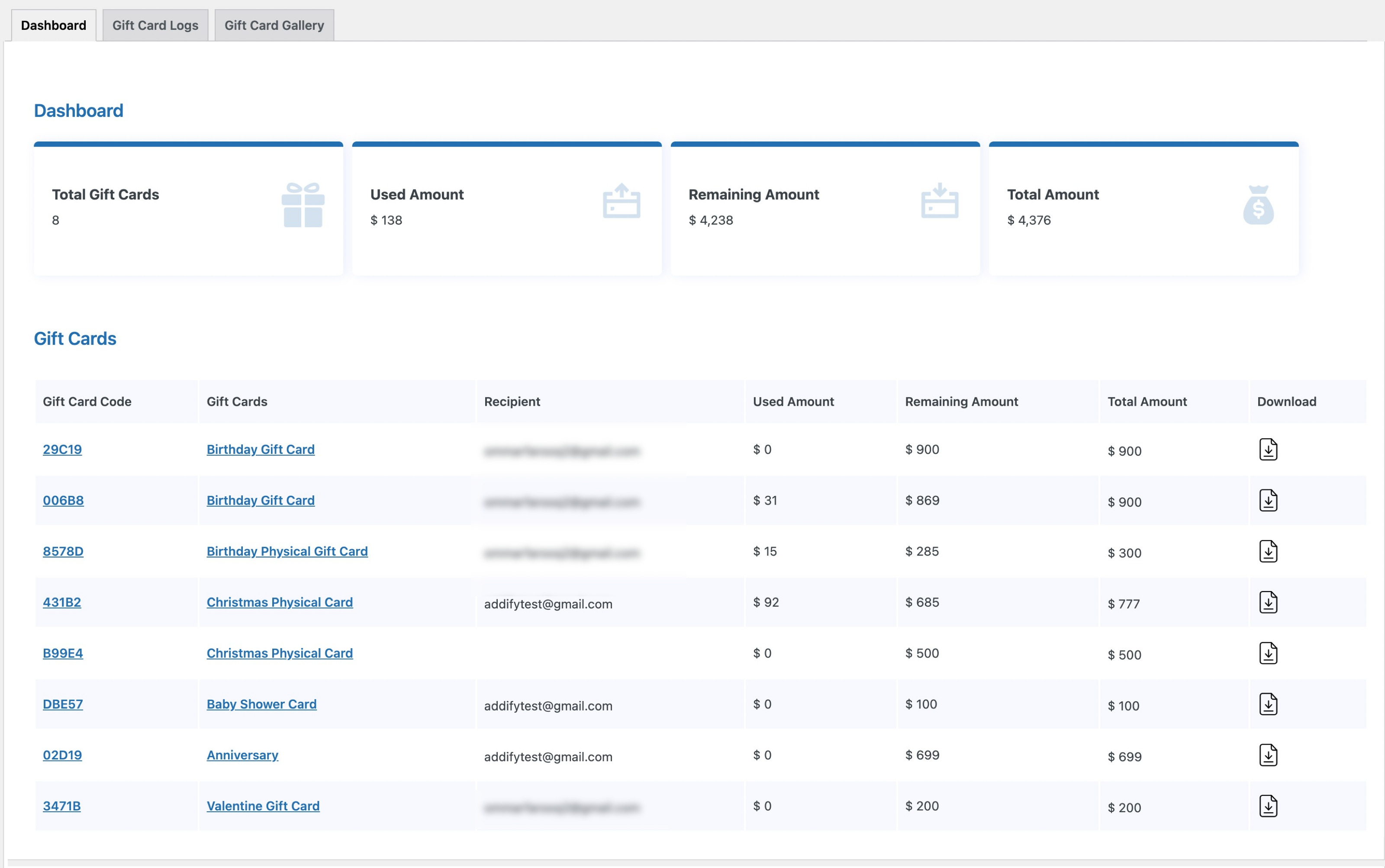
Gift Card Log
↑ Back to top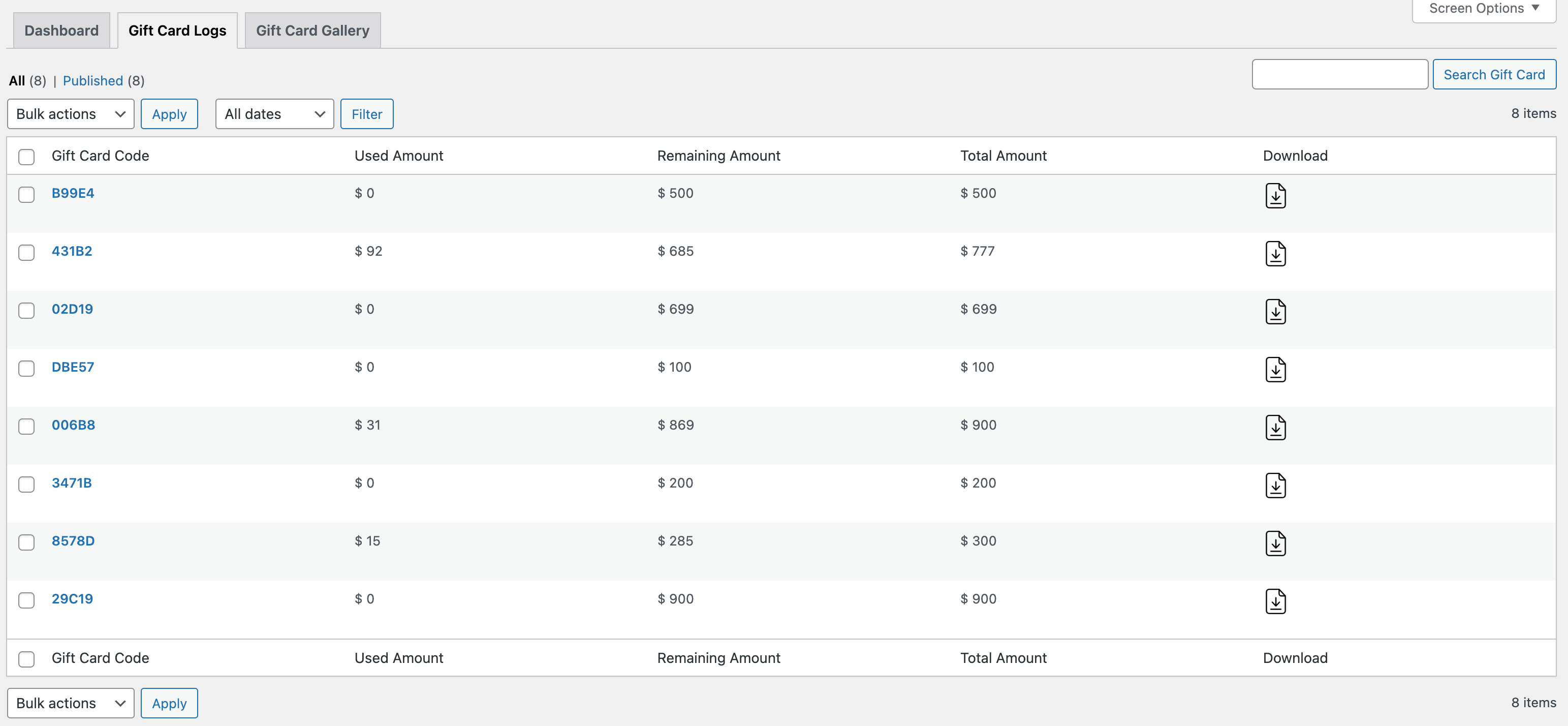 Click on any gift card to see its details:
Click on any gift card to see its details:
- Issue date and redeemed date
- Issued amount and remaining balance
- Order id where the gift card is used
- Recipient info
- Expiry date
- Coupon log showing the usage of coupon code
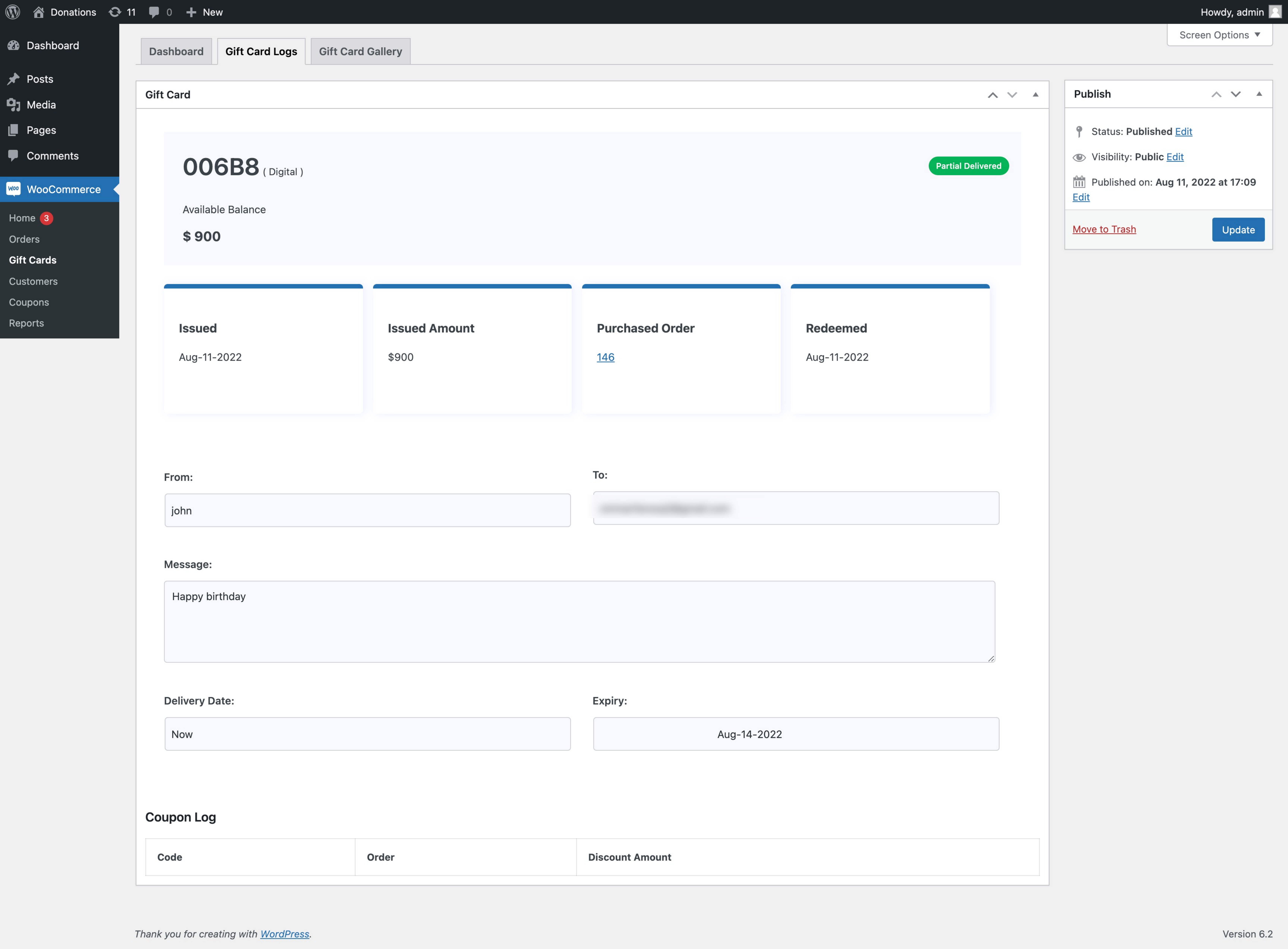
General Settings
↑ Back to top- Background color
- Fields border color
- Text color and text hover color
- Background hover and border hover color
- Coupon prefix (The gift card coupon code)
Shortcode to list all gift cards:
↑ Back to top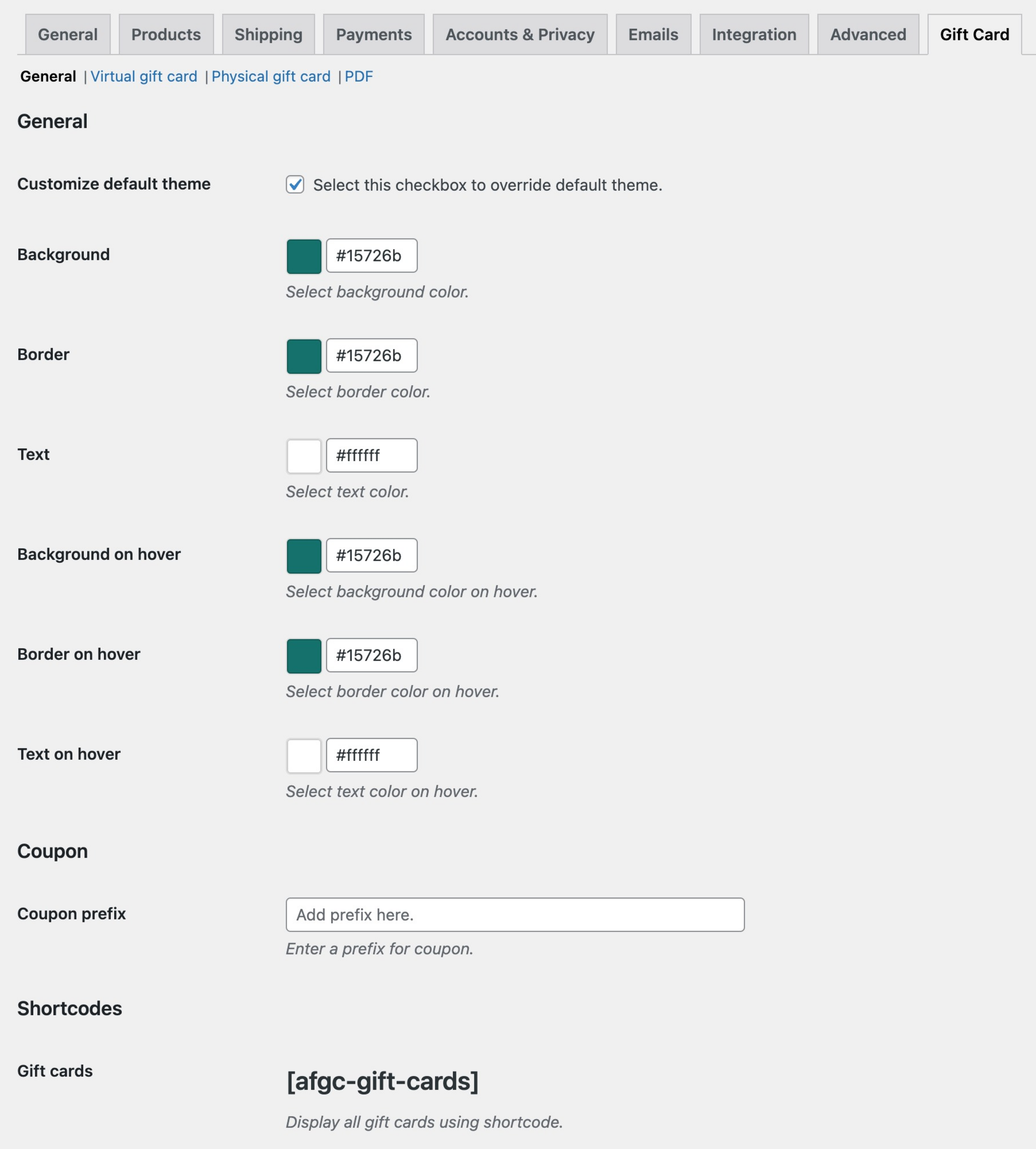
Virtual Gift Card Settings
↑ Back to top- Enable gift card gallery (If unchecked, the additional galleries won’t appear on any gift card product)
- Customize Gift card gallery section heading
- Customize Delivery and Sender Section headings
- Customize 2 virtual gift card delivery method labels “Email” and “Print at home” (The email method sends email to recipient where as Print at home does not sent email, the sender has to manually share the gift card with the recipient.)
- Accept multiple recipient emails and customize add recipient link
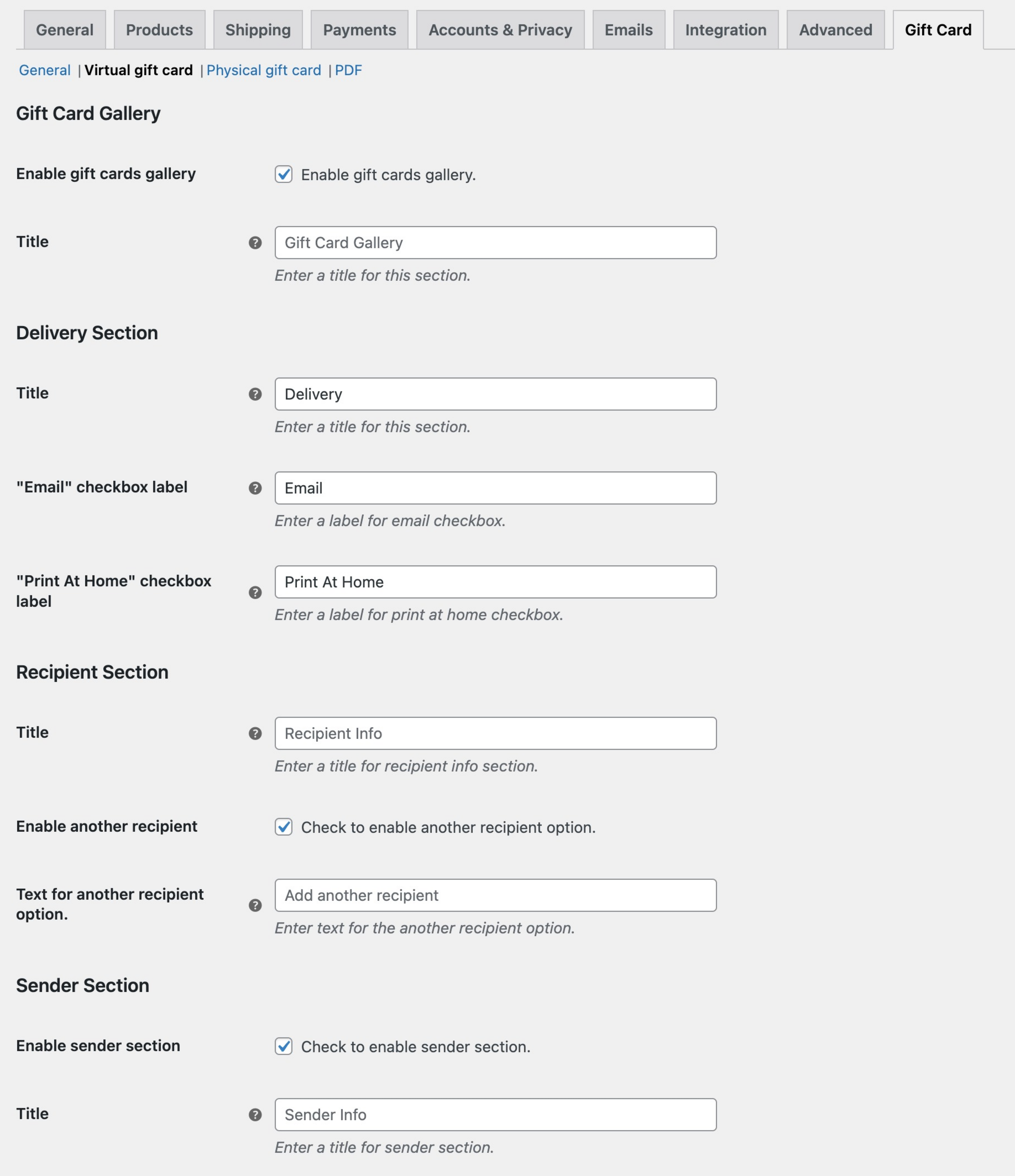
Physical Gift Card Settings
↑ Back to top- Enable / disable sender and recipient name fields
- Allow customers to add special message with gift card
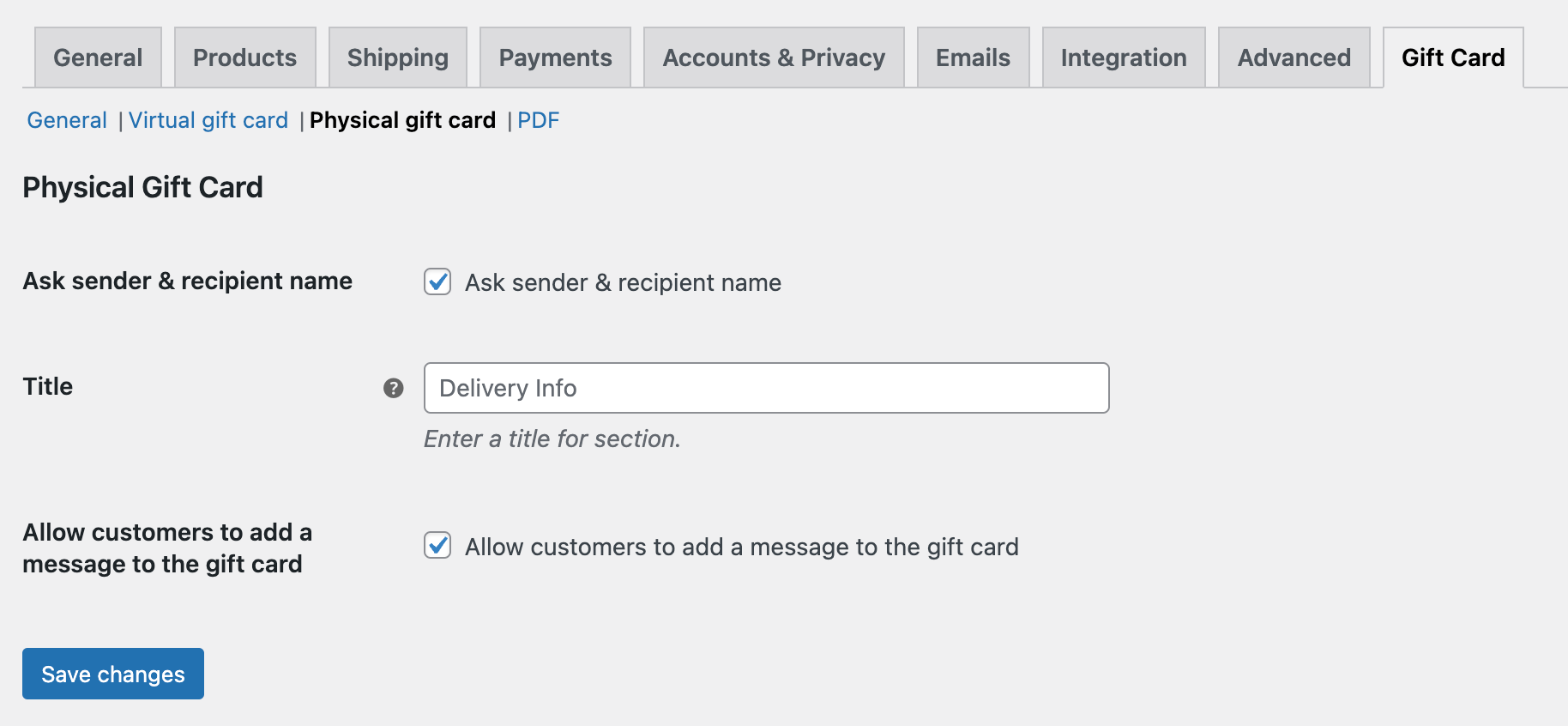
PDF Settings
↑ Back to top- Enable and add store name
- Add store logo
- Add gift card image and name
- Add gift card price and gift card coupon
- Include message in gift card PDF
- Enable and add disclaimer