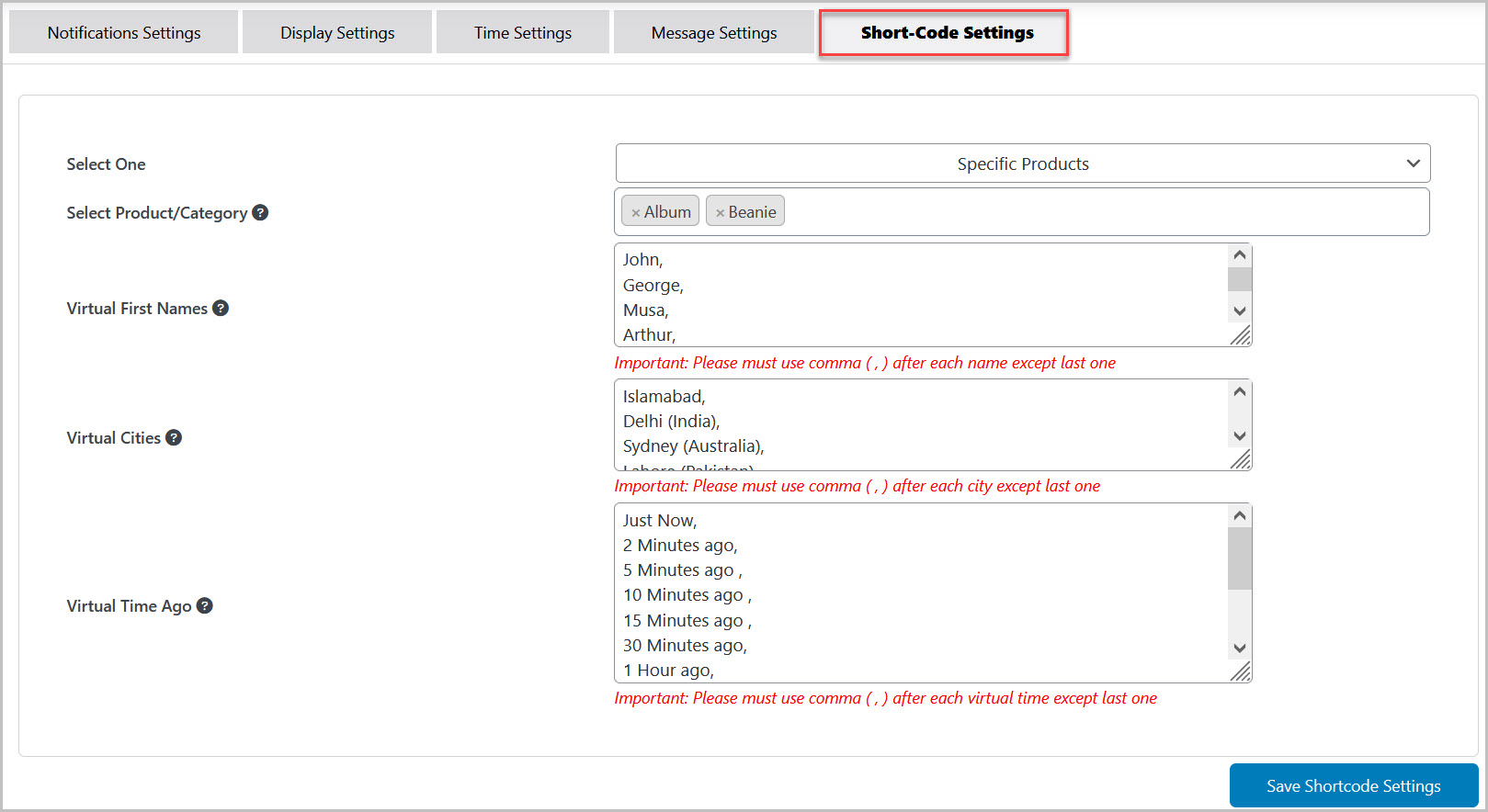Advanced Sales Booster for WooCommerce provides six marketing tools to boost your online sales and grow your business. These features include AI-driven Frequently Bought Together, Product Discounts, Upsell Products, Custom Emails, Sales Notifications, and Price Request.
Installation
↑ Back to top- Download Advanced Sales Booster .zip file from your WooCommerce account.
- At the WordPress Admin Panel, go to Plugins > Add New and Upload Plugin with the file you downloaded after purchase.
- Install Now and Activate Plugin.
More information at: Install and Activate Plugins/Extensions.
Configuration
↑ Back to topTo configure the Advanced Sales Booster extension, go to WooCommerce > Settings > Sales Booster. Here, you will find six separate tabs, Frequently Bought, Product Discount, Custom Emails, Upsell Products, Price Offer, and Sales Notifications.
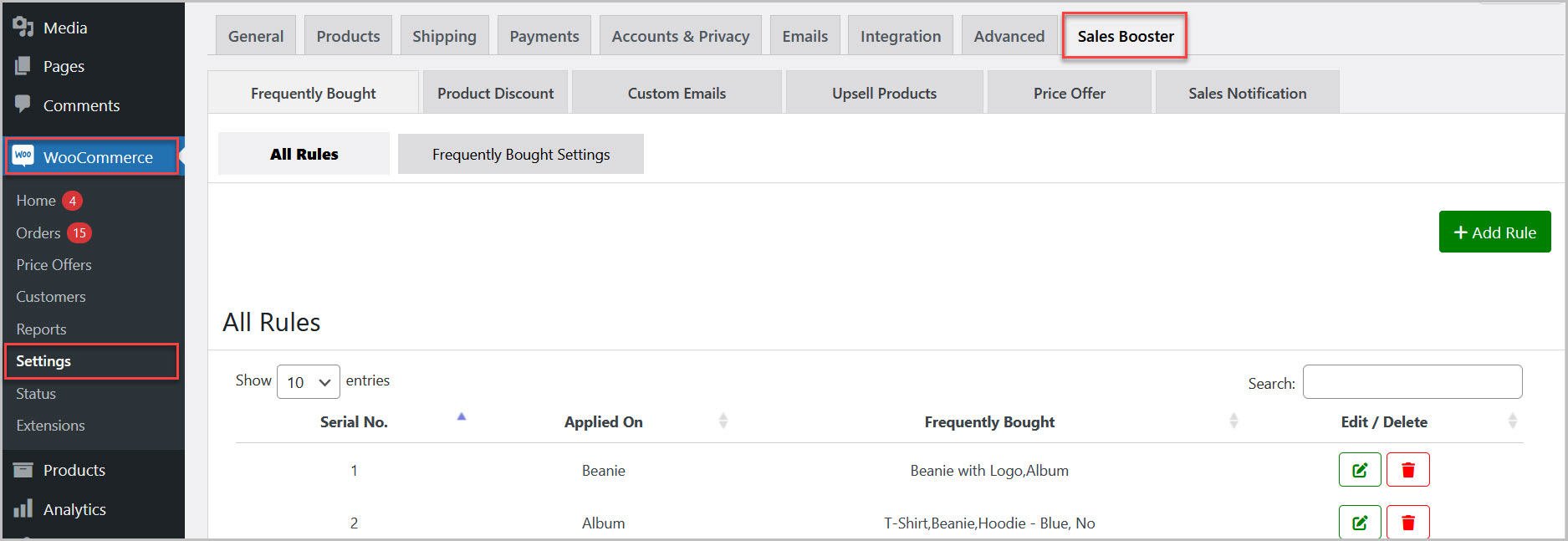
Frequently Bought
↑ Back to topClick into the Frequently Bought tab to add the rules for this feature. You can find all the existing rules here which you created and you can edit and delete any rule as well.
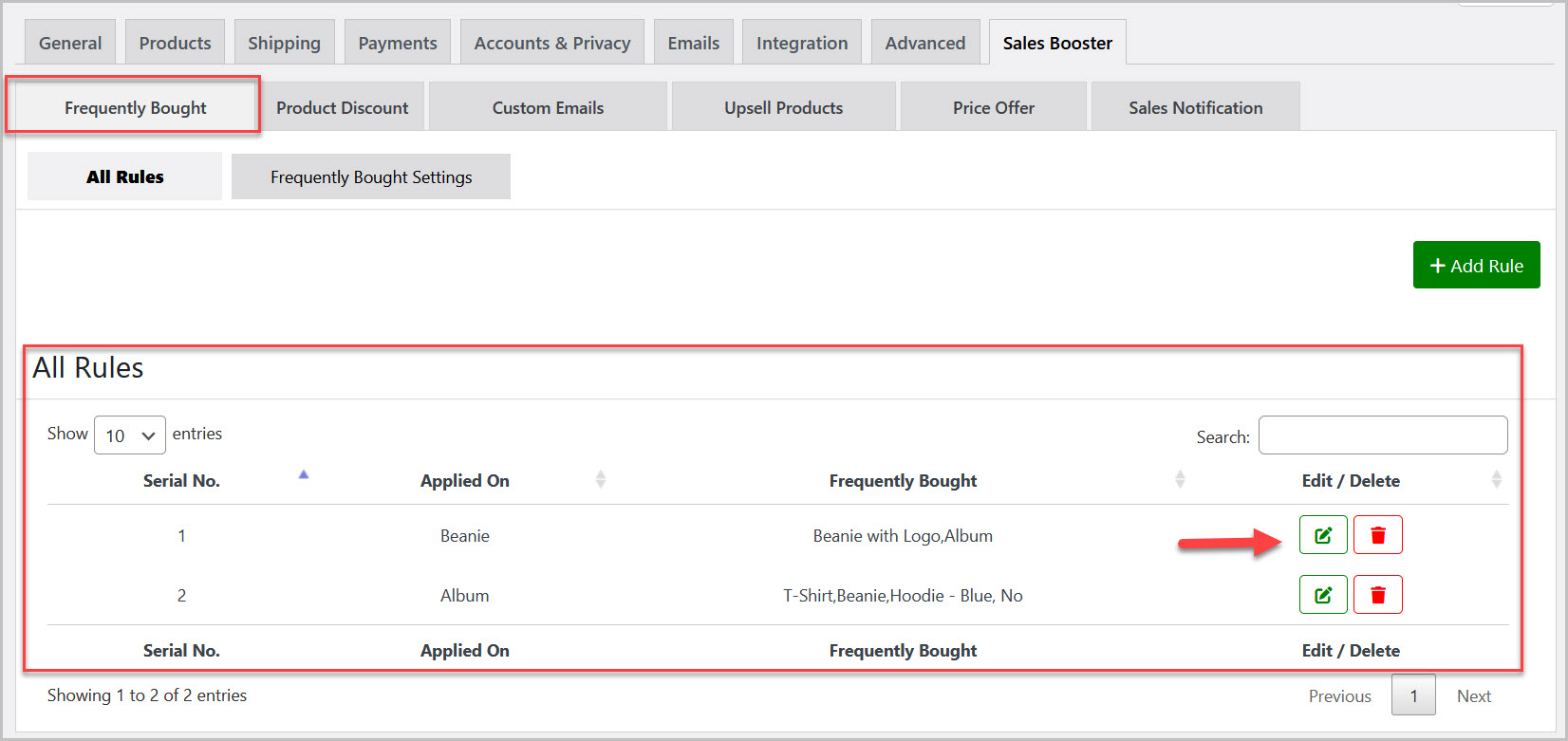
Click Add Rule button to add the new rule.
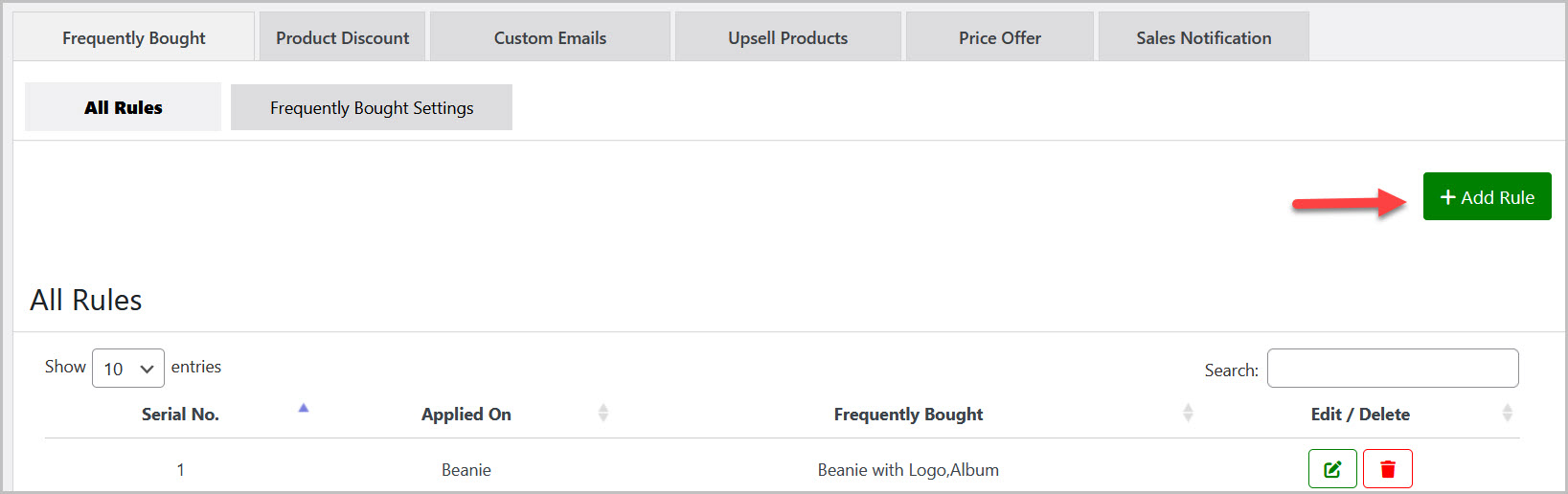
Select the product for which you want to display frequently bought together products. Once you select the product, the extension will auto- detect the frequently bought together products for you.
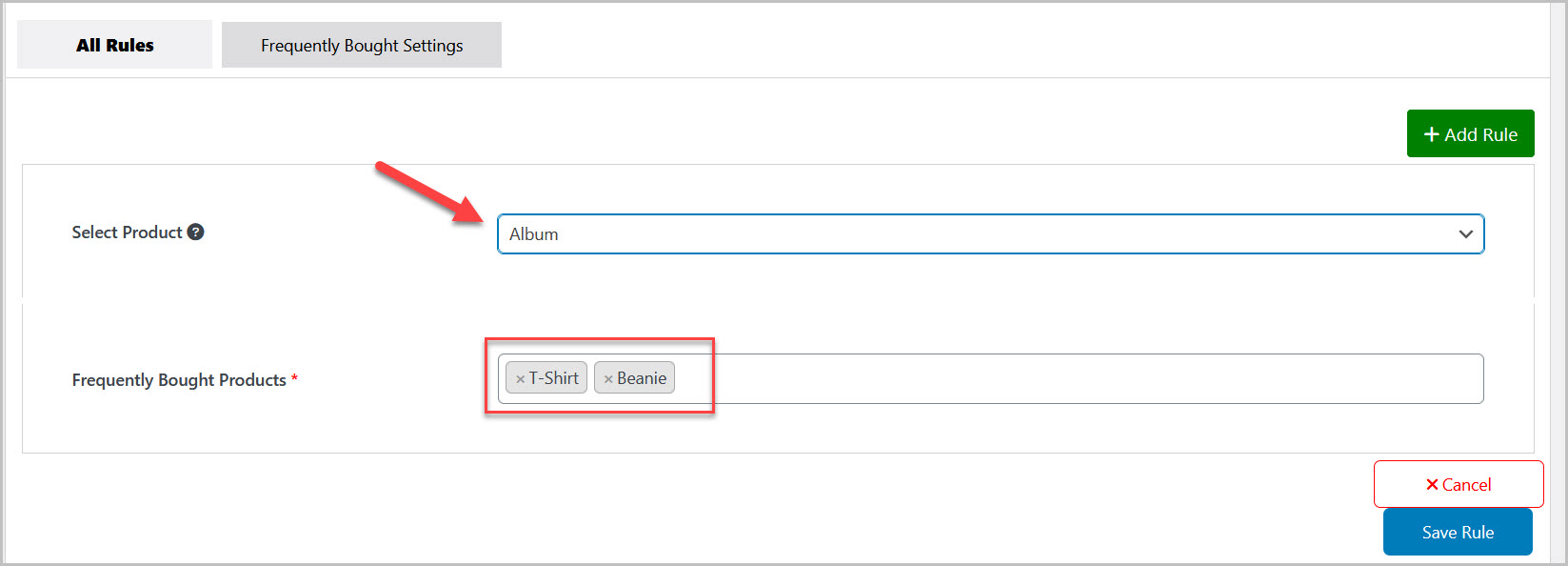
You can remove or add any product you want to display as a frequently bought together product and Save the rule.
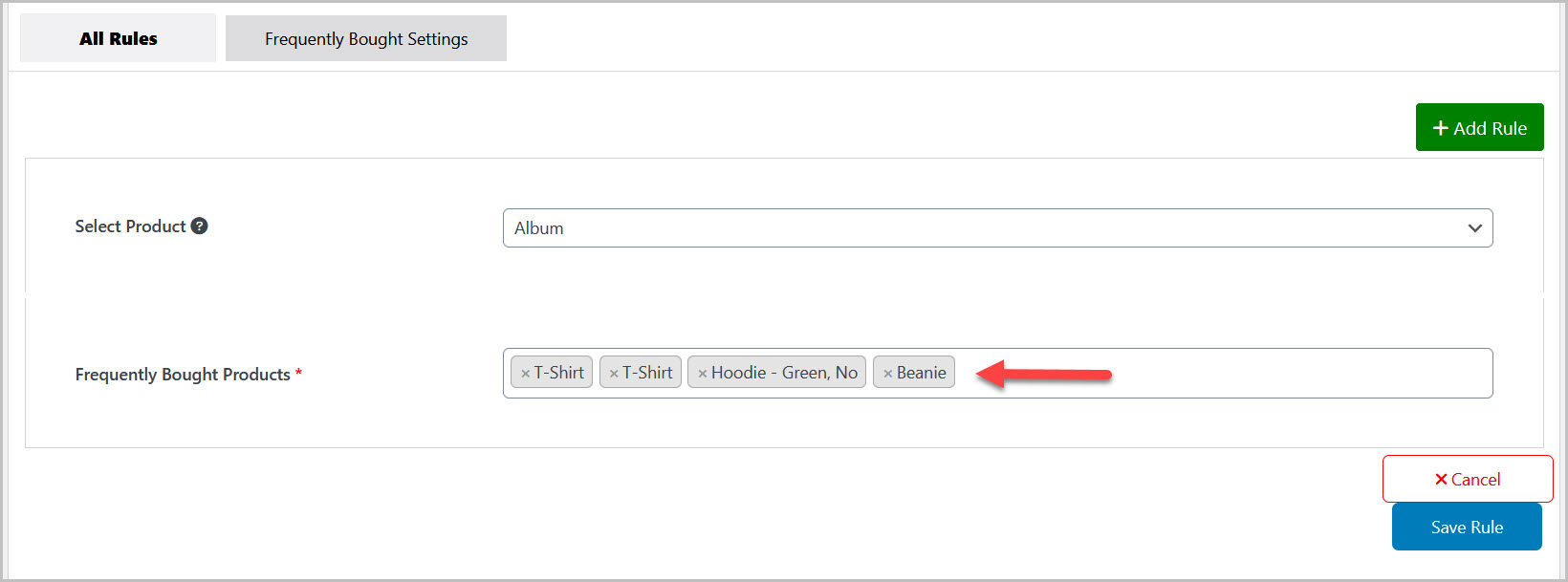
Frequently Bought Settings
Click into the Frequently Bought Settings tab to configure the settings. Here, you can Enable/Disable this feature and show/hide product’s image, price, title, and set the table settings.
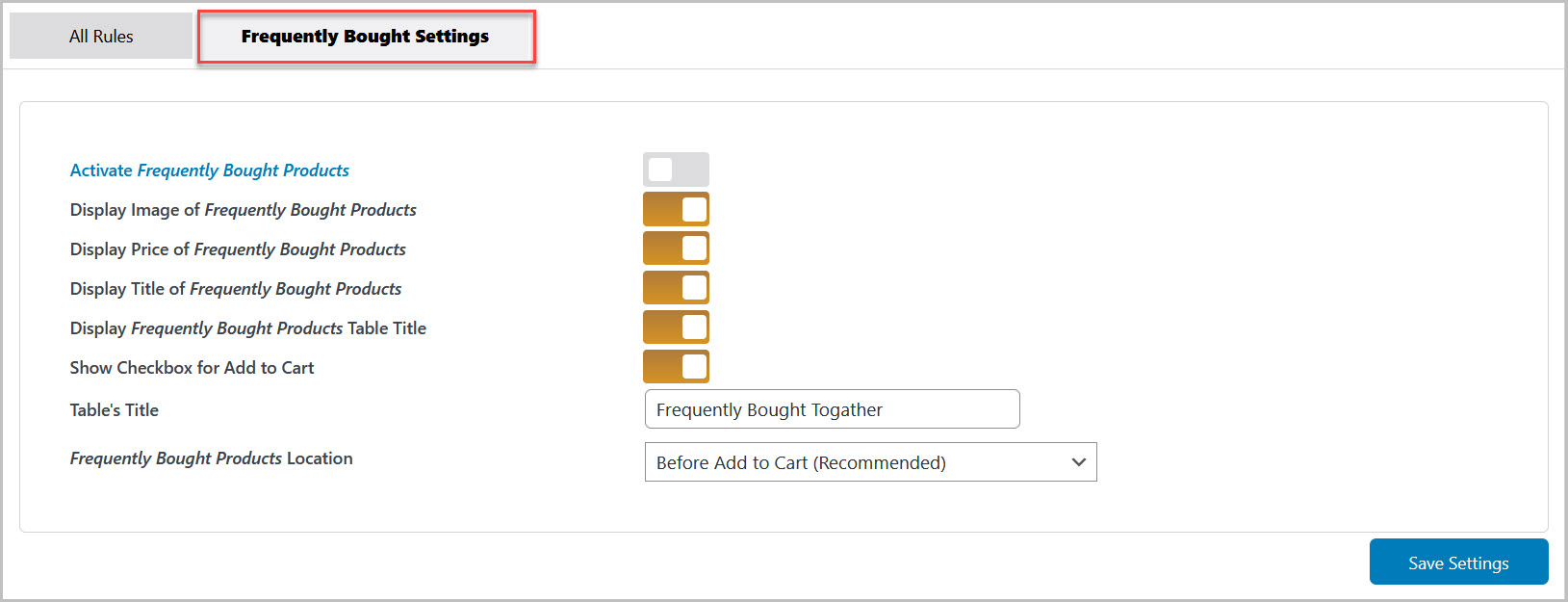
Product Discount
↑ Back to topTop create product quantity-based discounts rules, go to WooCommerce > Settings and click into the Product Discount tab. In the Discount Rule tab, you can view all the existing rules created by you. You can edit/delete these created rules from here.
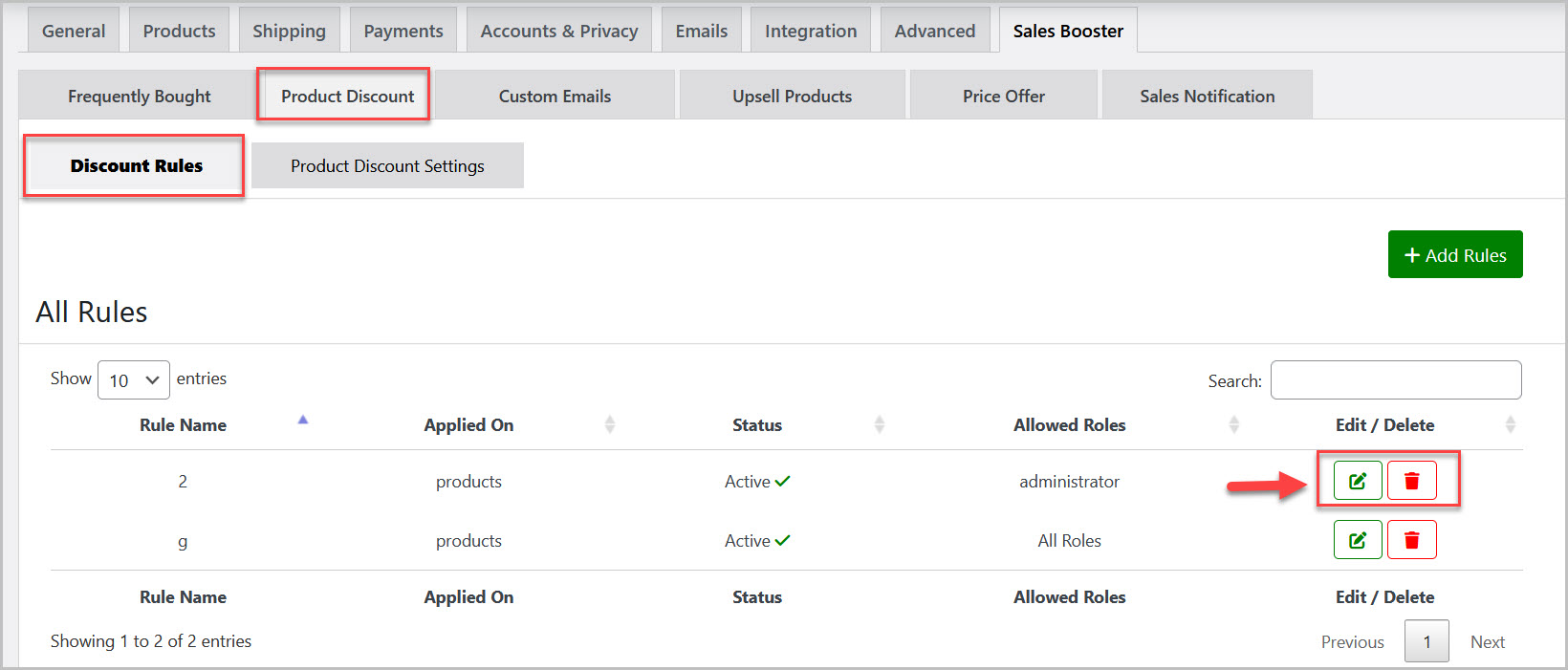
Click the Add Rule button to create a new rule for product discounts.
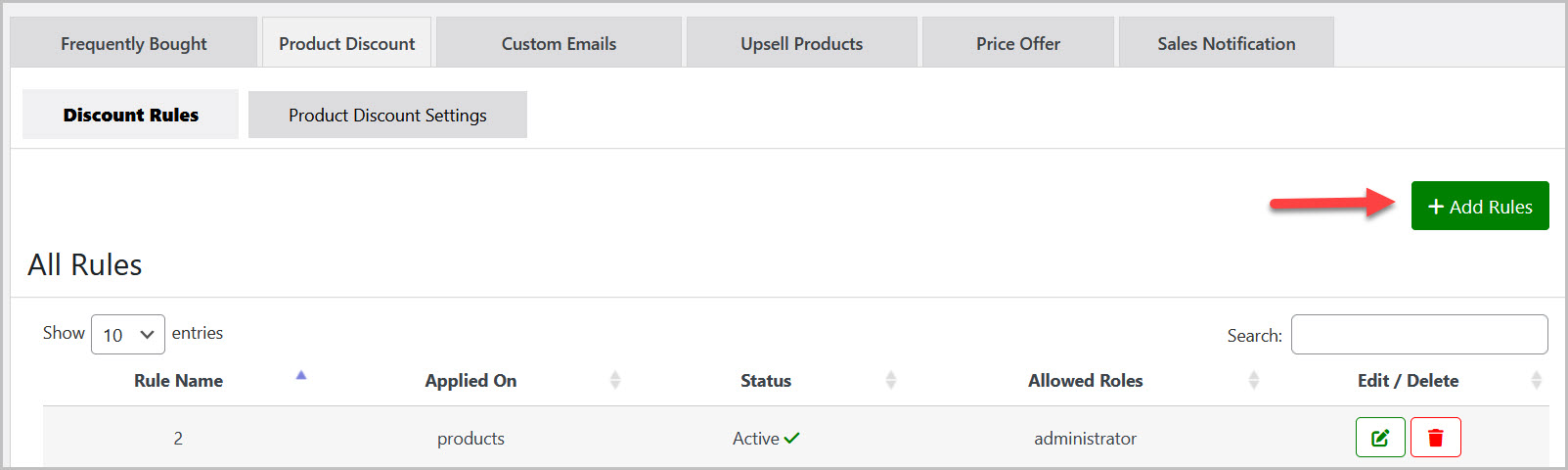
Now in each rule’s setting, you can name and Activate/Deactivate the rule, and apply the rule to specific products or categories.
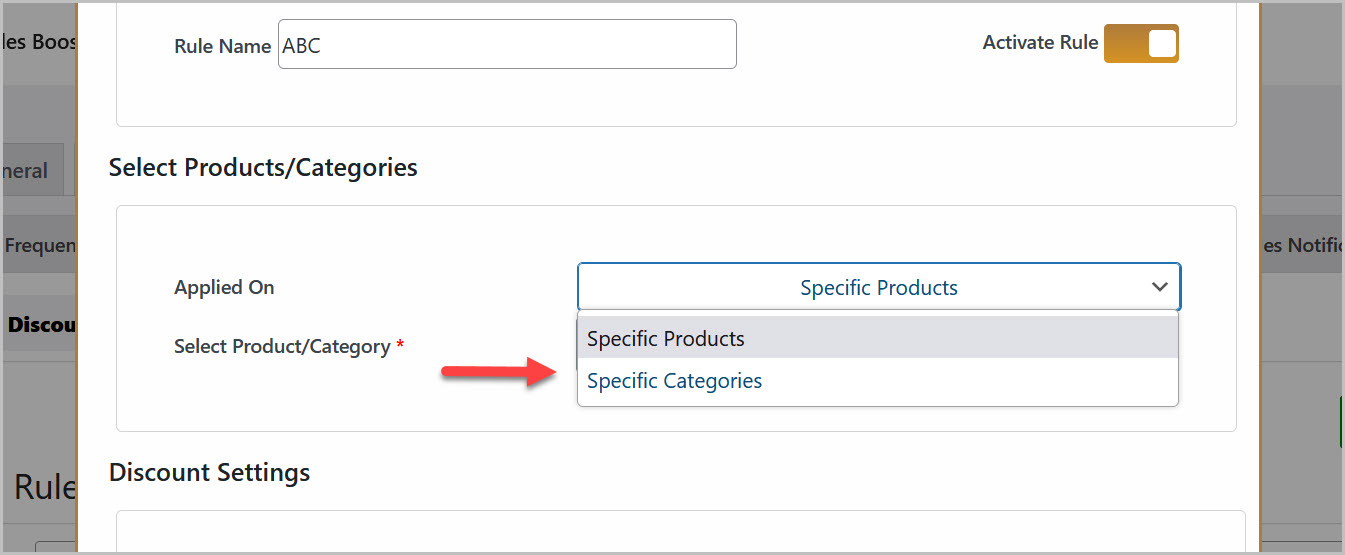
After that, you can add single or multiple ranges and define the start and end product quantity and set the discount for them. You have the option to provide either fixed or percentage discount or adjust the price for that particular product quantity.

You can enable this rule for specific user roles as well as guest users.
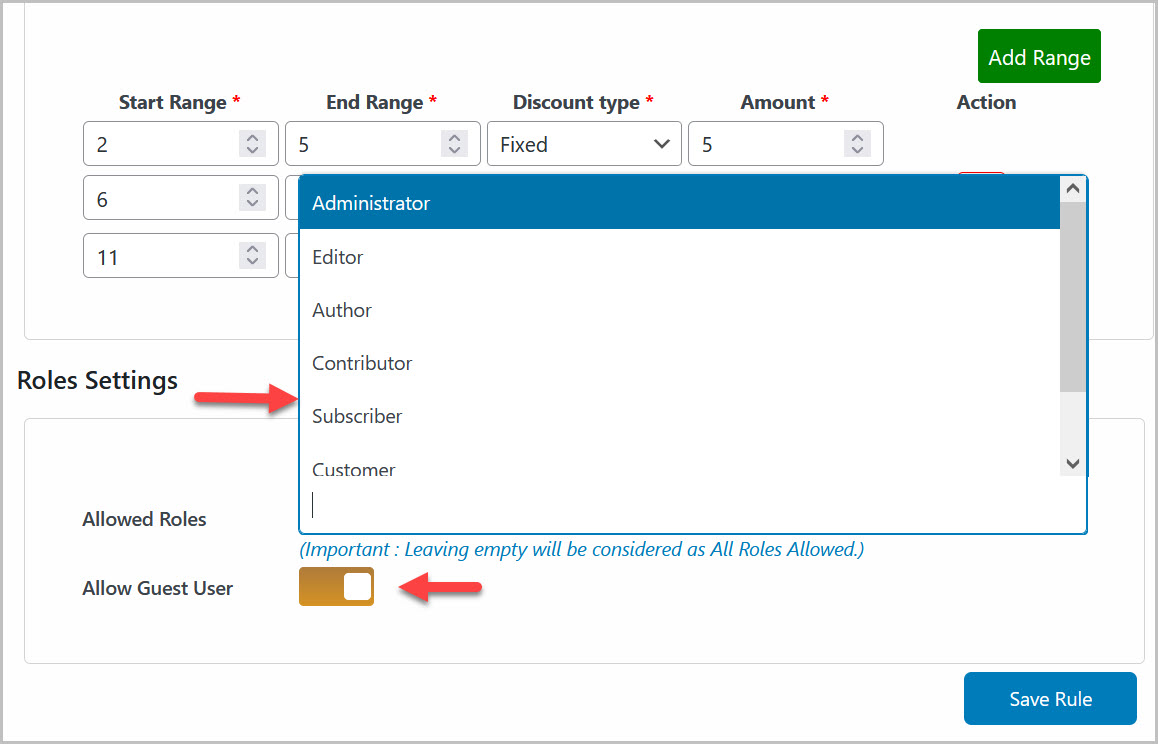
Product Discount Settings
To enable/disable product discounts, navigate to the Product Discount Settings tab and customize the pricing table such as text, color, and location.
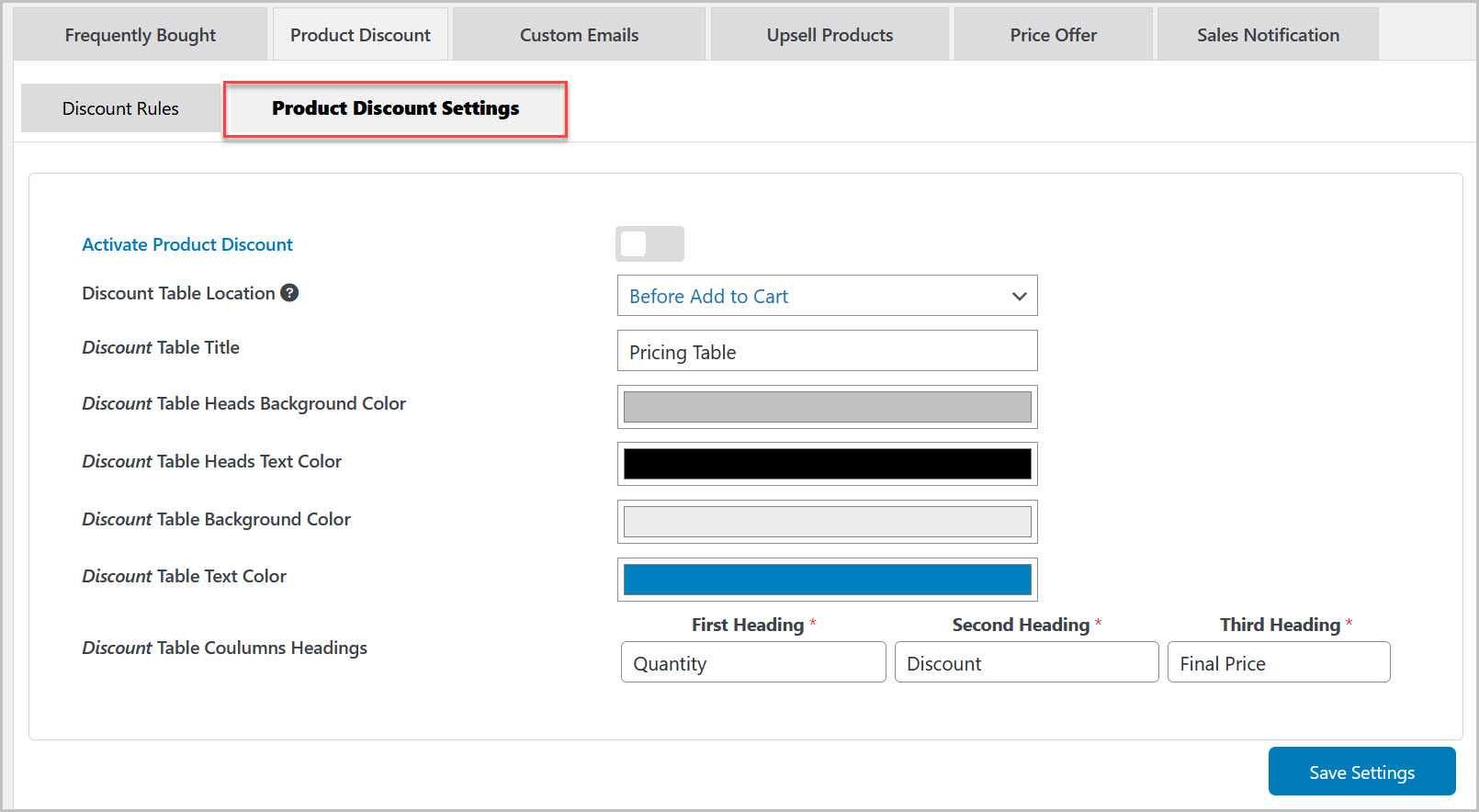
Custom Emails
↑ Back to topTo send custom emails to specific users, user roles, and product buyers, navigate to Custom Emails > Template Settings tab.
Template Settings
From this tab, you can create multiple email templates based on your store’s requirements.
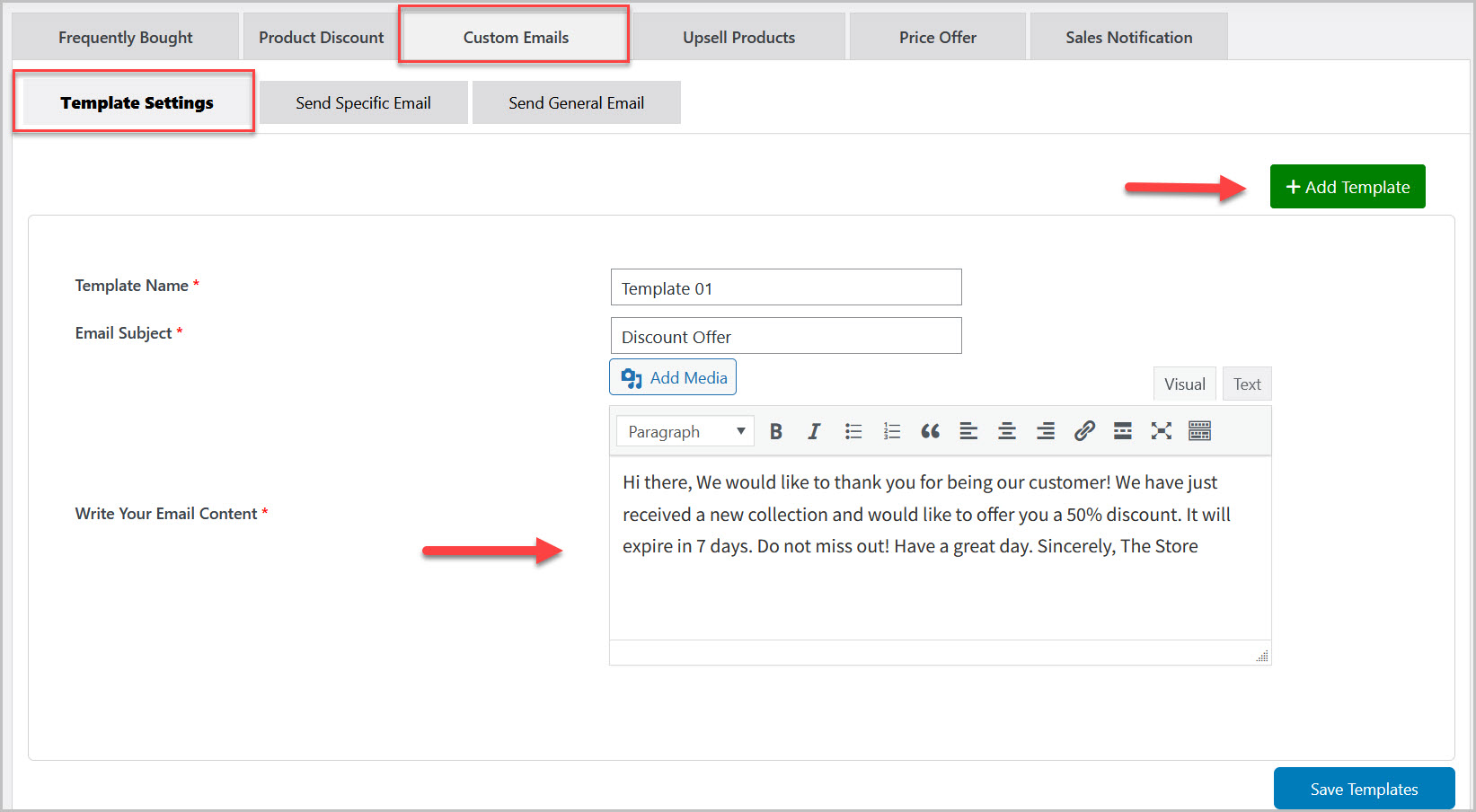
Send Specific Email
Toggle to the Send Specific Email tab and here you have the option to send emails to specific product buyers, user roles, and users. Choose the email template which you want to send to users from the created templates.
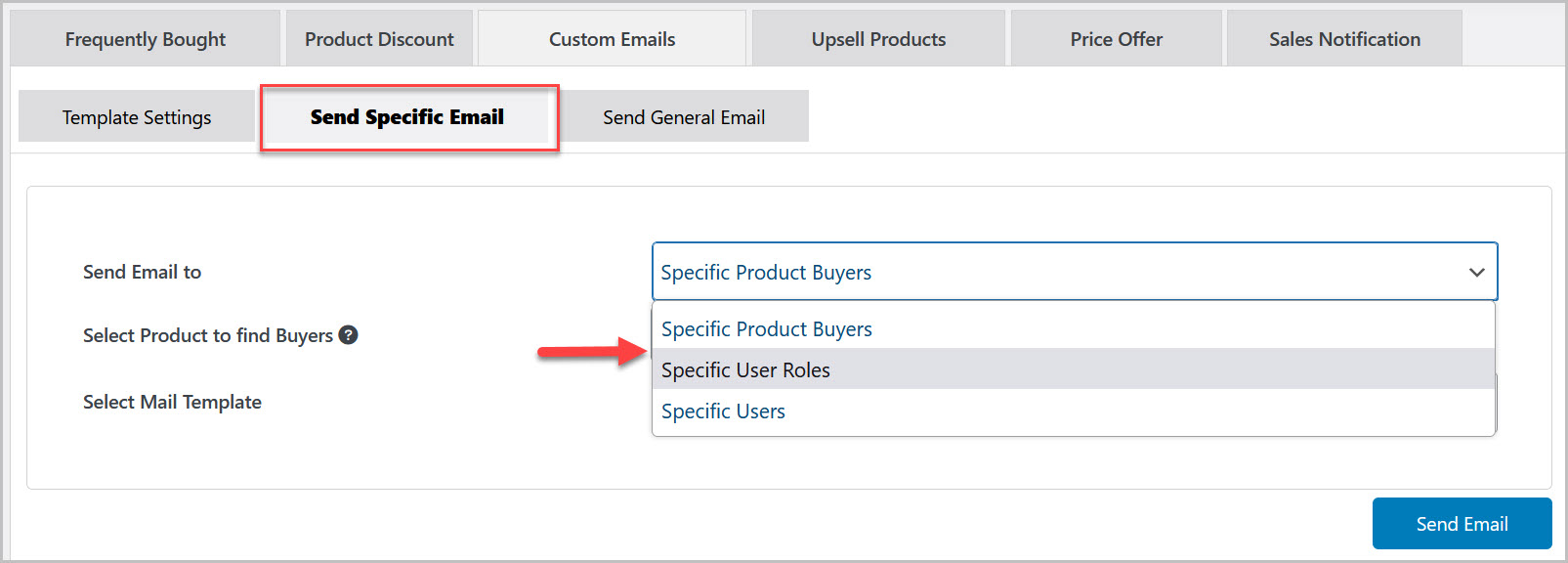
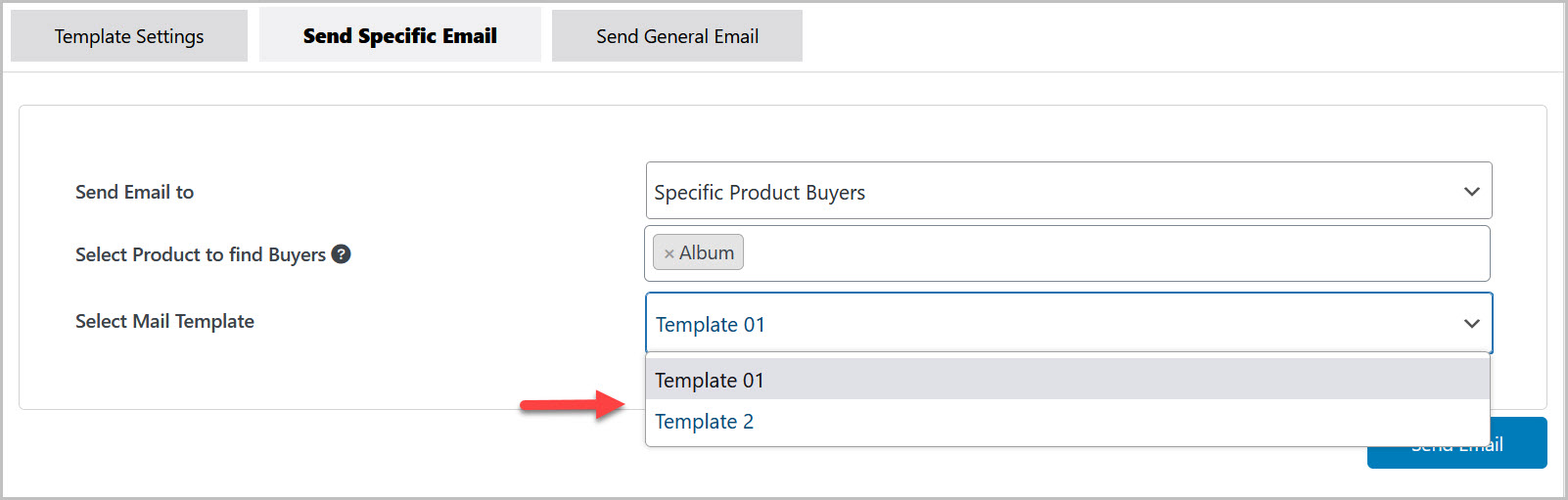
Send General Emails
Go to the Send General Email tab to send a custom general email to all customers of your online store at once.
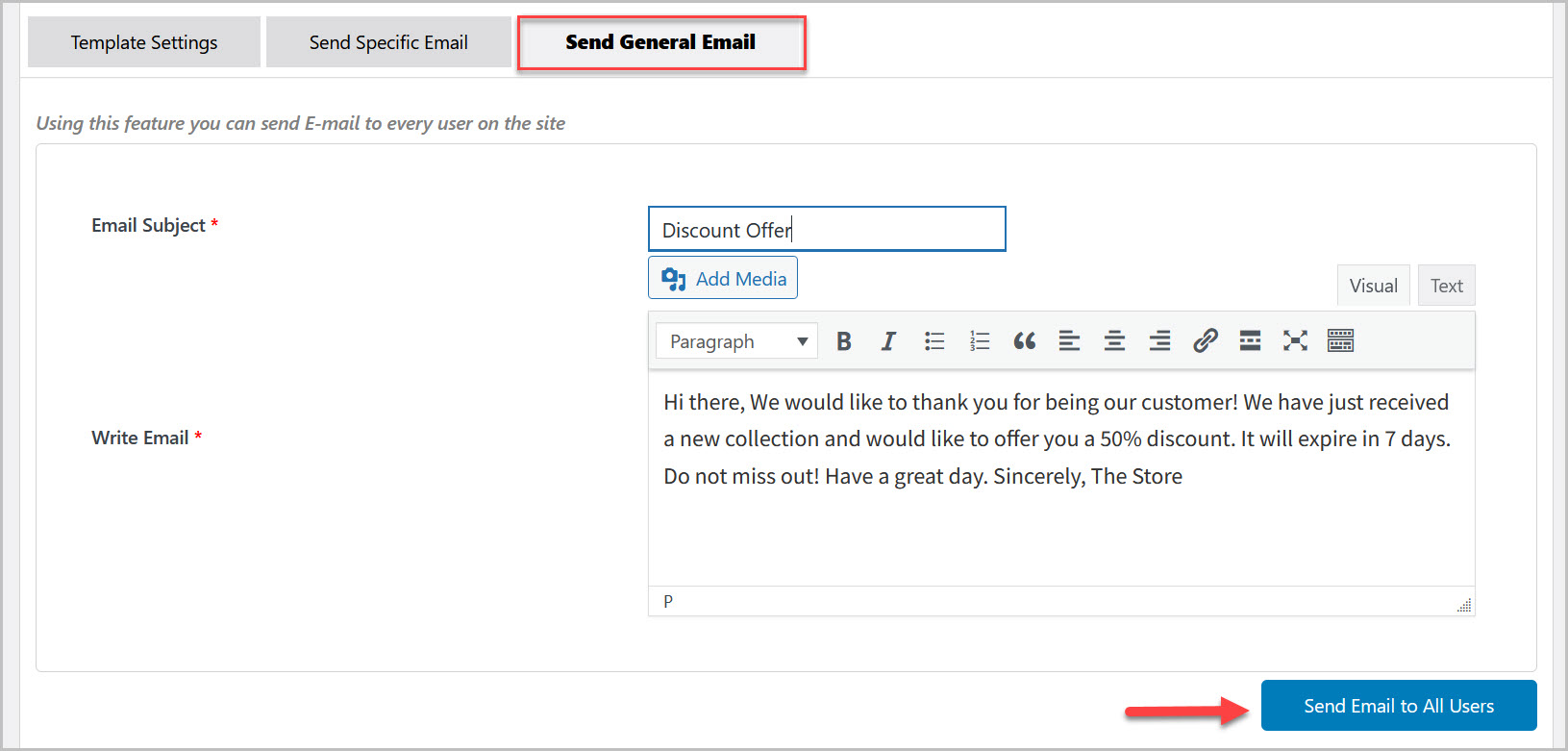
Upsell Products
↑ Back to topTo display up-sell products on the cart and checkout pages, click into the UpSell Products tab and go to the All Rules tab. Here you can see all the existing rules and search, and edit/delete any rule as well.
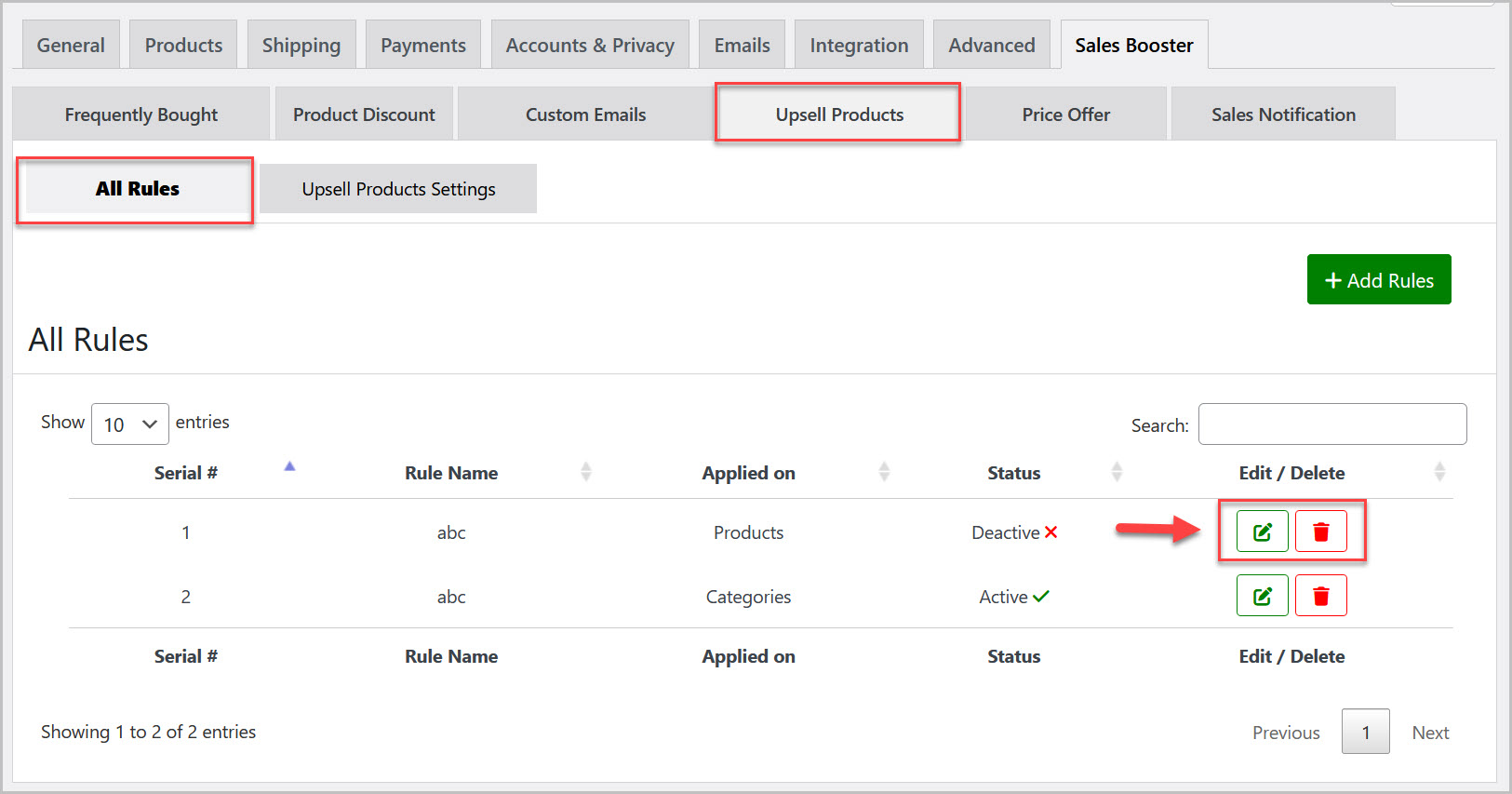
Now, click the Add Rules button to add the new rule to display the up-sell products.
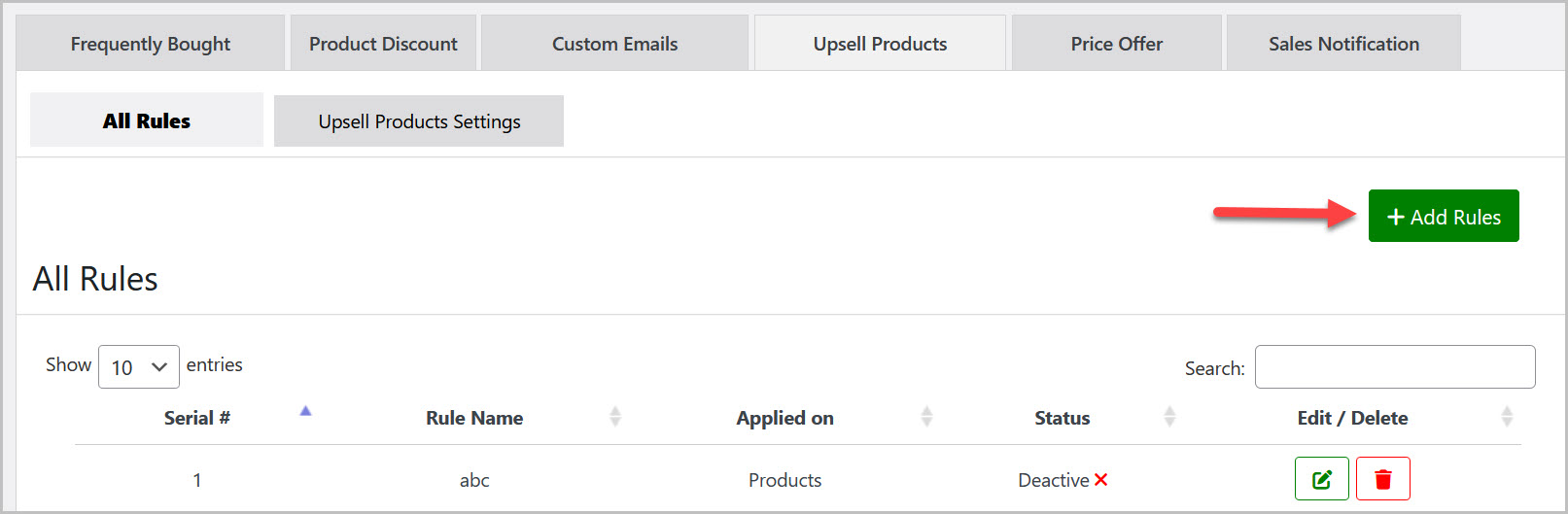
In each rule’s setting, you can name the rule, and Activate/Deactivate the rule.
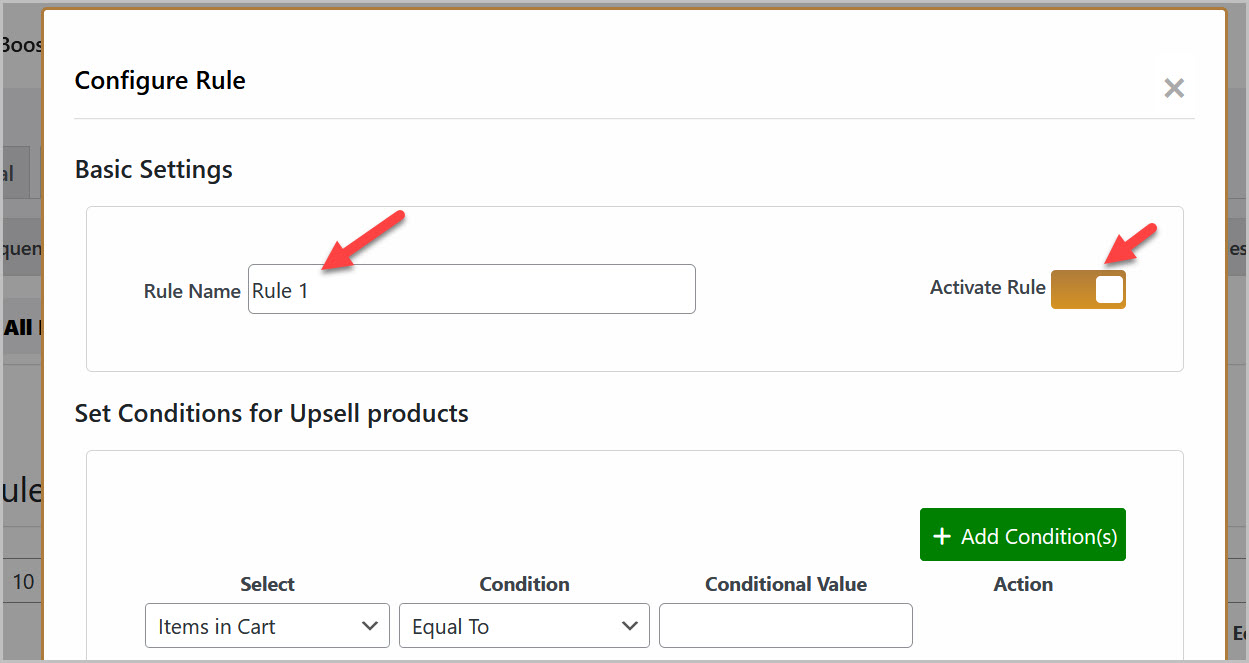
You can add multiple conditions to display the upsell products based on items in the cart, subtotal, total, coupon code used, a cart containing product/category, and user role. There will be a “And” condition if you add multiple conditions which all the conditions must have to satisfy to display the up-sell products.
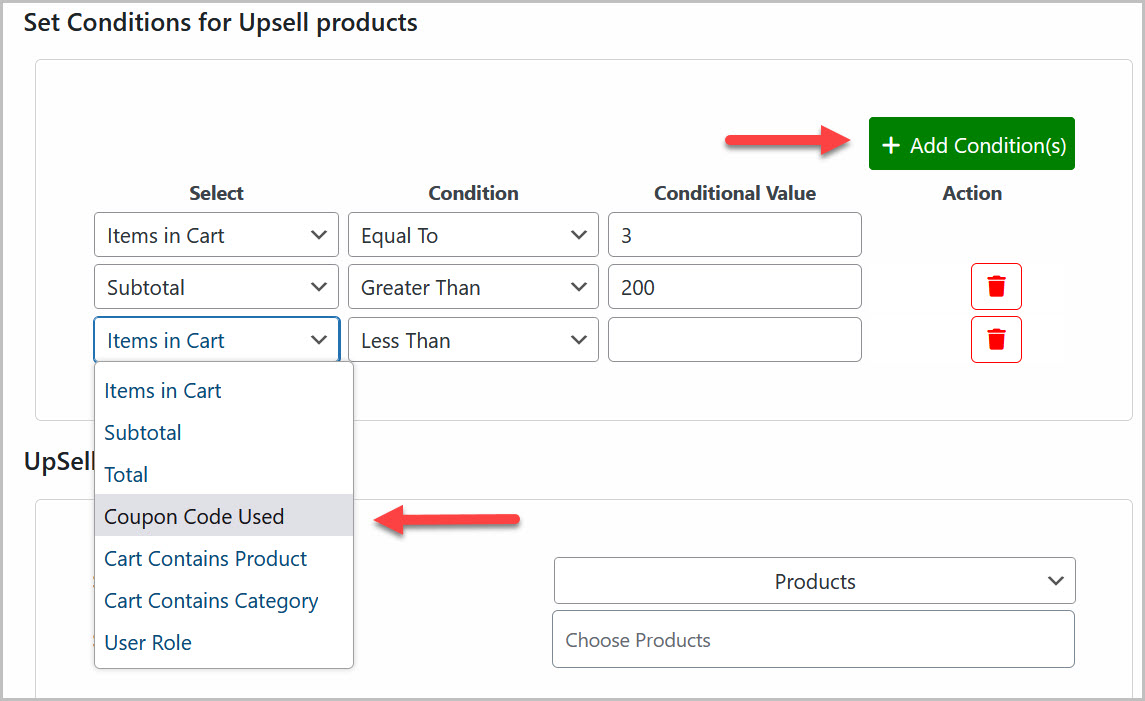
You can show specific products or categories as a upsell product in various positions on the cart and checkout page.
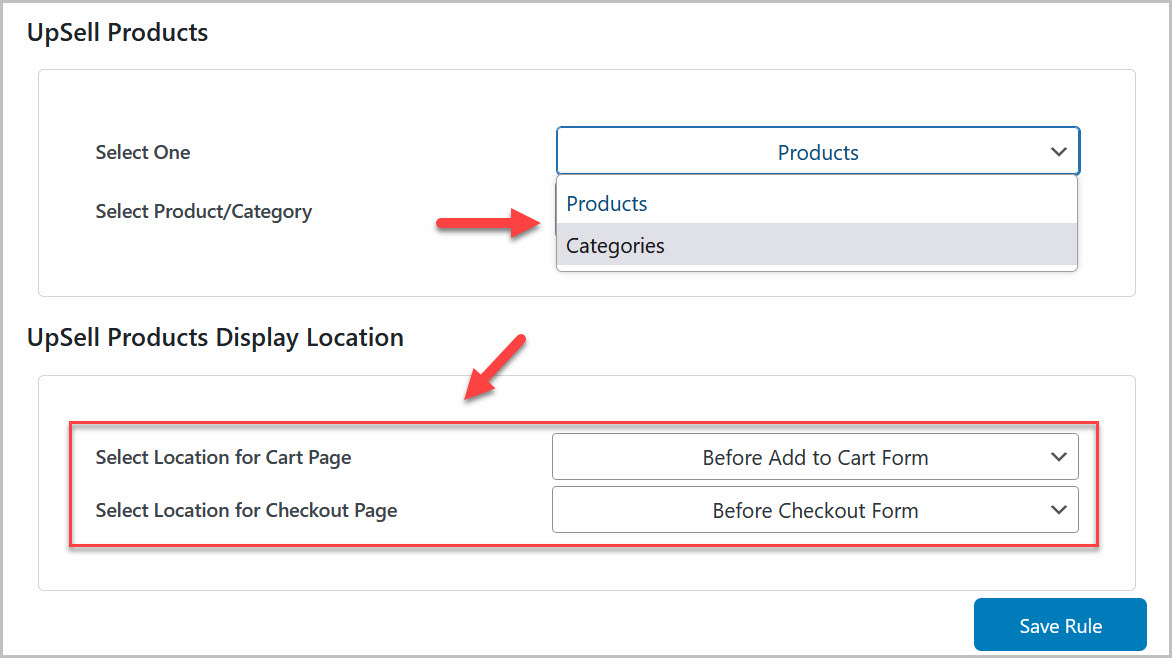
Upsell Products Settings
Click the Upsell Product Setting tab to customize the upsell products’ slider such as enable/disable short description, hyperlink, autoplay, loop, etc.
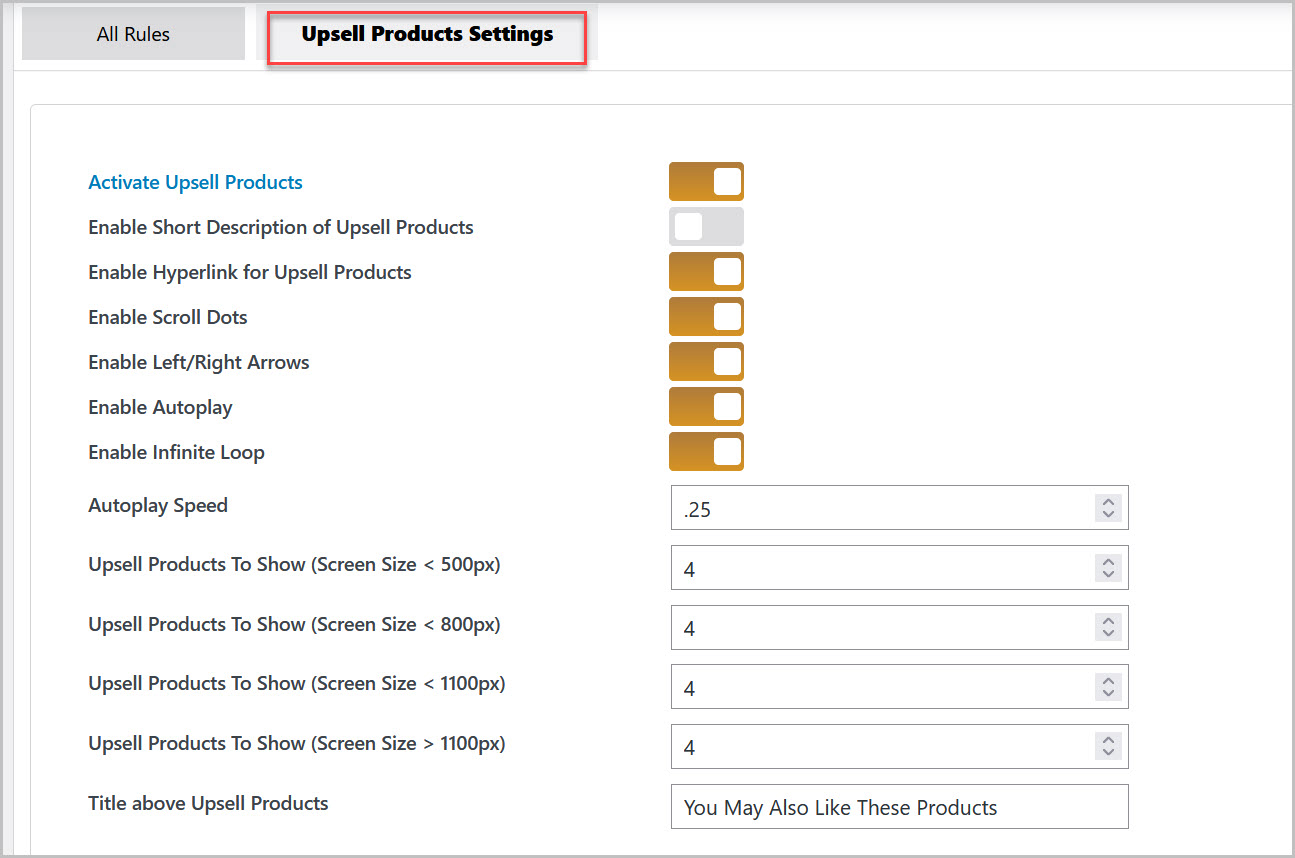
Price Offer
↑ Back to topTo configure the price offer feature, click into Price Offer > Rule Settings tab. All existing rules are displayed in the tab and you can edit and delete the rules from here as well.
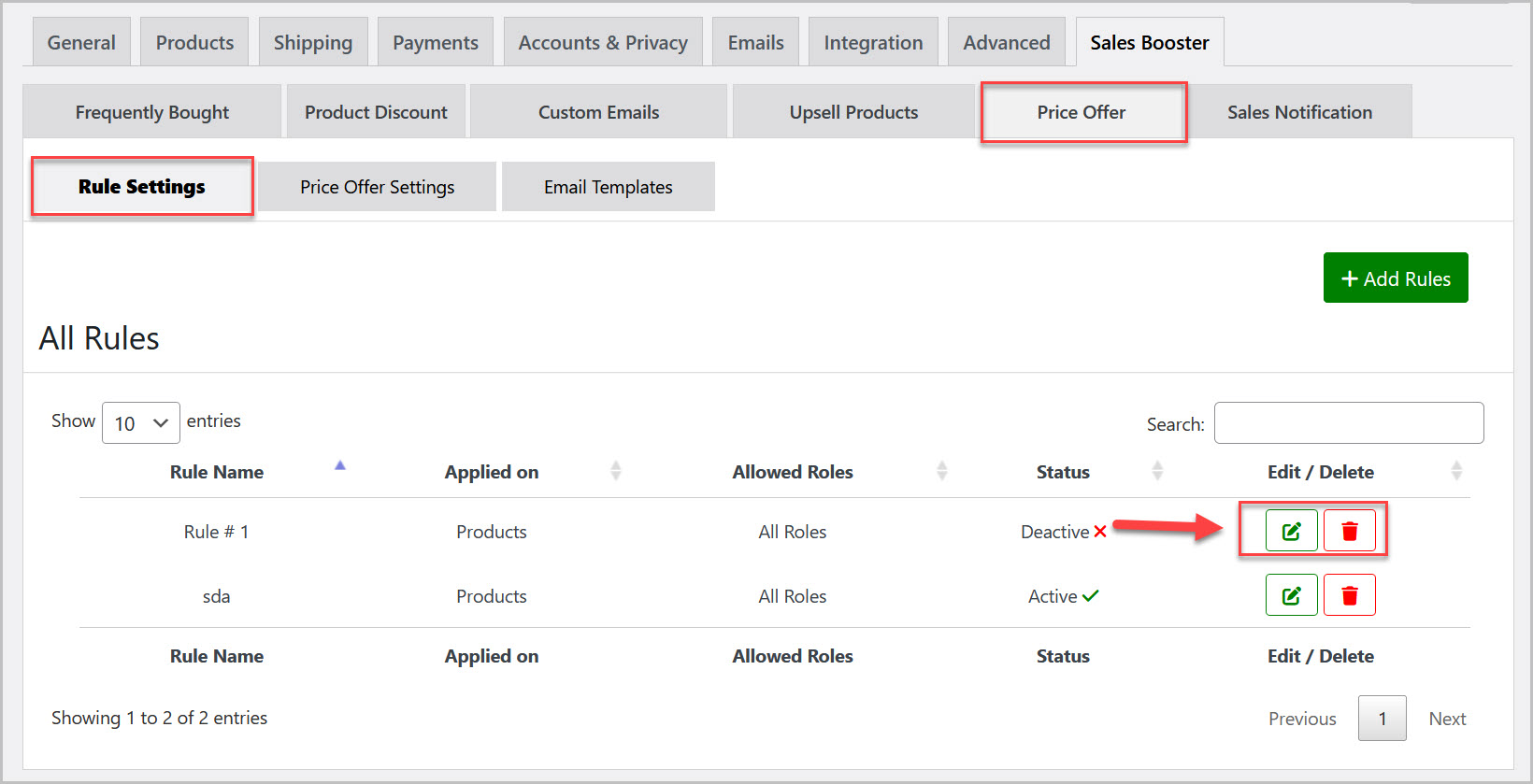
Select Add Rules to create the new rule for price offer.
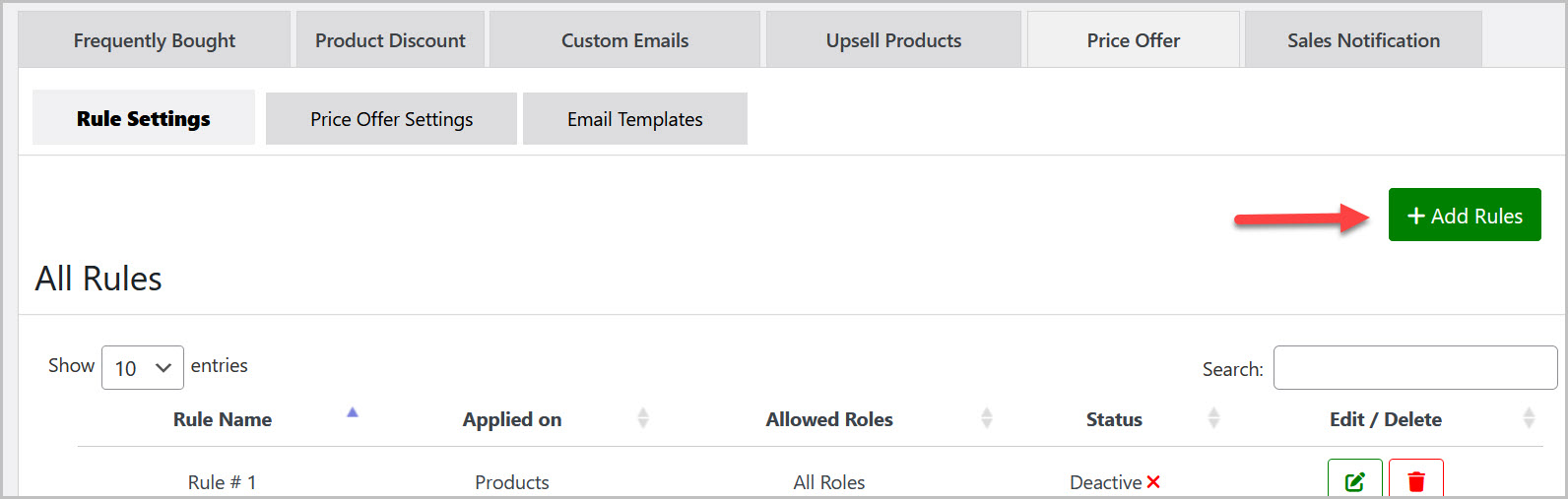
In the rule, you can set the name for this rule, activate/deactivate the rule and enable the “Price Offer” button to specific products or categories.
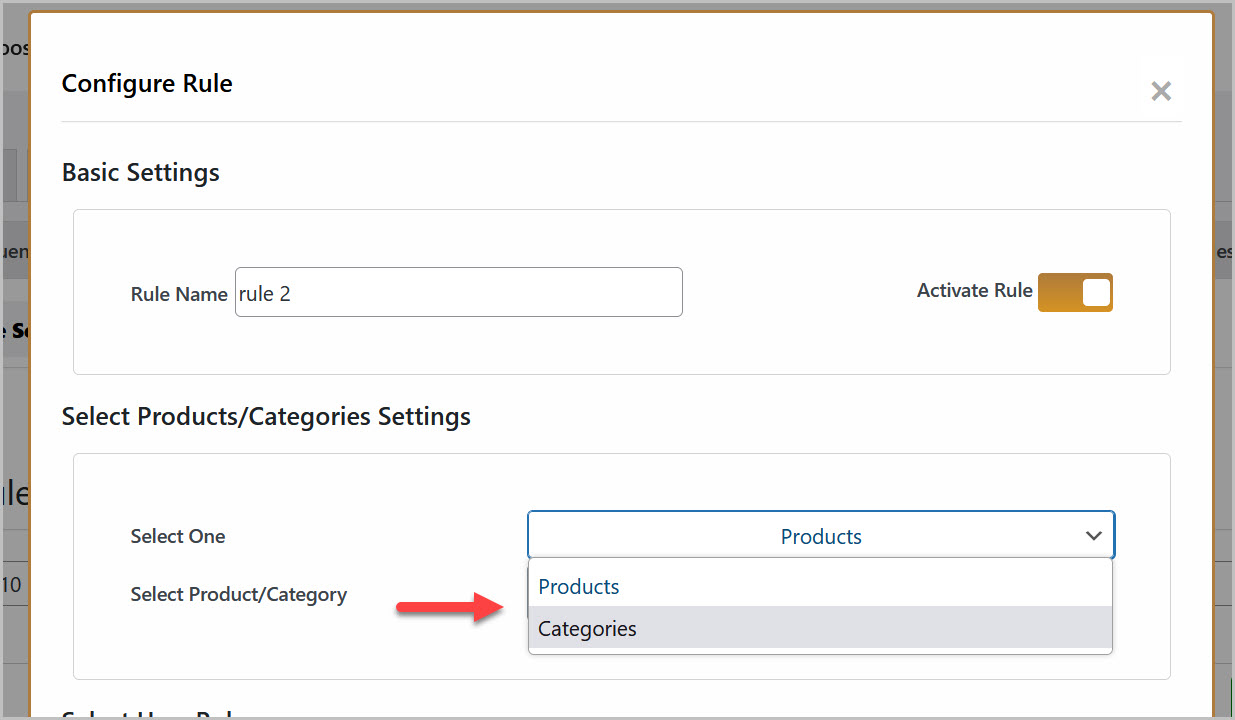
Apply the rule for specific user roles and guest user roles.
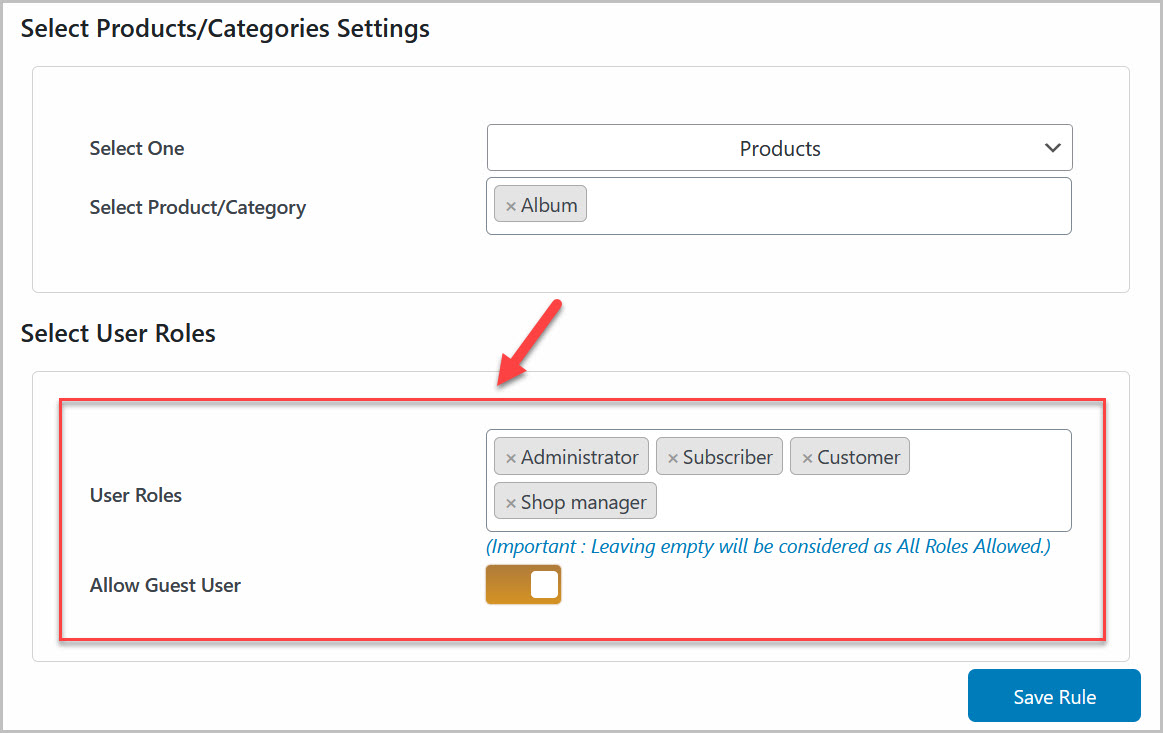
Price Offer Settings
In the Price Offer Settings tab, you can configure the text and color for the price offer button and form.
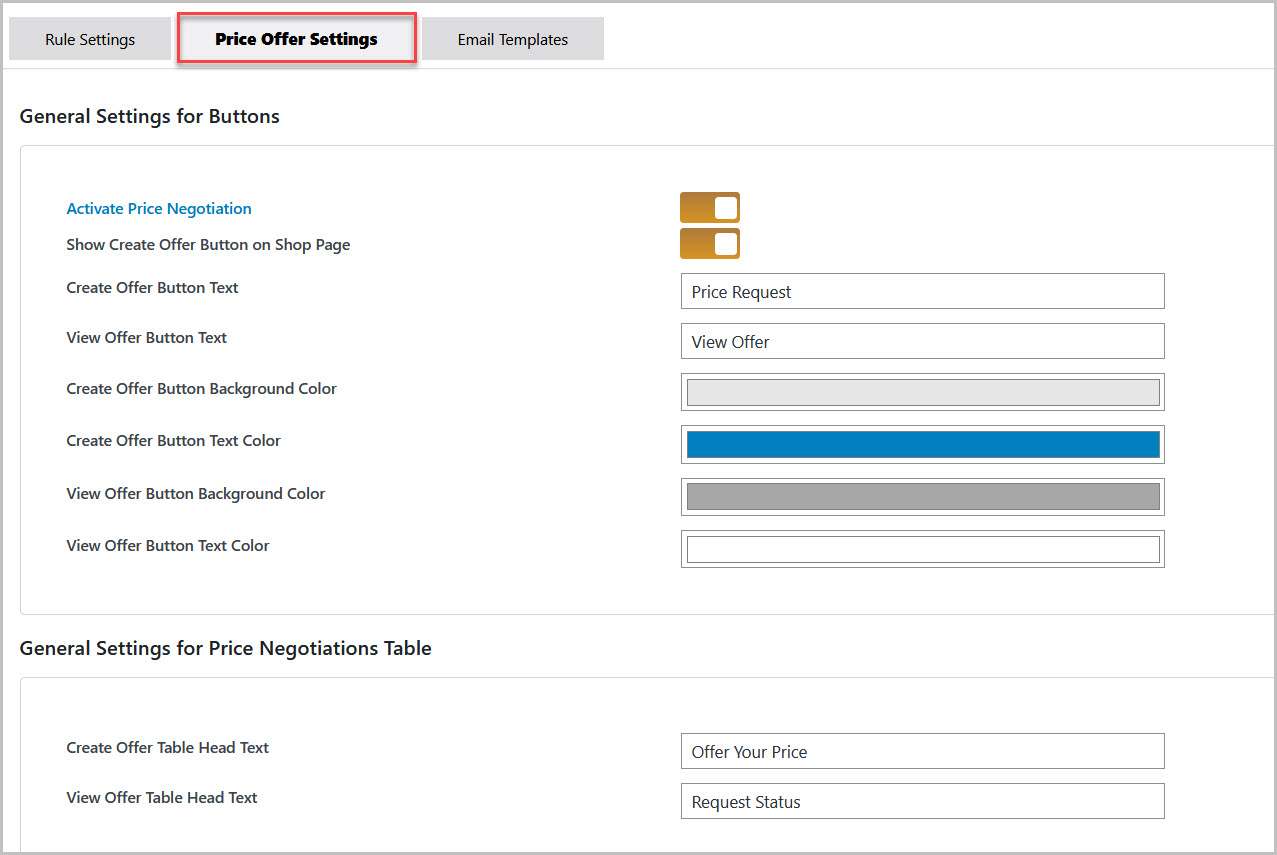
Email Templates
Customize emails that will be sent to customers upon offer submission, accepted or rejected by admin.
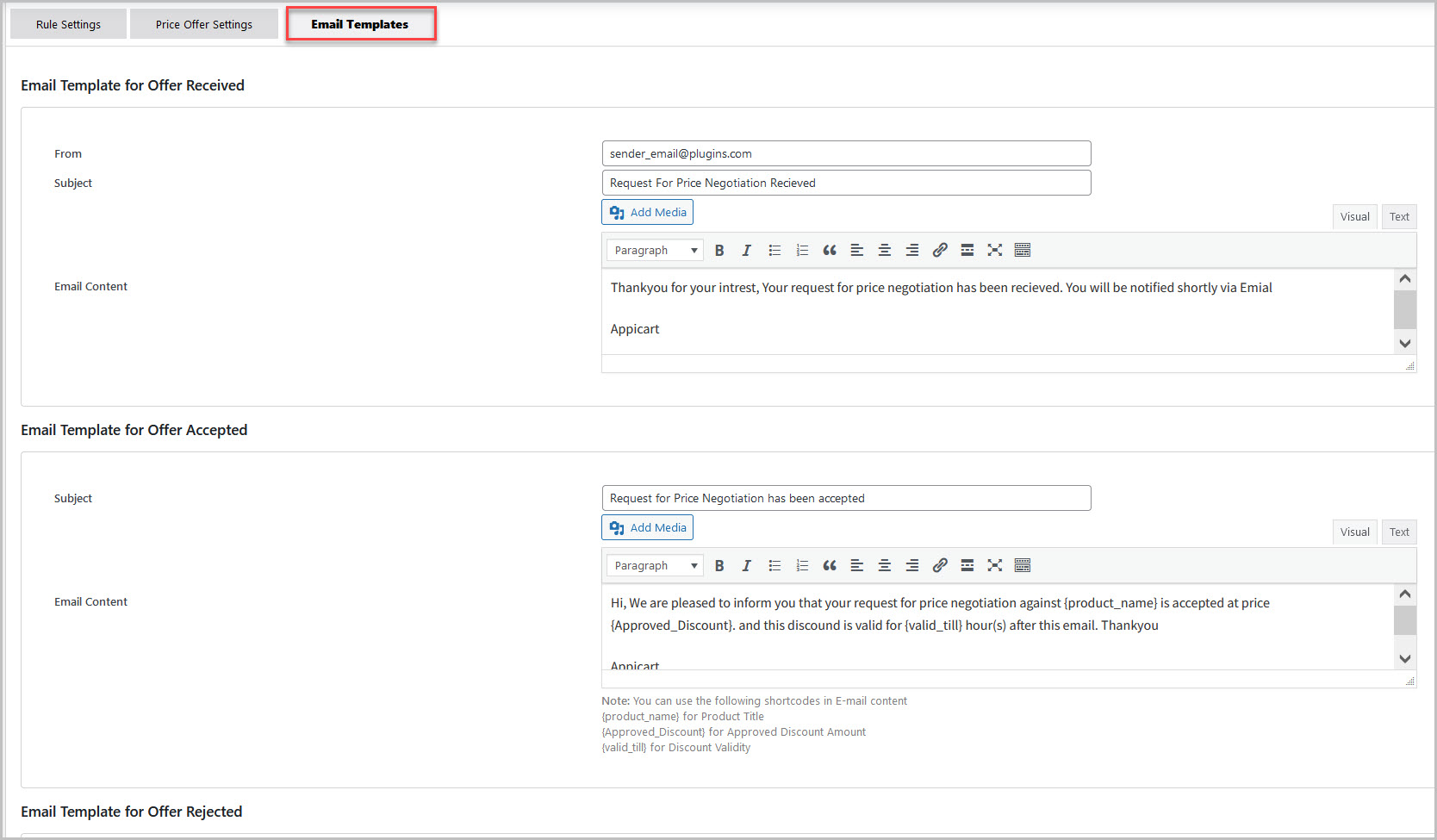
Sales Notification
↑ Back to topGo to the Sales Notification > Notification Settings to enable/disable sales notifications on your online store. You have the option to display sales notifications on shop, product, cart, checkout, and custom URLs.
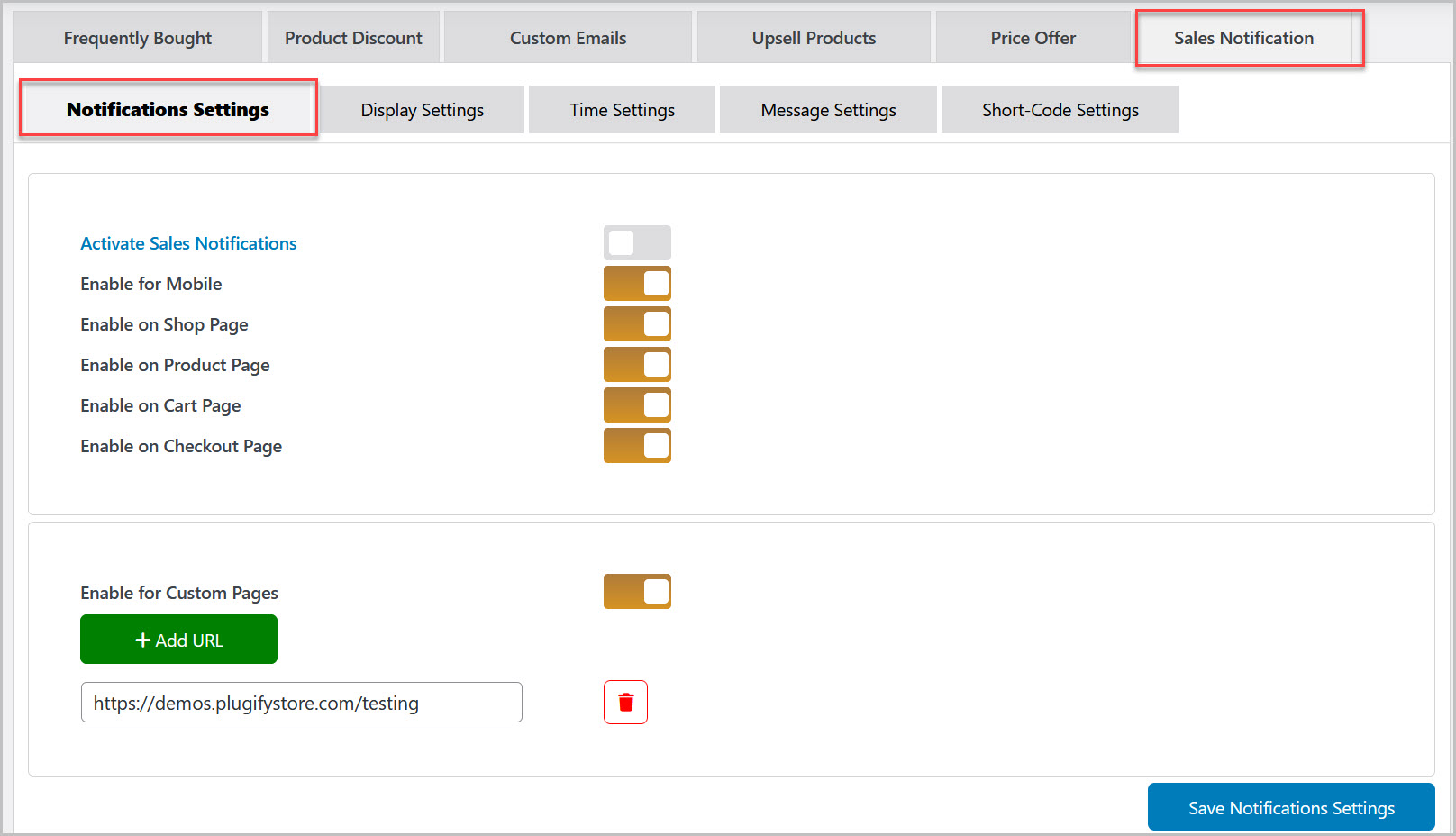
Display Settings
Move to the Display Settings tab to customize the text, color, and animation for the sales notification popup.
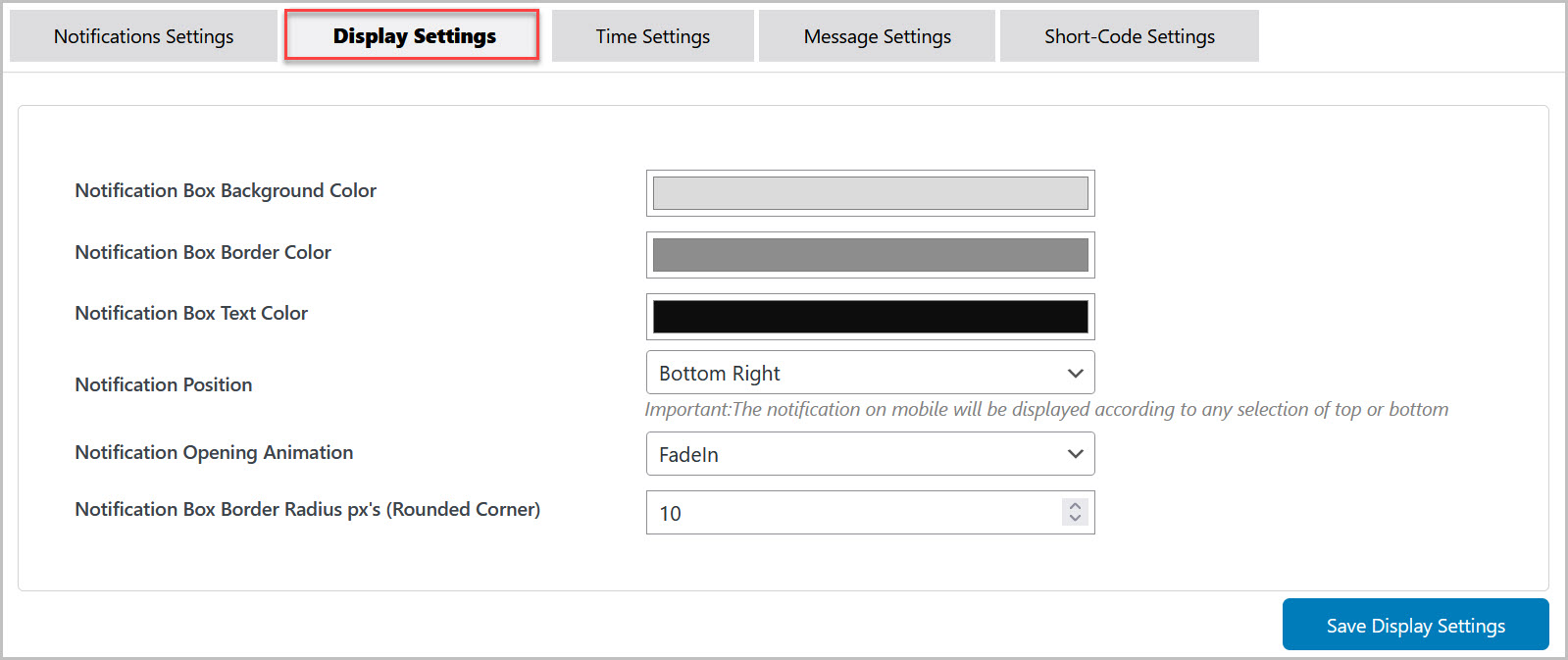
Time Settings
You can set the maximum number of notifications to display per page, display time, and interval time between the sale notifications.
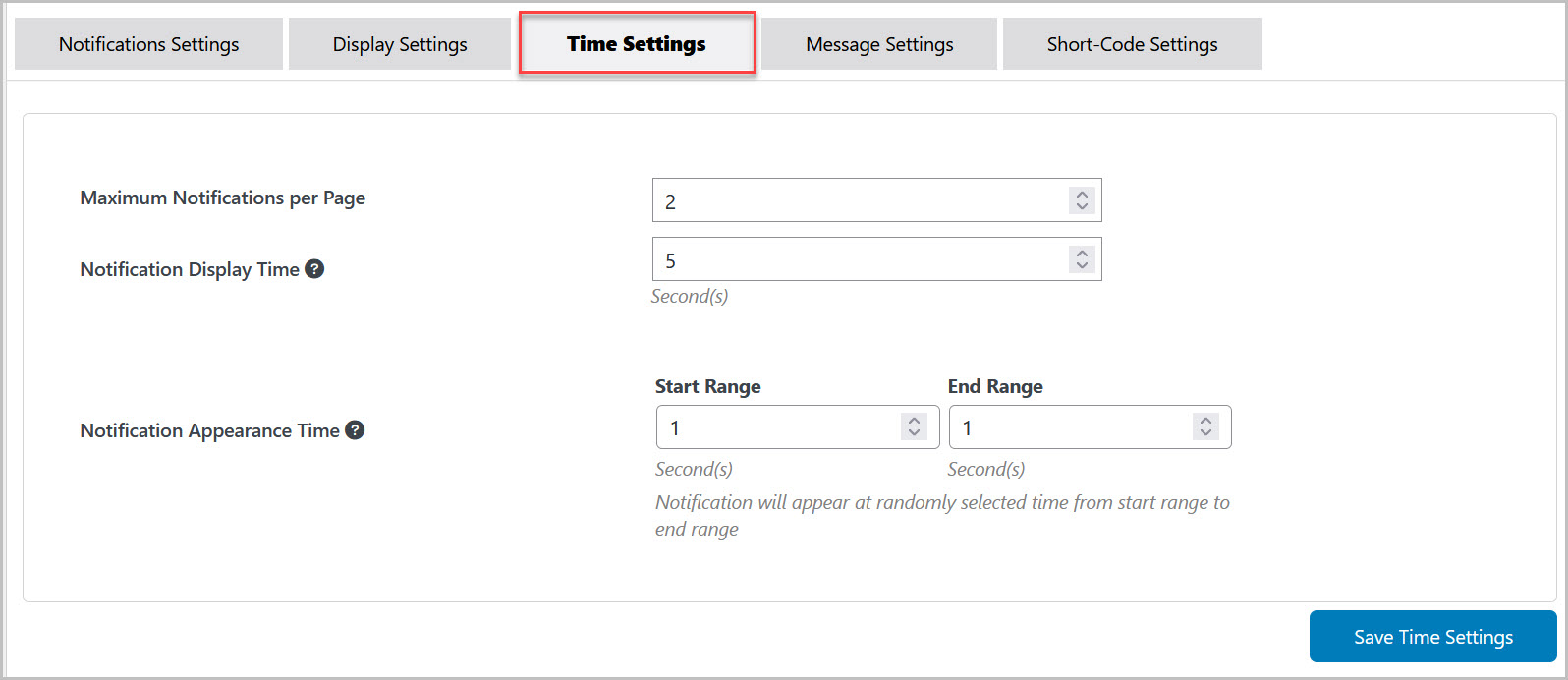
Message Settings
Navigate to the Message Settings tab to add multiple custom messages to display in the sales notifications popup. If you have added multiple messages then the plugin will randomly choose a message to show in the sales notification popup.
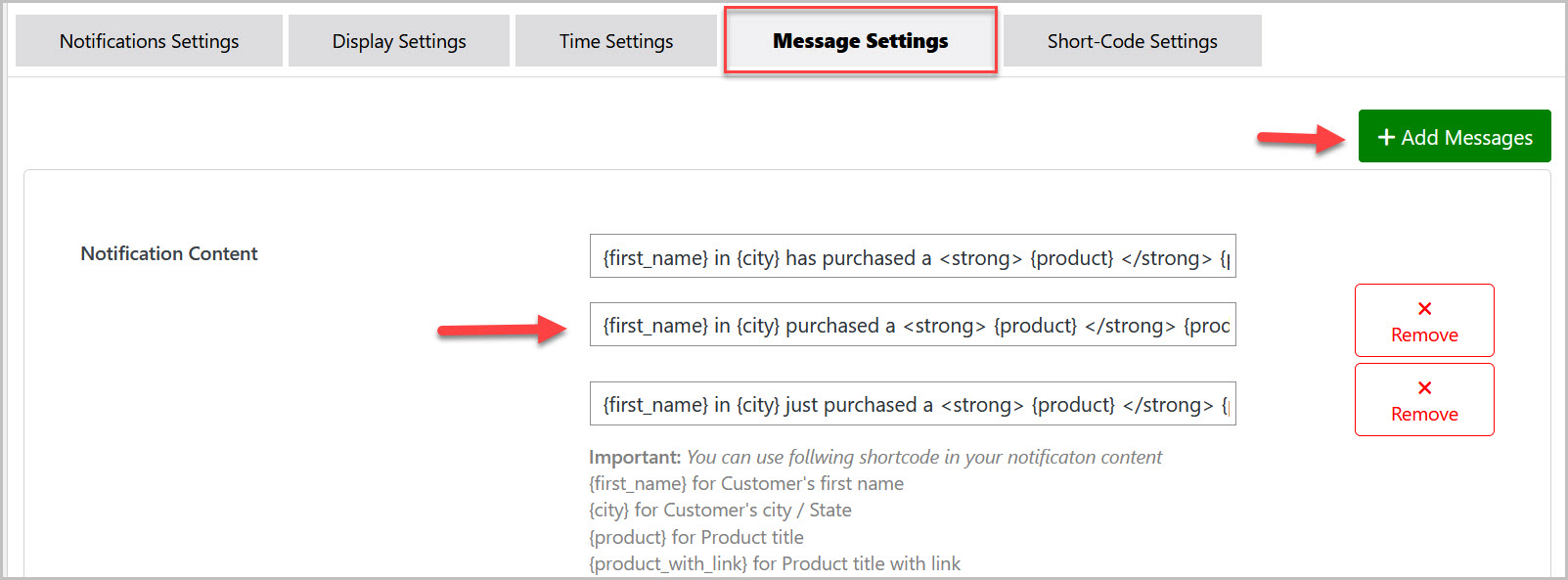
You can also highlight the number of visitors have viewed that product with custom message .
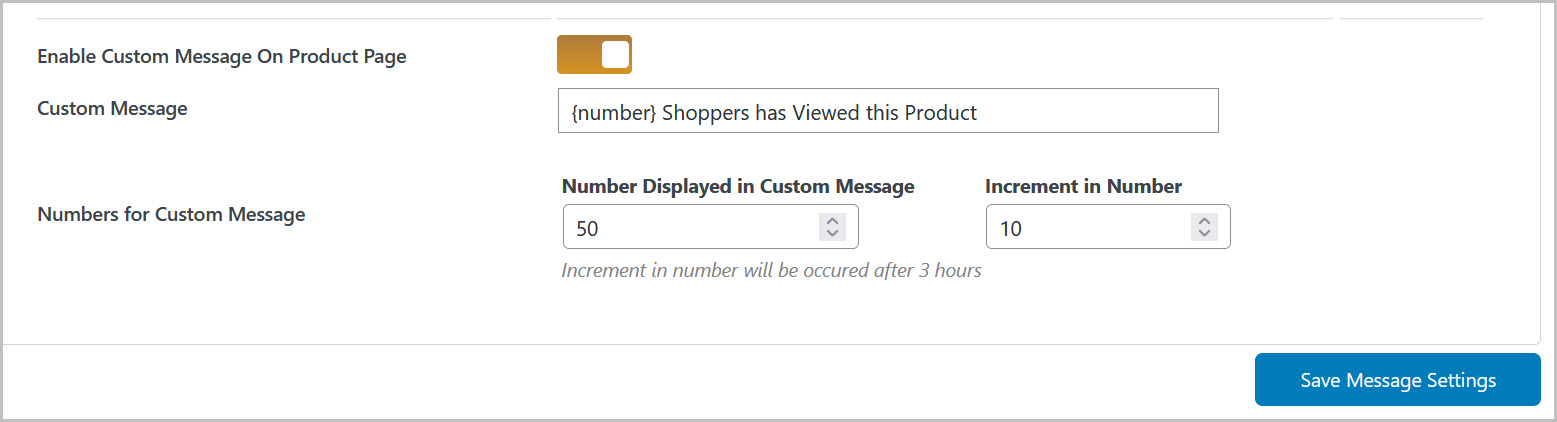
Short-Code Settings
In this tab, you can choose specific products or categories for which you want to show sales notifications.
You can add custom customers’ names, cities, and times to display in sales notifications. The extension will pick these randomly to display in the notification popup.