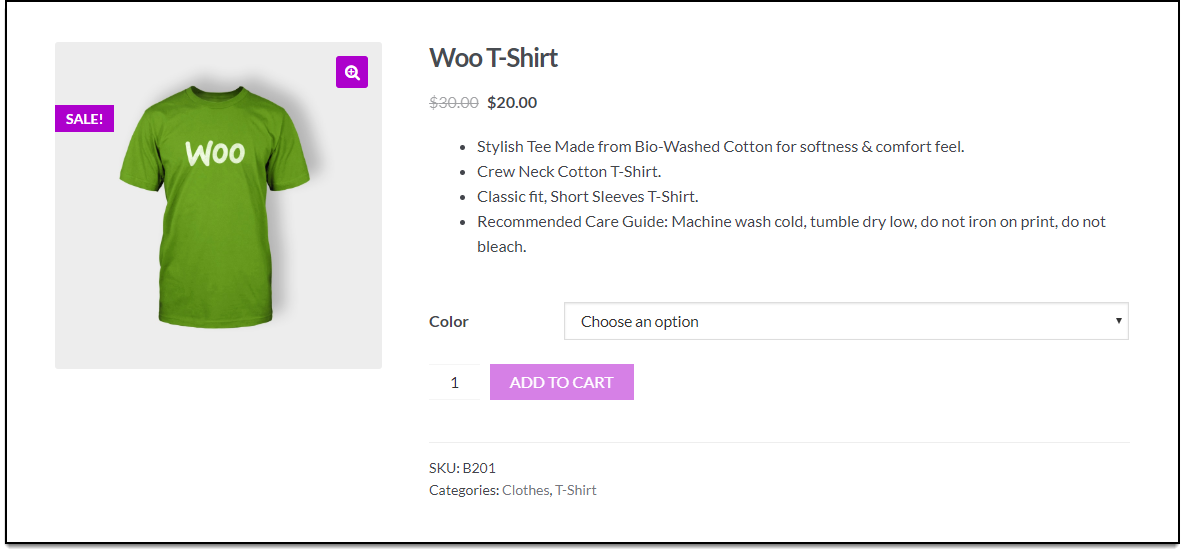If your store has a large number of products, it becomes difficult to edit, update as well as manage those products individually. For example, if you have products with lots of variations, it is a difficult task to update all the attributes and variations of the products. This Bulk Edit plugin helps to do the bulk editing job easier with a lot of bulk editing options and support for any product-related properties. Also, note that there is a basic version of the plugin that exists with limited features.
Overview
↑ Back to topHere are some of the major highlights of this plugin:
- Bulk Edit Products: You can bulk edit/update product properties like –
- Product Title
- Product SKU
- Product Visibility
- Featured Product
- Product Type
- Shipping class
- Product Visibility Status
- Sale Price and Regular Price
- Managing stocks
- Stock Quantity
- Allowing backorders
- Stock Status
- Product Length, Width, Height, and Weight
- Global product attributes
- Product variations
- Product Filters: The plugin provides filters to bulk edit products by product title, product tags, product types, stock status, product categories (optional sub-categories), global product attributes, product regular price(s), and Description & Short description.
- Undo Update: You can revert the update back to its initial state with just a single click. Enable this setting to be able to undo settings updates.
- Product type: The plugin supports Simple, Variable products (parent and variations), and External products for bulk editing.
- User Role-based Bulk editing: You can bulk edit prices based on user roles using the plugin.
Some of the latest features include:
- Featured Product
- Change Product Type
- Description Action
- Short Description Action
- Product Image
- Product Gallery Images Action
- Product Visibility Status
- Tax Status & Tax Class
- Interchange Attribute Values of Product Variations
- Create Variations from All Attributes
- Delete Action
All the above features (and many more) are bundled to serve you to bulk edit WooCommerce products in your store.
Getting started
↑ Back to topYou can access the plugin settings in either of the following two ways:
- WordPress Dashboard > WooCommerce > Bulk Edit Products.
- WordPress Dashboard > Plugins > Installed Plugins > Bulk Edit Products, Prices & Attributes for WooCommerce > Bulk Edit Products.
The bulk edit process comprises 4 simple stages, as explained below.
Filter the Products
↑ Back to top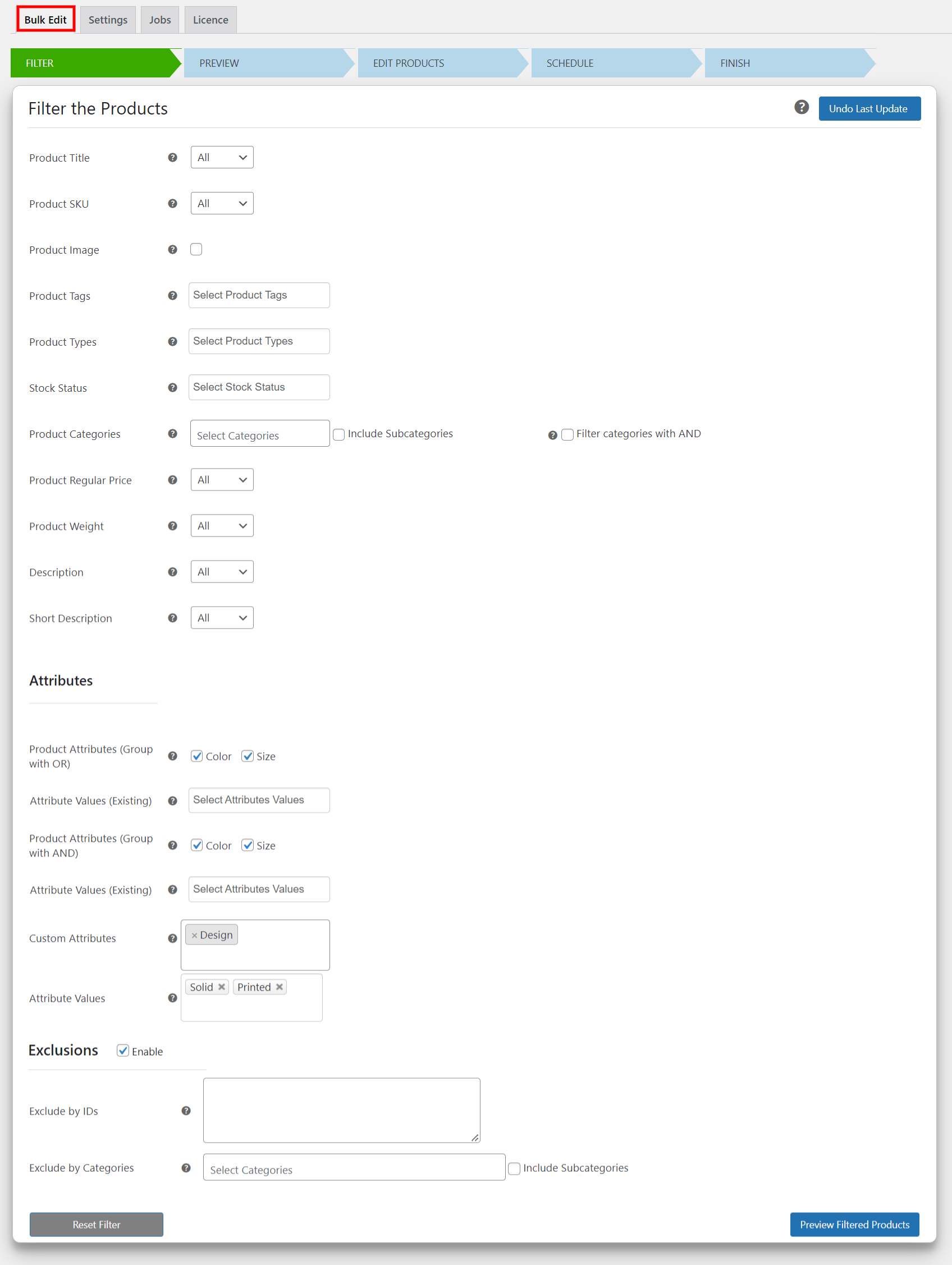
The first step is to filter the products that you want to edit in bulk. The plugin provides the following filters to do the job.
- Product Title: This allows you to filter products with the product titles that Start with, End with or Contain the text expression.
You can also filter using a Regular Expression match. The syntax for regular expression match is [regularexpression]. For example, if you have to search for product titles containing numbers, then your search pattern should be [0-9]. Read the PHP Regular Replace Manual for more patterns and syntax. - Product SKU: Filter products based on the product SKU that Starts With, Ends With, or Contains a particular SKU text. You can also add comma-separated SKUs to Specify SKUs that you want to edit.
- Product Image: This checkbox can be enabled to filter out products without a product image.
- Product Tags: You can choose various product tags for filtering products.
- Product Types: You can select from Simple, Variable (Parent), or Variable (Variation) and external product types for filtering.
- Stock Status: You can filter products based on their current stock status such as In Stock, Out of Stock, or On Backorder.
- Product Categories: Enter one or more characters and select the desired product categories that you have created in your WooCommerce store. Additionally, you can tick the Include Subcategories option to include subcategories of the selected product categories. By checking the Filter categories with AND checkbox, you can filter products based on categories by grouping them with AND. For example, if you select both clothing and t-shirts, only products marked under both the clothing and t-shirt categories will be selected.
- Product Regular Price: Filter products with Product regular price using the following conditions –
- All – Includes all products.
- >= – Includes products with value, greater than or equal to the entered price.
- <= – Includes products with value, lesser than or equal to the entered price.
- == – Includes products with a value exactly equal to the entered price.
- || Between – Enter the minimum and maximum regular price value to filter the products.
- Product Weight: Filter products with product weight using the following conditions –
- All – Includes all products.
- >= – Includes products with value, greater than or equal to the entered weight.
- <= – Includes products with value, lesser than or equal to the entered weight.
- == – Includes products with a value exactly equal to the entered weight.
- || Between – Enter the minimum and maximum weight to filter the products.
- Description: This allows you to filter products with the product descriptions that Start with, End with, Contain, or Regex match with the text expression.
- Short Description: This allows you to filter products with product short descriptions that Start with, End with, Contain, or Regex match with the text expression.
- Product Attributes: If you have created global attributes in your WooCommerce Attributes settings, they will be shown in this setting. You can use global product attributes to filter the products for editing. Once you have selected an attribute, you can select the desired Product Attribute Values for deeper filtering.
You can group the attributes in OR and AND operations. The OR grouping will filter products that have either of the selected attribute & attribute values, whereas the AND grouping will filter products that have all the selected attribute & attribute values. - Custom Attributes: If you have created custom attributes in the Attributes settings on the individual product pages, you can enter one or more characters of the attributes and select them from the list. You can use custom attributes to filter the products for editing.
- Attribute Values: You can also filter products based on custom attribute values. For example, in the following screenshot, you can see that the selected custom attribute is ‘Design’ and the selected attribute values are ‘Solid’ and ‘Printed’. Only the products that contain the custom attributes ‘Design – Solid’ and ‘Design – Printed’ will be updated upon running the bulk edit task.
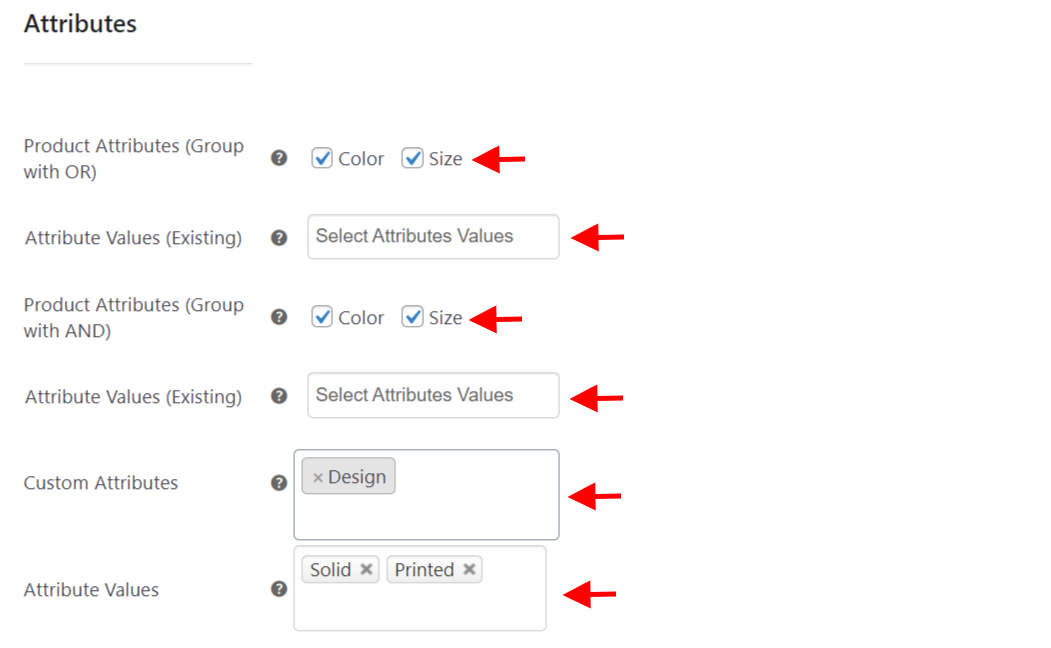
Remember, if no global attributes and custom attributes are created, these settings will not show any options.
- Exclusions: Tick this checkbox to reveal further settings. You can exclude certain products from the filtered products, by specific their product IDs or selecting a specific category itself.
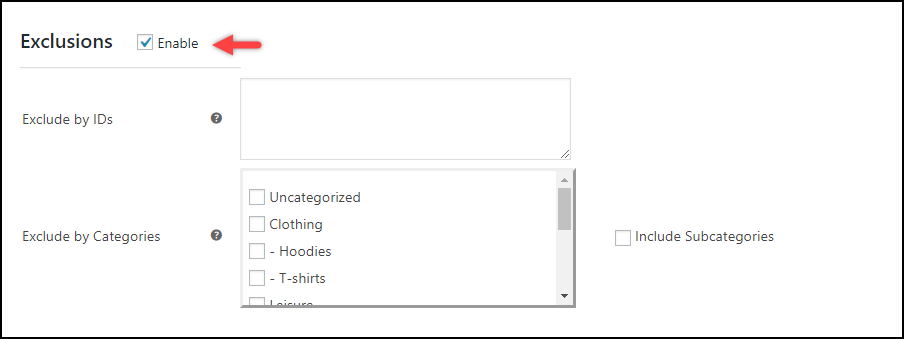
If you do not apply any filters, and leave it blank, after you click on the ‘Preview Filtered Products’ button, it will filter and display all the products in your store.
For example: If you have not entered any Product Title, Tags, or chosen any Product Categories and so on, the bulk update will apply to all products as they do not satisfy any conditions. This functionality will be the same for all filters mentioned in the Filter tab. So filter the products for editing required products without affecting other products that should not update in your store.
Once the above filters are configured, click on the Preview Filtered Products button.
[Tip: Click on the Reset Filters button in the bottom left corner to reset filters to their initial state.]
Preview the Products
↑ Back to topThe preview stage is necessary to examine whether the filtered products are the ones to be edited.
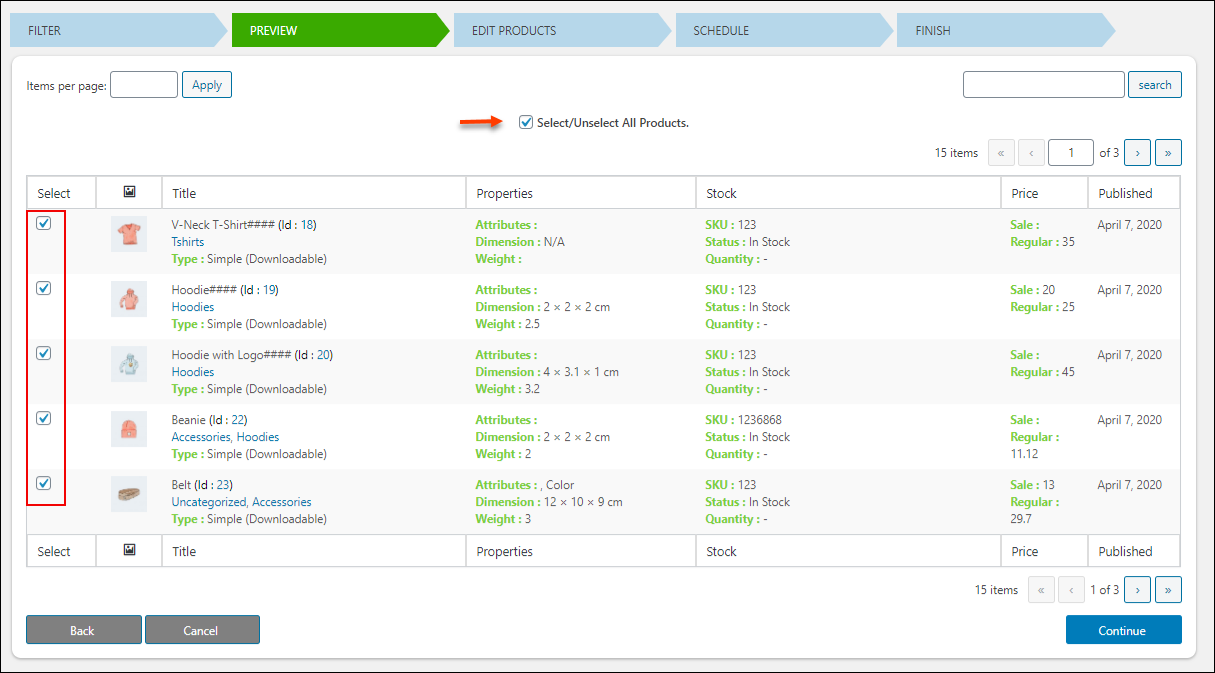
You can uncheck the products which should be excluded before proceeding to the next step. And you can select or unselect all products with a single click.
You can enter the number of items per page for displaying that many products on a single page for your convenience. Click Apply after entering the number. Check the screenshot below.
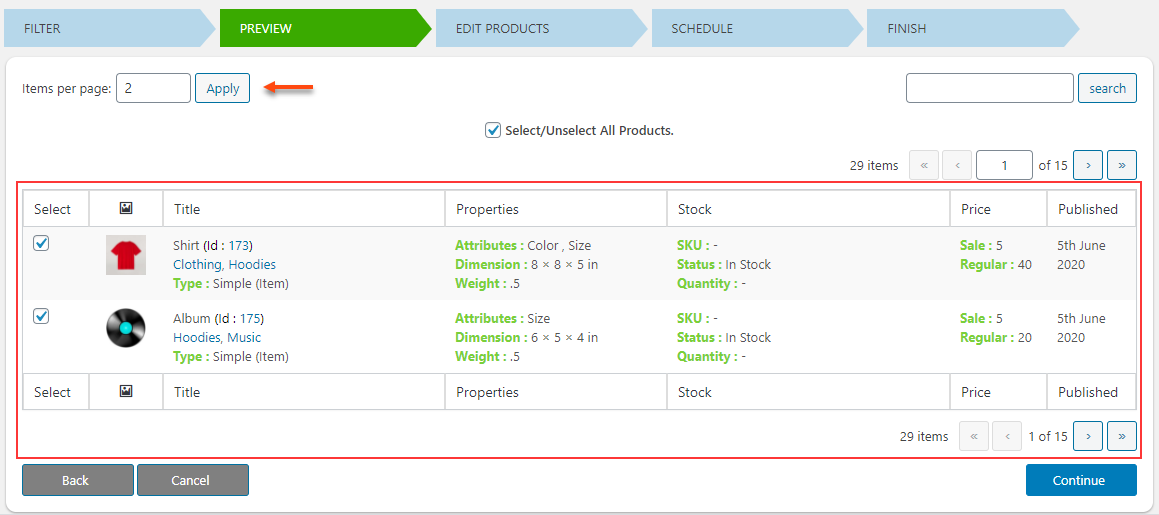
You can also search for products in the preview list by entering the first few letters of the product title.
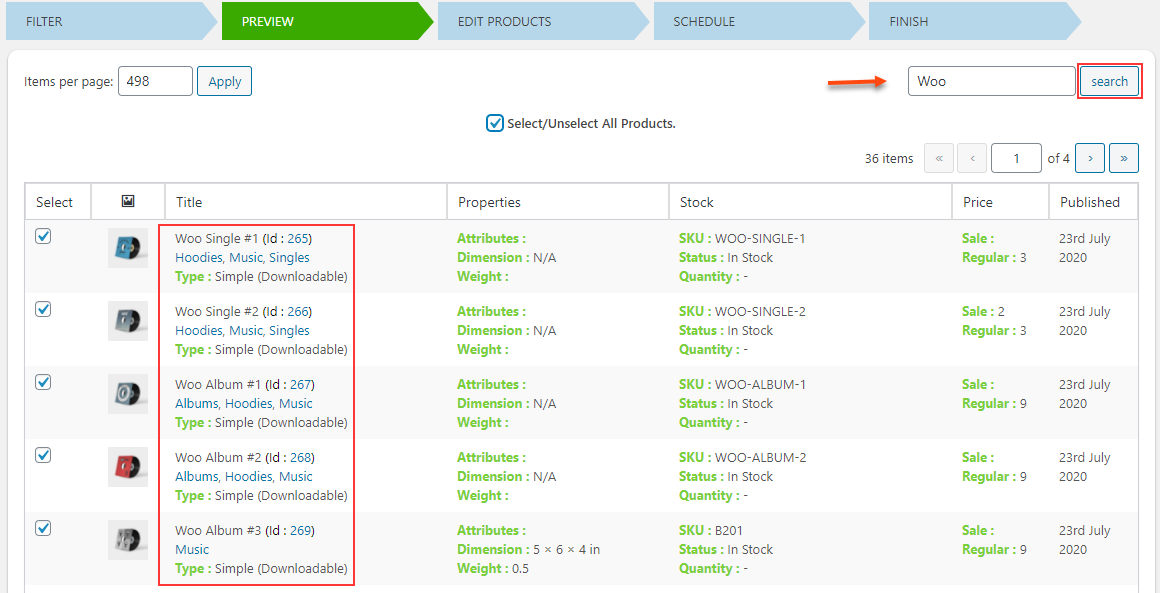
If you are not satisfied with the filtered result, you can click on the Back button, to go back and apply new filters. Else, click Continue to proceed to the next step.
Edit Products
↑ Back to topIn this panel, you can update several properties of the products filtered in the previous steps.
The product properties and their values that can be updated are:
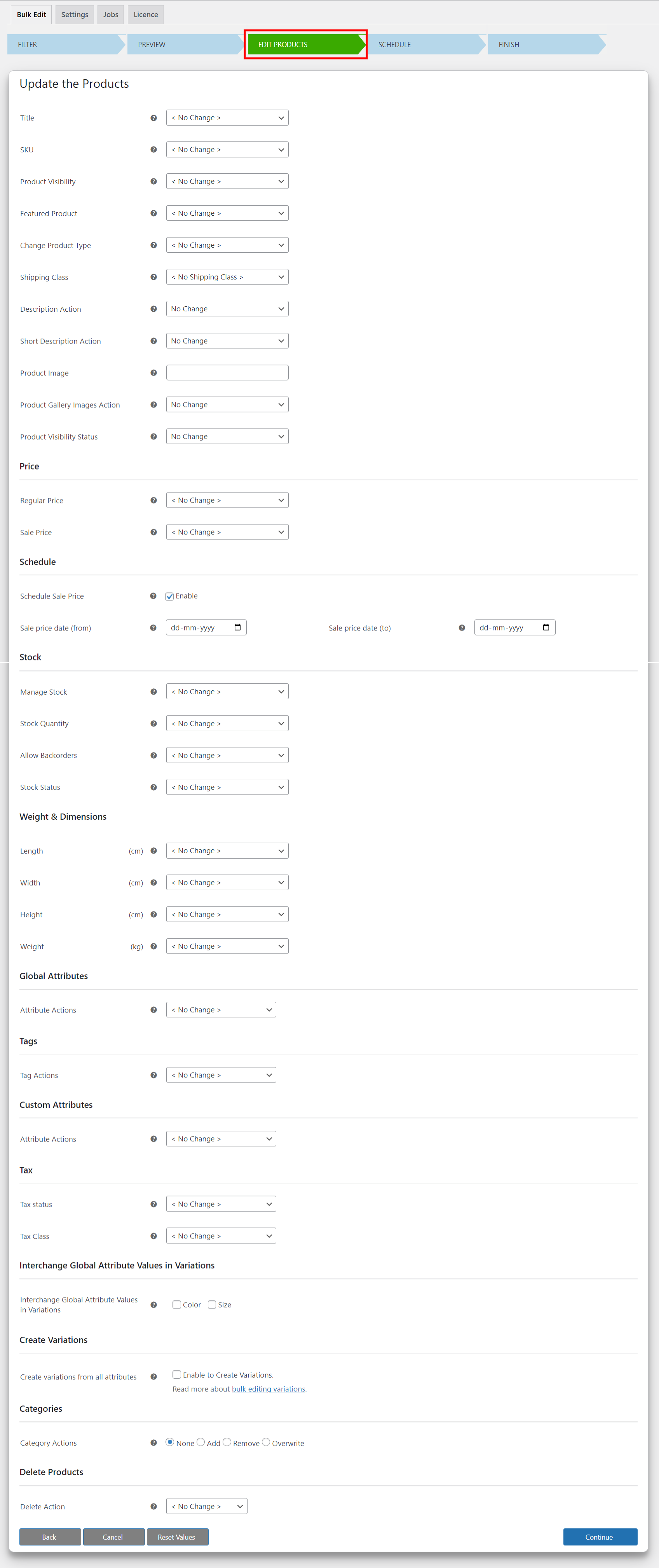
Bulk Edit Generic Properties
↑ Back to topThe following are the advanced properties of ELEX WooCommerce Bulk Edit Products, Prices & Attributes.
Bulk Edit Product Title
You can update Product titles with the following options –
- Set New – Set a new product title for the products.
- Append – Add custom text at the end of the existing product title.
- Prepend – Add custom text at the beginning of the existing product title.
- Replace – Replace certain words or full product titles with the entered text.
- RegEx Replace – Replace the entered regular expression pattern with the entered replacement value. More on the regular expression pattern in the respective PHP manual.
For example, I’ll prepend the text “My ” to the title of all the T-Shirts.
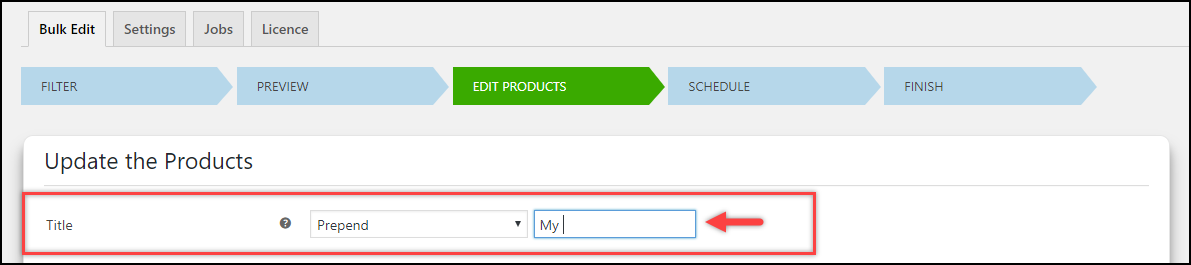
Here’s what it will result in after I click Update Products.
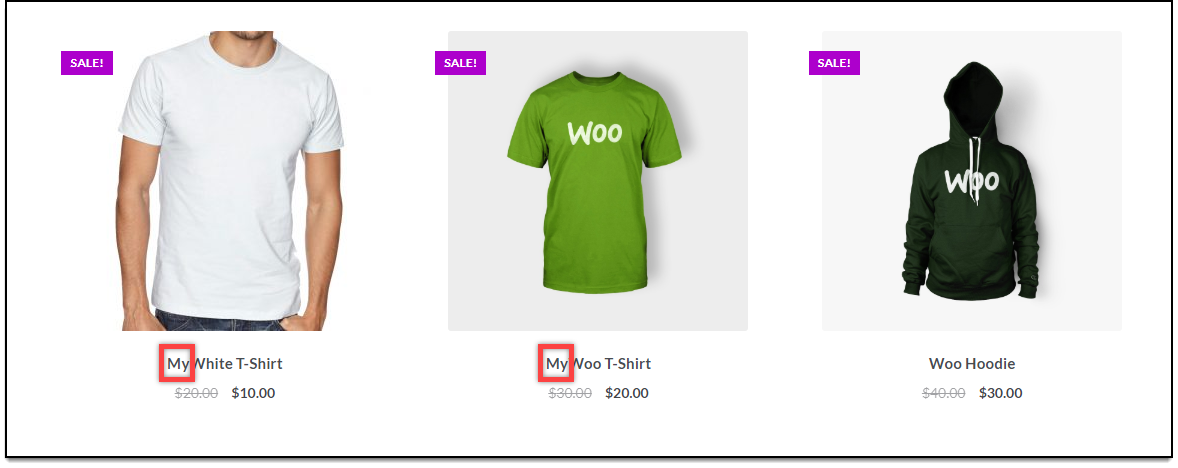
Bulk Edit Product SKU Settings
Update Product SKU information with the following options –
- Set New – Set a new product SKU for the products.
- Append – Add custom value at the end of the existing product SKU.
- Prepend – Add custom value at the beginning of the existing product SKU.
- Replace – Replace certain words or full product SKU with the entered value.
- RegEx Replace – Replace the entered regular expression pattern with the entered replacement value.
For example, I’ll replace the letter “A” in the product SKU “A201” with “B”.

This will result in product SKU value as “B201”.

Bulk Edit Product Visibility
Select from the following visibility options for the filtered products, on the Catalog/Search page.
- Shop and Search – Filtered products will be available on both the shop page and the store’s search results.
- Shop – Available only on the shop page.
- Search – Available only in the store’s search results.
- Hidden – Filtered products will be hidden from the shop completely.
For example, I’ll change the visibility of all the T-Shirts to Shop only.
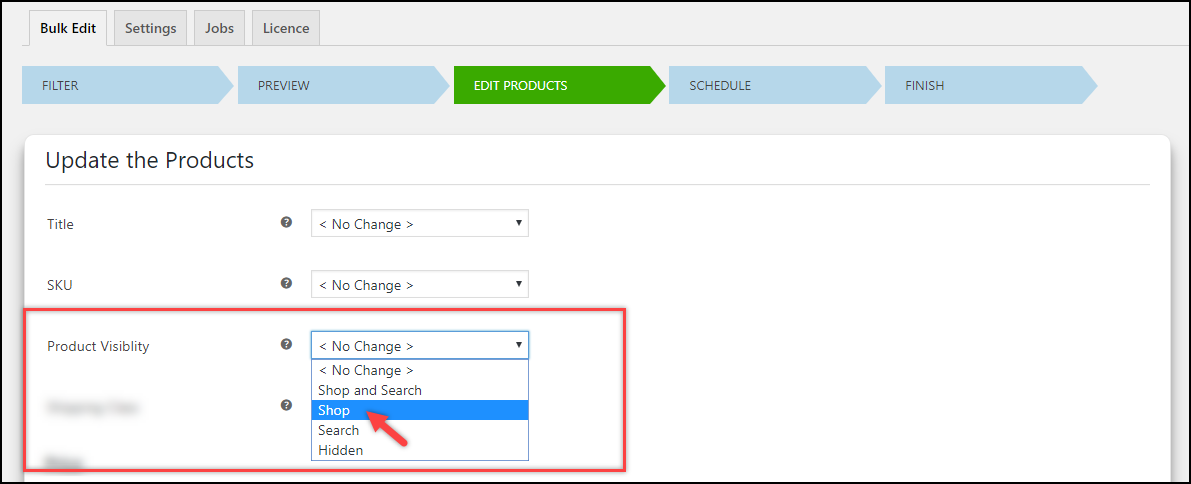
The below screenshot shows the product is visible on the Shop page.
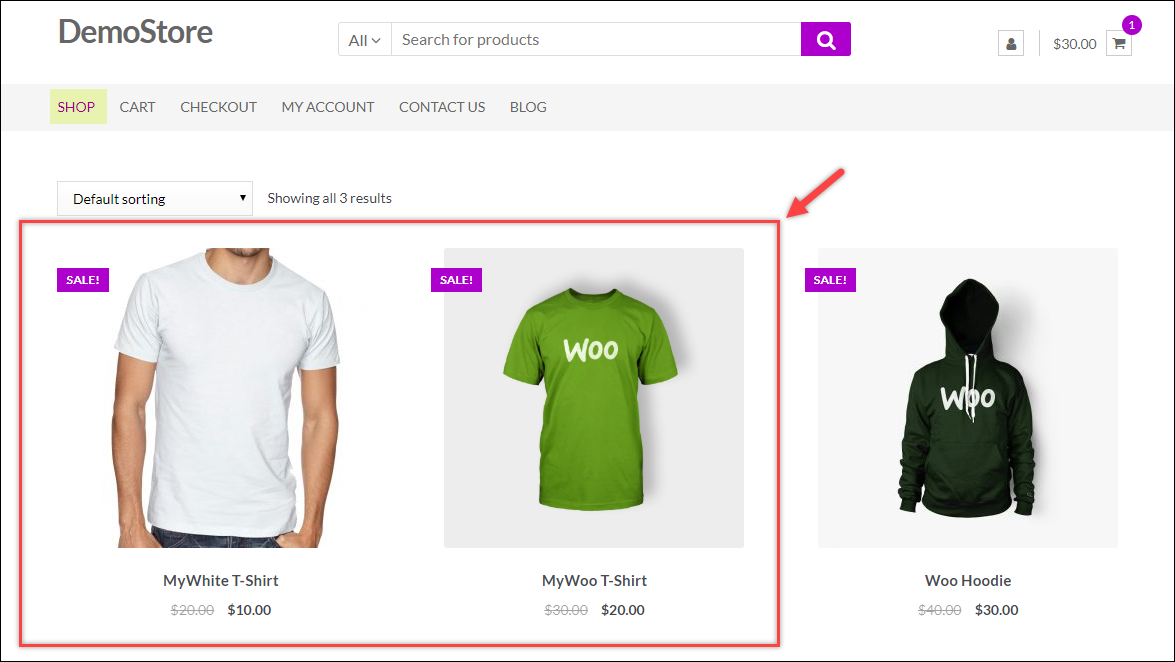
But when I search for the product in the search bar, the product is not found, as shown in the screenshot below.
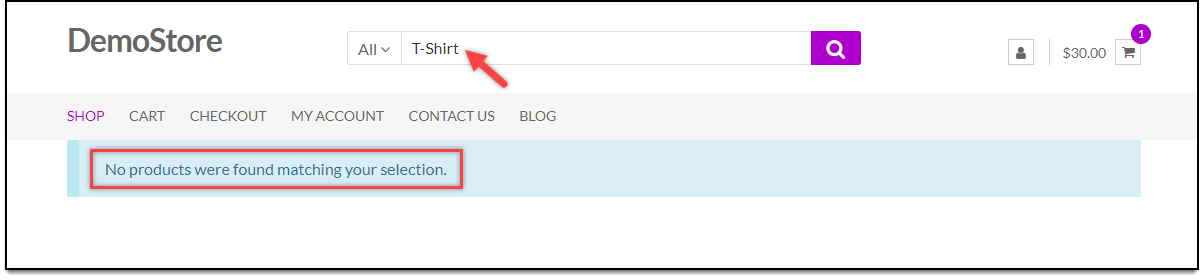
Bulk Edit Featured Product Option
Here you can see 3 options: No Change, Yes, and No. If you choose ‘Yes’, the filtered product or products will get featured. If you don’t want to make them featured, choose ‘No’.

Bulk Edit Product Type
Change all selected product types to Simple or Variable products in bulk using this option.

Check the preview list of Simple products before changing them to Variable products.
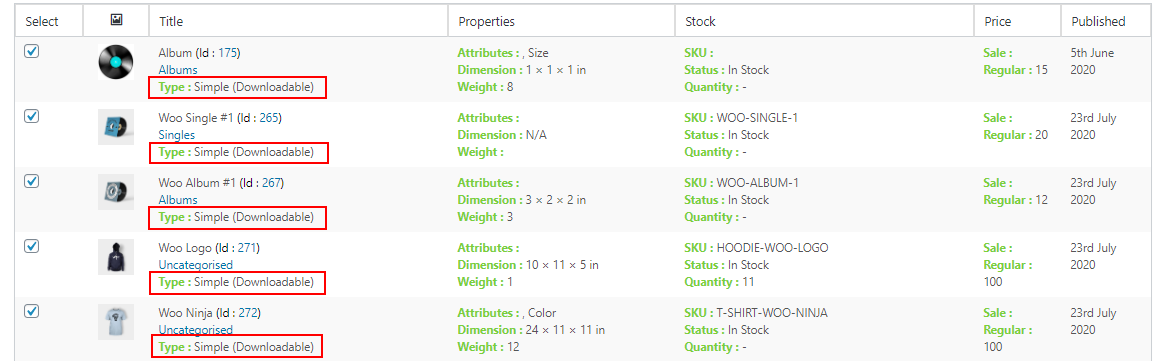
Check the screenshot of the product list after the update.

Bulk Edit Product Shipping Class
Select the desired shipping class for the filtered products. If a shipping class is already assigned to a product, it will be replaced. Remember, if you have not created any Shipping class in your WooCommerce setting, no value will be shown in this dropdown list.
For example, I’ll apply the Clothing Class to the filtered Posters products.
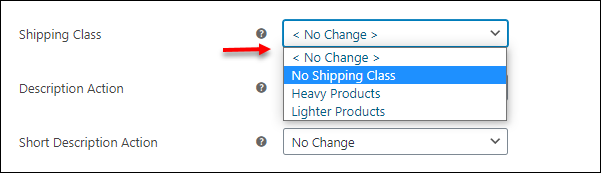
The result will be as shown in the screenshot below.
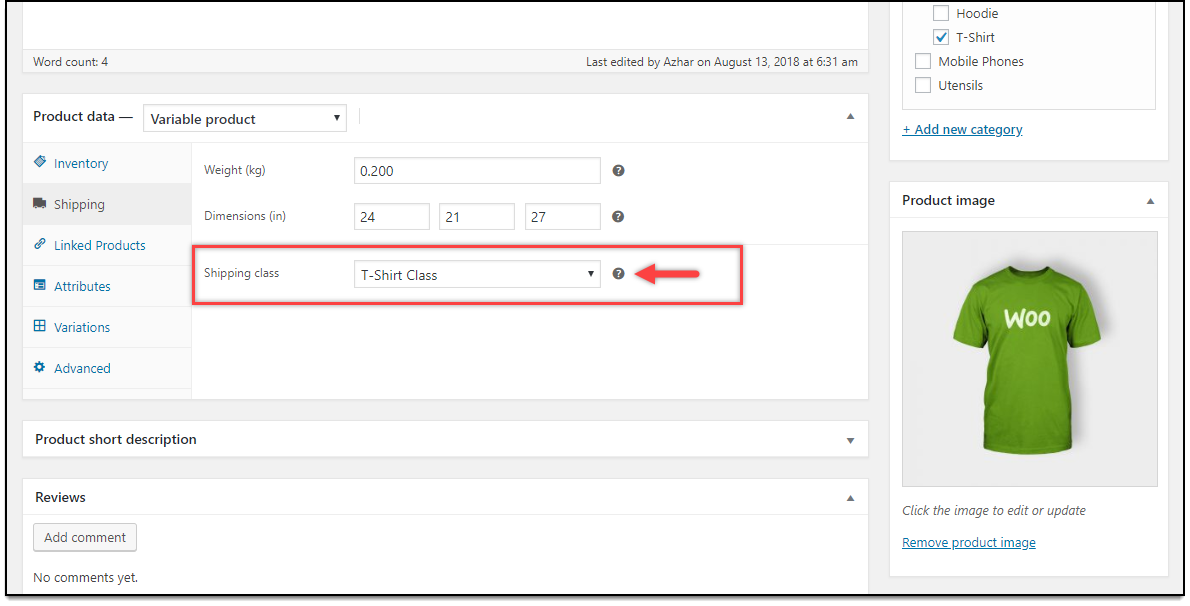
Bulk Edit Product Description & Short Description
You have 4 options here. Append, Prepend, Set new and Replace for setting both product descriptions and short descriptions. If you choose ‘Append’, in the text box of the description you can enter the text to be appended along with the already existing product description or a short description of filtered products. If you choose ‘Prepend’ the same action will take place except the entered text will be added prior to the already existing text. If you choose ‘Set new’ the entered text will replace the already existing one on all filtered products. If you choose the ‘Replace’ option you can find a specific keyword from the existing description or short description and replace it with a new one.
Bulk Edit Description Action: Enter the relevant text after selecting a condition to edit or add a description. You can choose to:
Append: Add the text you want to add to the end of the current description here.
Prepend: Enter the text you want to add to the beginning of the current description.
Set New: Replace the current description with the text you entered.
Replace: Find and replace a particular keyword from the existing description.
Bulk Edit Short Description Action: Select a condition to edit or add the short description, and enter the relevant text.
Append: Add the text you want to add to the end of the current short description here.
Prepend: Enter the text you want to add to the beginning of the current short description.
Set New: Replace the current short description with the text you entered.
Replace: Find and replace a specific keyword in the short description that already exists.

For example, if you want to add “Limited stock” under the description of all the filtered products, you can set it as,
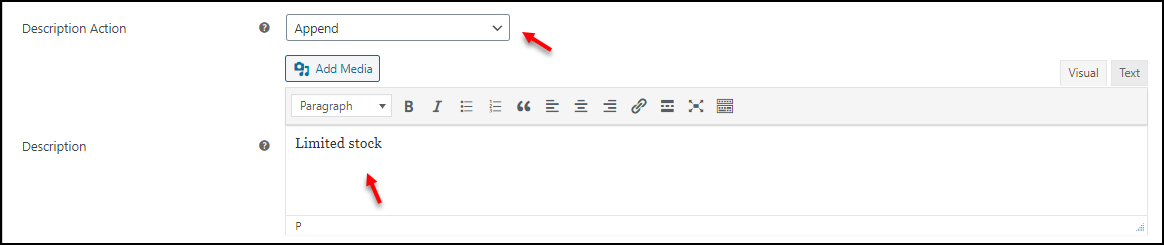
It will show the product description as,

Bulk Edit Product Image
You can add an image URL to change or add the image to the filtered products.

It will change the filtered product image to the newly uploaded one.
Bulk Edit Product Gallery Images
Using this option you can Add, Remove, or Replace product images in the gallery of filtered products.

You can do these three actions on the filtered products by entering the image URLs with comma-separated.
Bulk Edit Product Visibility Status
You can bulk edit the visibility of selected products into Public, Private, or Password Protect.
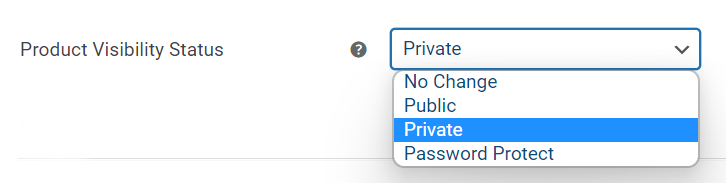
If you have chosen Public, the selected products will be visible to all visitors to your store. If you choose Private, the selected products will not be visible to visitors on the front end of your store. Only store administrators can view and edit the products from the WooCommerce dashboard.

If you have chosen Password Protect, you need to set a password, and this password will be required for the users to view the product.

After the execution of the bulk edit, the updated product page will look as in the screenshot below for the visitors of your site:
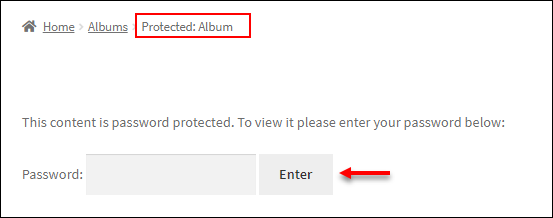
Note: All products will be displayed on the Shop page even though you have protected them by a password.
Bulk Edit Product Price Properties
- Regular Price: You can adjust the regular price with –
- Increase by Percentage (+ %)
- Decrease by Percentage (- %)
- Increase by Price (+ $)
- Decrease by Price (- $)
- A Flat Price for All the products
For example, I’ll apply a flat price of $20 for all the products under the Poster category in my store.

The updated regular price for all filtered products is shown in the screenshot below.
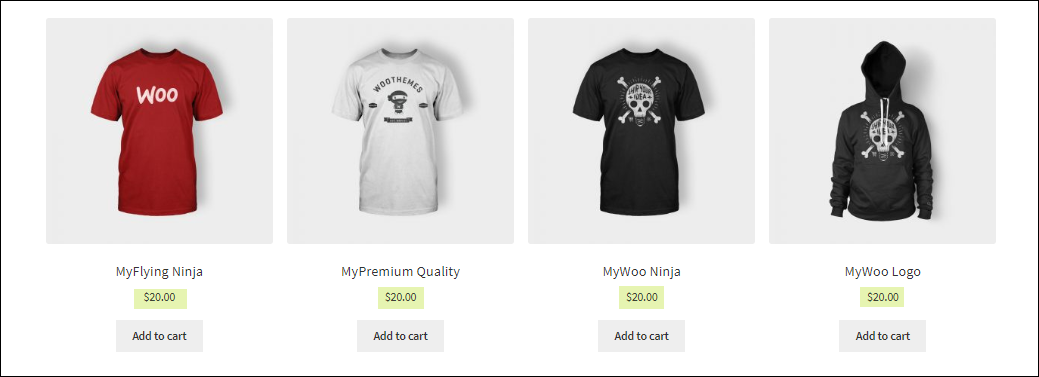
Check this video to understand how to set price for multiple variations:
- Sale Price: You can adjust the sale price with the following values –
- Increase by Percentage (+ %)
- Decrease by Percentage (- %)
- Increase by Price (+ $)
- Decrease by Price (- $)
- A Flat Price for All the products
For example, I’ll increase the Sale price of the T-Shirts by $3.

The updated sale price is as shown in the below screenshot.
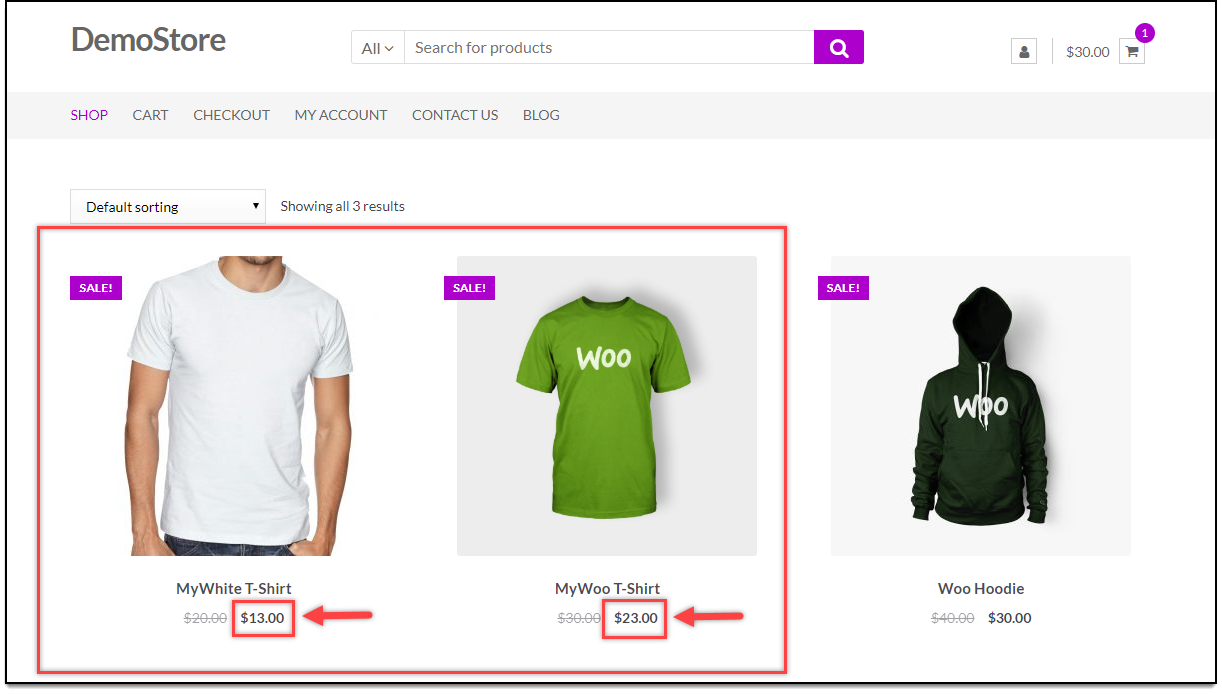
For the range values (increase and decrease) you can choose to round up, round down, or apply no rounding at all.
Check the video to understand how to add or remove Sales price using the Advanced Bulk Edit plugin:
Schedule Sale Price
- Schedule Sale Price: You can choose to enable the ‘Schedule Sale Price’ checkbox to run sales and discounts on the selected products for a limited period of time. Upon selecting this option, the sale price you provided in the box under Price Settings will be taken into account.
- Sale price date (to and from): Set the date on which the sale price will be applied and then removed from the product. This makes it possible for you to offer time-limited discounts on your products.

Bulk Edit Product Stock Properties
- Manage Stock: You can choose to enable or disable stock management for all the filtered products and variations.
- Stock Quantity: You can bulk update the stock by either increasing, decreasing, or replacing the stock value.
For example, I’ll increase the stock quantity of T-Shirts to 20.
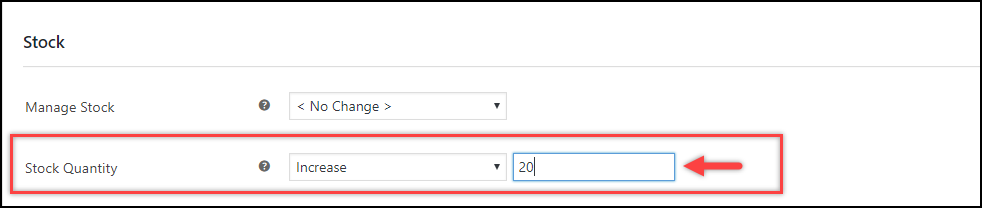
The updated stock quantity is as shown in the below screenshot.
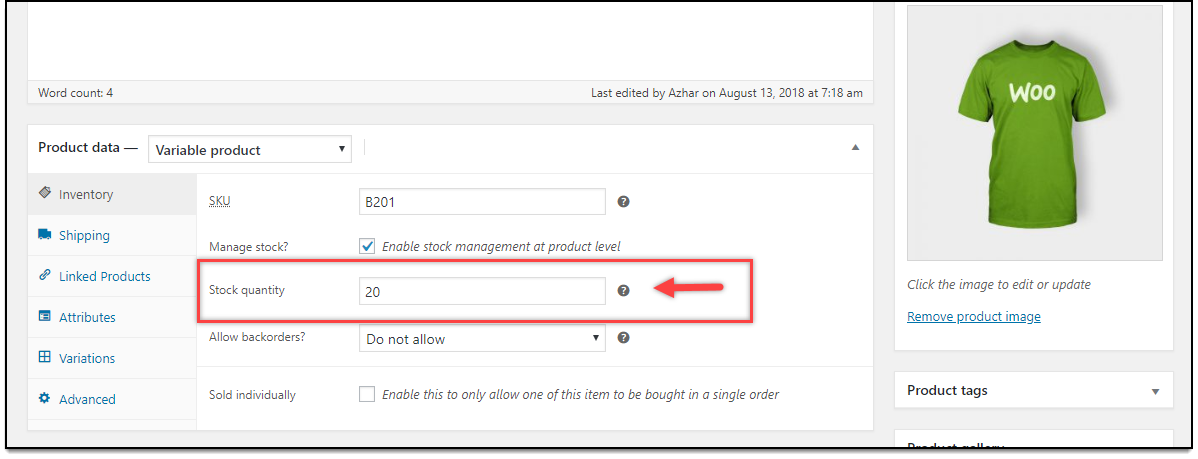
- Allow Backorders: You can choose from the following options for backorders processing –
- Do not Allow
- Allow, but notify the Customer
- Allow
- Stock Status: Update the stock status for the filtered products as In stock, Out of stock, or On Backorder.
For example, I’ll update the stock status of all my T-Shirt products to Out of Stock.
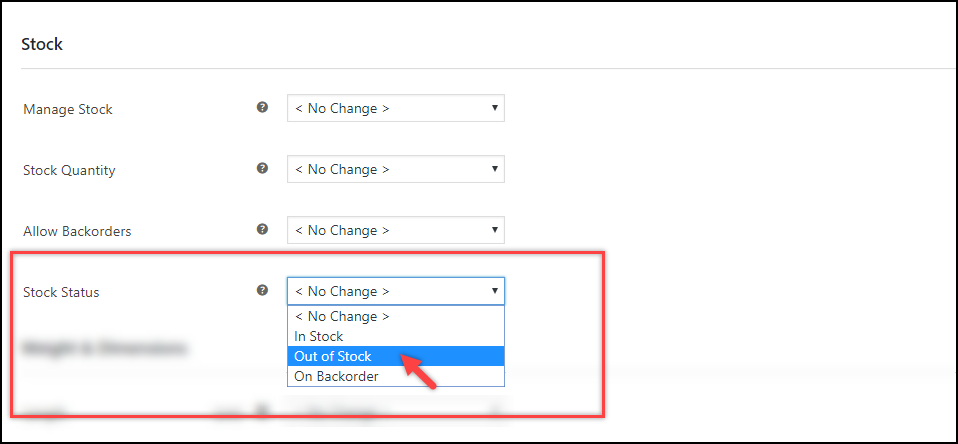
Here’s how the stock status will be updated.
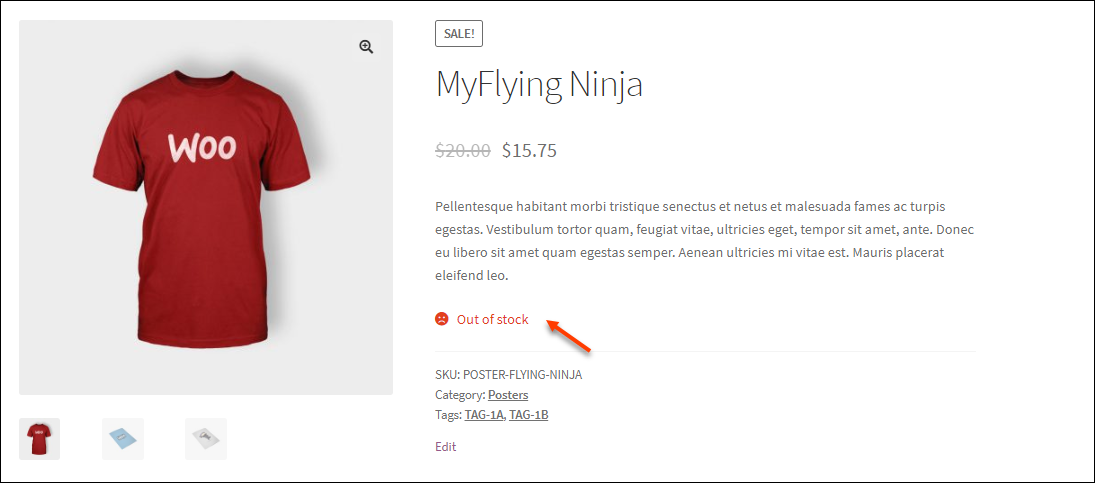
Bulk Edit Product Weight & Dimensions
- Length/Width/Height: You can add, subtract, or replace the existing length/width/height of the filtered products in bulk.
For example, I’ll replace the existing length of all my T-Shirt products with 24 inches.
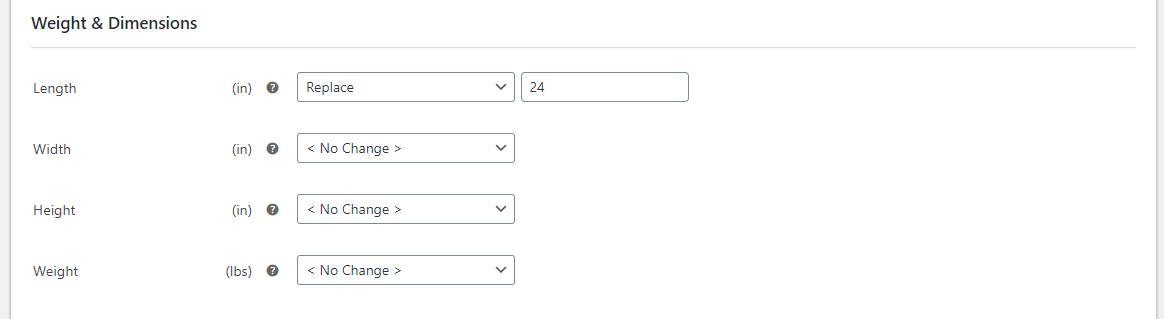
The updated length size of T-Shirts will be as shown in the below screenshot.
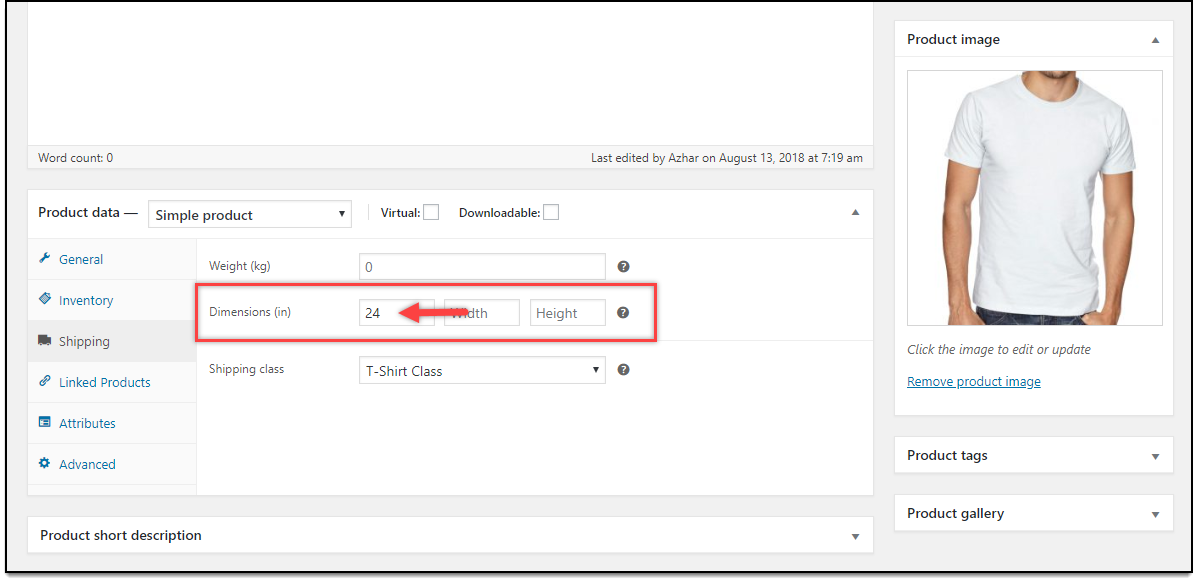
- Weight: Add, subtract, or replace the existing weight of the filtered products in bulk.
Bulk Edit Global Attributes
You can add, remove or overwrite global attributes with the existing ones to all the filtered products in bulk.
- Attribute Action – Select desired action from Add New Values, Remove Existing Values, and Overwrite Existing Values to make changes.
- Attributes to Update – Once an action is selected in the previous setting, global product attributes will be shown here. Tick the desired attribute checkbox to apply changes.
- Attributes Values (Existing) – The values of the respective attributes chosen in the previous setting will be listed in this setting. For example, if you have an attribute called ‘Color’, then its values can be different colors like red, blue, yellow, green, and so on.
This setting helps in choosing only a specific attribute value for adding, removing, or overwriting values to all the filtered products. - Attributes Values (New) – If you wish to add new global attribute values for your products, you do not need to go to your WooCommerce Attributes settings. However, if you need to add a new Product attribute, you should use the default WooCommerce Attributes settings.
With this setting, you can add or replace new attribute values. You can add or replace multiple values by entering one value in each row. - Used for Visible on the product page – You can enable or disable the option for determining whether the selected attribute values should be used for variations.
- Used for Variation – You can choose to enable or disable whether the newly added attributes should be used for variation or not.
For example, I’ll add the new product attribute ”Size” (which I created in WooCommerce Attributes settings) to all my products. In addition, I’ll create new Size attribute values like Small, Medium, and Large, apply the same, and use the same attributes for variation purposes.
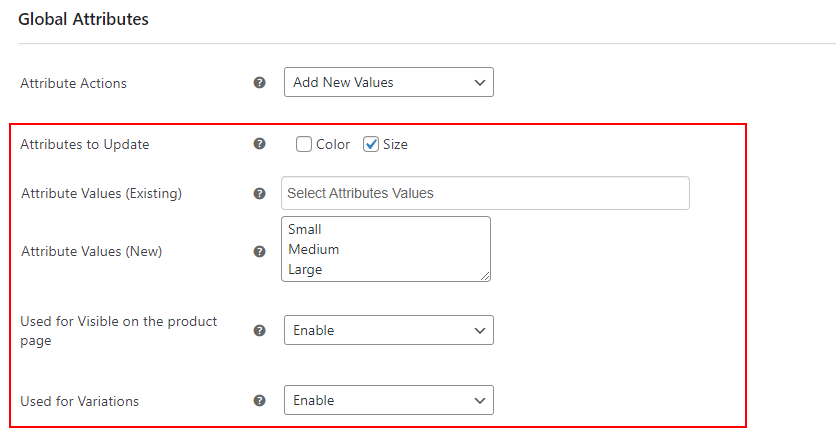
Check the updated product page with new attributes.
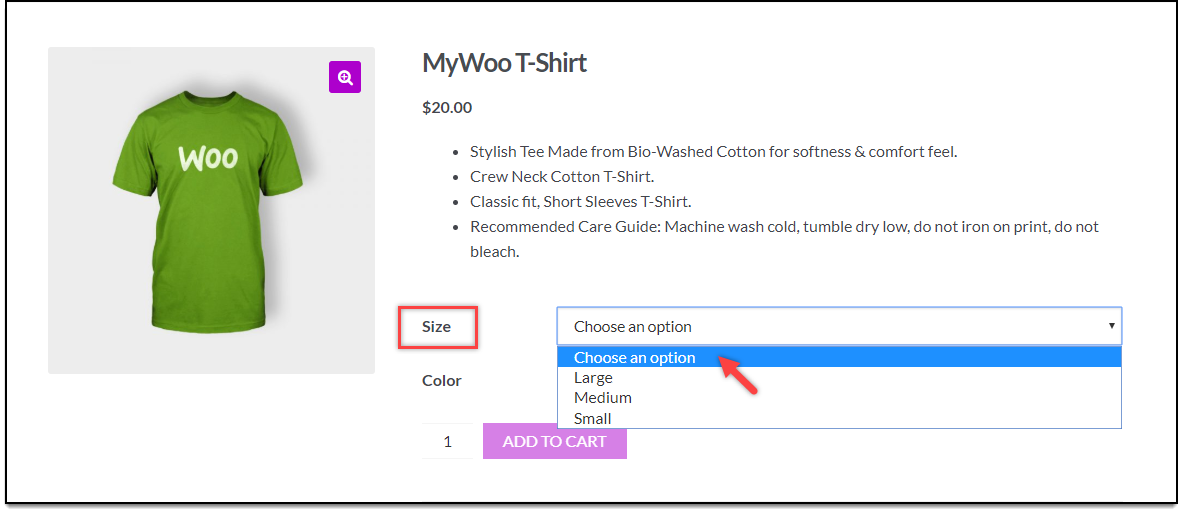
[Tip: Click on the Reset Values button located on the bottom to reset field values to their initial state.]
Bulk Edit Tags
You can add, remove or overwrite tags with the existing ones to all the filtered products in bulk.
- Tag Actions – Select desired action from Add New Values, Remove Existing Values, and Overwrite Existing Values to make changes.

Let’s take an example of the product ‘T-shirt with Logo’. The current tags on the product are ‘T-shirt’ and ‘Logo’. We will add the tag ‘Clothing’ by selecting the ‘Add new Value’ from the tag actions drop-down menu.
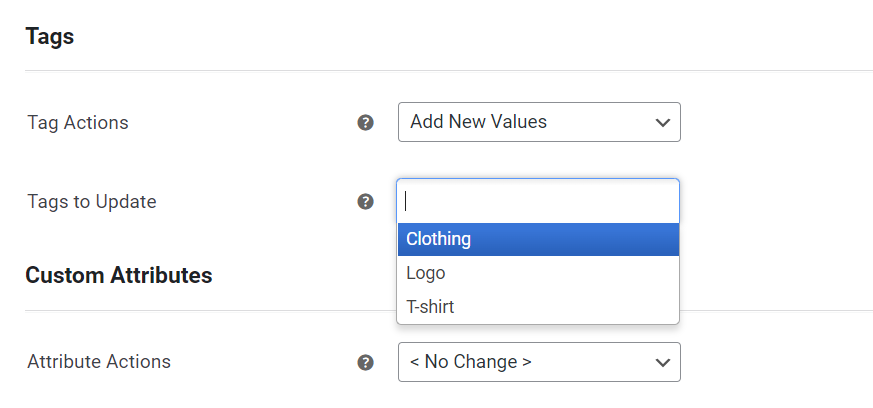
As you can see in the screenshot below, after performing the bulk edit, the tag ‘Clothing’ has been added to the product. You can perform this task for as many products as needed.
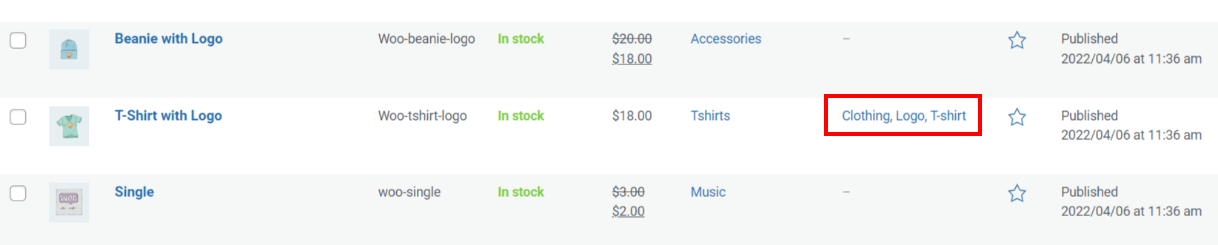
Bulk Edit Custom Attributes
Using this option, you can remove one or more custom attributes of filtered products in your store.
Choose Remove Existing Attributes from the drop-down pick-up list to remove custom attributes in bulk.
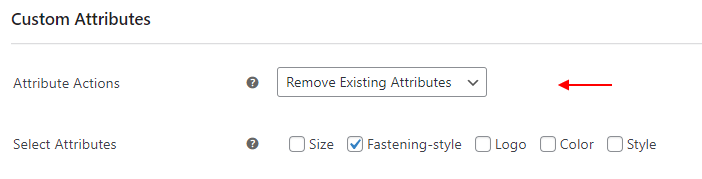
- Select Attributes – All custom attributes in your store will be listed when you choose to Remove Existing Attributes. You can choose the ones which need to be removed. All product variations associated with those attributes will also be removed.
Bulk Edit Product Tax Status & Tax Class
You can set tax status and tax class for the filtered products by using this feature. Before that, don’t forget to enable tax rates and calculations in the Settings tab of WooCommere. You can set the tax status and class for the filtered products in ‘Tax’ option in the ‘Update the Products’ tab.
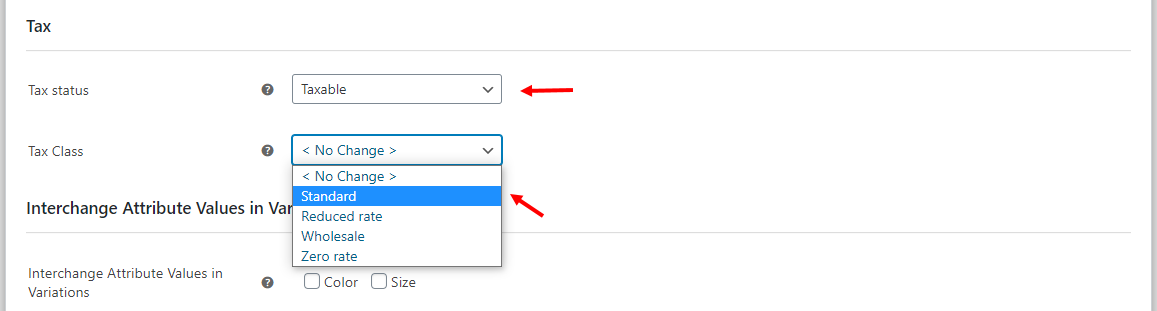
There are four options available for tax statuses such as No Change, Taxable, Shipping, and None. In tax class, you can choose No Change, Standard, Reduced rate, and Zero rate. You can choose from the drop-down menus according to your requirements.
Bulk Edit Product Variations
You can do a bulk edit to the product variations by changing one global product attribute value to another value for the filtered products. You can enable the product attributes available on your WooCommerce site to interchange its value with another value for the products.
For example, we can change the ‘Blue’ Hoodies to ‘Green’ using this feature.

After updating this, all the ‘Hoodies’ which have Blue color variation will be changed to Green.
Create Variations from All Attributes
You can enable this option to automatically create new variations with each and every possible combination of global and custom attributes of selected variable products. With this option, you can also bulk update the regular price and sale price of all generated variations of filtered variable products.

Once it is enabled, it generates all possible combinations of variations from global and custom attributes for the filtered products with the configured prices.
Check an example of how it will reflect on the variable products.
Before enabling the option:
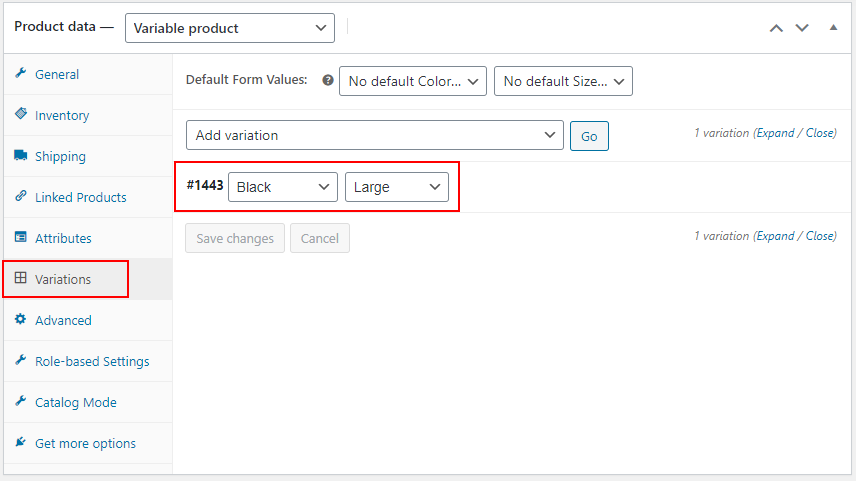
This product has only one variation – Black color and Large size.
The available attributes in this store are Color and Size. The attribute Color has values Yellow, Red, Green, Blue, and Black. The attribute Size has values of Small, Medium, and Large.
After enabling the option, it will generate the combinations and set the prices as in the screenshot below:
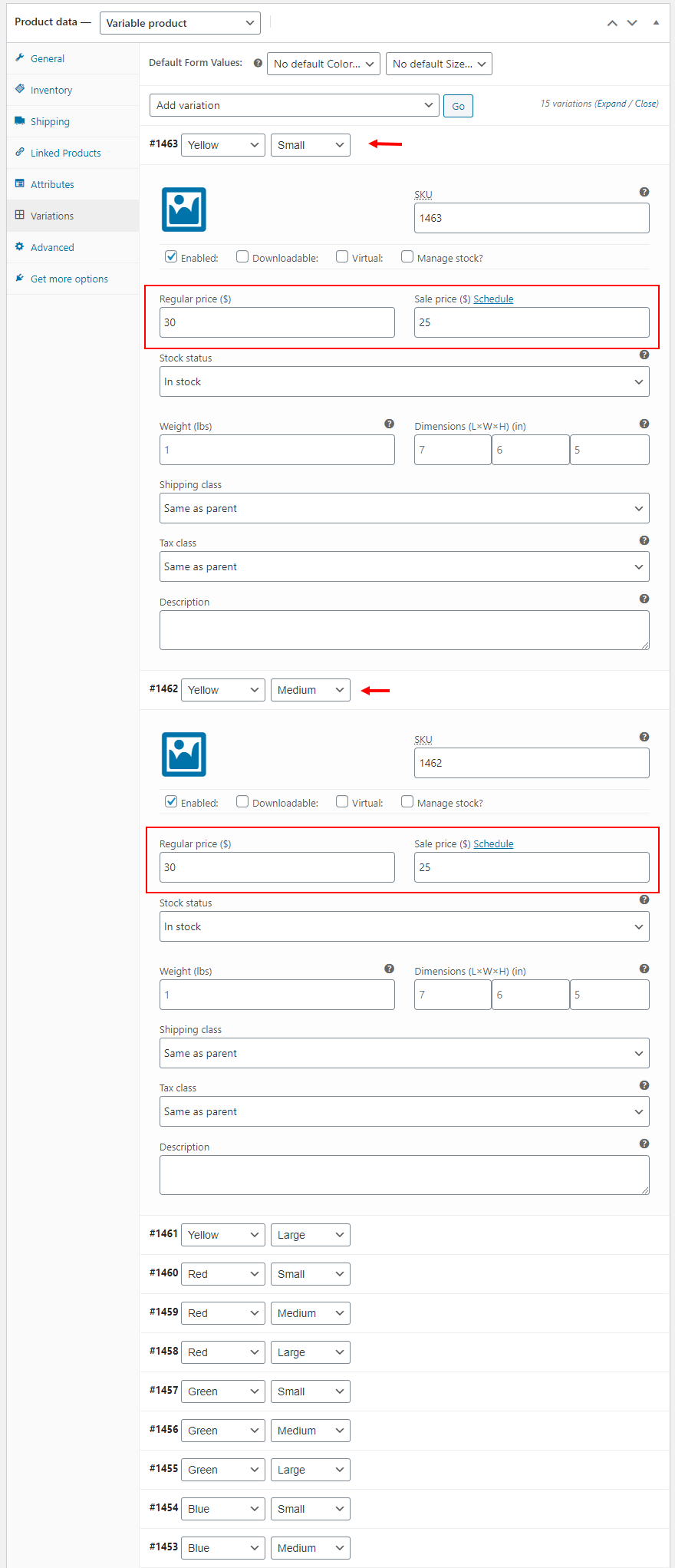
It has created all possible combinations of attributes with the configured prices for this product in just one click.
Check the below video to understand how to create variations from all attributes:
Check an article to know more about the bulk creation of variations with global and custom attributes in detail – How to Effortlessly Create Bulk Variations using the ELEX WoCommerce Bulk Edit Products Plugin?
Bulk Edit Product Categories
You can bulk update your existing product categories for the filtered products. You can choose to add an existing product category, remove a category, or overwrite the selected category with the filtered products.
For example, we have removed the Clothing category from T-Shirts products.
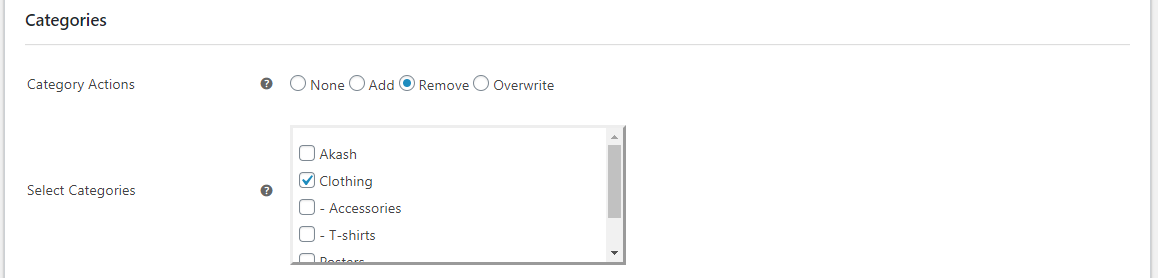
Below is a screenshot that shows only the T-Shirt category shown in the product, after removing the Clothing category.
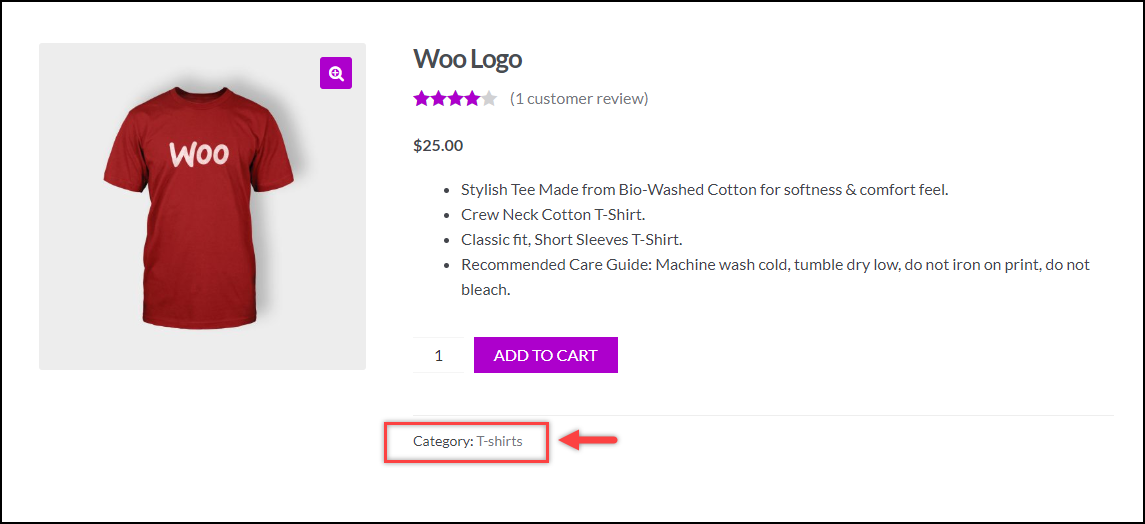
Bulk Delete WooCommerce Products
Using this feature, you can delete all filtered products. You have 2 options here: Move it to the trash and Delete it permanently.

If you choose ‘Delete Permanently’, it will delete all the filtered products permanently. If you don’t want to delete a product permanently and need to restore it in the future, you can choose ‘Move to trash’. If you choose that, you can find those products in the ‘Trash’ on the Products tab.
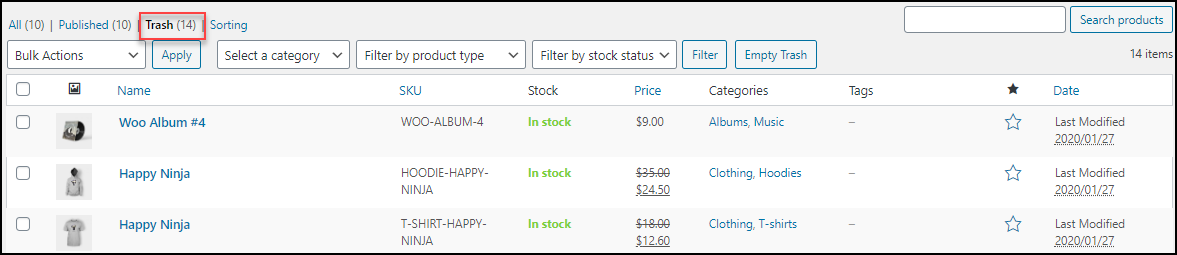
You can delete a product permanently from this tab if required.
Once all your settings are configured, click Continue.
To know how to delete product variations in bulk, refer to this article – How to Delete Product Variations in Bulk Using the ELEX WooCommerce Bulk Edit Products Plugin?
Schedule Bulk Edit Jobs
↑ Back to topThe schedule settings allow you to apply the bulk update operation at a scheduled time. You can also save the job for future use. In addition to this, you can even choose to revert back the changes immediately or at a scheduled time.
- Actions
There are two actions for scheduling jobs:
Perform the Bulk Edit Now – This allows you to bulk update products immediately.
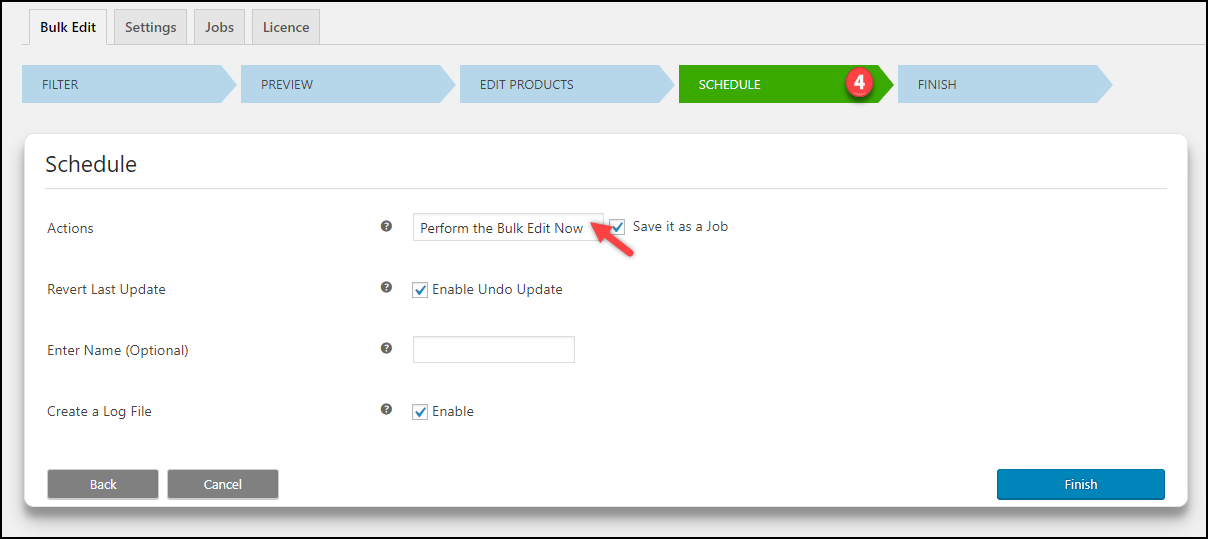
You can choose to save it as a job by ticking the respective checkbox next to the Actions settings. This will save the settings as a separate job, allowing you to use or manage it in the future.
2. Schedule it for later: You can choose to perform the bulk edit operation at a scheduled time. You can specify the date and time for the bulk update operation. Also, you can revert back the changes at a specified date and time. This feature is helpful when you want to apply bulk changes to products for only a specific time period.
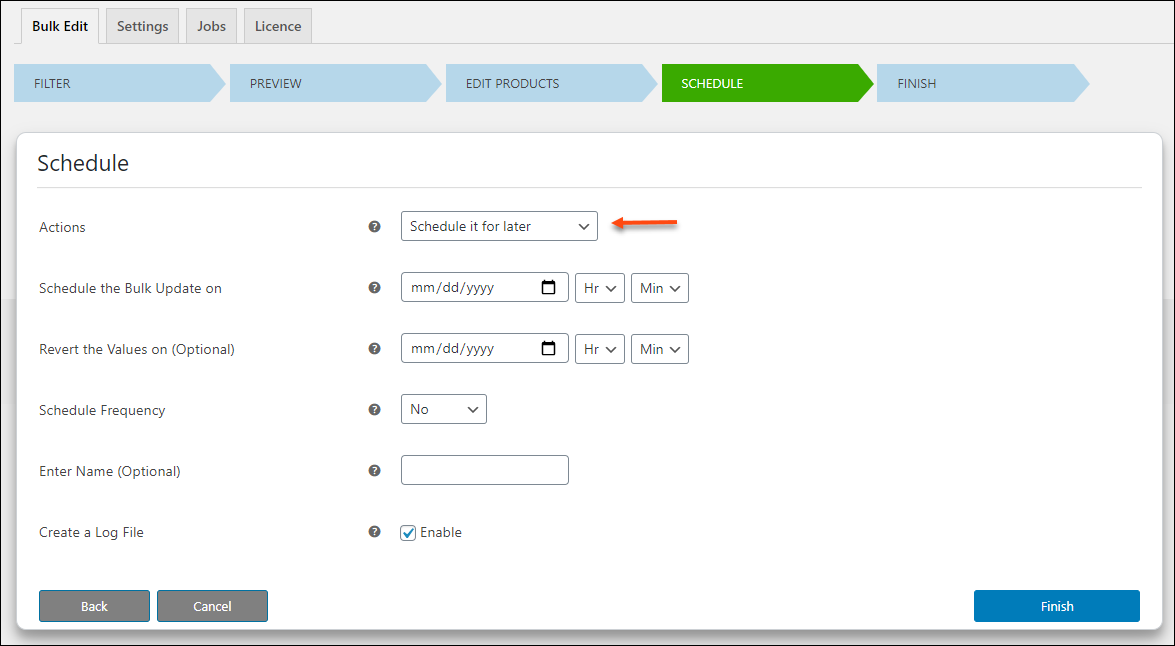
- Schedule Frequency: Select the frequency such as Daily, Weekly, or Monthly in which you want to execute the bulk update.
- Enter Name (Optional): Enter a suitable name to identify the jobs. By default, jobs will start from “job_1”.
- Create a Log File: Tick this setting to create a log file of the settings. The log file will contain information related to all the product fields that are updated. This log file can be downloaded from the Jobs dashboard.
Click Finish to proceed with the update.
Apply Bulk Edit to Products
↑ Back to topOnce all your filtered products are updated, you’ll see a success message indicating that all the products are updated.
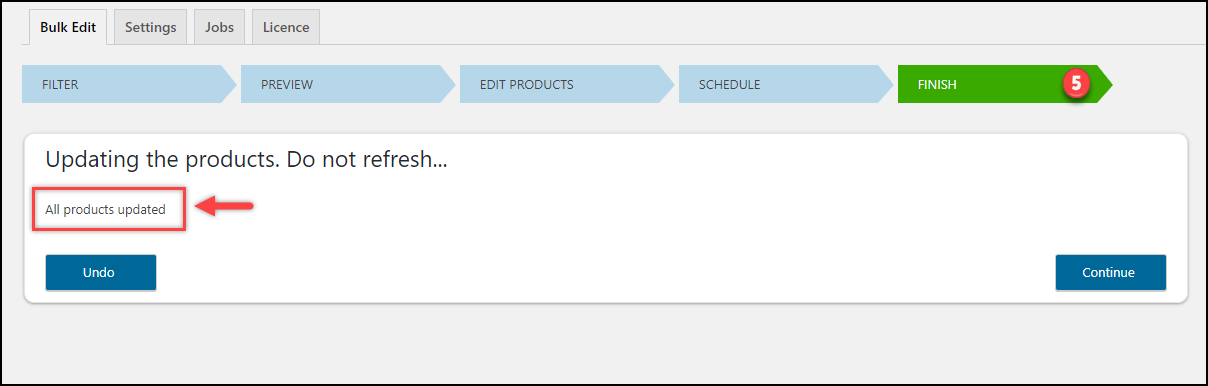
Settings
↑ Back to topCustom Meta-Field Settings
↑ Back to topGo to the Settings tab.
Just like WooCommerce product fields, you can also bulk update custom meta fields from third-party plugins like ELEX WooCommerce Catalog mode plugin, ELEX DHL Shipping plugin, ELEX EasyPost Shipping plugin, ELEX Australia Post Shipping plugin, and so on.
For example, to update a meta-field called Tariff code for the ELEX Australia Post Shipping plugin, you need to enter the meta key of the equivalent meta-field in this text field. You can enter multiple meta-keys by separating them with commas.
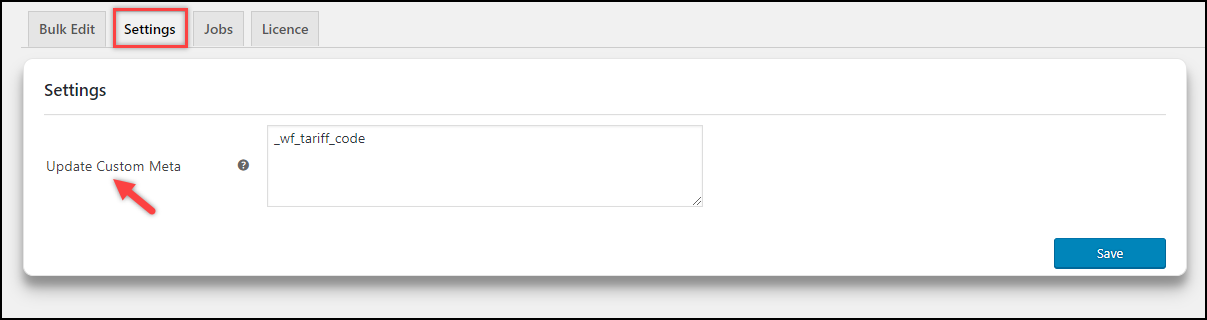
Once you save this setting, this field will appear at the end in the Bulk Edit operation settings, as shown in the screenshot below.
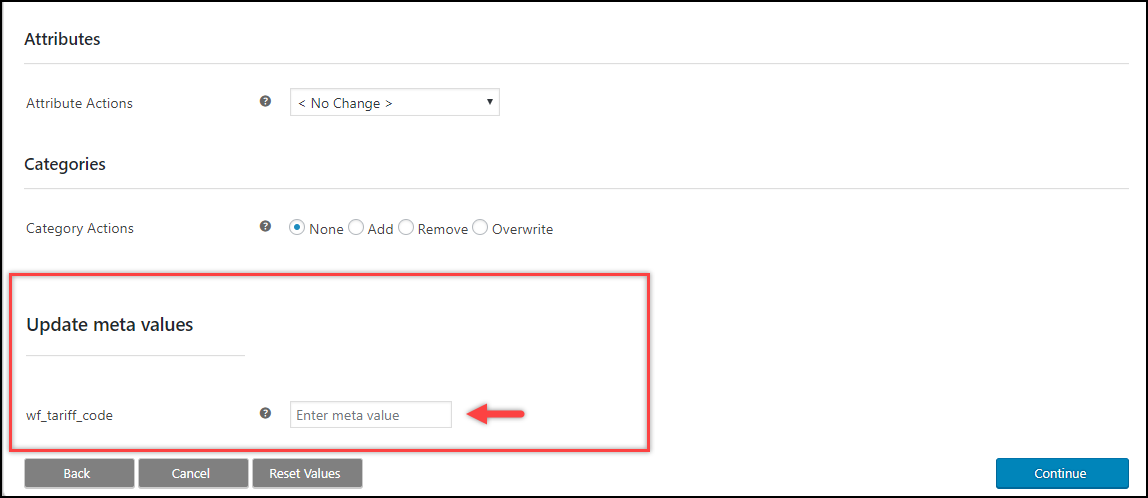
Manage Jobs
↑ Back to topGo to the Jobs tab.
In this tab, you can view all your saved jobs. You can perform quick actions like editing or copying the job, performing a quick bulk update, reverting back to the last update of the respective task, deleting or canceling the task, or downloading the log file.
A screenshot with sample scheduled tasks is shown below.
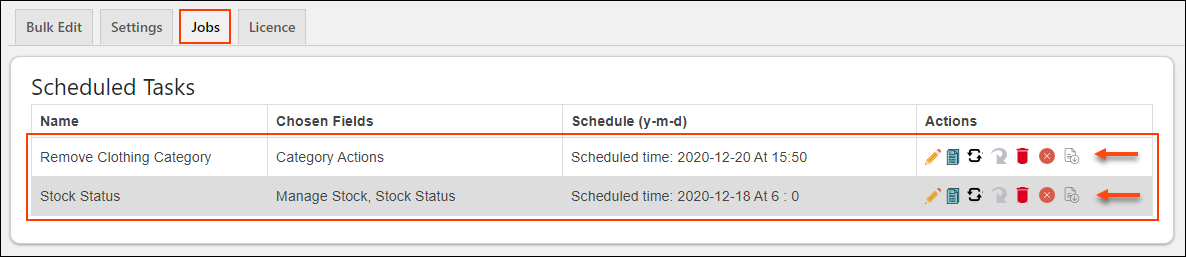
- Edit: Using this option, you can edit a saved job. By clicking this button, you will be redirected to the Filter tab, where you can edit the job from the beginning itself.
- Copy: Using this option, you can create a replica of the created job.
- Run Now: You can run the bulk edit quickly using this button.
- Revert Now: You can revert to the last bulk update of a particular job with this plugin.
- Delete: You can delete the job by clicking this button.
- Cancel Schedule: If you have scheduled a job, you can cancel it using this button.
- Log File: You can download the log file with this option.
Note: Deleting a job will not revert the bulk update made by the job to the products in your store. It will only delete the job from the plugin’s Jobs dashboard. If you want to remove the last update made on the job and revert to the previous functionality, you can use the Revert Now option.
How to Undo the Last Update?
↑ Back to topIf you are not happy with the last update to your products, you can revert back the changes easily. To revert back a specific job, go to the Jobs tab and click on the Revert icon in the respective task to revert back.
Remember, you can only undo the last update if you had updated the products with the checkbox being enabled.
- To undo the last update, go to the first screen used for filtering the products and click on Undo Last Update button, as shown in the below screenshot.
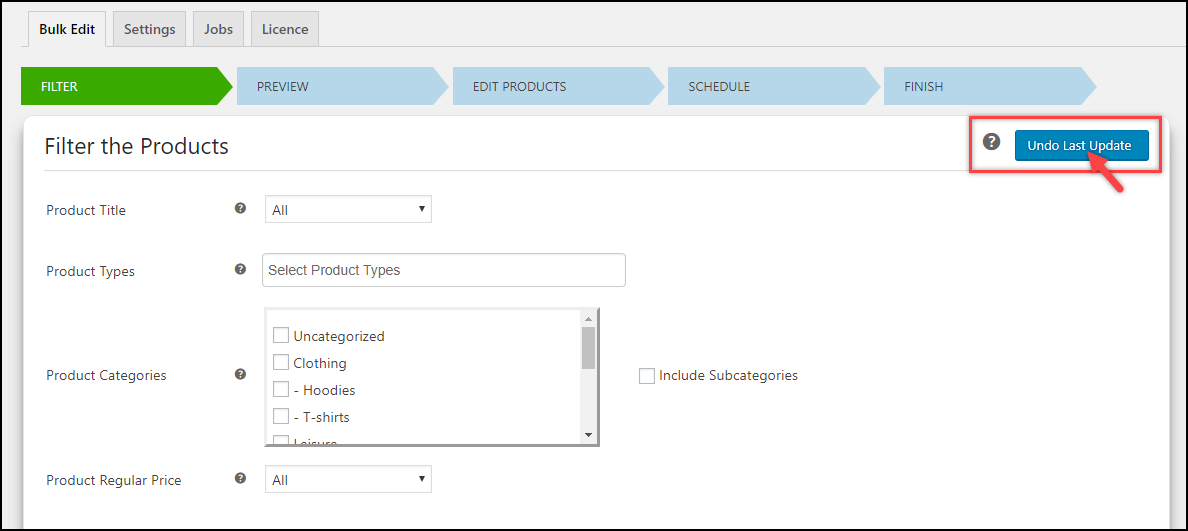
- In the next step, you’ll be shown all the changes that you have made in your last update. If you have made multiple updates, tick the respective checkbox of the setting you want to revert back to its previous state.
In the below screenshot, my last update was applying a new attribute ‘Size’ to all the filtered products and removing the Clothing category.
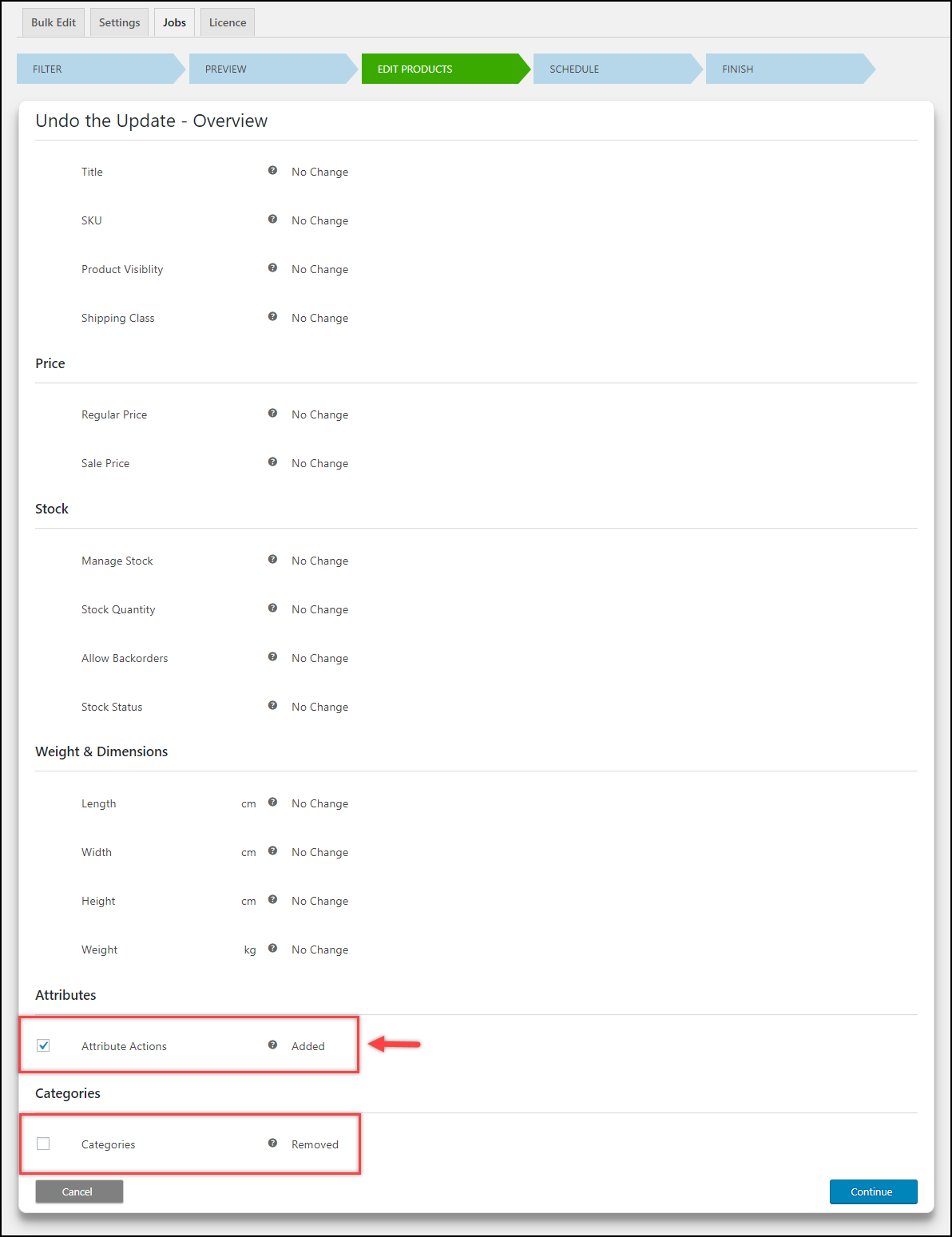
Click Continue and confirm your action to proceed further.
- If the undo operation is successful, you will see a pop-up window showing the success message, as shown in the screenshot below.
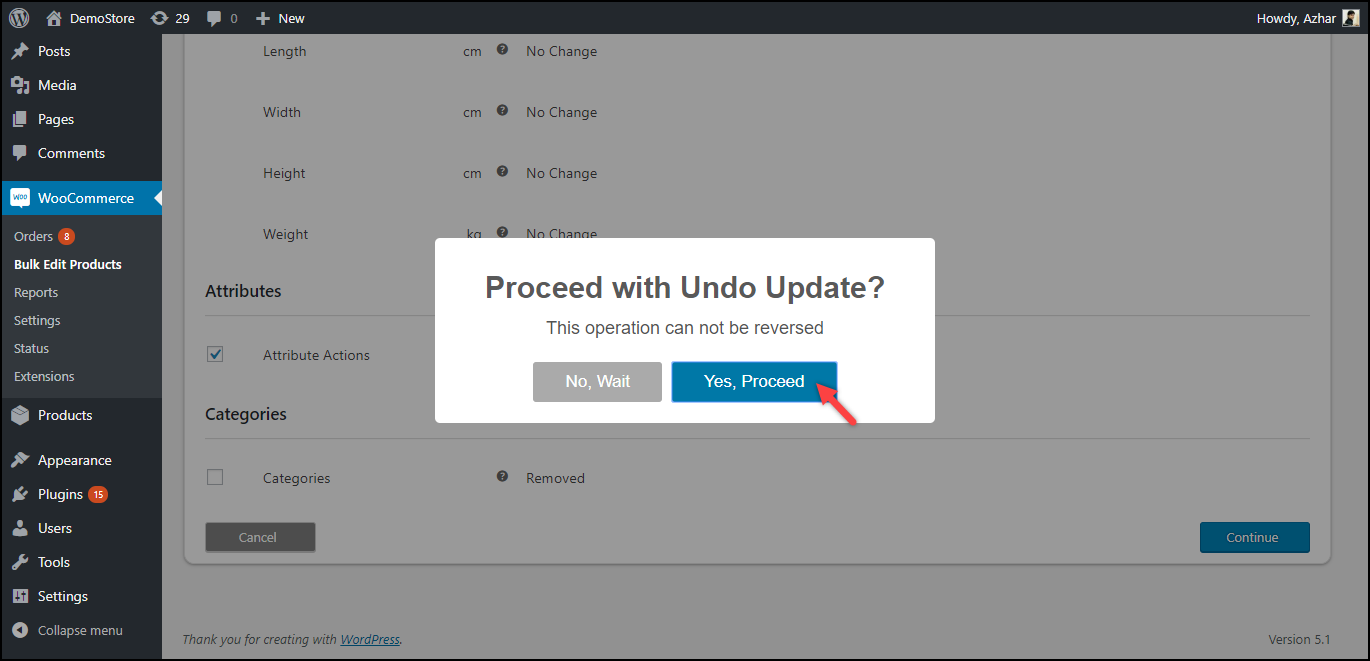
The ‘Size’ attribute will no longer be available for the products.