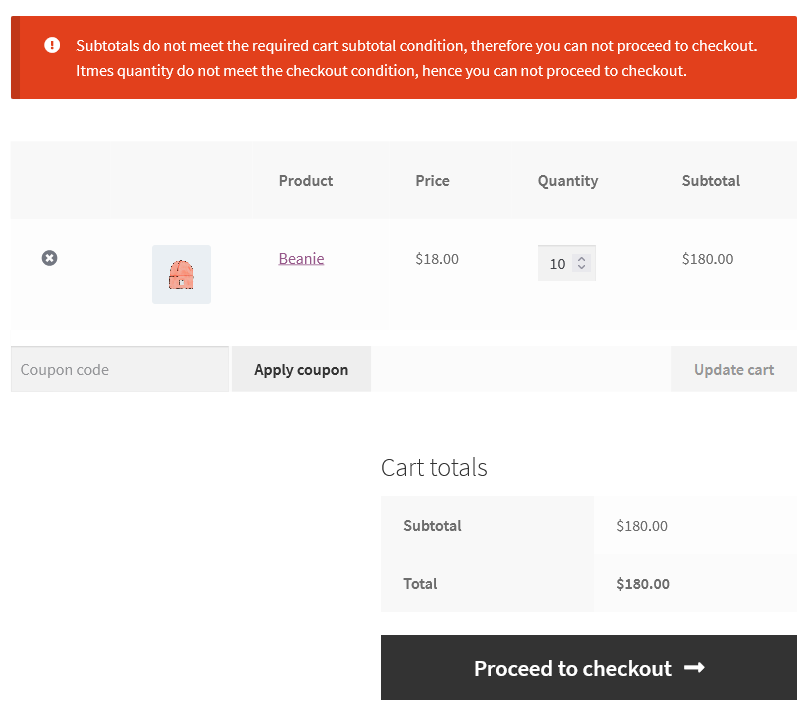Conditional Checkout For WooCommerce allows store owners to apply the checkout restrictions based on up to six type of conditions. The extension supports to create & apply the unlimited rules for the checkout restrictions. The admin can restrict the checkout for guest customers, specific customers or roles, specific products found in the cart, cart items’ quantity or cart subtotal. Whenever a rule is applied on the cart page it will show a relevant error message to inform the customer for the reason of checkout restriction.
After downloading the plugin from WooCommerce follow the below instructions to install & activate the plugin.
- Login to your WooCommerce.com account dashboard.
- Navigate to Plugins > Add New.
- Click the Upload Plugin button at the top of the screen.
- Upload the conditional-checkout.zip file you’ve downloaded from WooCommerce.com dashboard.
- Install and Activate the plugin.
After installing & activating the Conditional Checkout for WooCommerce extension, please find the
Conditional Checkout menu in the admin menu.
- Cart Pricing Rule Sets
- General Settings
The merchants can create unlimited rules to apply multiple checkout restrictions. The extension supports up-to six types of cart conditions to apply the restrictions on the cart. i.e.
Cart items quantity based restriction can be applied by choosing the
Rule set Type as
Restrict For Cart Quantity.
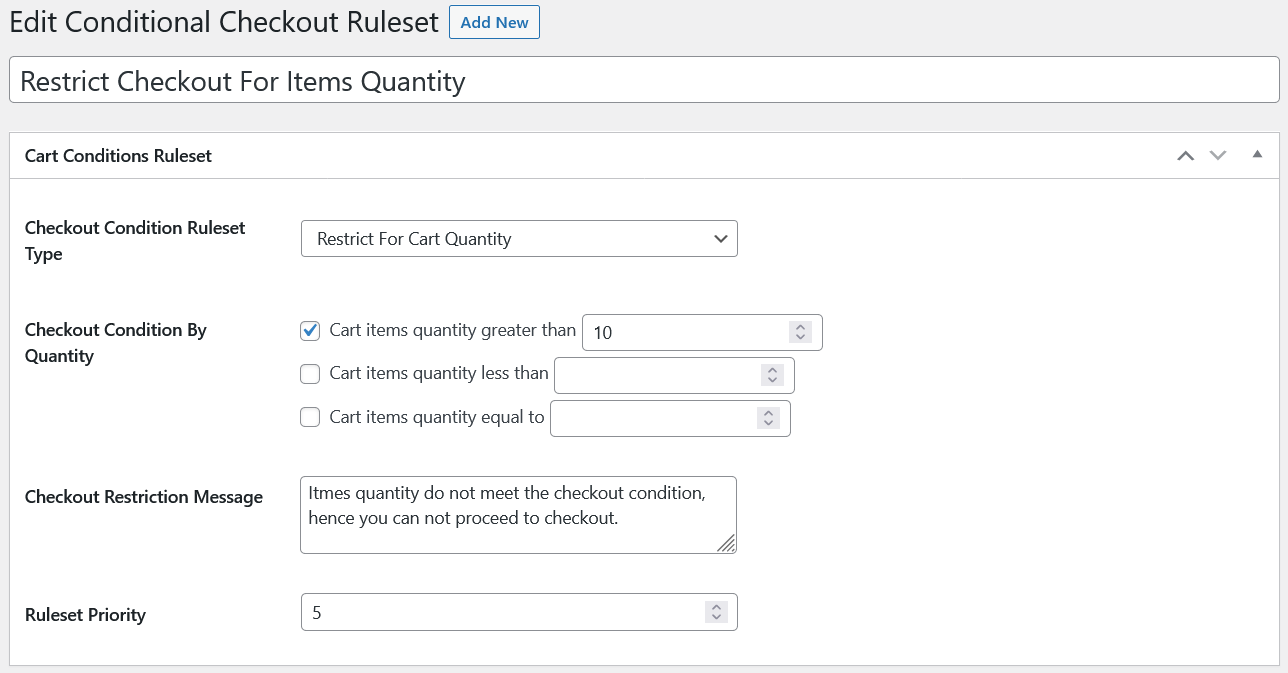 Restrict By Quantity:
Restrict By Quantity: It supports three types to compare the cart items quantity. i.e.
- Cart Items quantity greater than: If this number is greater than the cart items quantity the rule will be applied.
- Cart Items quantity less than: If this number is less than the cart items quantity the rule will be applied.
- Cart Items quantity equal to: If this number is equal to the cart items quantity the rule will be applied.
Checkout Restriction Message: It appears above the cart as an error message when a rule is applied, this message is used to inform the customer for the reason of checkout restriction.
Rule-set Priority: Used to change the order number of the cart pricing rule set for the sorting.
Checkout restrictions can be applied on the cart based on the cart subtotal price amount.
 Restrict For Subtotal:
Restrict For Subtotal: It supports three types to compare the cart subtotal. i.e.
- Cart Subtotal greater than: If this amount is greater than the cart subtotal the rule will be applied.
- Cart Subtotal less than: If this amount is less than the cart subtotal the rule will be applied.
- Cart Subtotal equal to: If this amount is equal to the cart subtotal the rule will be applied.
The rest option fields are described above.
Checkout restrictions can be applied for the specific products found in the cart.
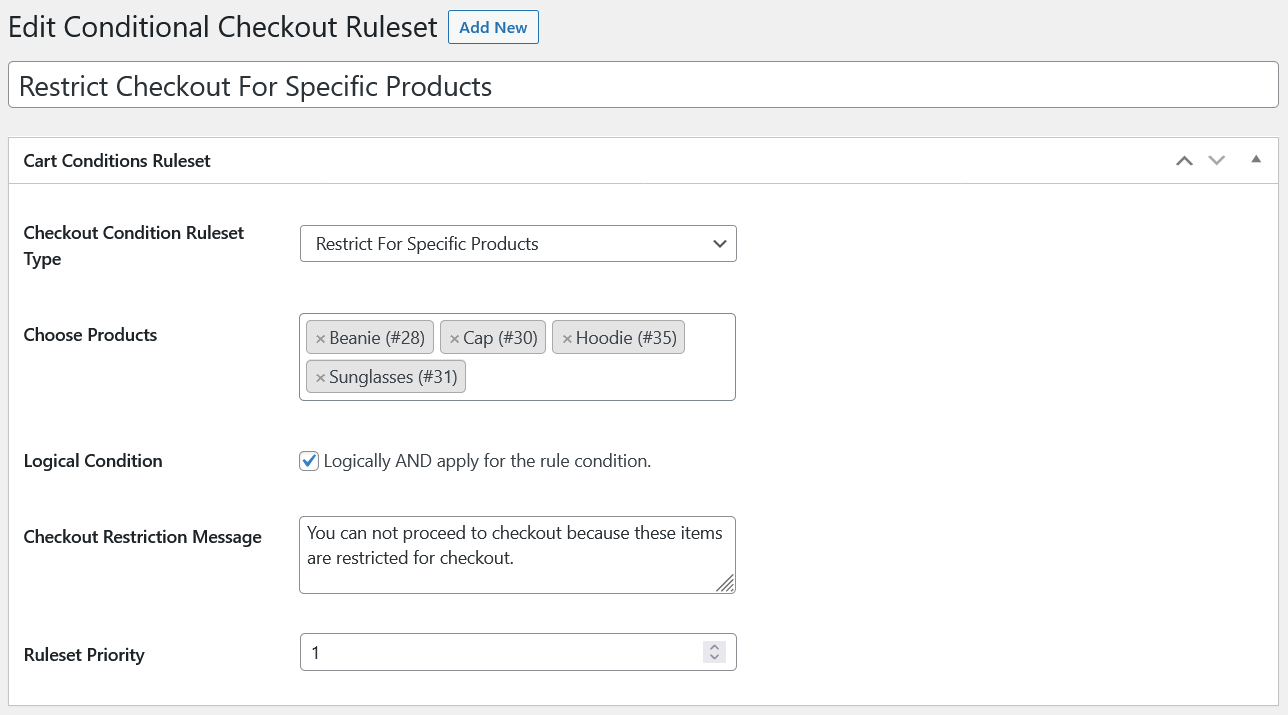 Choose Products:
Choose Products: Choose the products you want to create the rule for.
Logical Condition: If this is enabled the rule will be applied when all selected items are available in the cart at the same time. However, if this is not enabled, the rule will be applied one any of the product item is available in the cart.
The rest option fields are described above.
If you want to restrict the checkout for specific customers or user roles. You can create conditional checkout rule for the customers & registered user roles. This way the restriction can be applied to the individual customers or in groups.
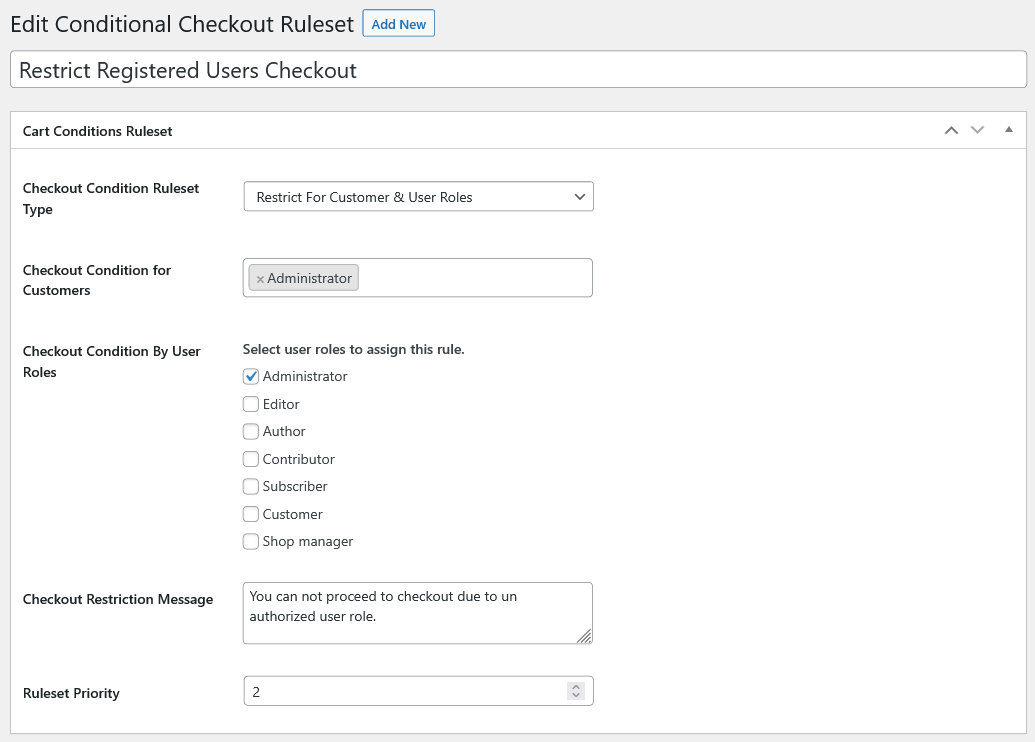 Restrict Checkout For Customers:
Restrict Checkout For Customers: Here you can search & choose the individual customers of your choice you want to apply rule for.
Restrict Checkout For Roles: You can choose the specific user roles to assign the pricing for the customers in groups.
Create rules for the guest users by choosing the
Rule set Type as
Restrict For Guest Customers to apply the checkout restriction on the cart for the guest users.
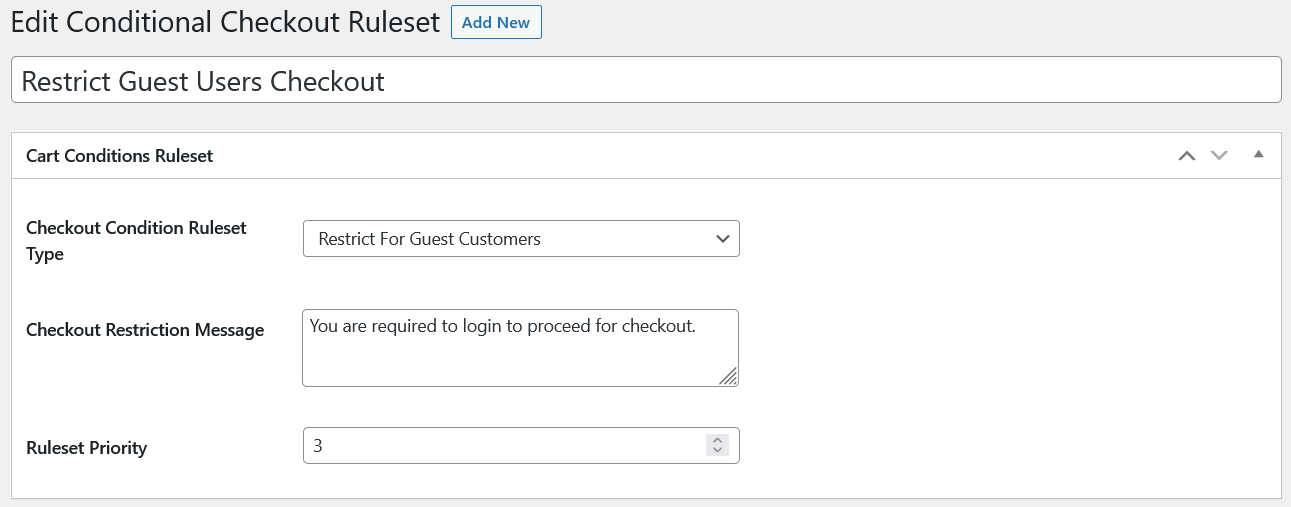
The rest options are described above.
You can apply the checkout restriction for the products based on the categories available in cart. Choose the rule set type to
Restrict For Categories to create rule for categories.
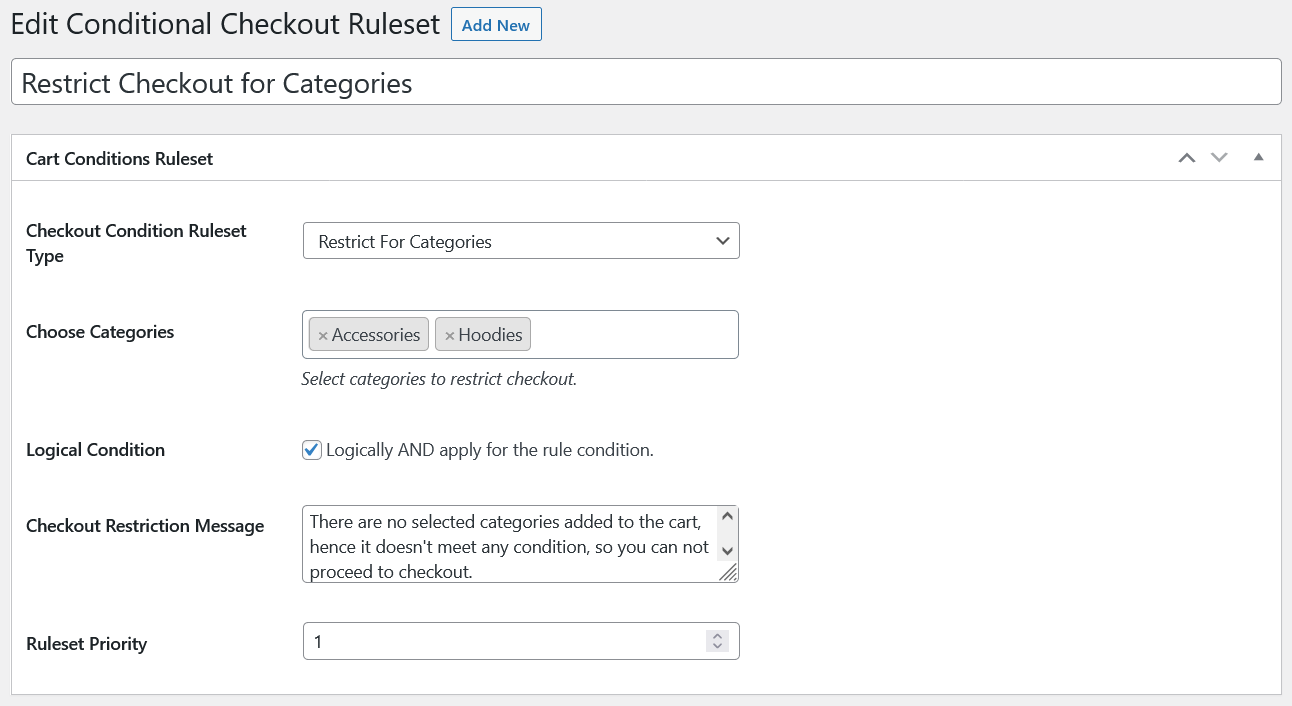 Choose Categories:
Choose Categories: Choose the product categories you want to create the rule for.
Logical Condition: If this is enabled the rule will be applied when at least one item from each category is available in the cart. However, if this is not enabled, the rule will be applied one any of the product categories’ item is available in the cart.
The rest option fields are described above.
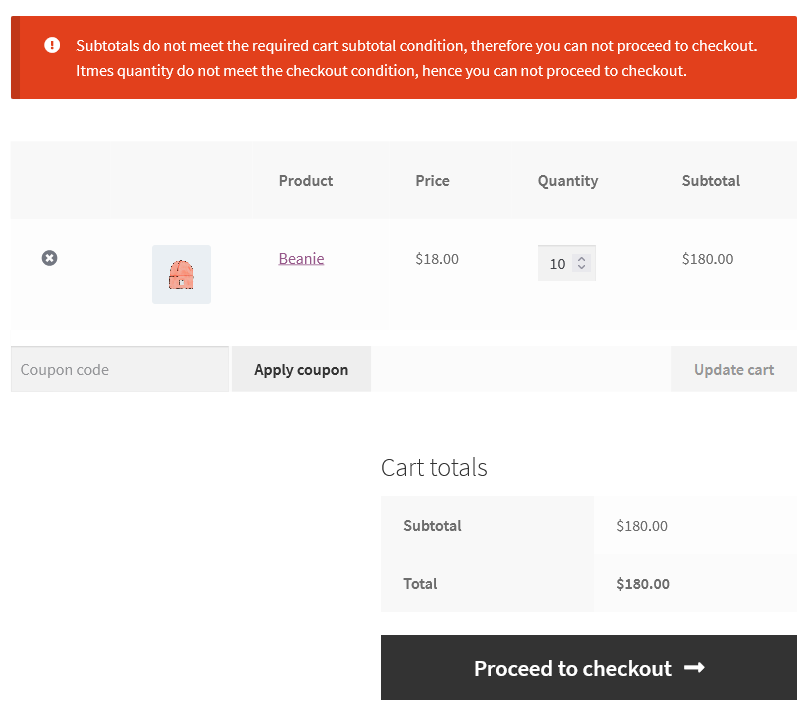
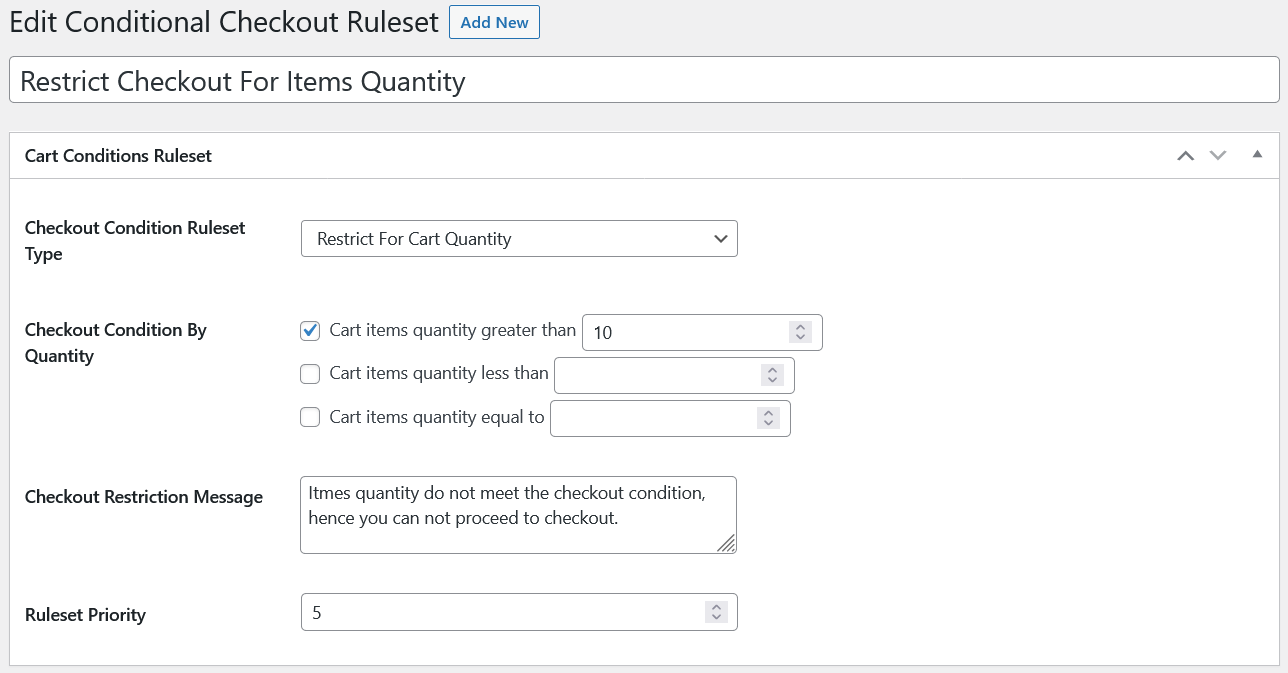 Restrict By Quantity: It supports three types to compare the cart items quantity. i.e.
Restrict By Quantity: It supports three types to compare the cart items quantity. i.e.
 Restrict For Subtotal: It supports three types to compare the cart subtotal. i.e.
Restrict For Subtotal: It supports three types to compare the cart subtotal. i.e.
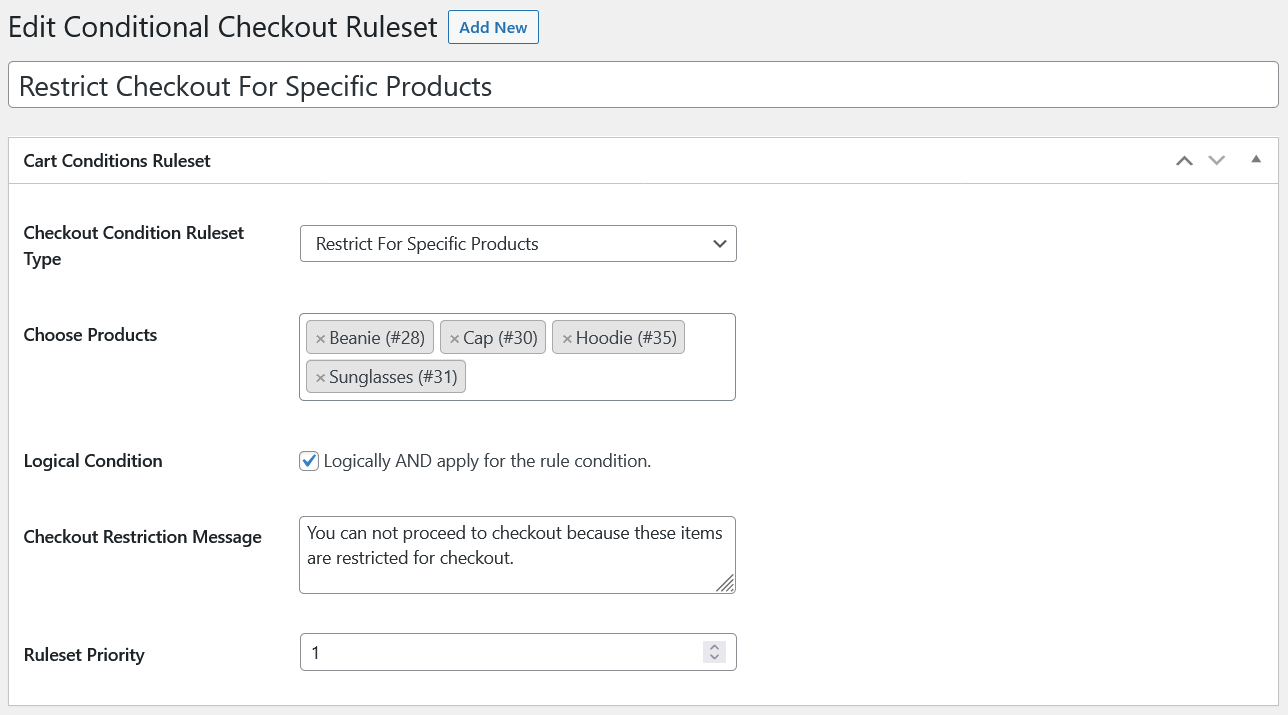 Choose Products: Choose the products you want to create the rule for.
Logical Condition: If this is enabled the rule will be applied when all selected items are available in the cart at the same time. However, if this is not enabled, the rule will be applied one any of the product item is available in the cart.
The rest option fields are described above.
Choose Products: Choose the products you want to create the rule for.
Logical Condition: If this is enabled the rule will be applied when all selected items are available in the cart at the same time. However, if this is not enabled, the rule will be applied one any of the product item is available in the cart.
The rest option fields are described above.
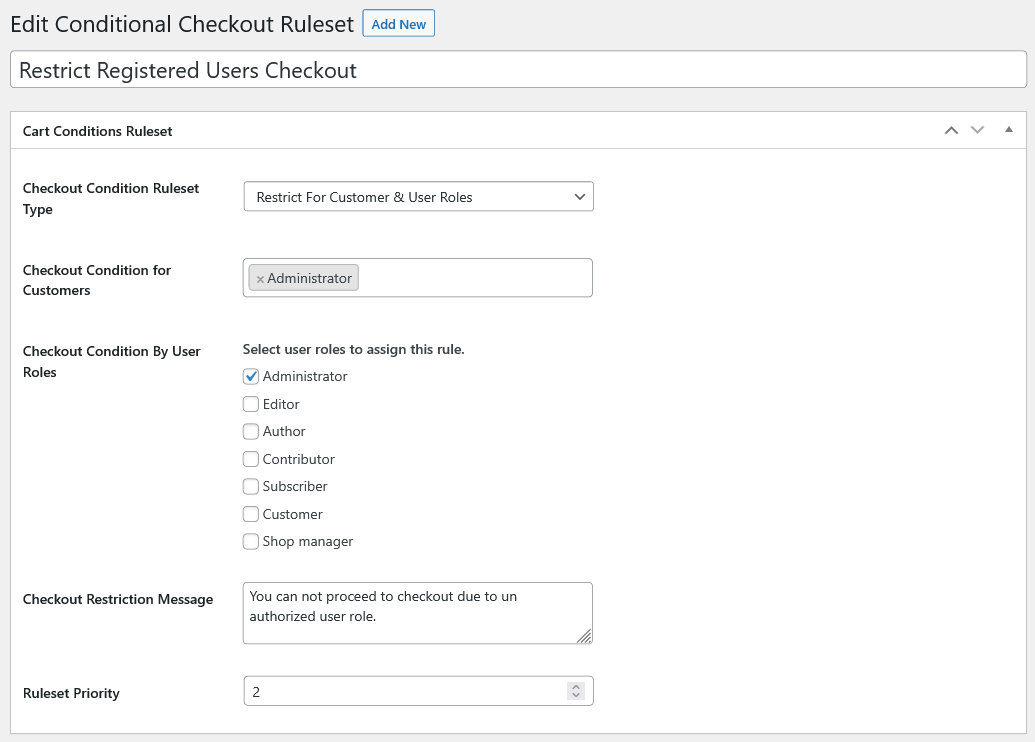 Restrict Checkout For Customers: Here you can search & choose the individual customers of your choice you want to apply rule for.
Restrict Checkout For Roles: You can choose the specific user roles to assign the pricing for the customers in groups.
Restrict Checkout For Customers: Here you can search & choose the individual customers of your choice you want to apply rule for.
Restrict Checkout For Roles: You can choose the specific user roles to assign the pricing for the customers in groups.
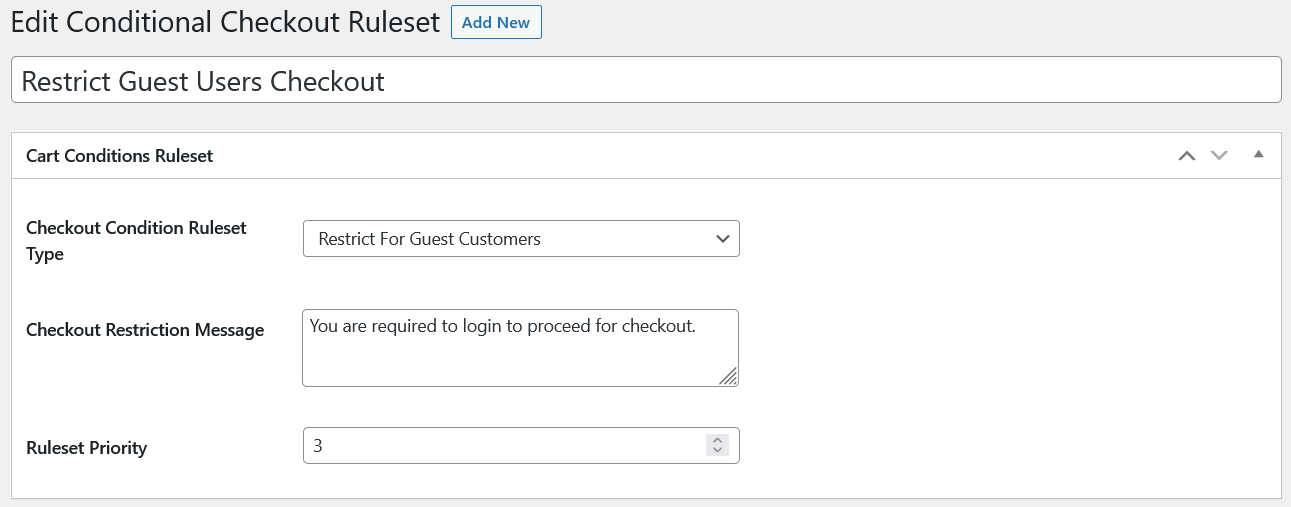 The rest options are described above.
The rest options are described above.
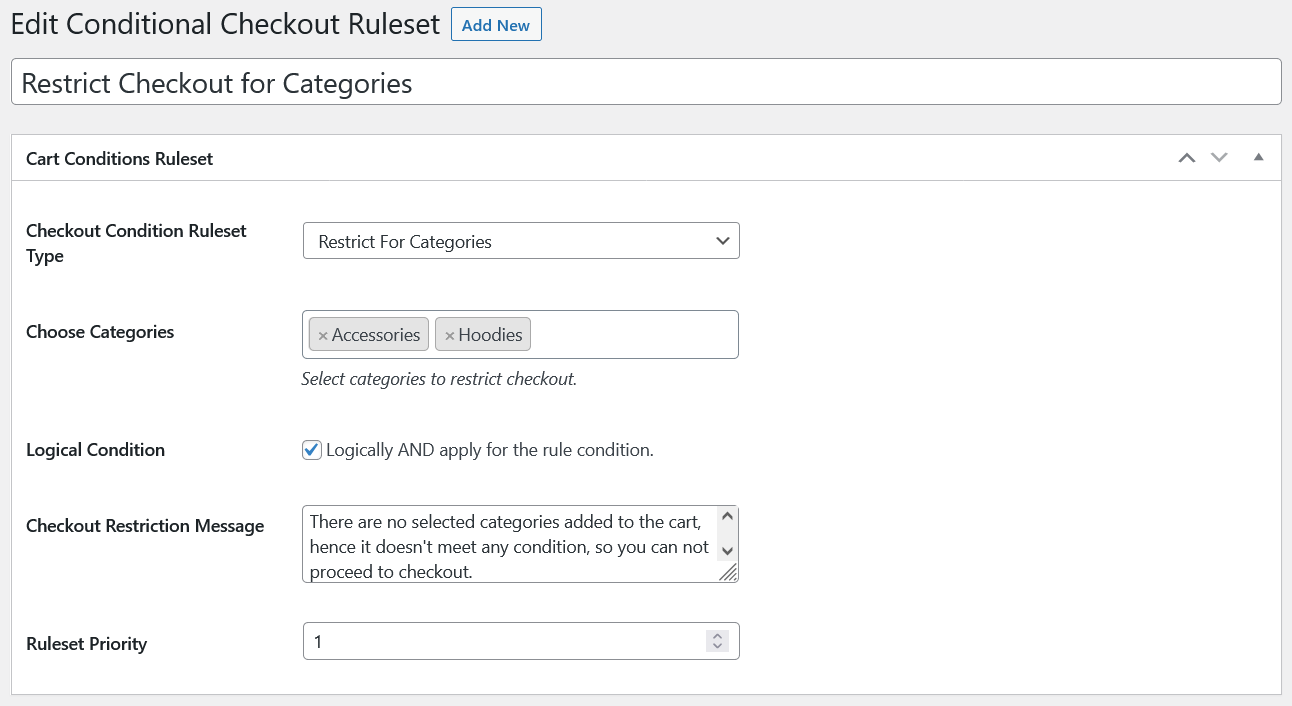 Choose Categories: Choose the product categories you want to create the rule for.
Logical Condition: If this is enabled the rule will be applied when at least one item from each category is available in the cart. However, if this is not enabled, the rule will be applied one any of the product categories’ item is available in the cart.
The rest option fields are described above.
Choose Categories: Choose the product categories you want to create the rule for.
Logical Condition: If this is enabled the rule will be applied when at least one item from each category is available in the cart. However, if this is not enabled, the rule will be applied one any of the product categories’ item is available in the cart.
The rest option fields are described above.