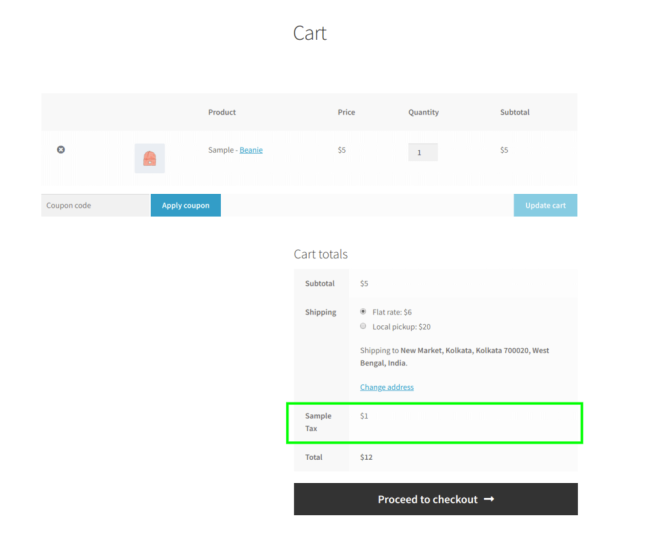Requirements
↑ Back to topThe Free Product Sample for WooCommerce plugin requires the free version of the plugin to be installed alongside the paid version. You can download and install the free version here.
Installation
↑ Back to top- Download the .zip file from your WooCommerce account.
- Go to: WordPress Admin > Plugins > Add New and Upload Plugin. With the file you downloaded, Choose File.
- Install Now and Activate Plugin.
Configuration
↑ Back to topAfter successfully installing the Free Product Sample for WooCommerce plugin, you can access the plugin’s settings by navigating to WordPress Admin > WooCommerce > Product Sample.
Settings
↑ Back to topThe following options are configurable under the Settings tab:
- Button Label: Type a label that will be shown on the free sample button throughout your store.
- Disable Maximum Limit: Toggle this switch on to disable the maximum limit. Toggle it off to enforce a maximum limit of samples that can be ordered. Two new settings will be displayed if this is toggled off.
- Maximum Limit Type: Select if you want to limit the number of samples by product or by order. Selecting Product will restrict customers to ordering X number of samples for each product. Selecting Order will restrict customers to including X number of samples in their order.
- Maximum Quantity Per Order: Enter the maximum number of samples that the customer can request in each order. Note: this number should be the “X” in the Maximum Limit Type instructions above.
- Enable Type:
- Product wise: This allows you to enable samples on individual products or all at once.
- Category wise: This allows you to enable samples on all products in a given category.
- Enable Products/Categories: Select the products or categories (depending on the Enable Type selected) that you wish to enable free product samples. You can select multiple by holding down the CTRL/CMD button on your keyboard while clicking the products/categories with your mouse.
- Sample Price: Enter the price that you wish to charge for your samples. Many stores will choose to enter 0 for free samples. However, you can charge for samples to reduce the number of orders placed for free items.
- Hide in Shop/Categories Page: Toggle this option to hide the free sample button on the shop/categories page. Toggle it off to display the free sample button on the shop/categories page.
- Shipping Class: Choose a default shipping class for your free samples to be shipped with.
- Tax Class: Choose a default tax class for your free samples to be shipped with.
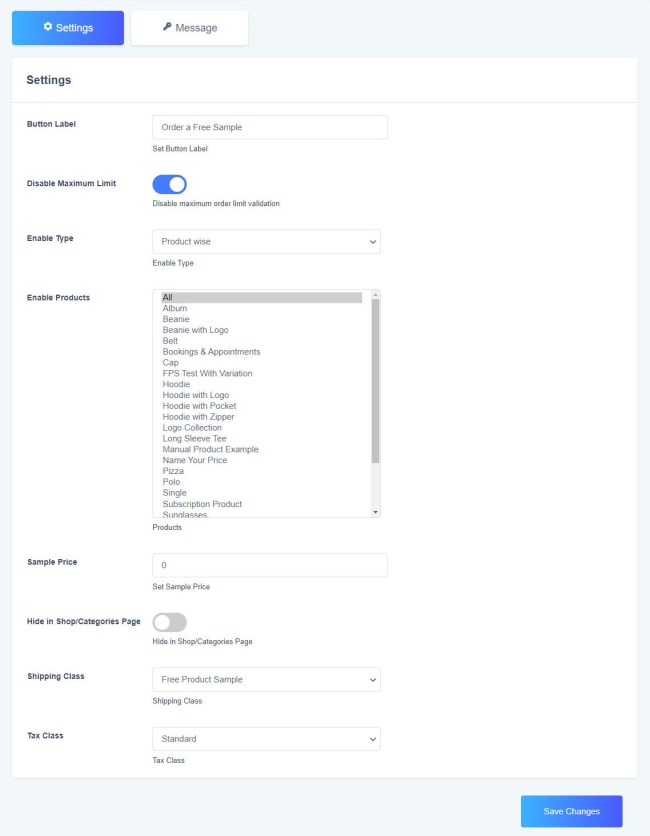
Message
↑ Back to topOn the Message tab, you can configure a message to be displayed when a customer has attempted to order more than the maximum allowed number of a particular sample. There are two variables you can use in your message:
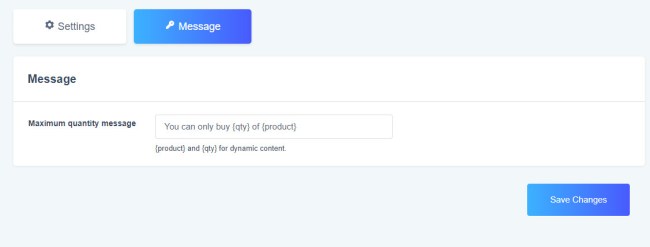
- {product}: This will enter the product name in the text that is shown to the customer.
- {qty}: This will enter the maximum quantity of a sample that the customer can order.
Managing Free Product Sample Stock
↑ Back to topTo manage the inventory of product samples,
- Navigate to your product edit screen.
- Click on the Product Sample tab under the Product Data section.
- Check the box that says, Manage Stock?
- Enter the stock quantity in the box that says Stock Quantity.
- Update your product to save the settings.
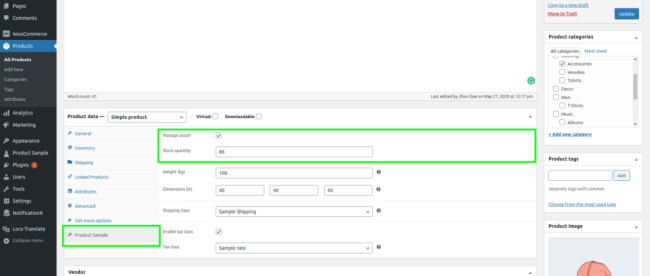
Configuring Shipping Classes
↑ Back to topTo set up shipping classes to be used with your product samples, you will need to set up a separate class for your sample.
- When logged in to your site as an administrator, navigate to WooCommerce > Settings > Shipping tab.
- Click the Shipping Classes link under the main tabs.
- Add a new shipping class for samples.
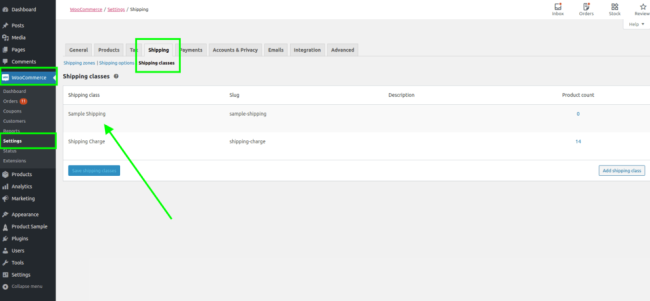
- Set the shipping cost for your sample by creating a shipping method and adding it to one of your shipping zones.
- Using this method in the Cost field, you can then set the base cost for all shipping classes.
- You can also add additional costs for each shipping class.
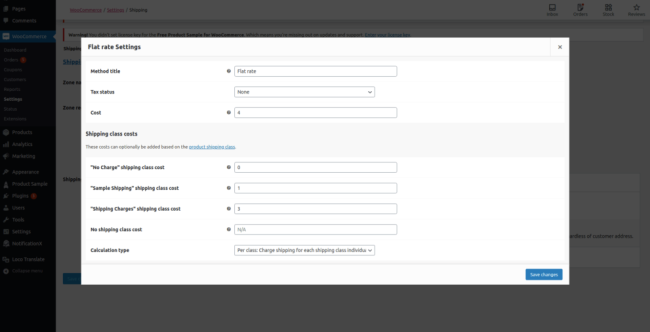
- Then assign the shipping class for a product sample.
- Go to the product details page and click on the Sample Product tab. Select the desired sample shipping class from the shipping class dropdown.
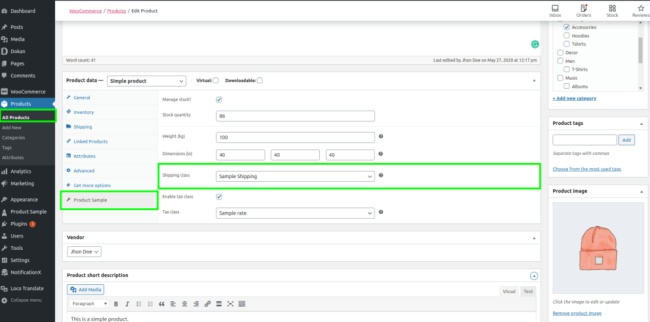
- Then the shipping class will be calculated automatically for the sample.
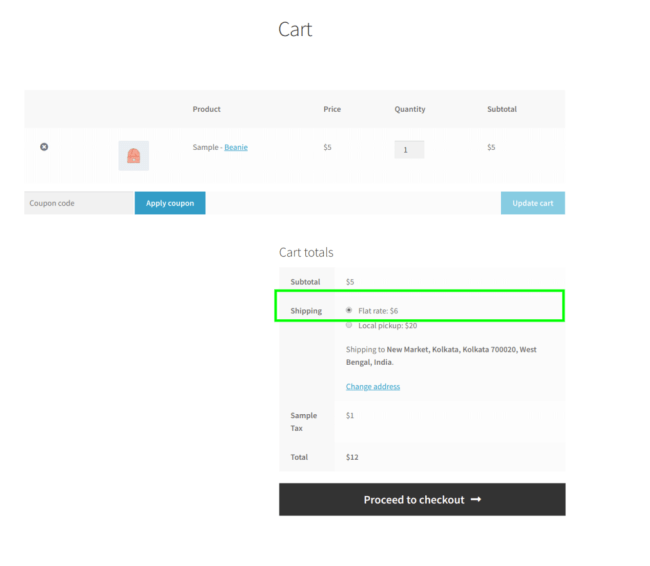
- The calculation of the shipping cost can be seen in the screenshot below:
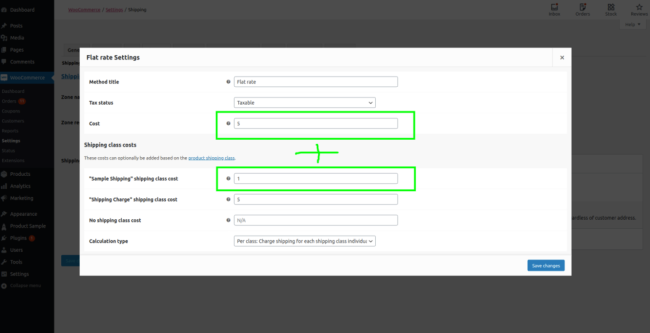
Configuring Tax Classes
↑ Back to topTo set up tax classes to be used with your product samples, you will need to set up a separate class for your sample.
- When logged in to your site as an administrator, navigate to WooCommerce > Settings > Tax tab.
- In the Additional tax classes box, enter a name for your sample tax rate.
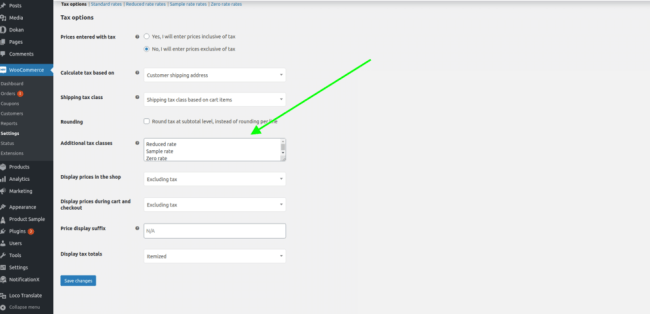
- Click the Save Changes button.
- You should then see your sample tax rate under the Tax tab. You can set the tax rules for various locations here.
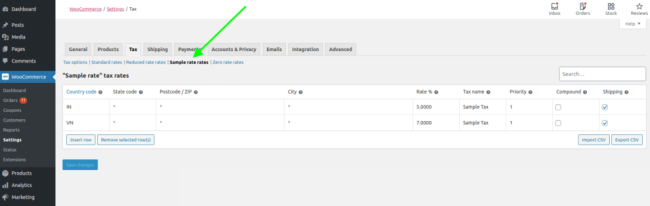
- Navigate to your product detail page, and click on the Product Sample tab.
- Check the Enable tax class checkbox, and select your sample tax class from the dropdown menu.
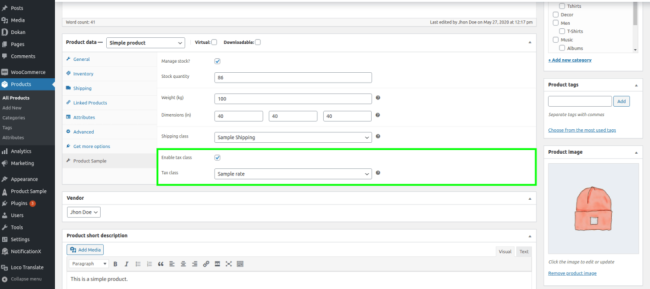
- Update your product to save your settings.
- When a sample is added to the cart, the tax class will be applied to the sample product automatically.