The Analytics feature lets you see your site search analytics: all customers’ search queries, track “no results” search requests and top-clicked products, and more.
By analyzing customers’ behavior in your store, you can understand what your potential customers want and how to help them find what they need. After that, you can make some changes in the app or store to improve customers’ search experience and, as a result, your profit.
For example, you can use the “0 results” report to see what your customers are looking for in your store but can’t find. Let’s say there is a product in your store that can be described as “short pants” but your customers can’t find it because it’s called “breeches”. In this case, you can fix the issue in many ways and our app provides some powerful ones. One of the most effective things, in this case, is setting the search term “short pants” to be a synonym of “breeches” using the app’s Synonyms feature.
You can also monitor top search queries and use the information when making up a decision about your next product promotion campaign. For example, you can set up redirects to a promotional page for particular search terms using the Redirects feature in our app.
In the Analytics sections, you can:
- View the analyzed data in the visual widgets in the Overview tab
- View reports
- Export any report as a CSV file
- Exclude searches from specific IP addresses from the analyzed data
All data is represented for a certain period selected in the top-right corner of the section:
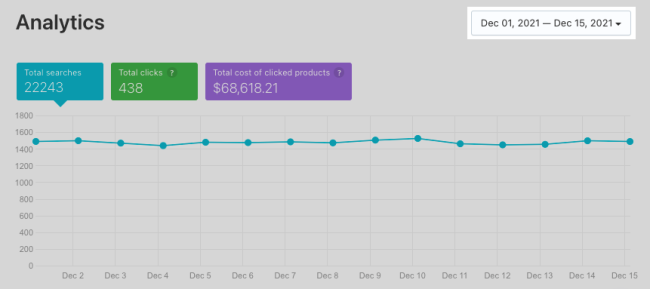
Overview description
↑ Back to topIn the Overview section, you can see the following:
- Line chart – the graphic that shows the dynamics of search queries.
- Top search queries – the table with 5 search queries your customers looked for the most.
- Top search with no results – the table with 5 search queries that lead to no results.
- Product clicks – the table with 5 products your customers clicked the most in the search results.
View reports
↑ Back to topReports are located in the tabs in this Analytics > Reports section:
- All searches – the report represents all search queries your customers used over a certain period.
- 0 results – the report represents all search queries that have produced no results over a certain period.
- Suggestions – the report represents all search suggestions your customers clicked over a certain period.
- Products Clicked – the report represents all products your customers clicked from the search results over a certain period.
Export reports
↑ Back to topYou can export any report as a CSV file over a certain period or the whole time.
To export a report over the whole time, follow these steps:
- Go to the Reports section > Export tab.
- Click the report you’d like to export.
To export a report over a particular time, follow these steps:
- Go to the tab with the report you’d like to export.
- Set the period you want to get the data in the top-right corner.
- Click the Download button.
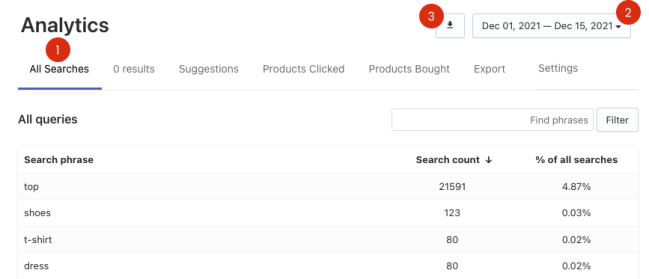
Exclude IP addresses
↑ Back to topTo get accurate information on how your search is performing, you should exclude your team’s IP addresses from the analysis.
To do so, follow these steps:
- Find IPs you want to ignore (personal IPs or IP of your local network).
- Go to the Reports section > Settings tab.
- Enter IPs separated by commas into the Ignore IPs text box.
- Apply the changes.
That’s it. Analytics will not be collected from these IP addresses.