Overview: Lazada integration for WooCommerce
↑ Back to topLazada integration for WooCommerce is a pioneer solution for WooCommerce sellers looking to diversify their products on the Lazada marketplace.
Equipped with features like inventory synchronization, centralized order management, bulk product uploads, and updates, this all-encompassing solution is adept at automating and optimizing your sales processes on Lazada.
Key features of the plugin
↑ Back to top- Bulk upload
Utilize the bulk upload feature to easily upload multiple products from the WooCommerce store to Lazada in just a few clicks. - Price markup
Select your price markup type and assign increment or decrement values while uploading products from WooCommerce to Lazada. - Inventory sync
By automating inventory updates across both platforms, retailers can ensure accurate stock levels and prevent overselling or stockouts. - Order sync
Speed up your eCommerce fulfillment by syncing your Lazada orders on your WooCommerce dashboard with complete automation. - Template creation
Map your WooCommerce product categories with Lazada categories and create templates for faster and error-free syncing.
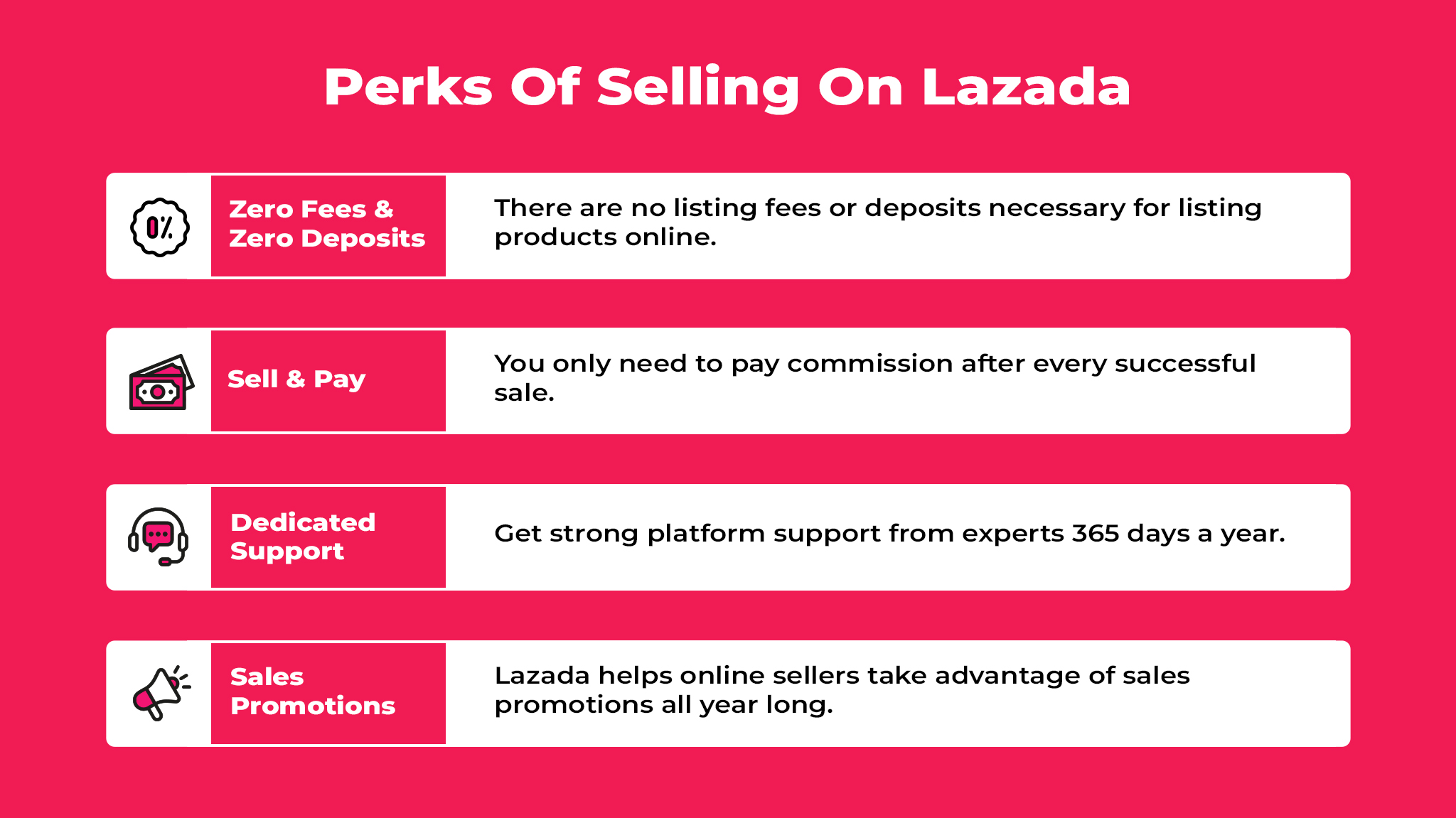
Getting Started with the Plugin
↑ Back to topPlugin Installation
↑ Back to top- Get your Lazada integration for the WooCommerce plugin from the official WooCommerce store by clicking on the Buy Now button.
- On the next page, you will be prompted to click on Proceed to Checkout.
- Fill out the basic personal and transactional details and proceed to pay the requested amount. However, there is a 30-day money-back guarantee which can be claimed in case you’re not satisfied with the product.
- Once the transaction is successful, you will get the option to download the plugin. Click Download and the plugin will be downloaded on your computer in the form of a zip file.
- Now, on your WordPress admin panel go to Plugins ➡️ Click on Add New ➡️ Click Upload ➡️Select and upload the zip file from your computer.
- Next, Click on Install and then Activate the plugin.
Onboarding Process
↑ Back to topOnce the plugin installation is done, you can find the Lazada integration for WooCommerce under the Marketplace menu by the name Lazada.
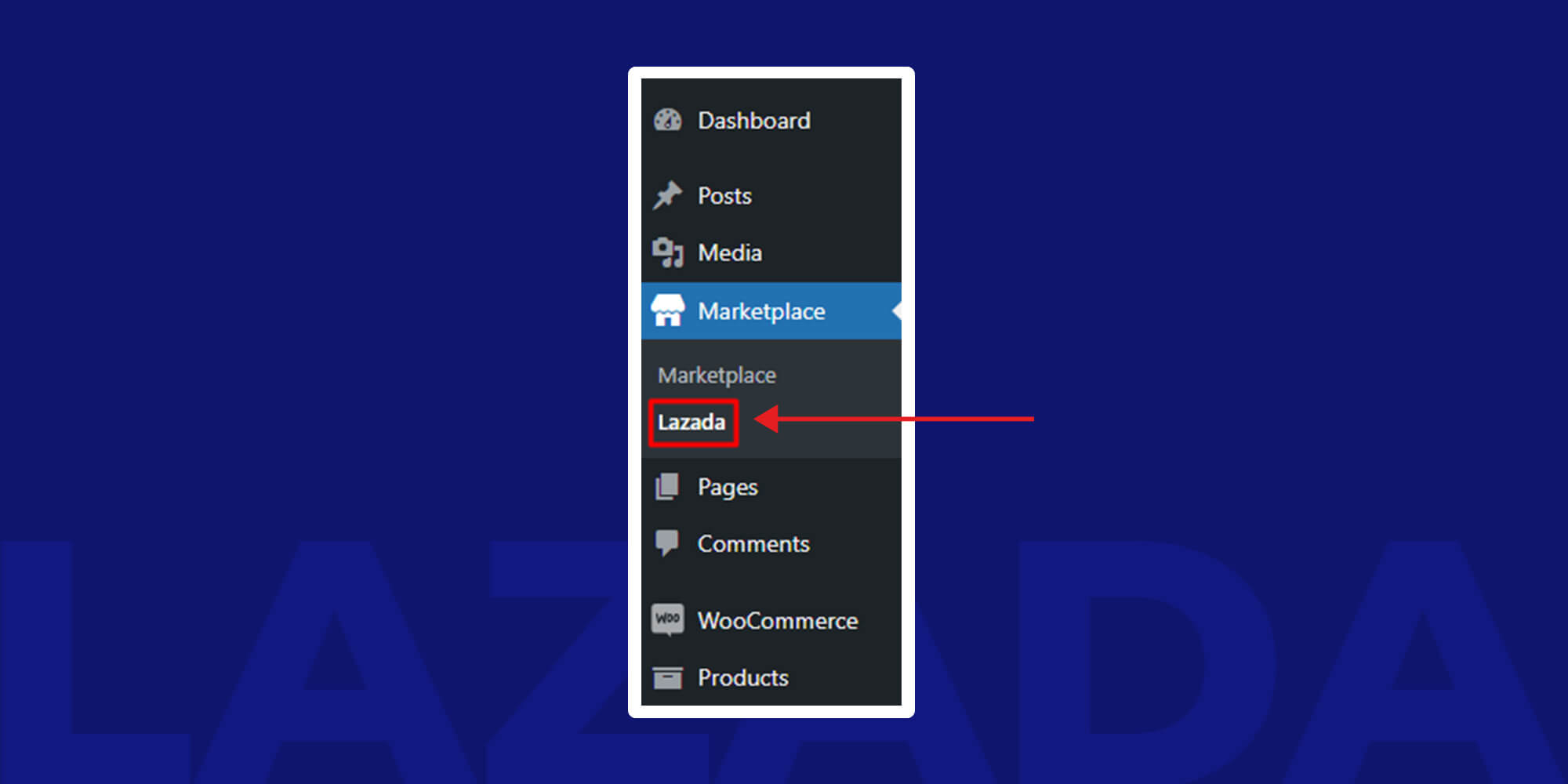
To access the plugin homepage on Lazada, click on the Lazada link. Once there, connect your Lazada seller account by clicking on “Connect,” as shown in the image below:
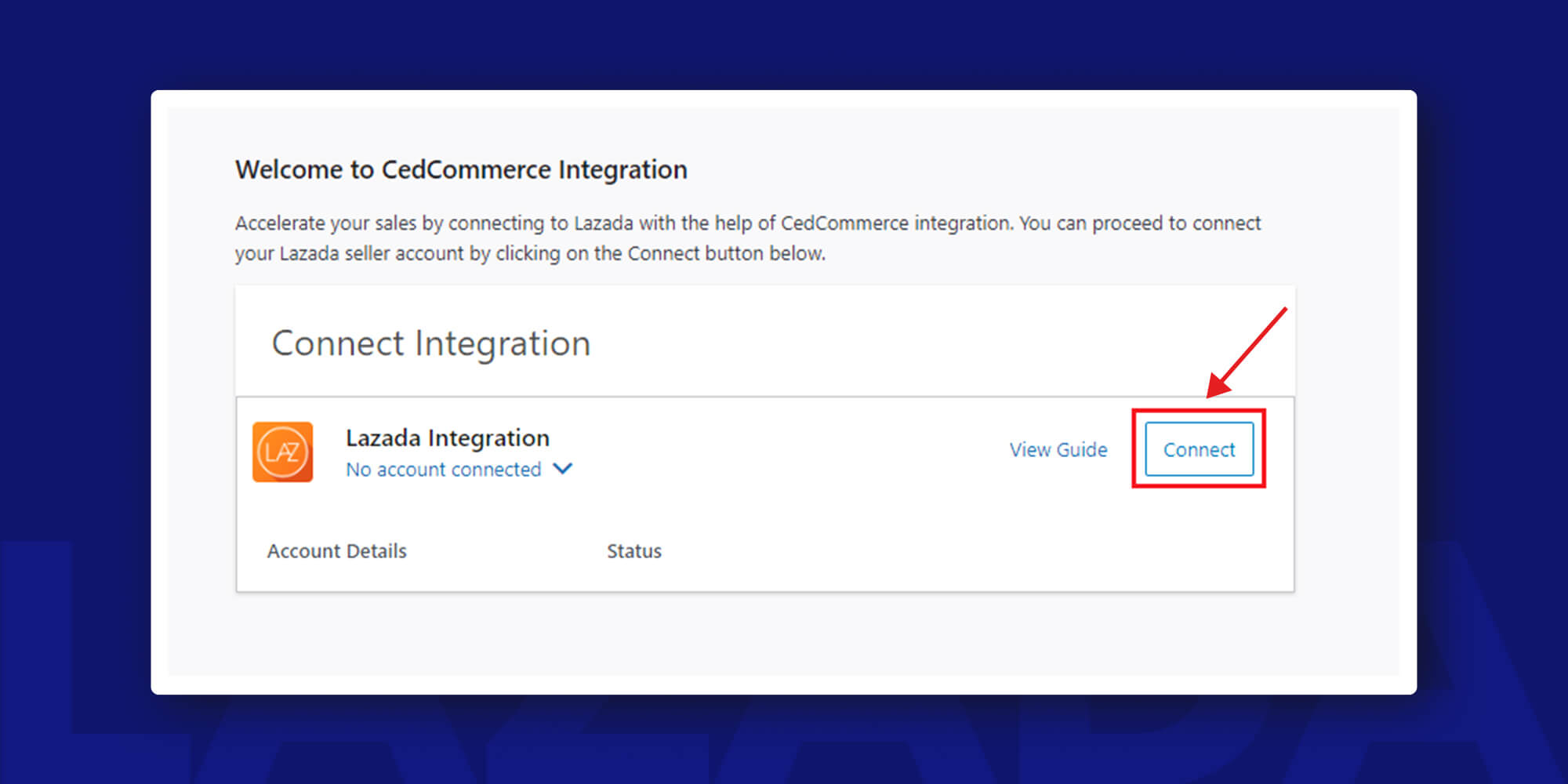
You will get 2 options here to connect your Lazada seller account-
- Use your own keys
- Use CedCommerce keys
Use your own keys
↑ Back to topTo connect using your keys you need to have the following-
- App Key
- App Secret
- App Url
- Location.
All these details can be fetched from the Lazada seller panel. Simply fill out these details and click on Connect Lazada to establish the connection between the plugin and your Lazada seller account.
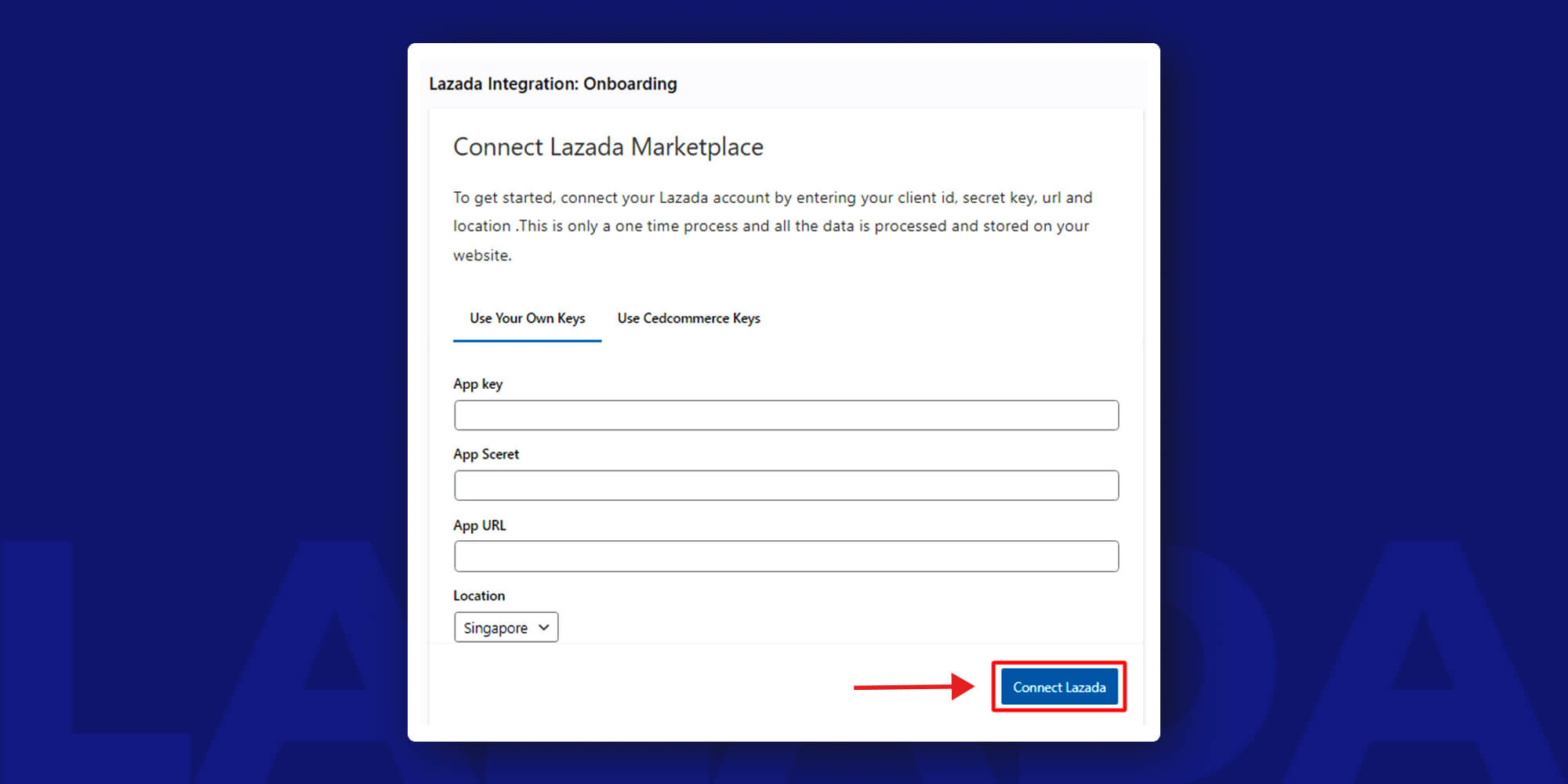
Use CedCommerce keys
↑ Back to topThis is comparatively an easier option to connect. Here you need to enter the following credentials of your Lazada account-
- Client Name
- Client Email
- Password
Once the details are entered click Connect Lazada.
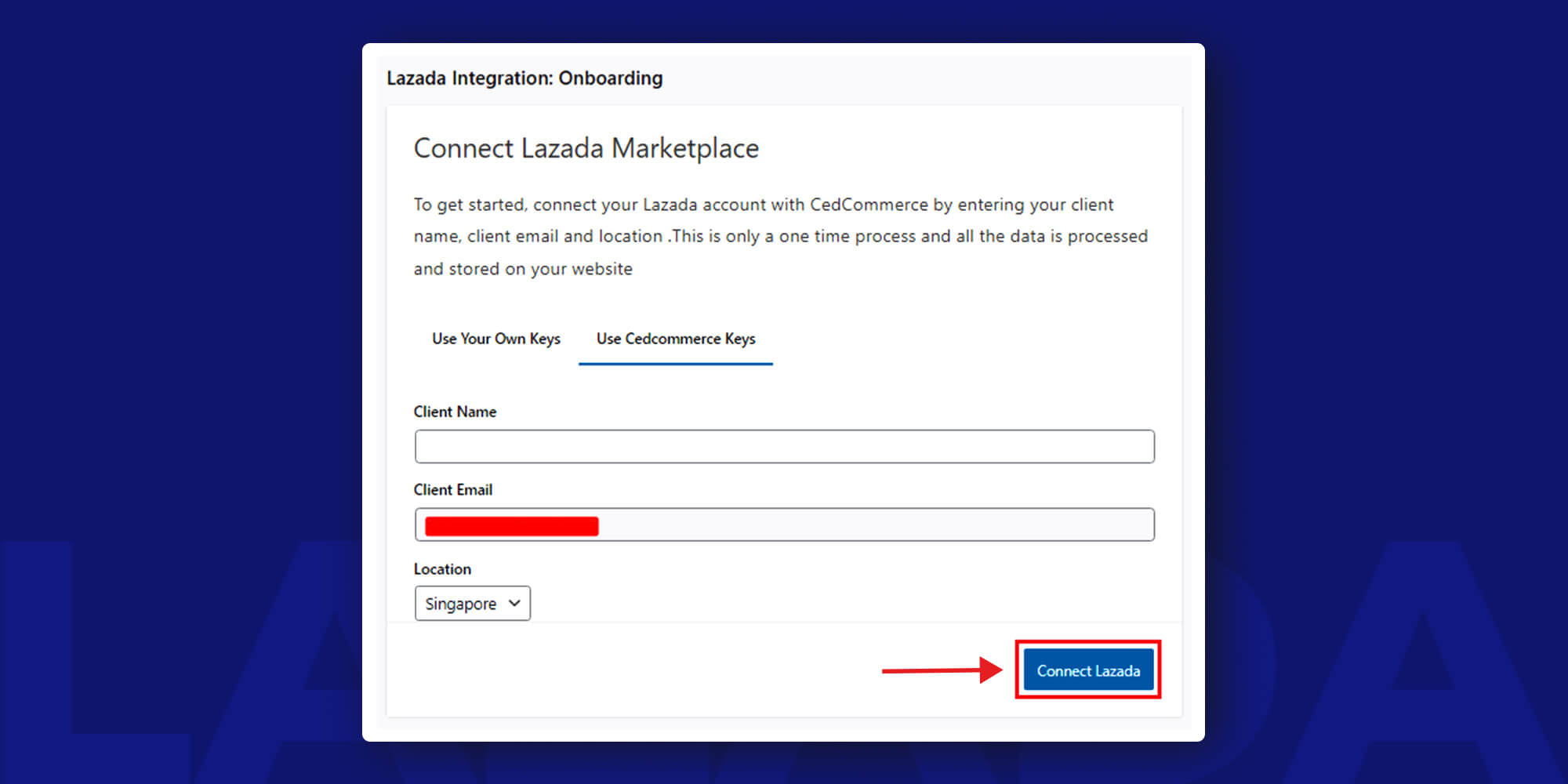
You will be redirected to another page to enter the email address, password, and select your store location. Fill out the details and proceed to click the Submit button.

Upon successful verification of the details entered, you will be redirected to another page which will confirm that the integration is now connected to Lazada.
Next, click Go to Overview and move on to the homepage of the integration again.
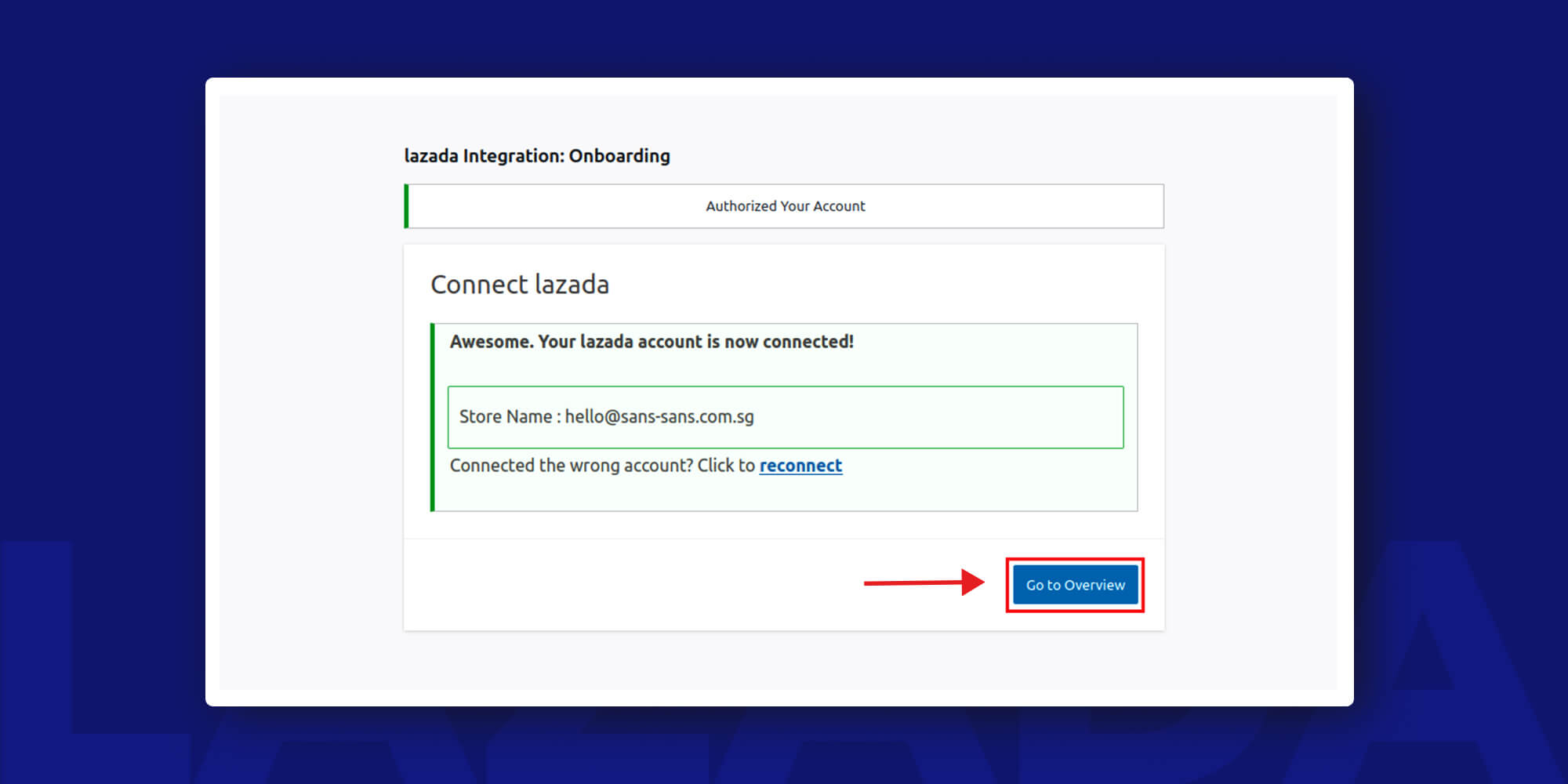
You will be redirected to the overview section of the integration.
But after you log in to the integration again you will see the page as shown below.
Here, you’ll notice that your account is connected and active. You can easily disconnect your current account and connect a new one as needed. To access settings, simply click on “Manage.”
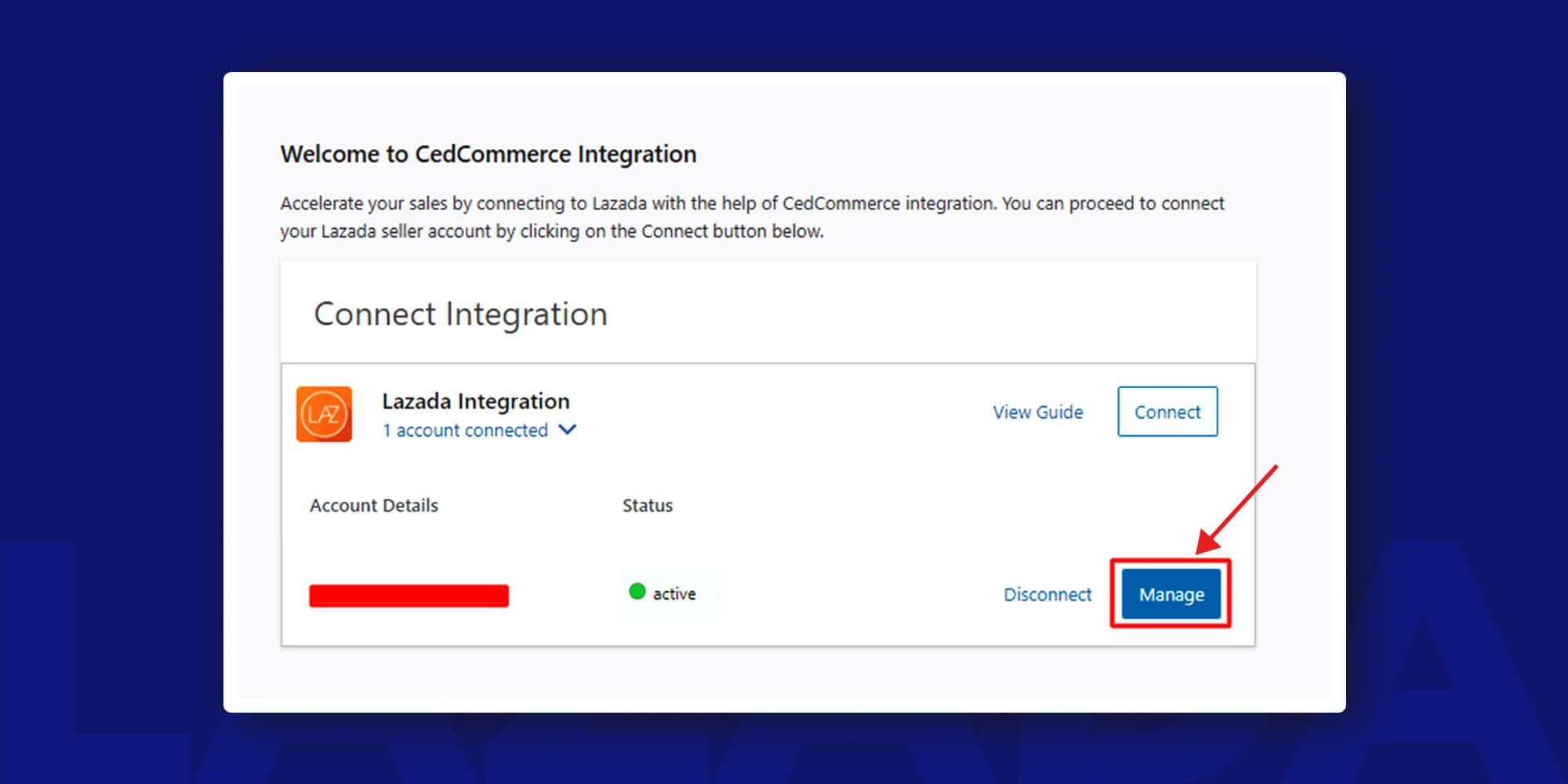
Overview
↑ Back to topIn the overview section you get to have insights into your-
- Account Details
- Product Stats
- Order Stats
Account Details
↑ Back to topThis subsection includes the details of your Seller ID, Store Name, Store Location, and Account Status.
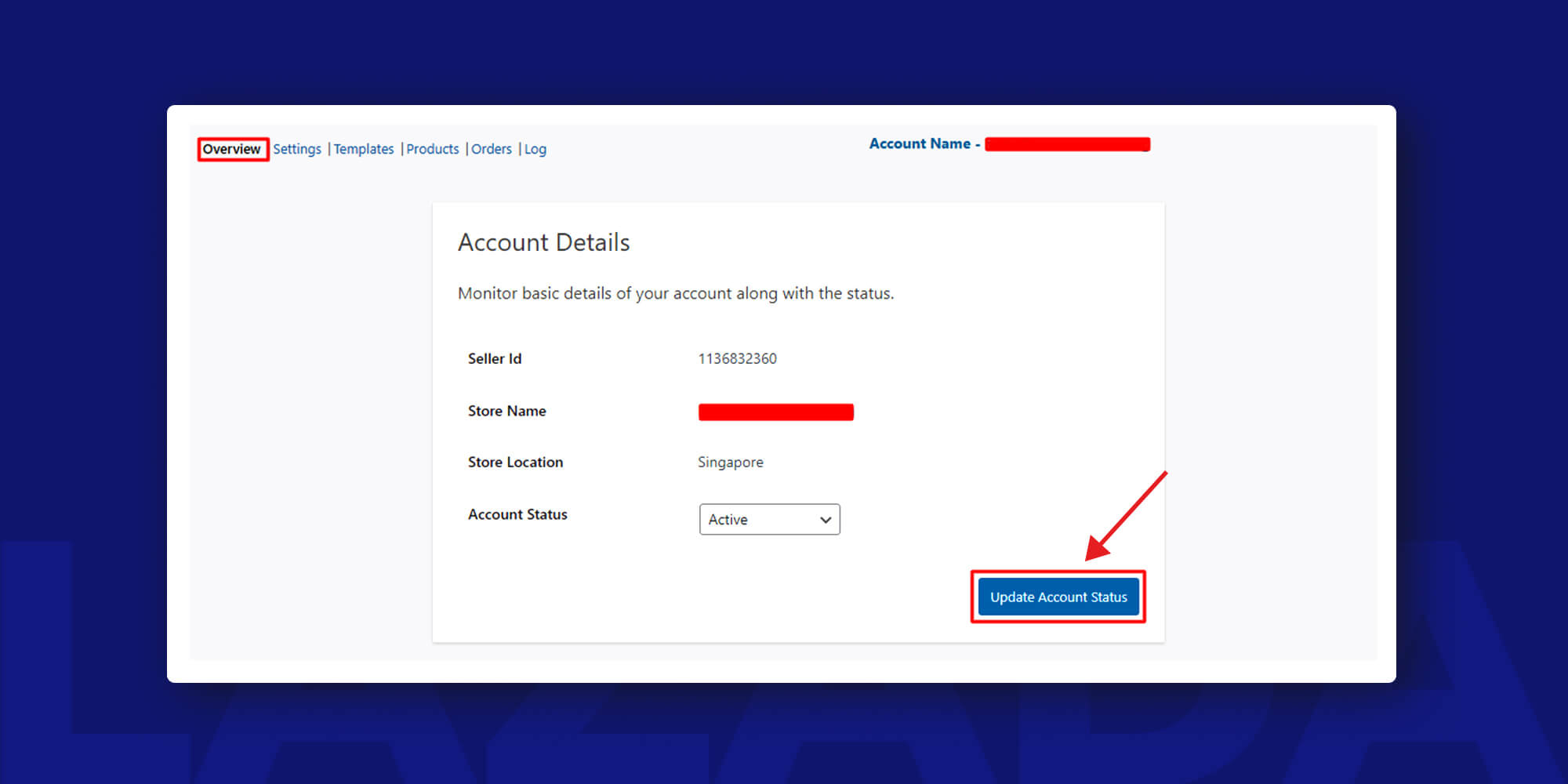
Product Stats
↑ Back to topTrack your total number of products and the total products uploaded on Lazada under Product Stats.
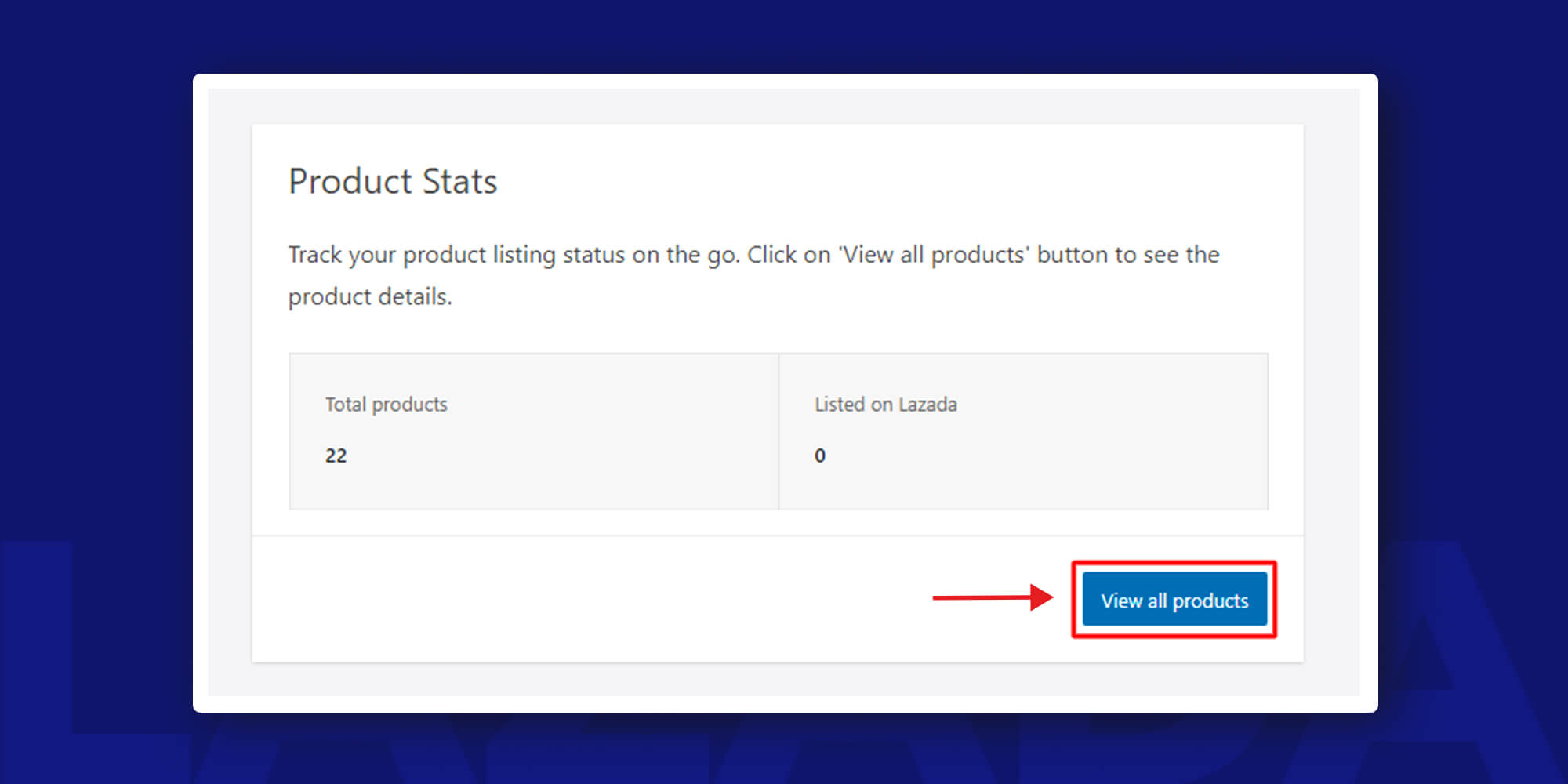
Order Stats
↑ Back to topView all your orders received and the total revenue generated under Order Stats.
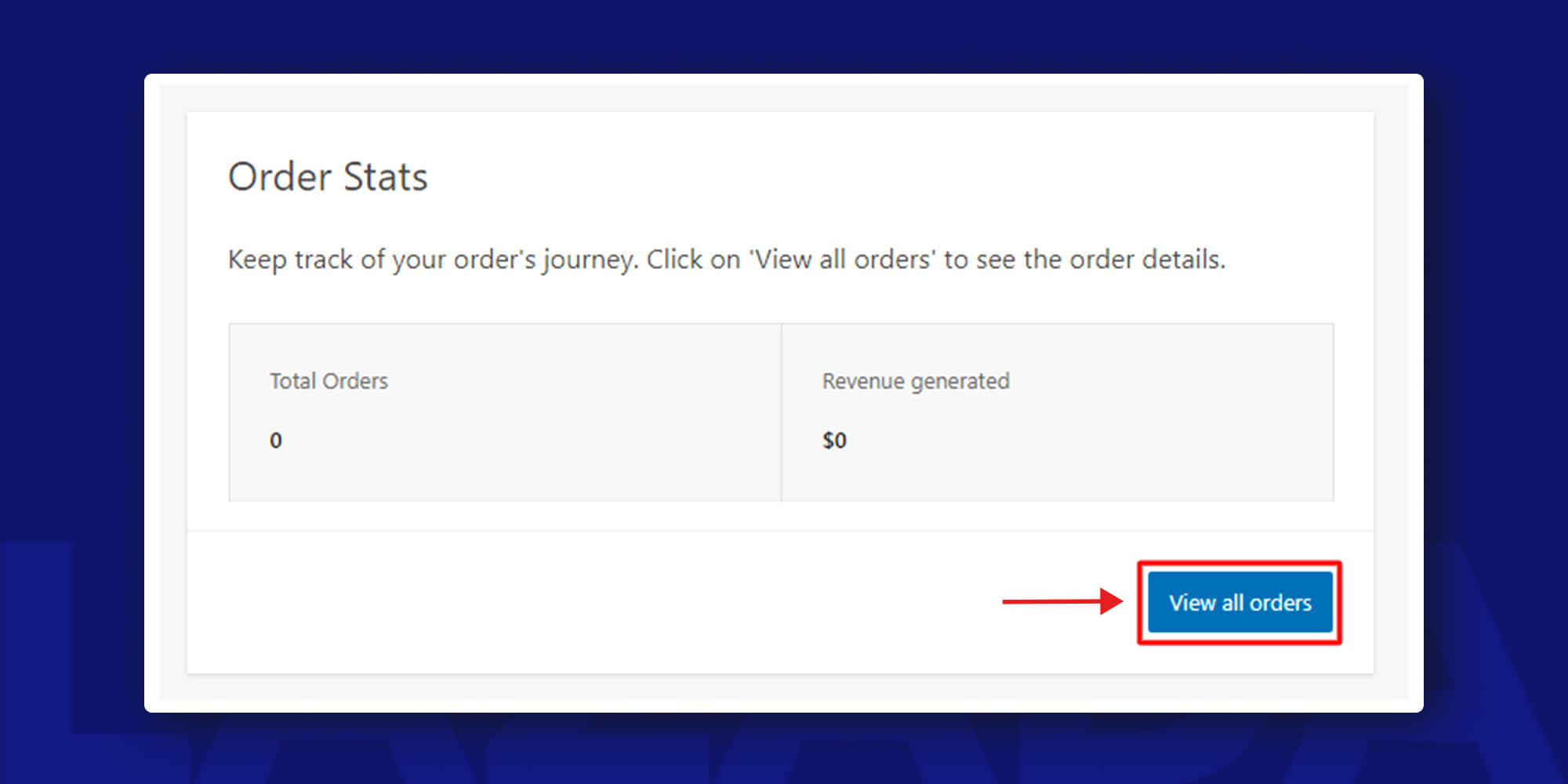
Settings
↑ Back to topThe settings section is divided into 2 subsections which are- General and Schedulers
The General settings include Listings configuration using-
- Size Format ( Select the right format size out of the available options)
- Markup Type ( Increase or decrease the product price based on percentage or fixed value)
- Markup Price ( Assign the markup value here)
- Conversion Rate ( Opt for a currency conversion rate here )
You can also use the Start Inventory Update button to sync the prices and inventory of your WooCommerce store products to the Lazada marketplace. The inventory update with recursive Ajax allows you to keep updating the WooCommerce inventory to the Lazada marketplace on a recurring basis.
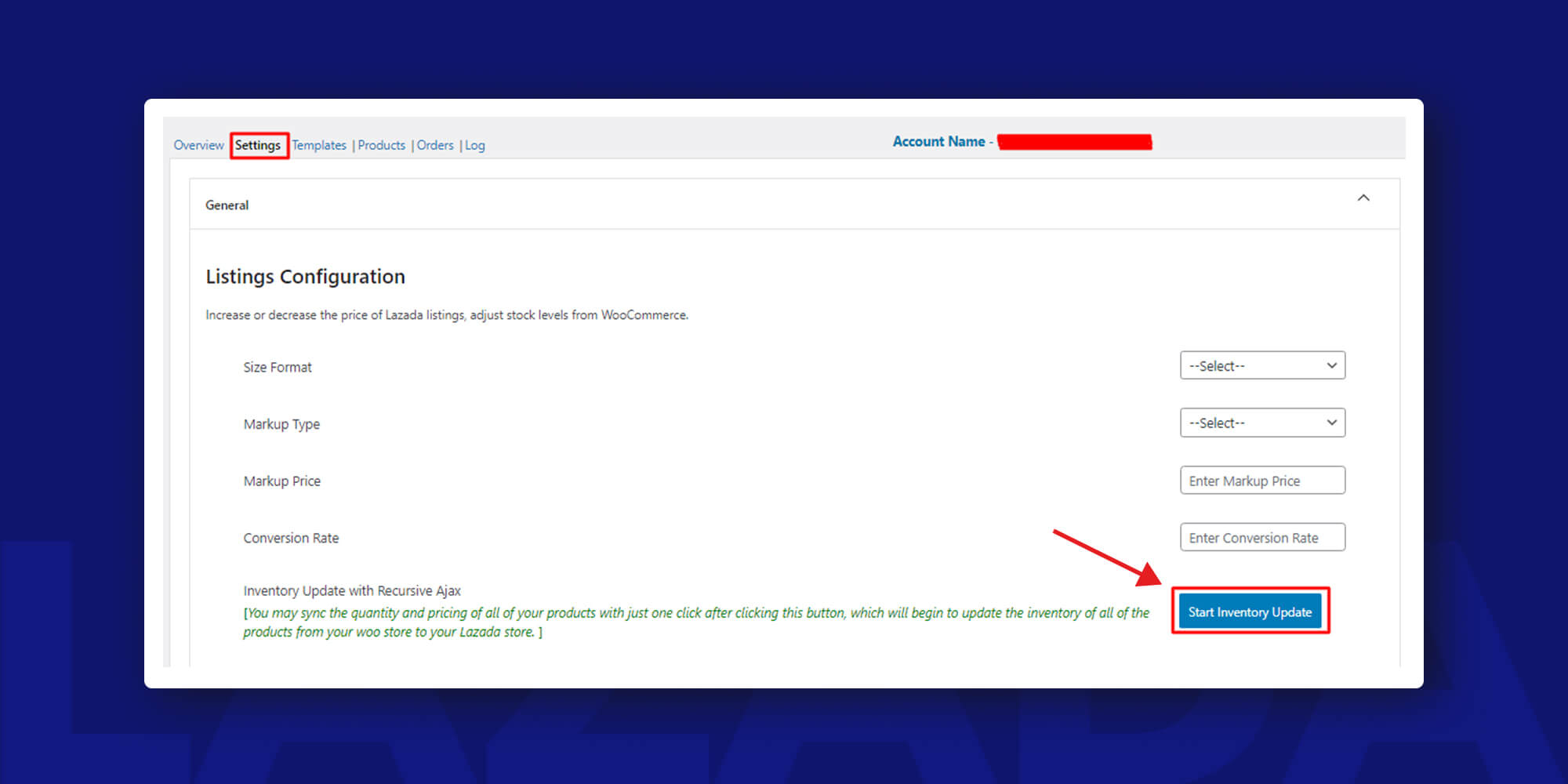
Schedulers
↑ Back to topWith the help of scheduler settings, you get to disable or enable –
- Inventory Sync (Choose your preferred time frame to enable inventory sync)
- Allow Price Sync
- Allow Order Status Sync from Lazada to WooCommerce
- Order Sync (Choose your preferred time frame to enable order syncing)
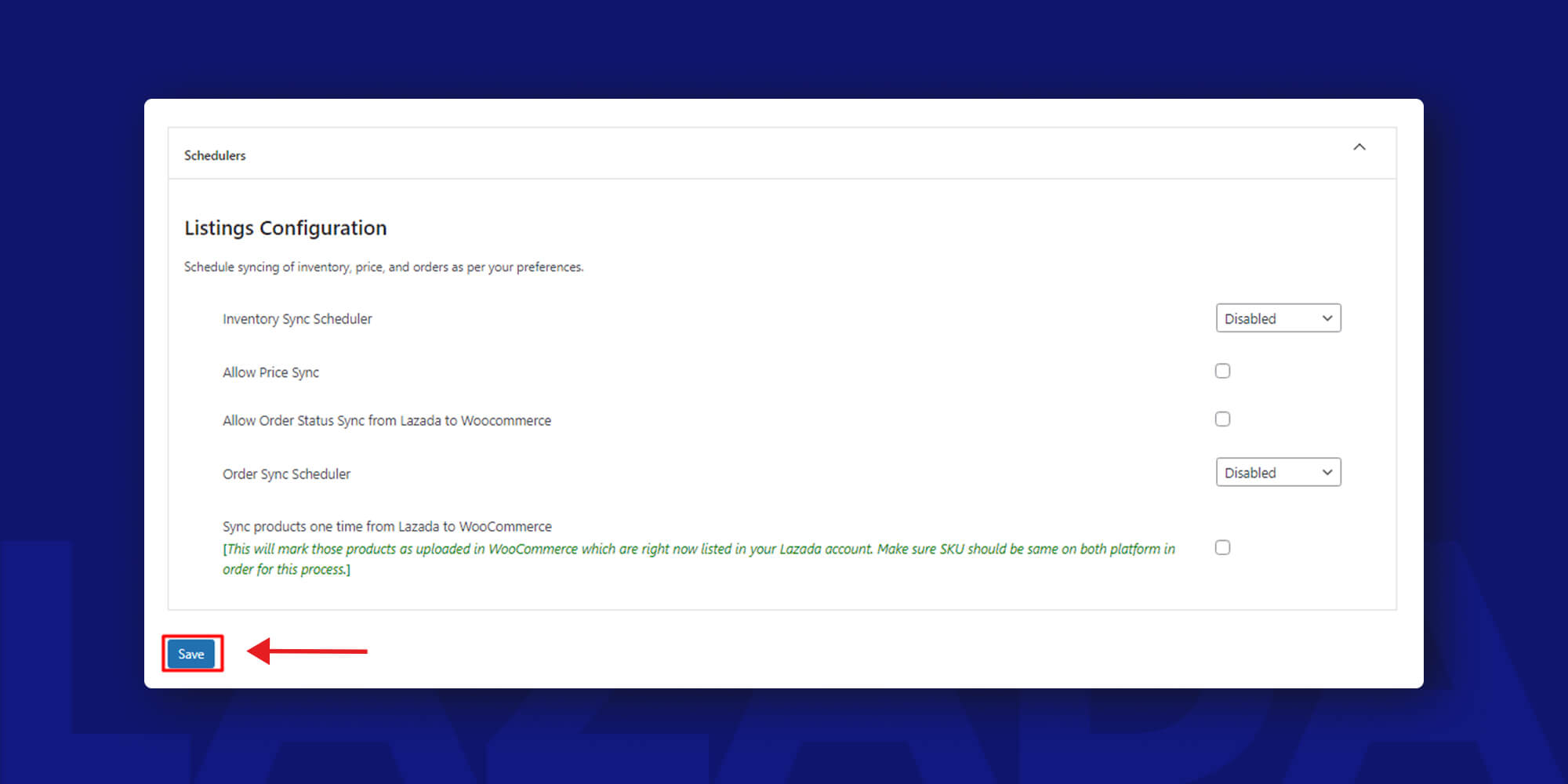
Templates
↑ Back to topThis section assists you with the creation of templates by mapping up your WooCommerce categories with Lazada categories. You can delete the created templates by using the delete option available under the Bulk action tab.
You can edit templates by hovering over them and clicking the Edit button. This opens the template fields for changes, which you can save by updating the profile.
Now, In order to create more templates you need to click on the Create New Template button.
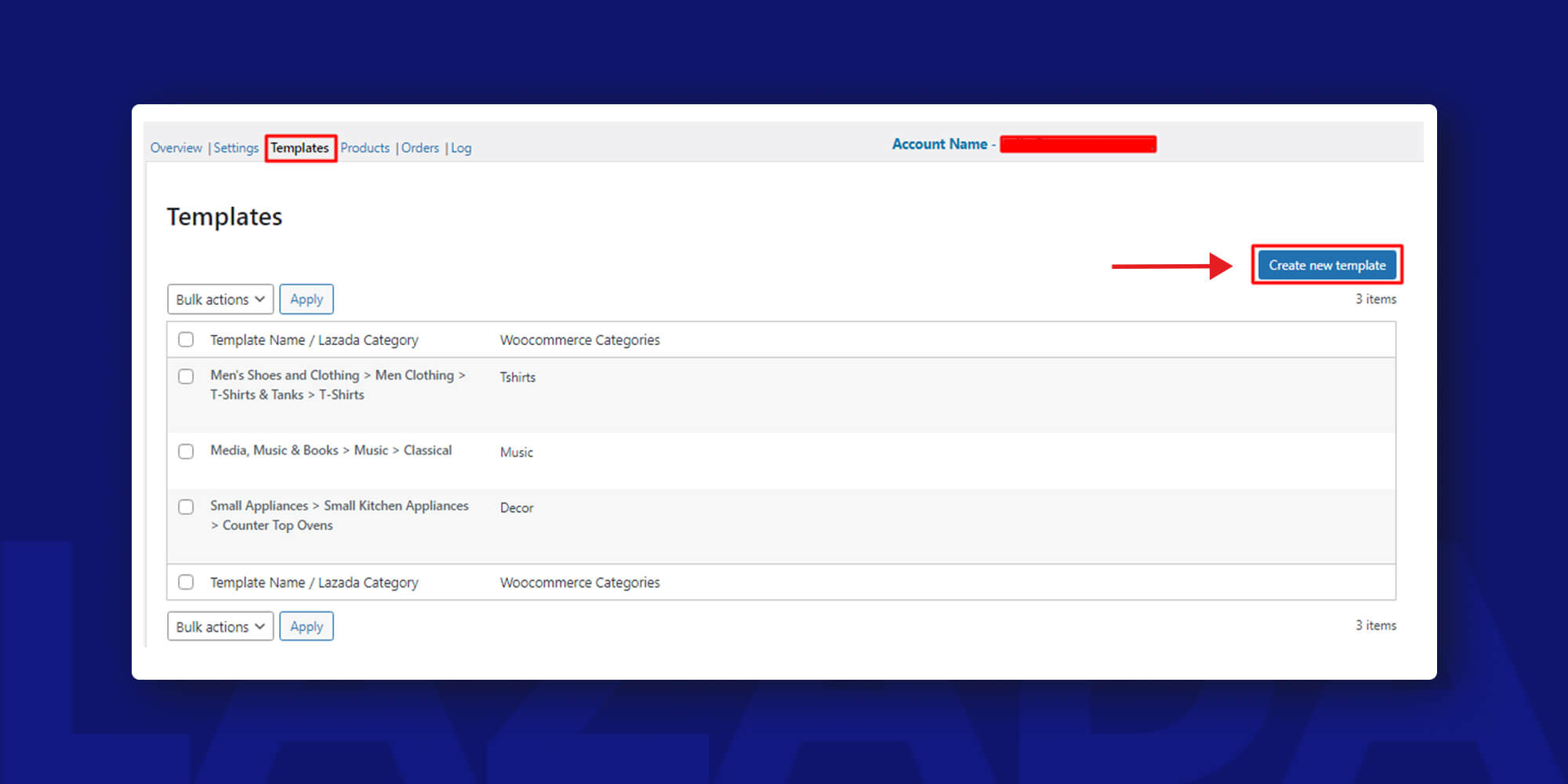
On the next page, you will have the Category mapping section which consists of WooCommerce categories and Lazada categories. In order to create templates select your WooCommerce category and map it up with the most relevant Lazada category. Keep in mind that you have to continue picking up the Lazada categories until you reach the right root category.

Once you finalize your root Lazada category, another section will open below the General section which is the Category Specifics section.
Also, you can go ahead and refresh your categories to have the latest data using the Refresh Category button.
The General section has the following fields-
- Conversion Rate
- Markup Type
- Markup Price
- Size Format
However, all of them are not mandatorily required to be filled except the Size Format field.
The Category Specifics section is dependent upon the Lazada category that you choose. The fields under this section might be different for each category.
Here also all fields are not mandatorily required to be filled except the Size Format field.
Once done with all the fields click Save Profile and your new template will be created.
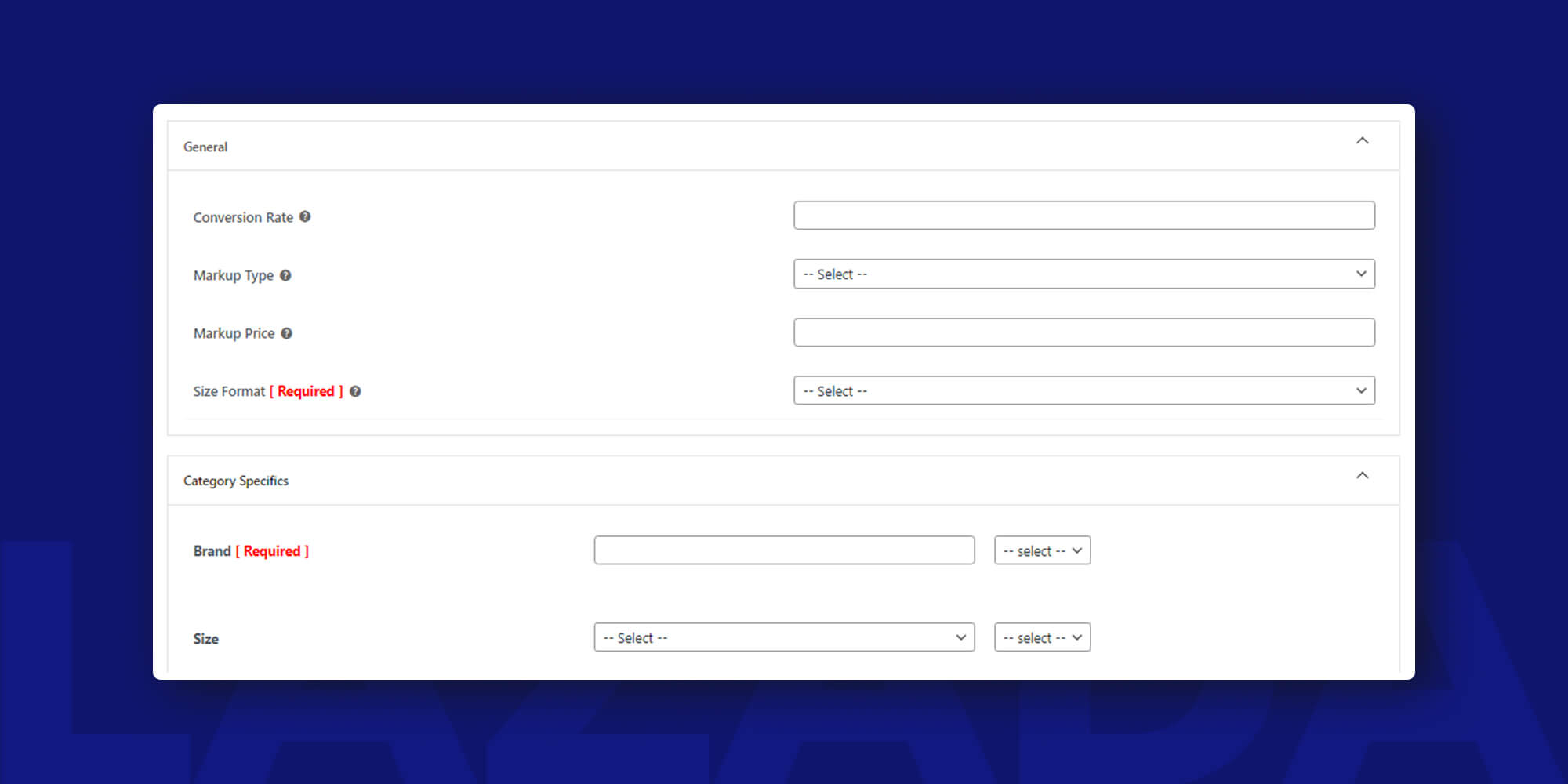
Products
↑ Back to topThe product management section helps you centrally manage all your products. It has all the granular information regarding your products.
It allows you to filter out products based on-
- Product Status
- Product Type
- Product Category
Also, you get to view the product image, name, details, stock, template assigned, category, status, and actions.
Apart from these, you can perform several bulk actions for selected products which are listed below-
- Upload
- Update
- Update inventory
- Delete
- Mark as Uploaded
- Mark as not Uploaded
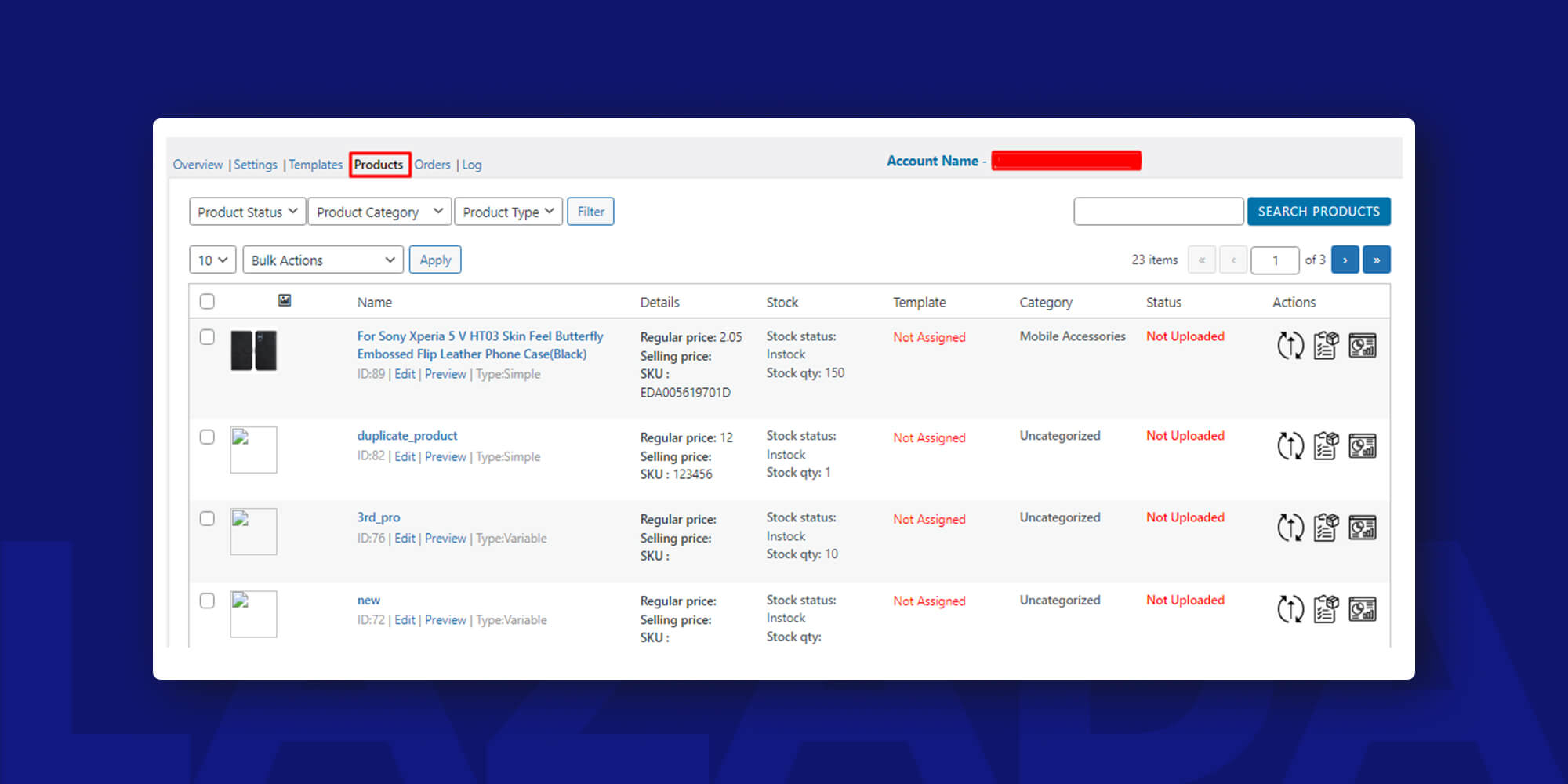
Under the actions tab you can view the prepared data, inventory data, and marketplace data by clicking on the respective icons-
Prepared Data
↑ Back to topData that is prepared to upload/update the product from WooCommerce to Lazada is categorized under the prepared data.
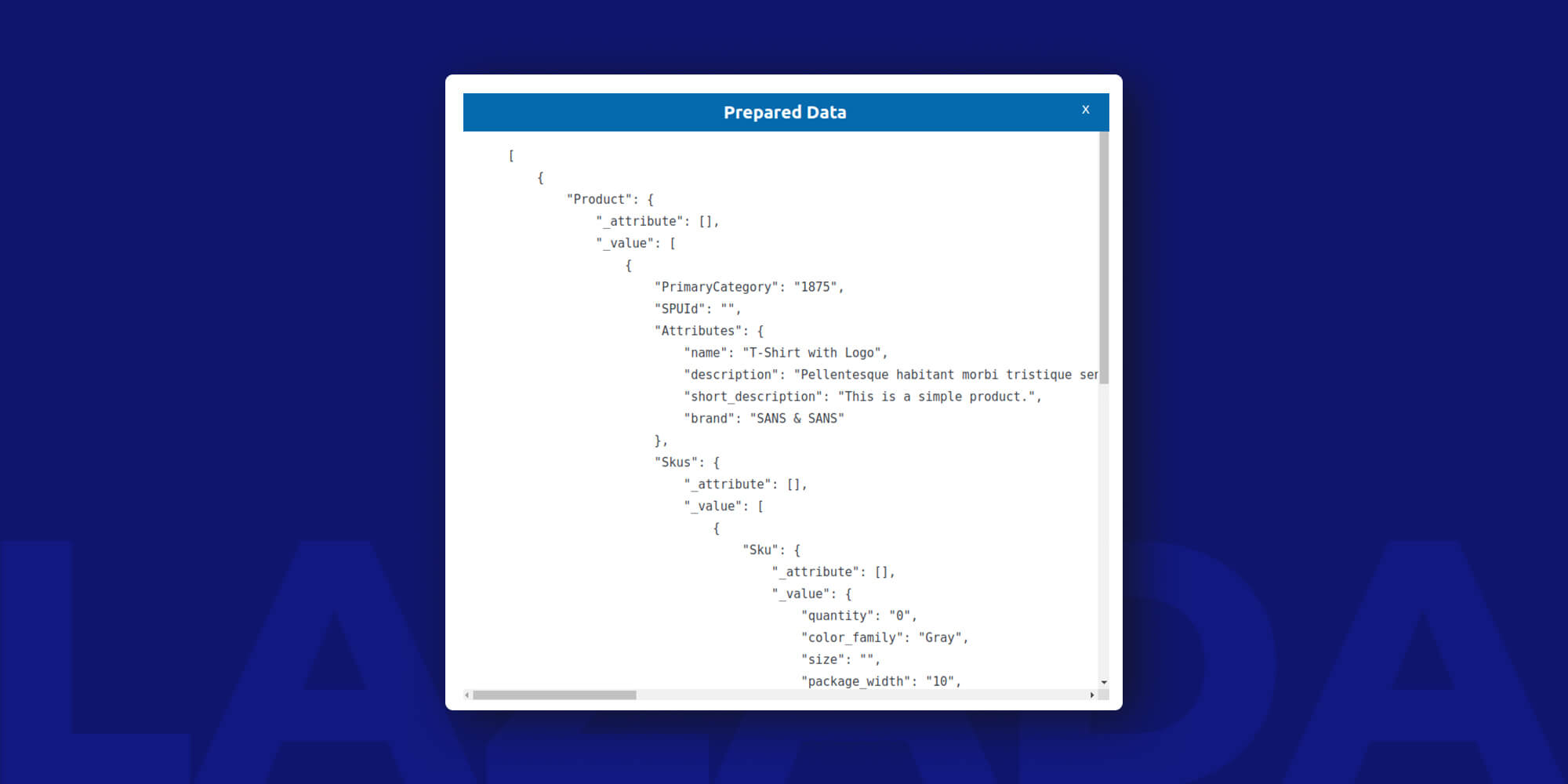
Inventory Data
↑ Back to topThis data is only concerned with the inventory-related updates that take place from your WooCommerce store to Lazada.
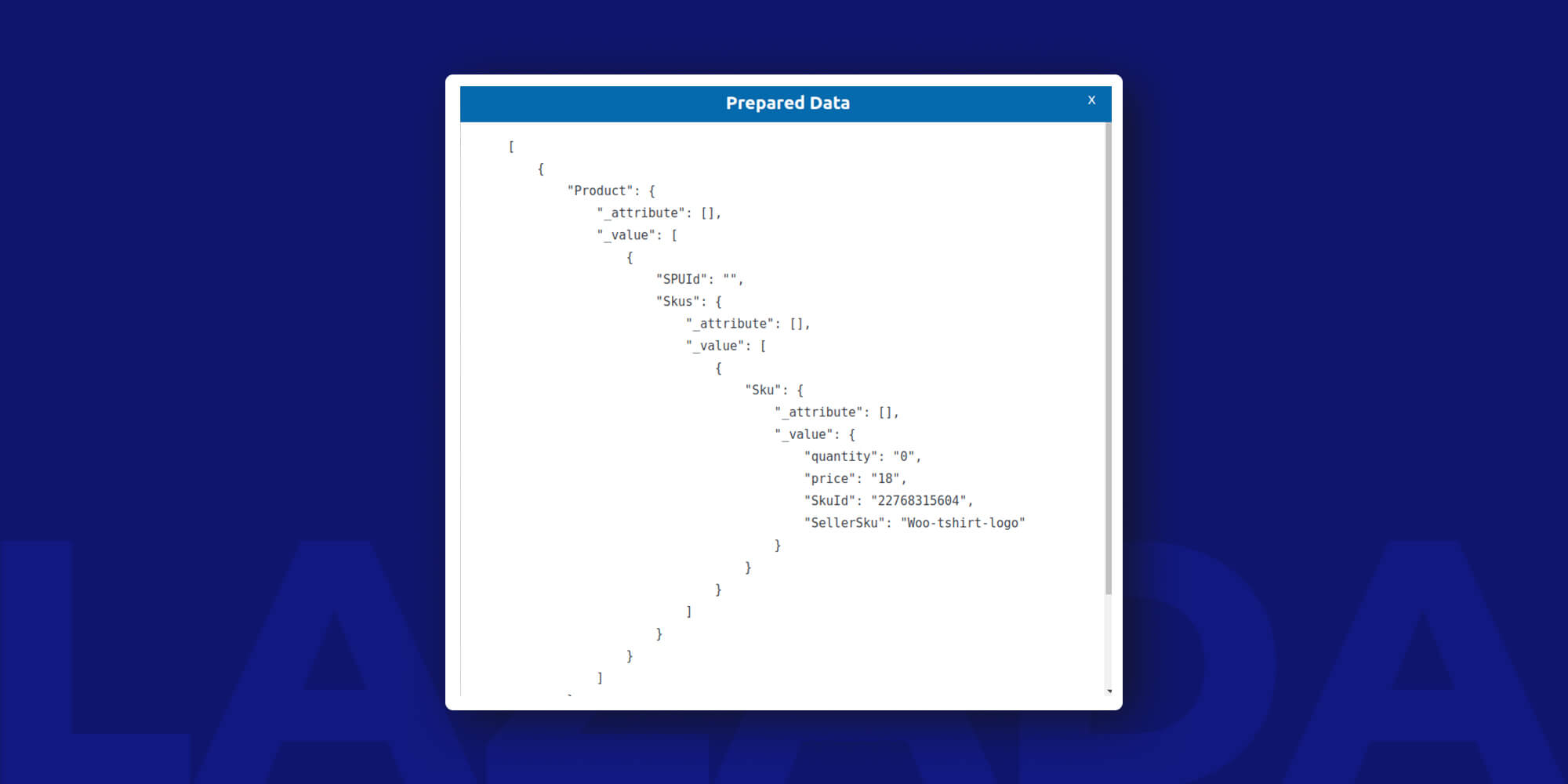
Marketplace Data
↑ Back to topThe data available on the marketplace of your products is referred to as marketplace data.
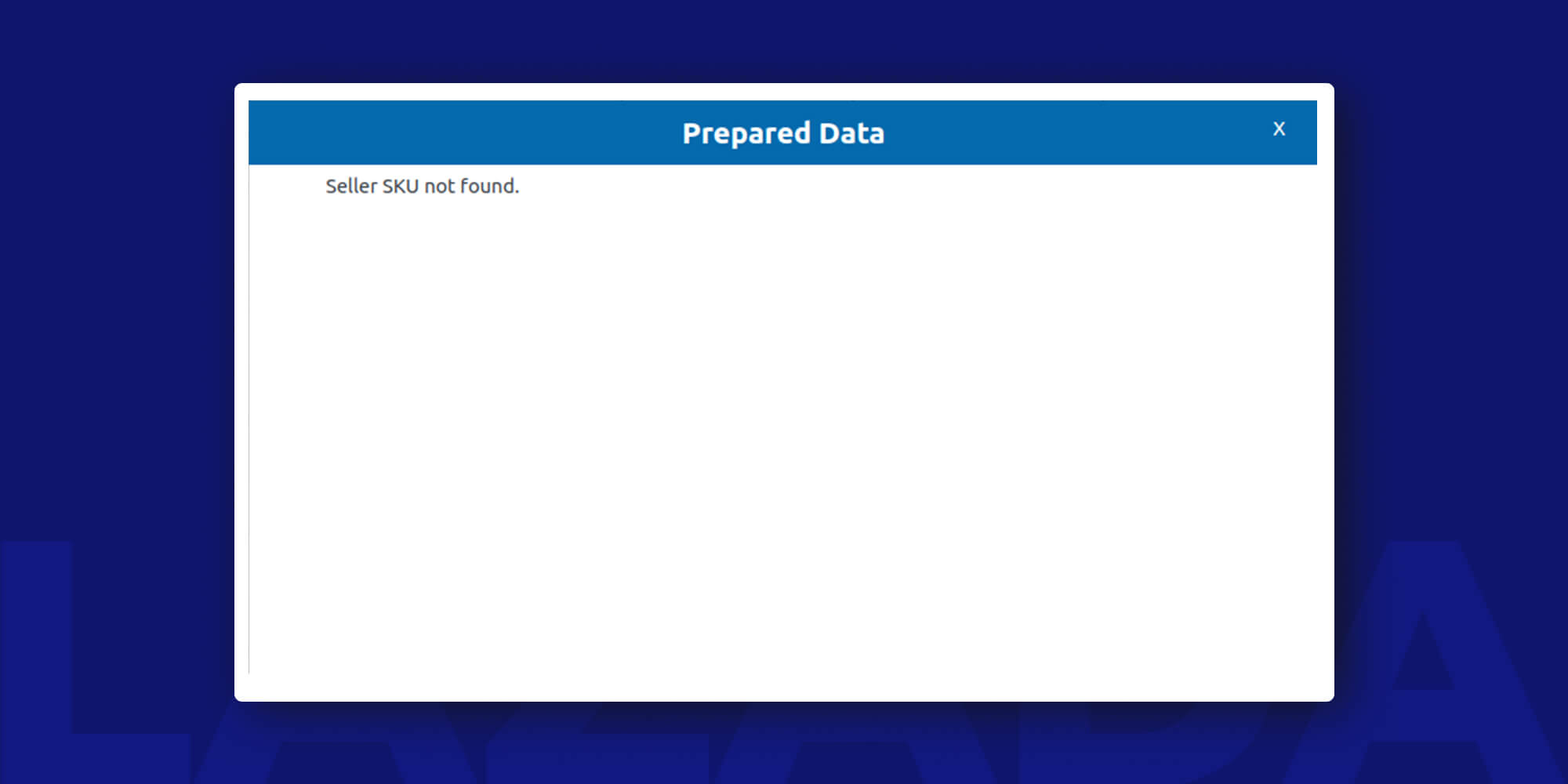
Orders
↑ Back to topInside the orders section, you can have all the order-related insights.
Using the Fetch Orders button you can sync your Lazada orders on your WooCommerce dashboard and centrally manage all your orders. You also have the option to fetch orders by a specific Lazada Order ID or any particular order.
All the orders synced on your dashboard will have the following details-
- Woo Order ID
- Product
- Lazada Order ID
- Status
- Action
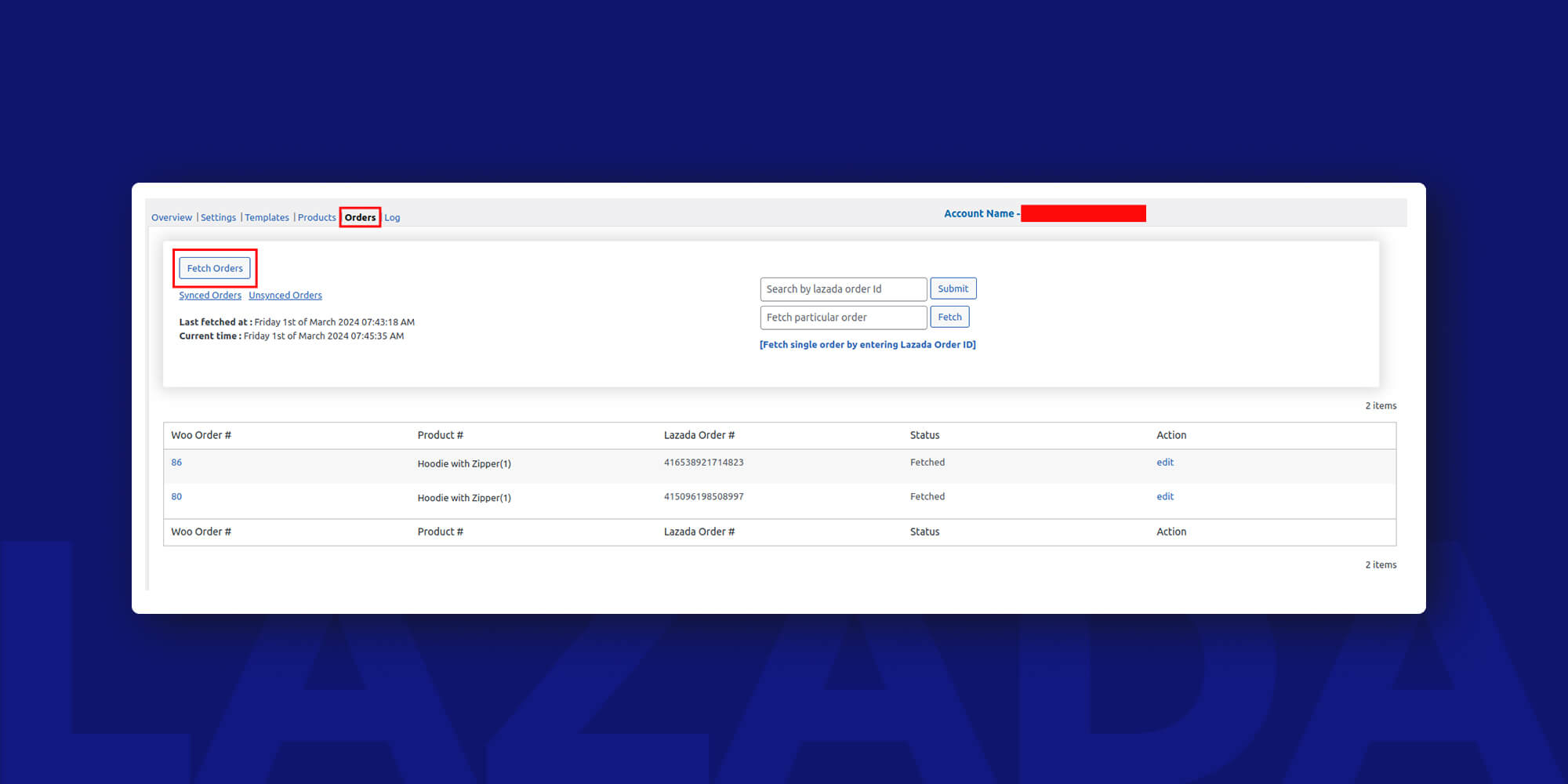
Further, there are 2 other options which are- Synced orders and Unsynced Orders.
Lazada orders for your synced listings will be created in Synced Orders while those not in sync with WooCommerce will be created in Unsynced Orders.
The orders created in unsynced order will be displayed as shown below-

Log
↑ Back to topThe log section helps you resolve the issues that restrict the upload process of your WooCommerce products to the Lazada marketplace. The products that failed the upload process will be listed in this section along with all the basic details-
- Image
- Name
- Details
- Category
- Error details
Once you have the error details, it becomes easy for you to resolve the issue and re-upload the product without any hassles.
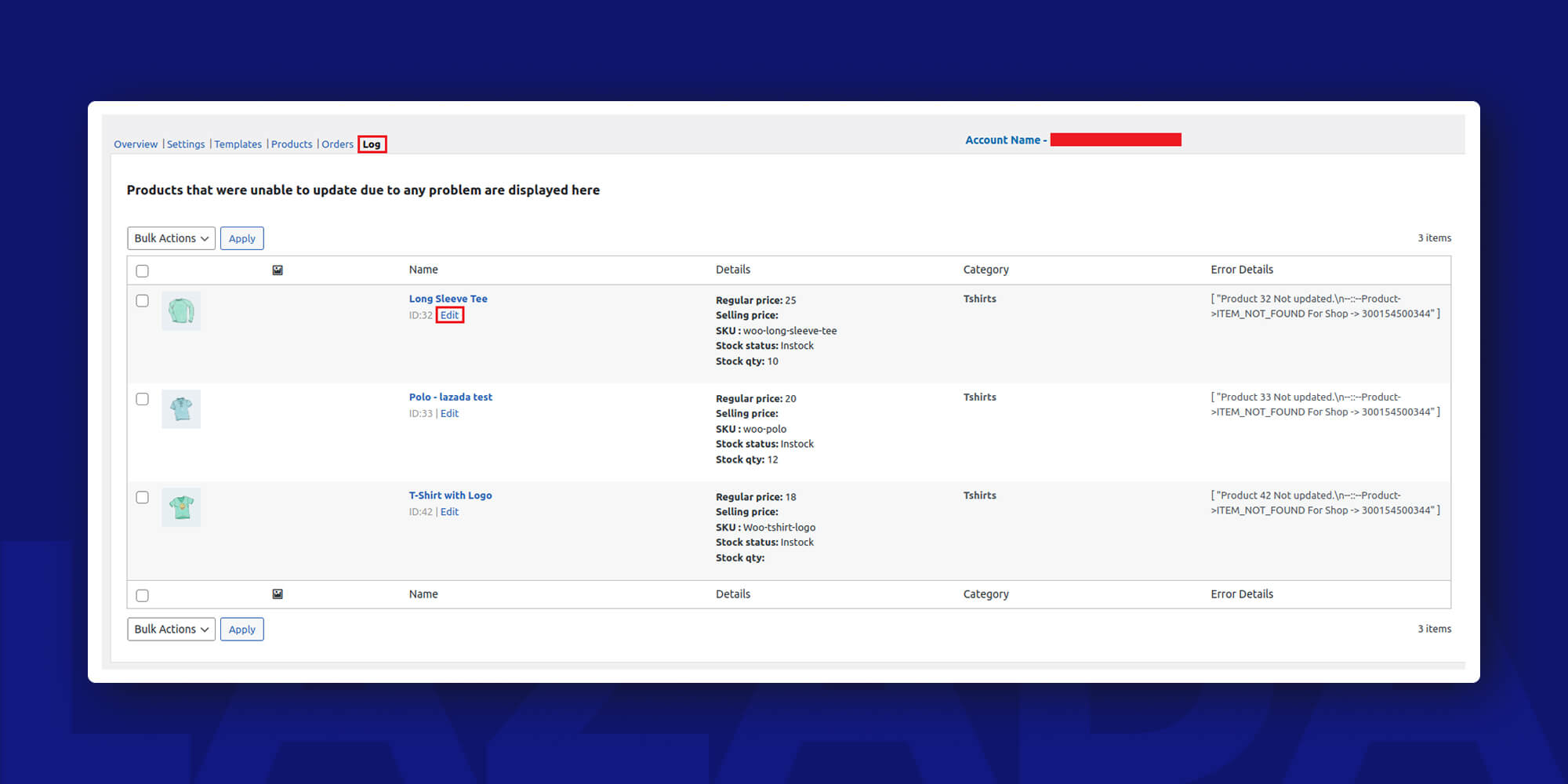
Frequently Asked Questions (FAQs)
↑ Back to top1. After uploading a Variable Product from WooCommerce to Lazada, can I upload a new variant in WooCommerce and update the existing product in Lazada?
Ans. No, you cannot upload a new variant in WooCommerce as Lazada’s API doesn’t allow it. You will have to delete the whole item and re-upload it, or you can also upload it manually and sync them with the plugin.
2. I don’t see an image in the media center of the product edit page in Lazada when I upload a product from your plugin but I can see it after a manual upload. Why so?
Ans. When the image is processed while uploading through API calls, the image is not shown on the media center of Lazada.
3. While uploading a variable product, I get an error C008: duplicate attributes. What’s the reason?
Ans. It happens when there is no mapping of attributes in the profile edit section. For example, there is a shirt product with variations of color and size on the product edit page; you will have to map these attributes in the fields and find the meta keys of these attributes in the Meta keys and Attributes section. Select the meta key, and then they will be available for mapping.
4. I sometimes see that while uploading a product, the data is uploaded from another profile rather than the profile to which the product belongs. Is that a bug?
Ans. No, it’s not a bug. When you have two WooCommerce categories for a product, you map those two Woo categories with two different Lazada categories. In this situation, logically, if a product belongs to two different Woo categories, then those WooCommerce categories should be mapped to one Lazada category.
5. What does this message mean from Lazada- “Prices not in the proper range”?
Ans. It means that the price you are entering for the product is not acceptable from Lazada. The reason for this could be either you have entered the amount of the product very high, or there are differences in the price of the product variations. In both cases, Lazada will detect this and will send an error message. Therefore, you have to enter the correct price.
6. Why do I get “*****” in orders rather than the proper data of customers in orders?
Ans. It is termed as the masking of data. To get accurate data, you should have your own app(owned by you) on open.lazada.com, which will then be used in the plugin to unmask the data later on. All the API calls are then recorded on your owned app and after some time, when the app frequency is good, you can apply for the unmasking of data. Lazada follows a proper protocol through which your app will get passed, and if they find everything fine, they will provide the unmasked data to you.
7. Are the orders from Lazada also visible on the WooCommerce order section, and if it’s visible, how to differentiate between store order and Lazada order?
Ans. Yes, all the orders from Lazada will be visible on WooCommerce as well. There is an “Order source” column with a Lazada icon in WooCommerce for differentiating the orders in Lazada.
We hope that this documentation helps you in the best possible way.
For any further assistance feel free to connect with our support team.
Thanks.