Overview
↑ Back to topPartial COD for WooCommerce by WP Swings imposes a partial payment on customers when they place Cash on Delivery orders. It works to authenticate cash on delivery orders as customers are required to pay a partial amount in order to confirm the order. You can configure partial payment types such as fixed or percentage. Allow customers to redeem coupons to pay their required partial deposit.
Installation
↑ Back to top- Download the .zip file from your WooCommerce account.
- Log in to your WordPress Dashboard and navigate to Plugins > Add New > Upload Plugin > Choose File (for the file that you have downloaded).
- Install Now and Activate Plugin to get started.
Configuration
- Go to your WordPress Dashboard.
- From the Admin menu, click on the WP Swings>Partial COD for WooCommerce
- You are all set to configure the settings of the plugin.
General Settings
↑ Back to top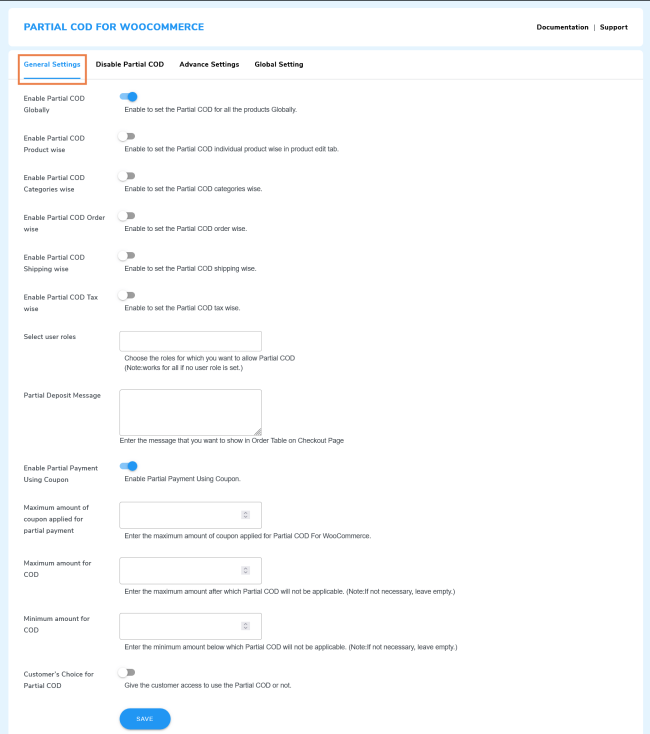
4.1. Enable Partial COD Globally: Enable the toggle to set a common partial payment amount on all products irrespective of purchased items or applied categories.

4.2. Enable Partial COD Product-Wise: Enable this toggle to configure a partial payment amount per product.

After enabling the toggle, the PCOD tab will be added to product settings. You can select the deposit type and set the partial payment value.
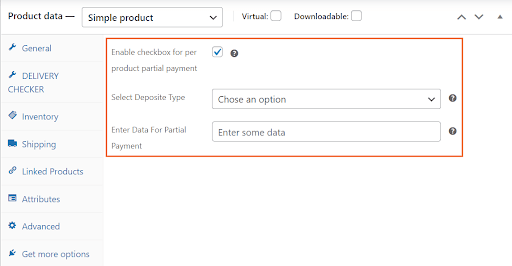
4.3. Enable Partial COD Category-Wise: Enable the toggle to require partial payment for specific product categories.

Note: In case, the cart value is less than that defined partial amount, cash on delivery option should be disabled for that order except partial category wise.
4.4. Enable Partial COD Order-Wise: Enable this toggle to charge partial payment as a fixed amount or a sum of the order total.

4.5. Enable Partial COD Shipping-Wise: Enable this toggle to charge the shipping amount as partial payment.

4.6. Enable Partial COD Tax-Wise: Enable partial COD tax-wise to apply the tax amount as partial payment and collect the remaining amount at the time of delivery.

Note: The admin can implement tax-wise and shipping-wise partial COD payment methods simultaneously.
4.7. Select User Roles: Select users’ roles to apply the partial deposit amount. If no user role is selected, then the default settings are applied for all user roles. The user roles are Administrator, Editor, Author, Contributor, Subscriber, Customer, and Shop Manager.
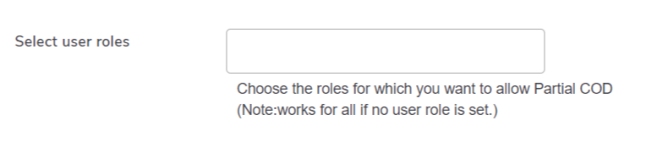
4.8. Partial Deposit Message: Display a message to customers when a partial payment is successfully submitted.

4.9. Enable Partial Payment Using Coupon: You can allow your customers to redeem coupons to apply towards the partial COD amount.

4.10 Maximum Amount of Coupons Applied for Partial Payment: When enabling the Partial Payment Using Coupons option, you will have to set a limit on the maximum number of coupons that can be used. Enter the maximum amount of coupons that users can apply to pay the partial deposit on COD.
Note: This setting will only appear after you have enabled the Partial Payment Using Coupon toggle.
If not entered, the total partial amount or total coupon amount (the lesser amount) will be applied.
4.11. Maximum Amount for COD: You can set the maximum subtotal amounts for Partial COD. Customers will only be required to pay the partial amount if their cart subtotal is below the maximum limit.

4.12.Minimum Amount for COD: You can set the minimum subtotal amounts for Partial COD. Customers will only be required to pay the partial amount if their cart subtotal is above the minimum limit.

Note: If more than one category is applied to a single product, then its sub-category is selected for the deduction of a partial amount.
4.13 Customer’s Choice for Partial COD: Enable the toggle to provide alternatives to customers for using the Partial COD or not.
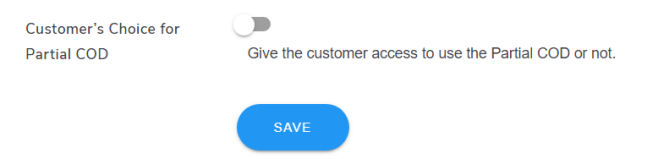
For instance, if a customer enables Partial COD Globally and uses a Cash on Delivery payment method. Then, the customer will have a choice to use the Partial COD option on it or not.
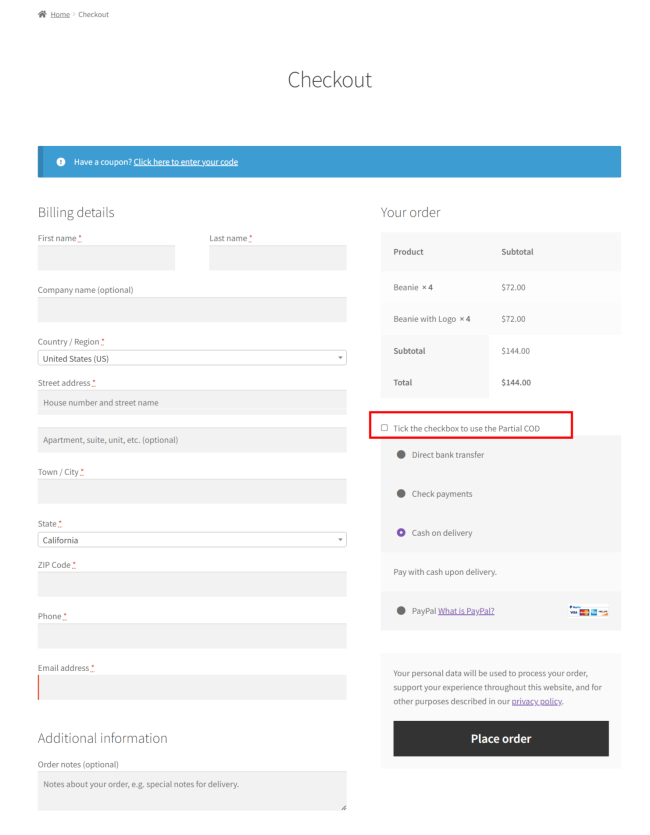
In case the customer ticks the checkbox, then the final order will be like this:
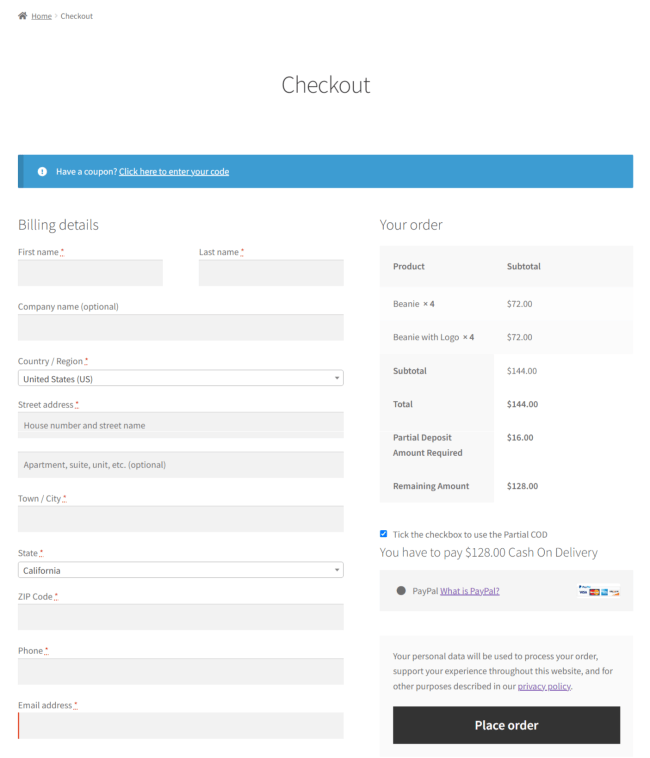
Global Settings
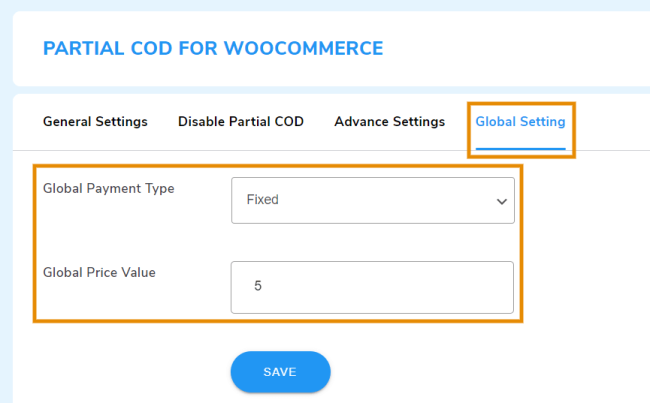
5.1. Global Payment Type: Choose the payment type (fixed/percentage) of the partial payment.
5.2. Global Price Value: Assign a value to the selected global payment type. You can set a fixed partial COD amount that will be charged to customers irrespective of the total order.
Category Settings
↑ Back to top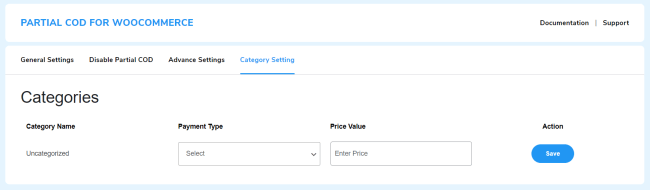
All available product categories are listed in the Category Settings tab. You can select the payment type (fixed/percentage) and price value for available categories, including the uncategorized category.
Note: If more than one category is applied to a single product, then its sub-category is selected for the deduction of a partial amount.
Order Settings
↑ Back to top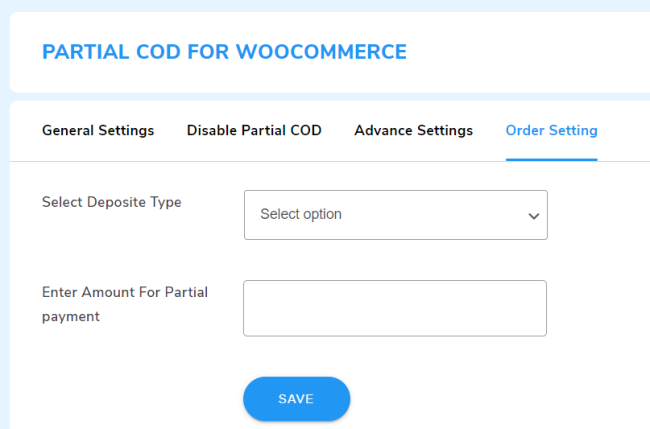
6.1. Select Deposit Type: Select Deposit Type: Select the type of partial payment users are required to pay for the partial deposit applied to the entire order.
6.2. Enter Amount for Partial Payment: Set the value for the partial payment that will apply to the entire order.
Note: When the calculated partial amount is in decimal/fraction, it is updated as the Ceil value.
Advanced Settings
↑ Back to top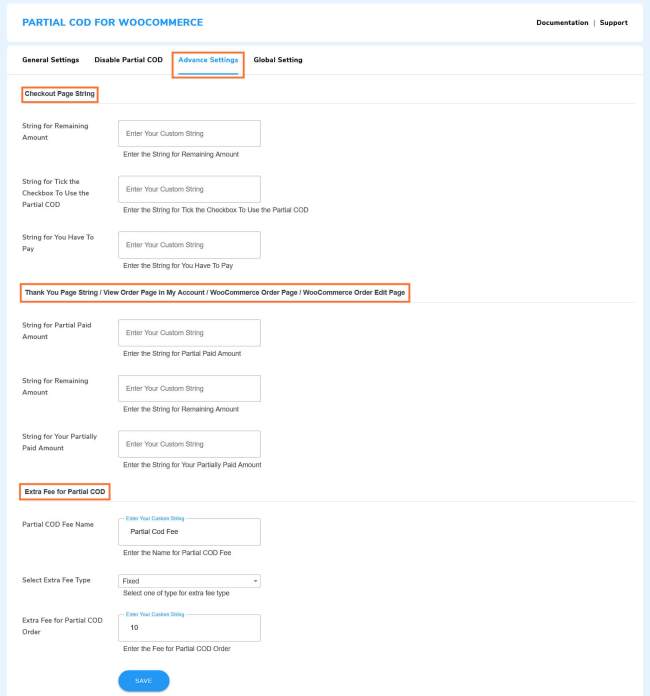
7.1. Checkout Page String: You can easily customize the following strings of the checkout page related to the partial payment:
- Remaining Amount
- Tick the checkbox to use the Partial COD
- You Have To Pay
Enter the tailored text in the text box and click on the Save button.
7.2. Thank You Page String: The strings related to partially paid orders on the following pages can be customized to meet your branding needs: Thank You, View Order, WooCommerce Order, and WooCommerce Order Edit page.
Customizable strings of the abovementioned pages:
- Partial Paid Amount
- Remaining Amount
- Your partially paid amount
Enter your custom text in their respective boxes and hit the Save button.
7.3. Extra Fee for Partial COD: You can levy extra charges on the customers for using the partial payment method on your WooCommerce store.
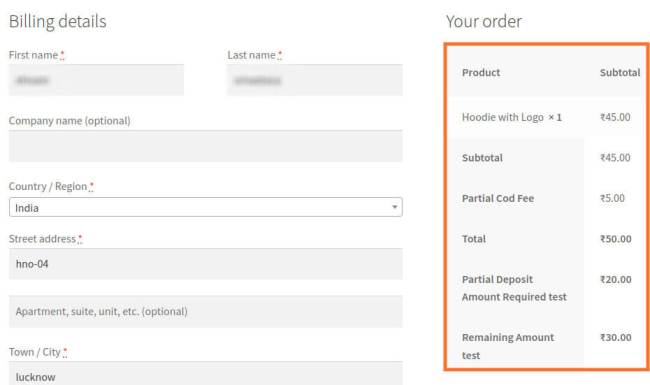
Partial COD Fee Name: Customize the fee name shown on the checkout page.
Select Extra Fee Type: Select the extra fee type as Fixed or Percentage.
Extra Fee for Partial COD Order: Enter the fee you want to charge your customers on partial COD order placement.
Lastly, click on the save button to apply the fee.
Email Invoice
↑ Back to topOrder status options present are email invoice, Resend new order notification, and Regenerate download permissions. For order status, if an email invoice option is chosen, then the customer will get the mail including the entire details of the order such as total amount, partially paid amount, and remaining amount with the invoice.
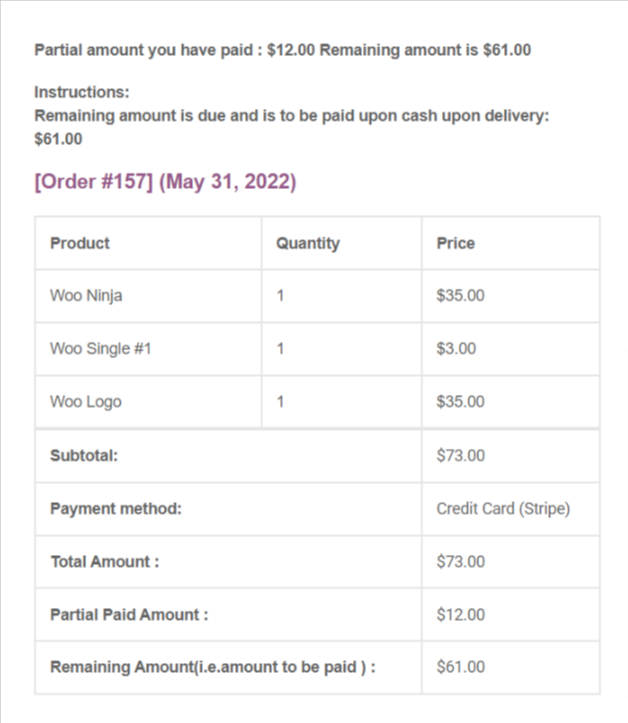
Here is the invoice that the customer will get:
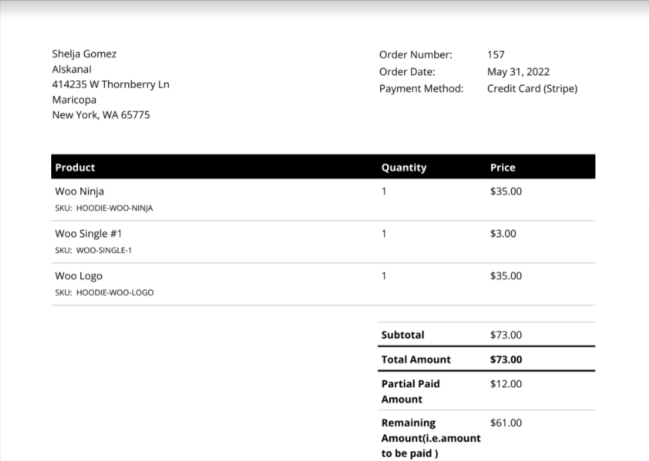
Order Status
↑ Back to topEvery time the order status is changed, the customer will receive an email regarding the current order status.
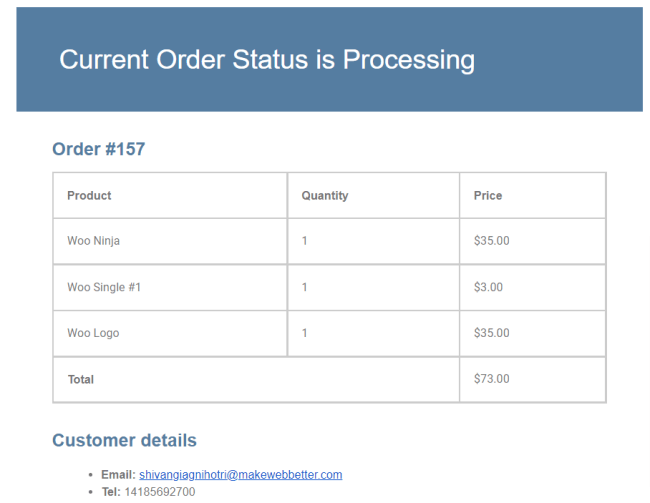
Disable Partial COD
↑ Back to topBy entering the Postal Code or Specific Zip Code, admins will be able to disable the Partial COD. To disable Partial COD, you will have to enter the Postal Codes separated by commas.
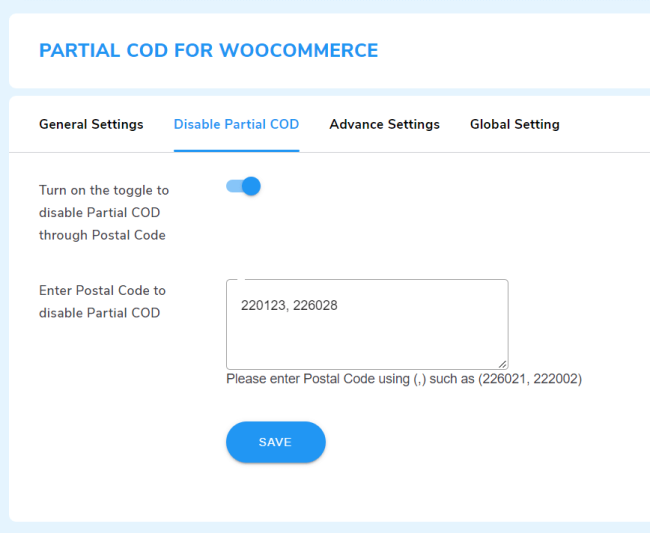
Just for instance, if you disable Partial COD for Postal Code 220123, 226028.
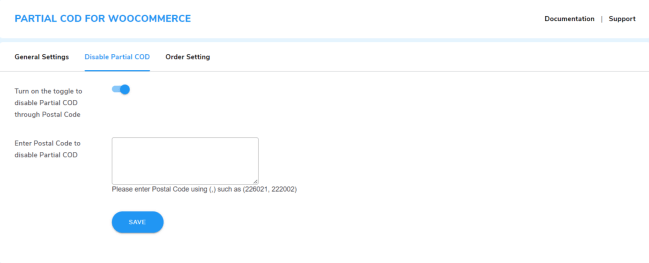
Then the order will be placed without the Partial COD.
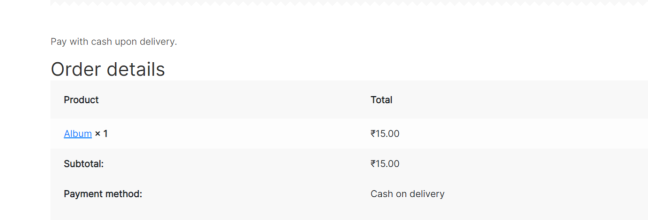
Compatible With Currency Switcher for WooCommerce
↑ Back to topCurrency Switcher for WooCommerce enables you to choose the currency unit for your website. In this manner, you can implement the currency with which your customers are comfortable.
For instance, you can convert the operational currency of the Woo Partial COD plugin to Euro, if your users belong to France, Belgium, etc.
FAQs
↑ Back to topQ 1. Can we set any limits/amounts for applying Partial COD?
Yes, you can set the maximum and minimum amount within which you wish to allow Partial COD. To do this, please go to the General Setting tab >> Set maximum amount for Partial COD >> Set minimum amount for Partial COD. Enter the maximum and minimum values and click on Save Settings
Q 2. If we are trying to add some other payment gateway that is not present in your plugin, then what do we have to do?
First, you have to check the possibility of the gateway which you want to add. After that, you can proceed with customizations.
Q 3. Which payment gateways does your plugin support?
Presently, our plugin supports four main payment gateways: PayU, PayPal, RazorPay, and Paytm.
Q 4. Are there any options for the admin to deduct the Partial COD amount product-wise?
Yes, you can set the Partial COD product-wise. Please go to the General settings and click on the Enable Partial COD product-wise toggle. You can set the partial deposit amount for the individual product from the product edit page.
Q 5. Can we customize the partial deposit message?
Yes, you can customize the partial deposit message. To do this, go to General Setting >> Partial deposit message and edit the partial COD message. To save your changes, click on Save Settings.
Q 6. My customers want to pay the partial payment using the coupon code. Is it possible?
Yes, it is. Your customers can pay the partial payment using the code. To enable this feature, please go to the General Setting, and click on Enable Partial Payment Using Coupon.
Q 7. Can we set the maximum amount of coupons applied for partial payment?
Yes, after enabling partial payment using coupons, you will automatically get the option to set the maximum amount of coupons applied for the partial payment.
Q 8. Can we set the order-wise partial payment?
Yes, you can set the partial payment order-wise. To allow this feature, please go to the General Setting tab, click on the Enable Partial COD Order-Wise toggle, and save your changes.