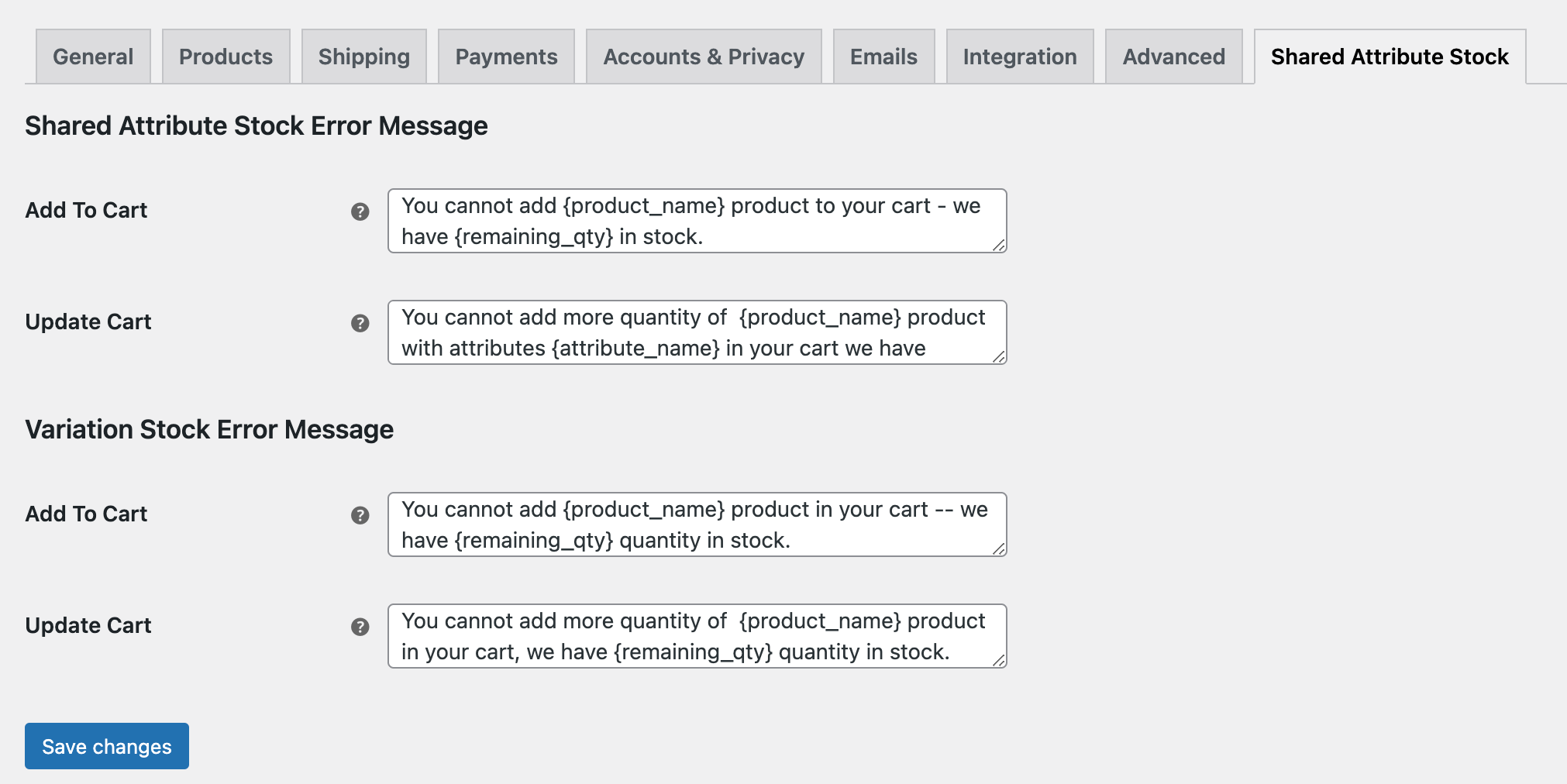Installation
↑ Back to top- Download the .zip file from your WooCommerce account.
- Go to: WordPress Admin > Plugins > Add New and Upload Plugin. Choose File for the file you have downloaded.
- Install Now and Activate.
Initial Setup
↑ Back to topOnce you have activated the Shared Attribute Stock extension, a new option called “Attribute Stock” will appear under the Products menu in your WordPress Admin panel. To access the attribute level options, simply go to Attribute > Configure Terms edit page. For general settings, head to WooCommerce > Settings > Variations & Attribute Stock.
- Attributes – Attributes are used to create variations on your product pages, e.g. color, weight, size, etc
- Attribute Terms – Attribute terms are options available in each attribute, e.g for a Size attribute – Small, Medium, and Large are the attribute terms
- Variations – Variations are created using one or a combination of multiple attributes
Usage
↑ Back to topAdding Stock from Attribute Level
↑ Back to top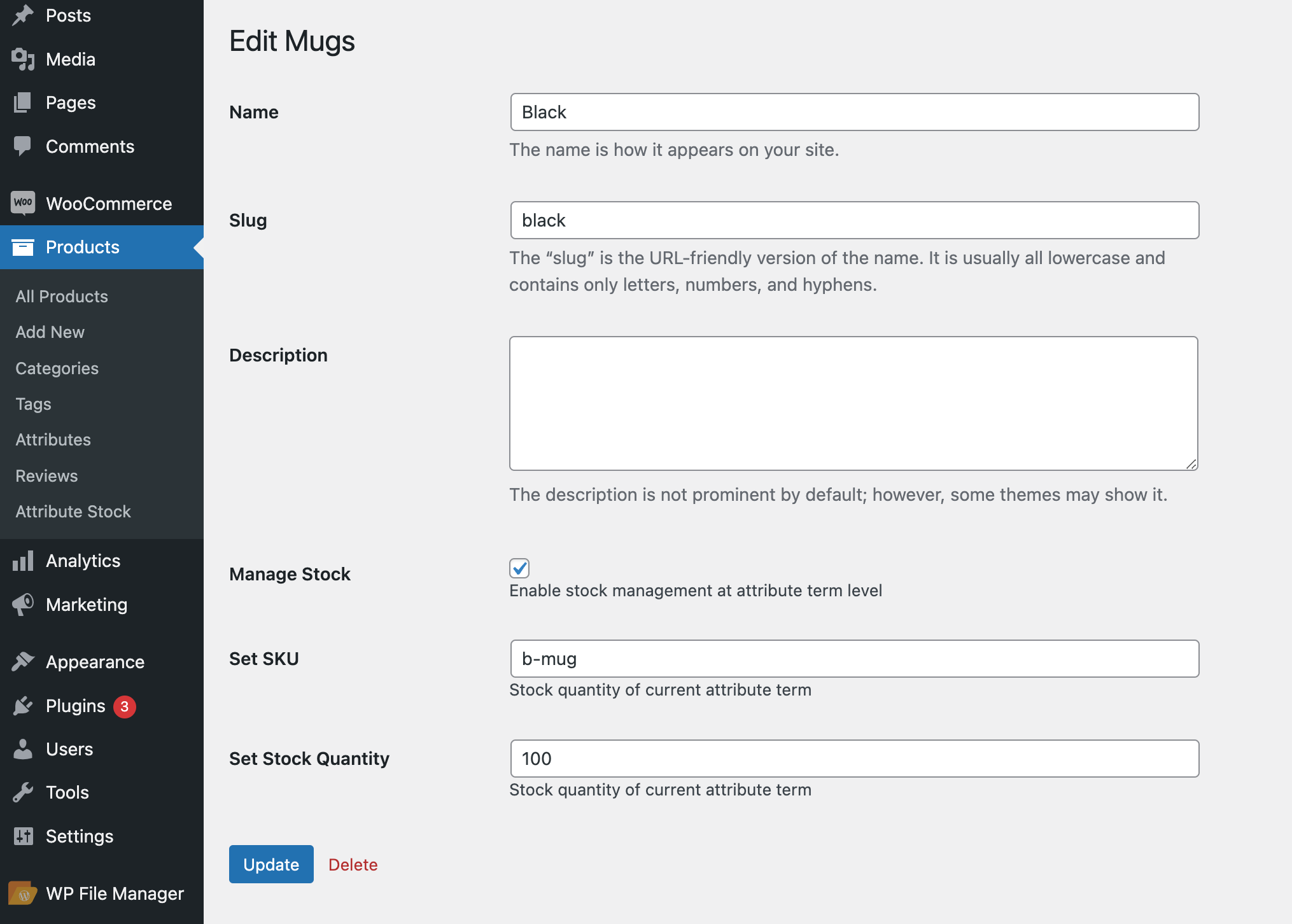
Adding Attribute Stock using Rules
↑ Back to top- You can apply attribute stock to specific products, categories, and tags. This way, attributes can be applied to individual products instead of being shared across multiple variable products.
- Reduce stock in multiple items.
- Create multiple groups of attributes and add a shared attribute for the stock.
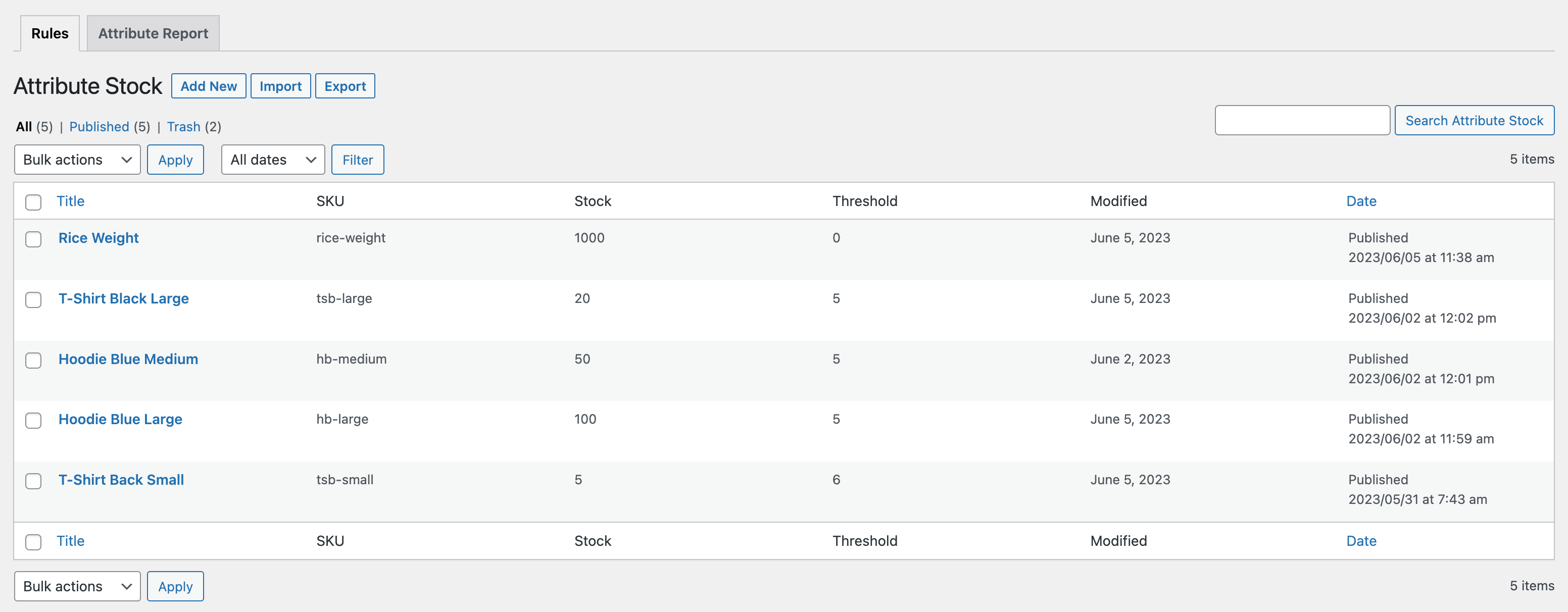 When creating a new rule, you have the option to configure various settings related to inventory.
Inventory Settings
Basic inventory settings include:
When creating a new rule, you have the option to configure various settings related to inventory.
Inventory Settings
Basic inventory settings include:
- Adding a stock SKU
- Setting the stock quantity
- Adding internal notes
- Entering a low stock threshold (if left empty, the default WooCommerce value will be used)
- Matching all groups if you have multiple attribute groups and want to reduce the quantity for each group separately
Assign Inventory Attributes
In this section, you have the option to create multiple groups to assign stock to various attributes. Each group can contain multiple attributes, allowing you to assign stock to combinations of 2, 3, or more attributes.
Let’s create a group for selling custom-printed hoodies. As the hoodies and other clothing items are sold based on a combination of two attributes – Size and Color – you can add both attributes to the group and select Large for Size and Blue for Color. Since this combination represents a single item, you can set the Quantity Multiple to 0.5 to reduce the stock by 1 when sold.
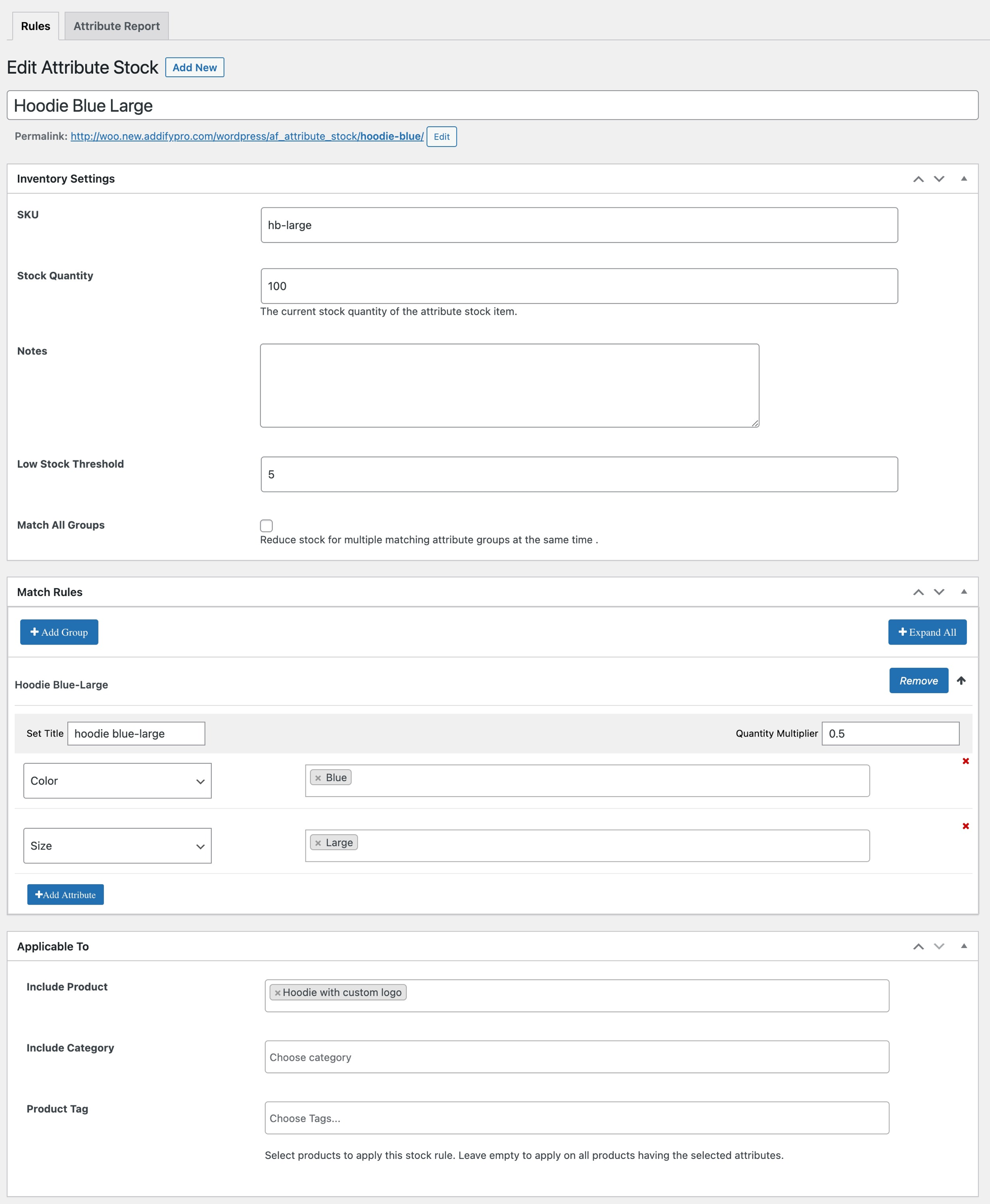
CSV Import Export of Stock Rules
↑ Back to top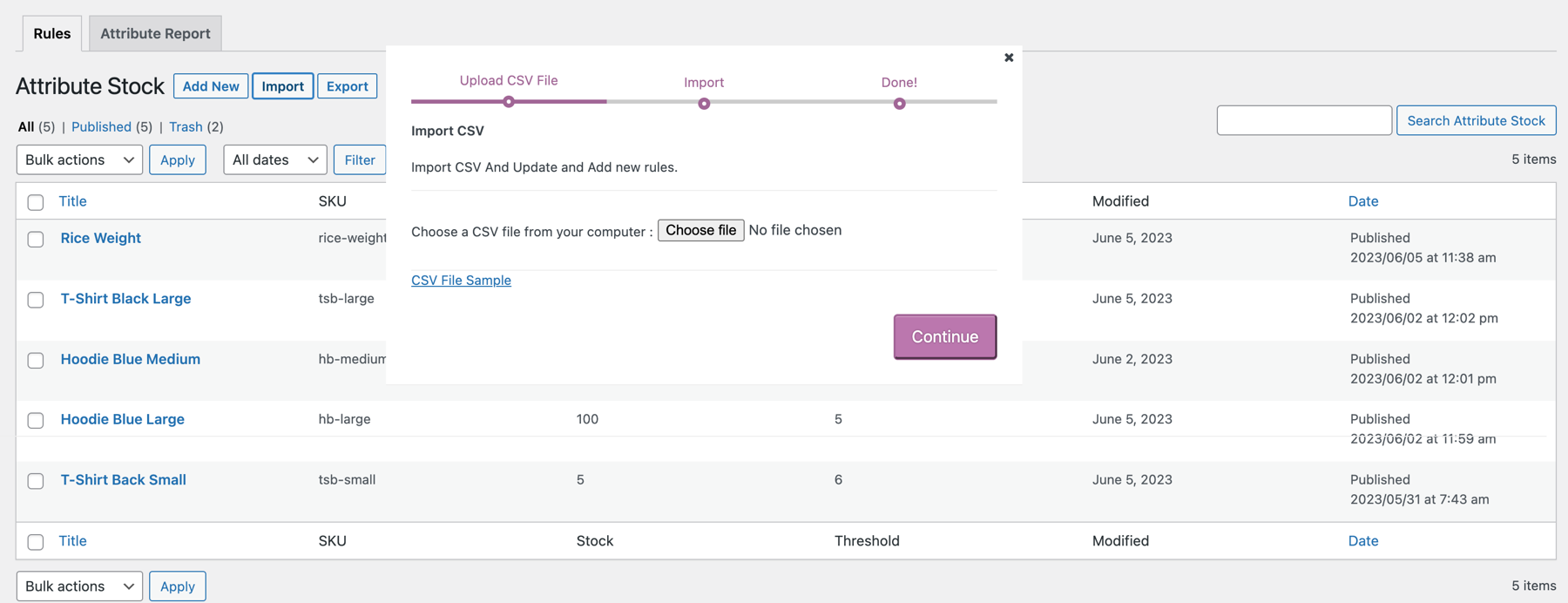
Shared Variations Inventory
↑ Back to top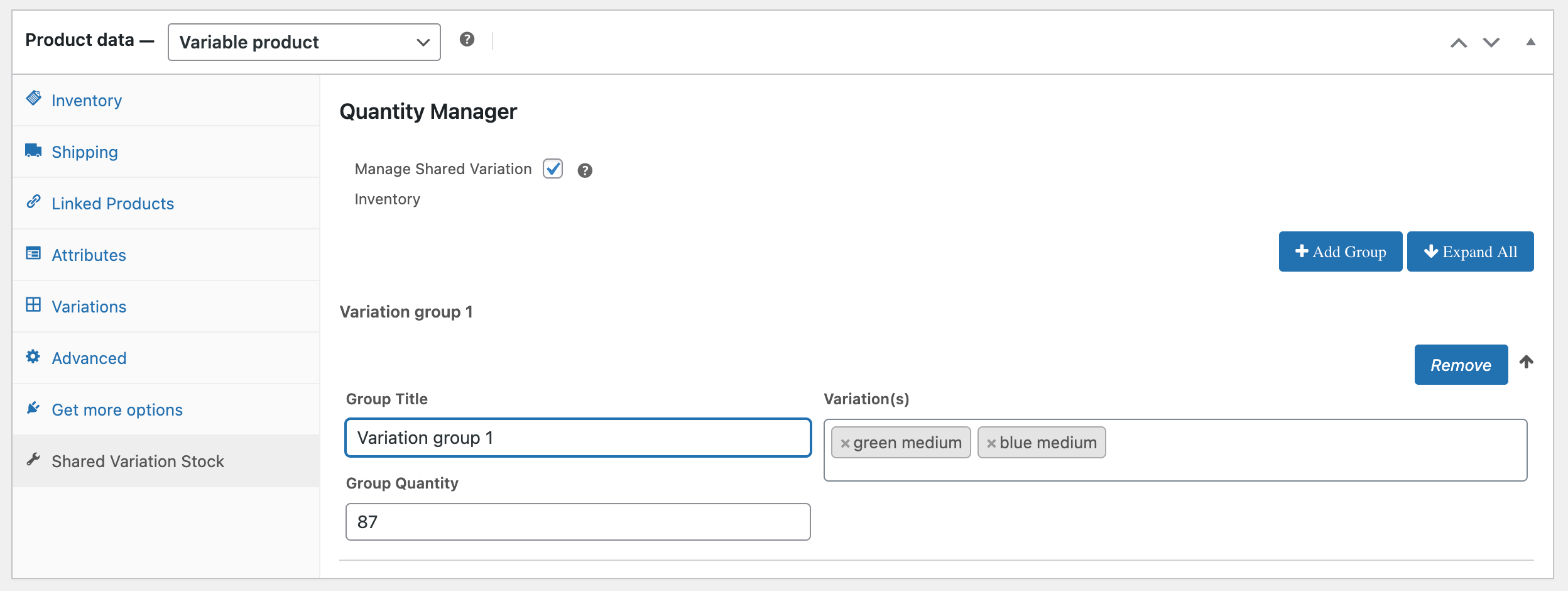
Stock Reports
↑ Back to top To modify attribute details, simply click on the edit icon. If you need to add stock quantity, just hit the update icon..
To modify attribute details, simply click on the edit icon. If you need to add stock quantity, just hit the update icon..
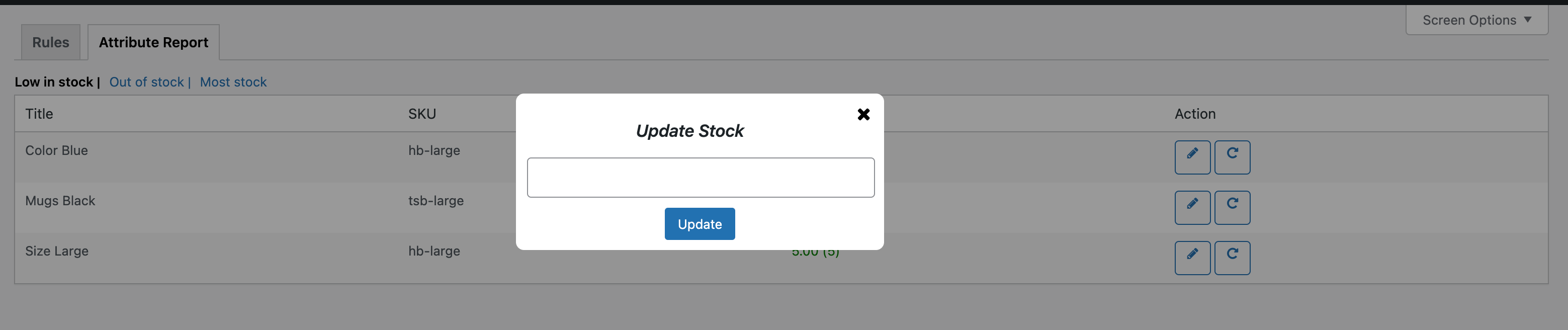 Once an item’s attribute falls below the “Low Stock Threshold,” the system will automatically generate an email notification for the administrator. You may personalize this email notification by accessing the WooCommerce > Settings > Emails > Addify Shared Attribute Low Stock Email tab.
Once an item’s attribute falls below the “Low Stock Threshold,” the system will automatically generate an email notification for the administrator. You may personalize this email notification by accessing the WooCommerce > Settings > Emails > Addify Shared Attribute Low Stock Email tab.
Customize Error Messages
↑ Back to top