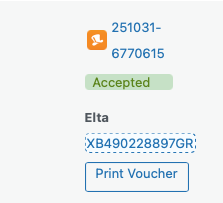Installation
↑ Back to top- Download the .zip file from your WooCommerce account.
- Go to: WordPress Admin > Plugins > Add New and Upload Plugin with the file you downloaded with Choose File.
- Install Now and Activate Plugin.
More information at: Install and Activate Plugins/Extensions.
Configure Skroutz XML Feed
↑ Back to topStart selling on Skroutz, the biggest marketplace in Greece with Skroutz Marketplace & XML for WooCommerce. The Skroutz onboarding process requires an XML Feed of all products in your WooCommerce store. If you are not already a seller in Skroutz Marketplace, you can sign up here.
To set up a XML Feed, follow the below steps:
- Go to: WooCommerce > Settings > Skroutz Marketplace & XML > XML Feed.
- Select the field to be used as a Unique ID on the Skroutz platform. By default, this will be the Product ID however you can use the Product SKU or a custom field instead.
- Select the Default Brand Taxonomy. You can also select Brand as the Brand Attribute or any other custom taxonomy you have.
- Select the default SKU field – by default, this will be Product ID however you can choose a Custom field instead.
- EAN field is required for electronics stores only – select the custom field used as the EAN field.
- If using an EAN field, select the Product Categories that require an EAN code. Products without an EAN field will be excluded from the Skroutz XML Feed.
- For products with size variations, such as clothing, select the Size Attributes for each products. You can select multiple size attributes.
- Select the Color Attributes for relevant products.
- Set the Default Availability for Products in Stock and Back Order products.
- In Overwrite Availability, you can choose the attribute that you wish to overwrite the default availability
- In the Inclusions section, you can select specific Categories, Brands or Tags to be included in the XML Feed. If you want to include all products, leave the fields empty.
- Under Exclusions, select the Categories, Brands, or Tags for products to be excluded from the XML Feed.
- Within Feed Generation settings, you can set the frequency of how often the XML Feed Generation Feed is regenerated. By default, Skroutz checks for product changes every hour, so we suggest setting it to 1 hour.
- Set the Batch Size of products generated in a feed. We suggest not changing this setting unless you know your web server resources .
- Save changes.
Configure Skroutz Marketplace (Smart Cart)
↑ Back to topConfiguring Smart Cart for Skroutz on WooCommerce will automatically sync in real time all your orders from the Skroutz Marketplace to your WooCommerce site. You will be able to accept, reject and print vouchers from Skroutz Marketplace orders directly from your WooCommerce dashboard without having to access Skroutz Merchants dashboard. Additionally, your product stock will automatically sync with your Products.
- Go to WooCommerce > Settings > Skroutz Marketplace & XML > Smart Cart Settings.
- Webhook URL is the URL that will be used on Skroutz in order to sync new orders from Skroutz Marketplace to your WooCommerce store. Copy and paste this URL in your Skroutz Merchant account under Services > Skroutz Marketplace.
- In the same section on your Merchant Account, you will also find the API Token. Copy the API token from your merchant account and paste in the API Token field on the plugin Smart Cart settings page.
- Select the Unique ID – by default this is the Product ID. Be sure that this is the same field you are using also on Skroutz XML Feed.
- Within the Default Status for New Orders (Not Accepted), option, you can select the order status for new orders that come in from Skroutz Marketplace. By default, the “On Hold” status will be used.
- You can also set the Default Status for Accepted Orders – by default, the “Processing” status will be used
- Enable Automatic Order Acceptance to automatically accept all orders from Skroutz Marketplace. When enabled, the first available time slot will be used as the pickup time for the courier.
- Save changes.
XML Skroutz Feed Usage
↑ Back to topGo to WooCommerce > Settings > Skroutz Marketplace & XML > XML Feed and copy the Feed URL .
XML Skroutz Marketplace (Smart Cart) Usage
↑ Back to topAfter configuring Skroutz Marketplace (Smart Cart) to your Woo store, new orders from Skroutz Marketplace will automatically sync to your WooCommerce store and the inventory will be synced as well.
Accept or Reject new Skroutz Maretplace Order
↑ Back to topWhen a new order arrives from Skroutz, it will display under Orders such as the below screenshot:

You will notice a new column added with actions to Accept or Reject the Order from Skroutz.
After selecting Accept Order, you will be able to select the pickup time for the courier to pickup the parcel.
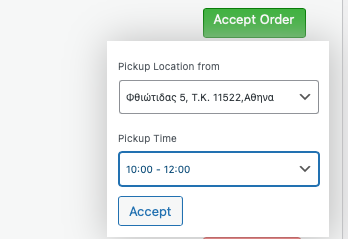
After the order acceptance, the voucher will be automatically issued and you will be able to Print Voucher for your parcel.