Spanish version of this page | Aquí puedes encontrar la versión en español de esta página
Although WooPayments makes charging your customers as easy as possible, it’s still helpful to be familiar with the various ways in which money can move through your site and your account. This document explains how WooPayments presents information to you about where your money came from and where it’s going.
Overview
↑ Back to topThe Payments > Overview page gives you a brief summary of how money is flowing through your WooPayments account.
The top section shows your account balance in each currency you sell in. Click the question mark icons to learn more about what each figure means or consult this document.
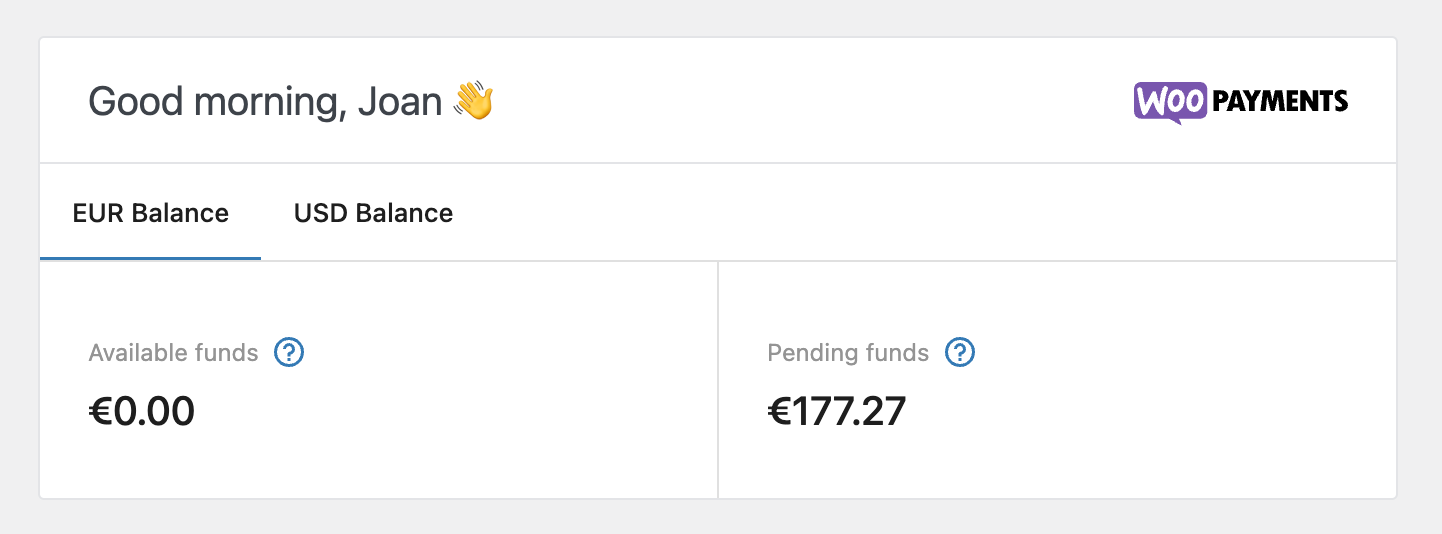
Occasionally, the top box may change, such as if you have a dispute nearing its deadline or if there’s another time-sensitive action needed for your account. To keep your store and WooPayments account running smoothly, it is recommended that you attend to any tasks that appear here.
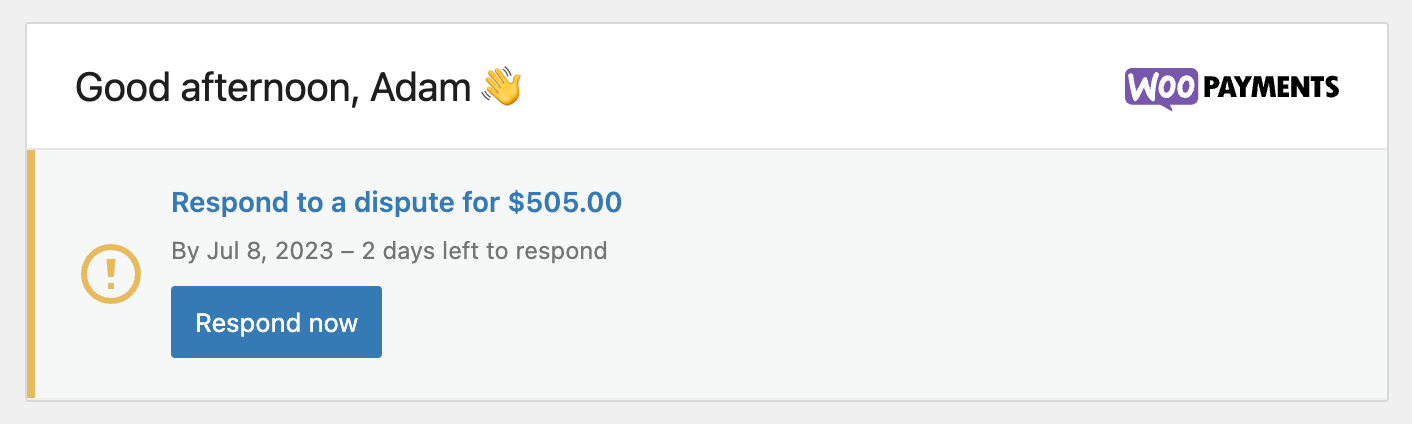
Below that, the Deposits section shows a list of your recent deposits and their amounts.
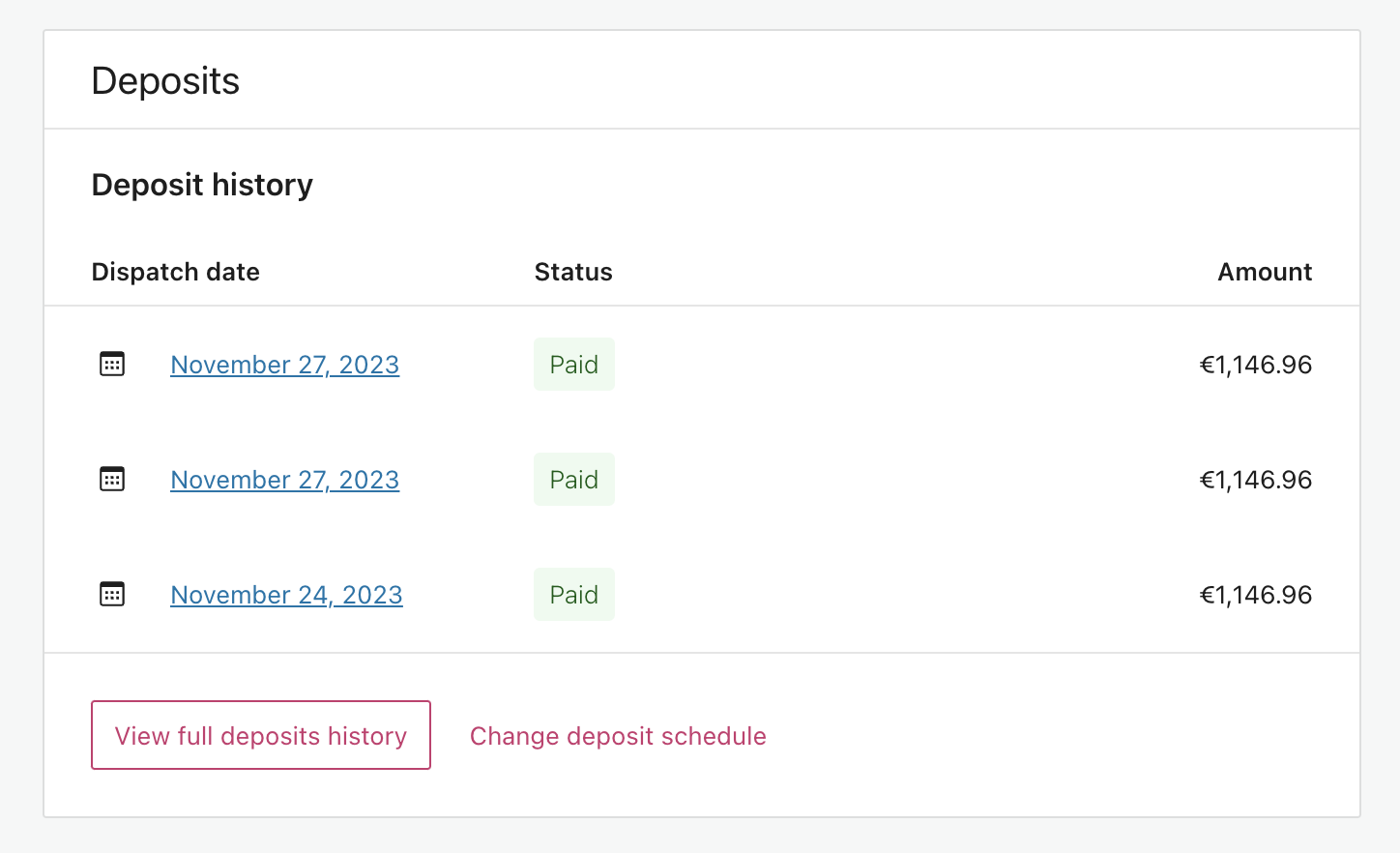
The Account Details section shows your account’s current status. In most cases, payments will show as enabled and deposits will be set to automatic, but if your ability to take payments or receive deposits has been suspended for some reason, that will be shown here.
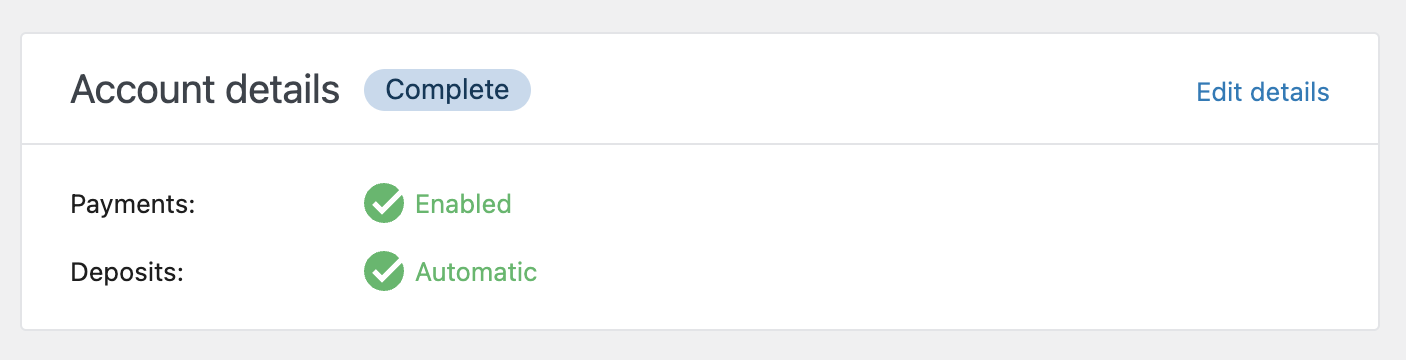
Finally, the Payments > Overview page will also show a list of messages containing information about your account, tips on using WooPayments, and other such information. Each one can be acted on or dismissed.

Account statuses
↑ Back to topYour account status provides a quick way to understand the condition of your WooPayments account. The various statuses and their respective meanings are listed below.
- Complete: Your account is fully verified and in good standing.
- Enabled: Your account is currently in good standing, but we might require more information from you in the future, usually once you exceed a certain payments volume.
- Pending Verification: Your account is under review by our team or by our payments partner. No action is required on your part. The status will update when the review is complete.
- Restricted Soon: Your account is active, but there’s a deadline by which you must provide more information. If you don’t meet the deadline, your account will become Restricted.
- Restricted: Your ability to take payments and/or receive deposits has disabled until we can collect additional information. You’ll receive an email about the situation.
- Under Review: Your ability to take payments and/or receive deposits has been disabled until our team can review your account.
- Rejected: Your account was permanently disabled by us or our payments partner.
Deposits
↑ Back to topDeposits are when some or all of your account balance is sent to your bank account or debit card. Deposits occur automatically by default, but eligible merchants can also request instant deposits.
WooPayments provides all the relevant information about your deposits under the Payments > Deposits menu. On that page, you can:
- View a list containing all past deposits.
- See each deposit date, amount, currency, and the account to which it was sent.
- View which transactions are associated with each given deposit.
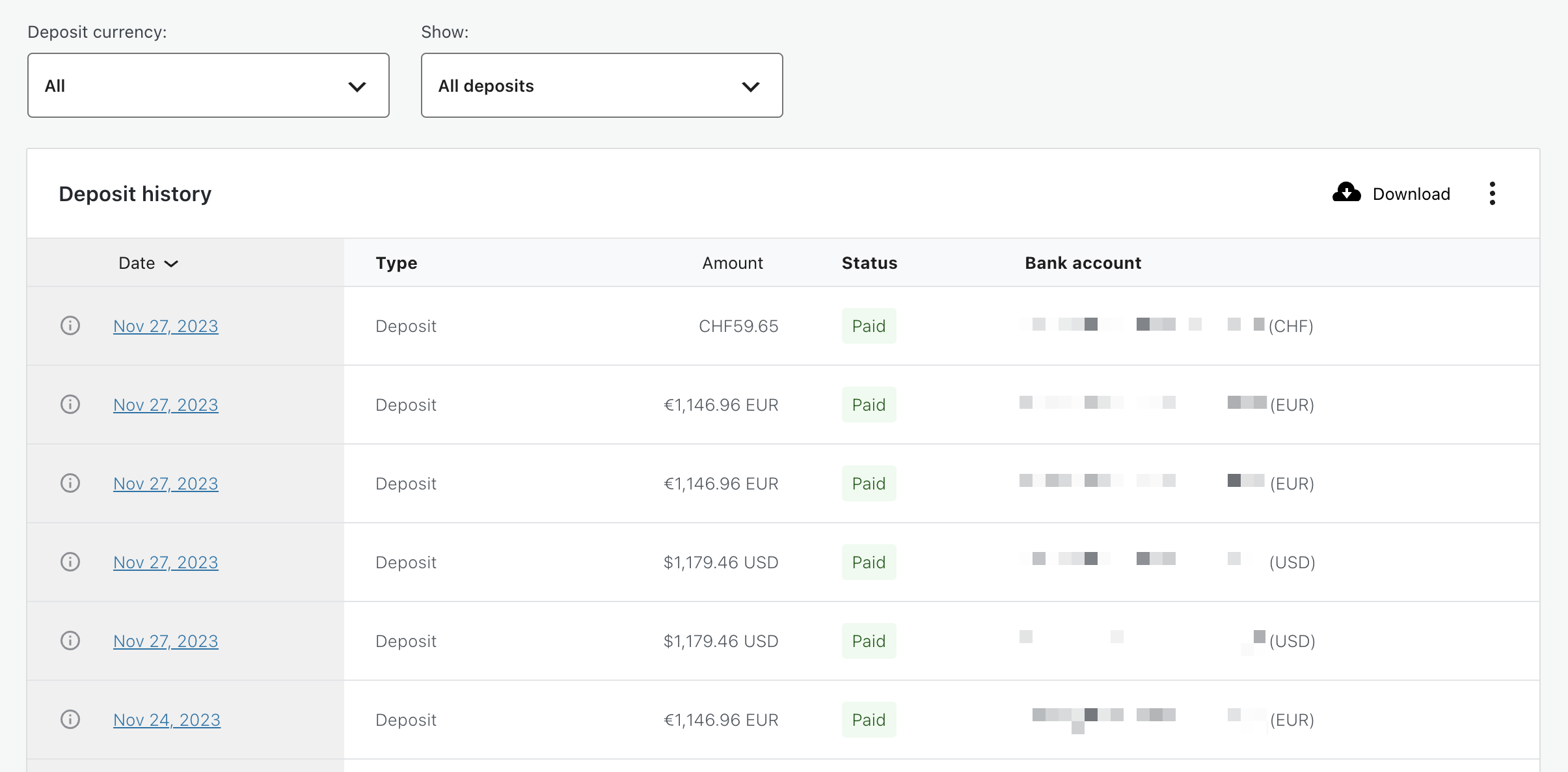
Each deposit has a status associated with it. Here are the common ones and what they mean:
- Paid: The deposit was successfully sent to your bank account.
- In Transit: The deposit is on the way to your bank, but not there yet.
- Pending: The deposit has been cleared but has not been submitted to the bank.
- Failed: There was a problem with the deposit. It will be retried in 24 hours.
NOTE: Prior to December 2023, there was also an Estimated deposit status that provided information about future deposits.
To provide more accurate deposit information and support the expansion of instant deposits, the Estimated deposit status is no longer available.
By clicking on any deposit, you can open the deposit details page, where more information about that particular deposit is shown. These details include:
- The total deposit amount and currency.
- The date of the deposit.
- The deposit status.
- The deposit account and the account currency.
- The transactions that are included in the deposit.
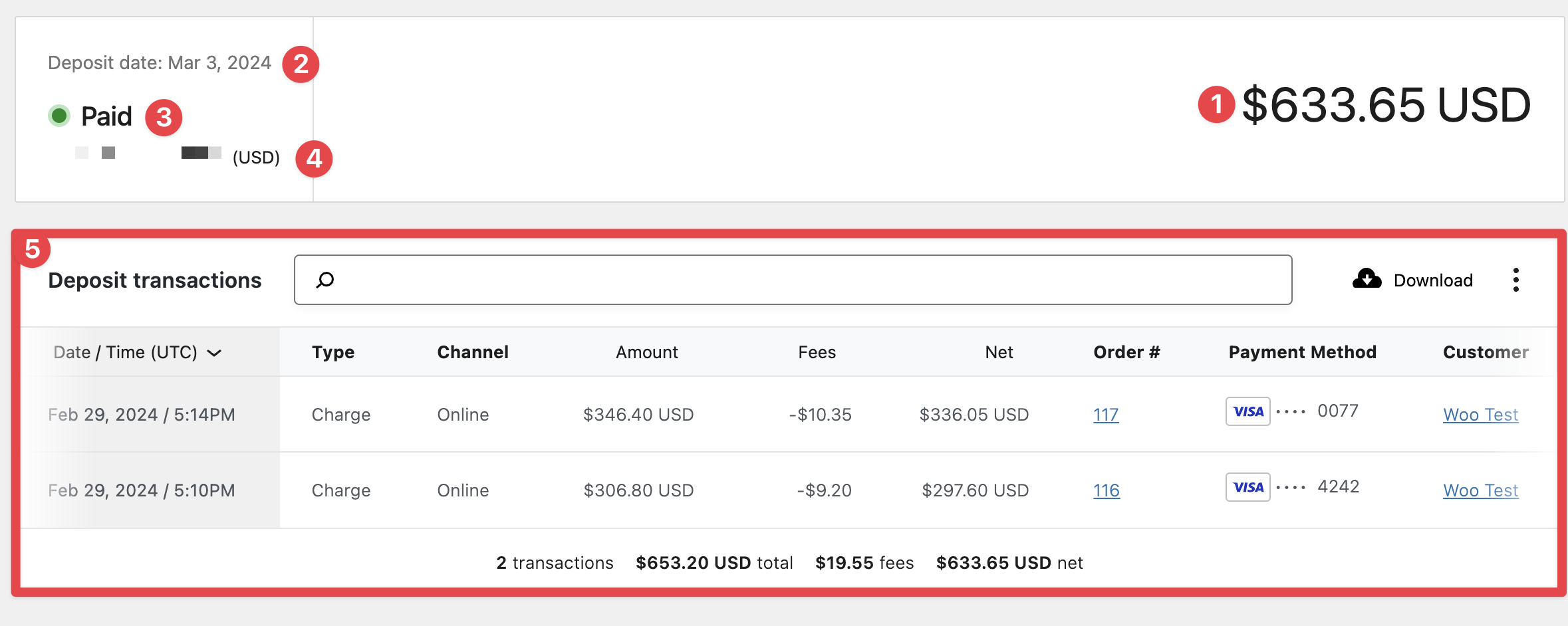
NOTE: If your account balance ever becomes negative, you may also see a Withdrawal transaction type in the Payments > Deposits list.
Withdrawals represent a debit from your bank account to cover the negative account balance.
Filtering deposits
↑ Back to topIf you wish, you can filter the list of deposits so that it contains only the ones you’re interested in viewing. To do that, follow these steps:
- Click the Show dropdown menu at the top of the list.
- Click Advanced filters.
- Click Add a filter.
- Filter the list by Date, Status, or both.
- When you’ve added the filters you want, click the Filter button.
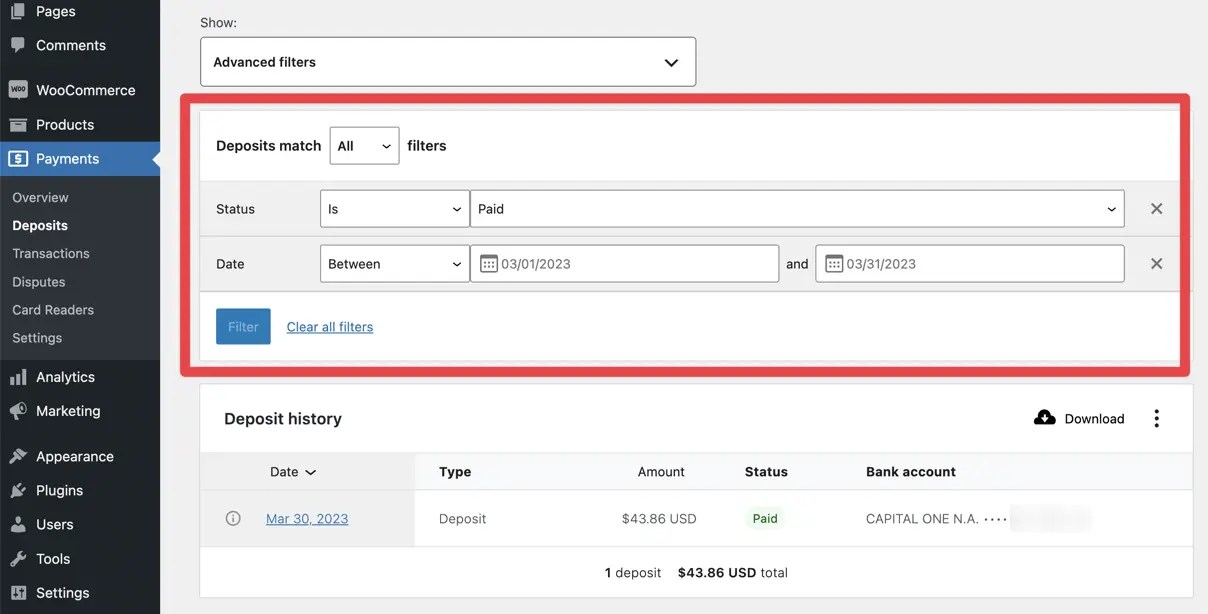
Downloading deposits
↑ Back to topYou can also download deposits in the form of a CSV file for later use in Microsoft Excel, Google Sheets, Apple’s Numbers, or other spreadsheet editing applications.
To download all your deposits, simply go to Payments > Deposits and click the Download button at the top of the list.
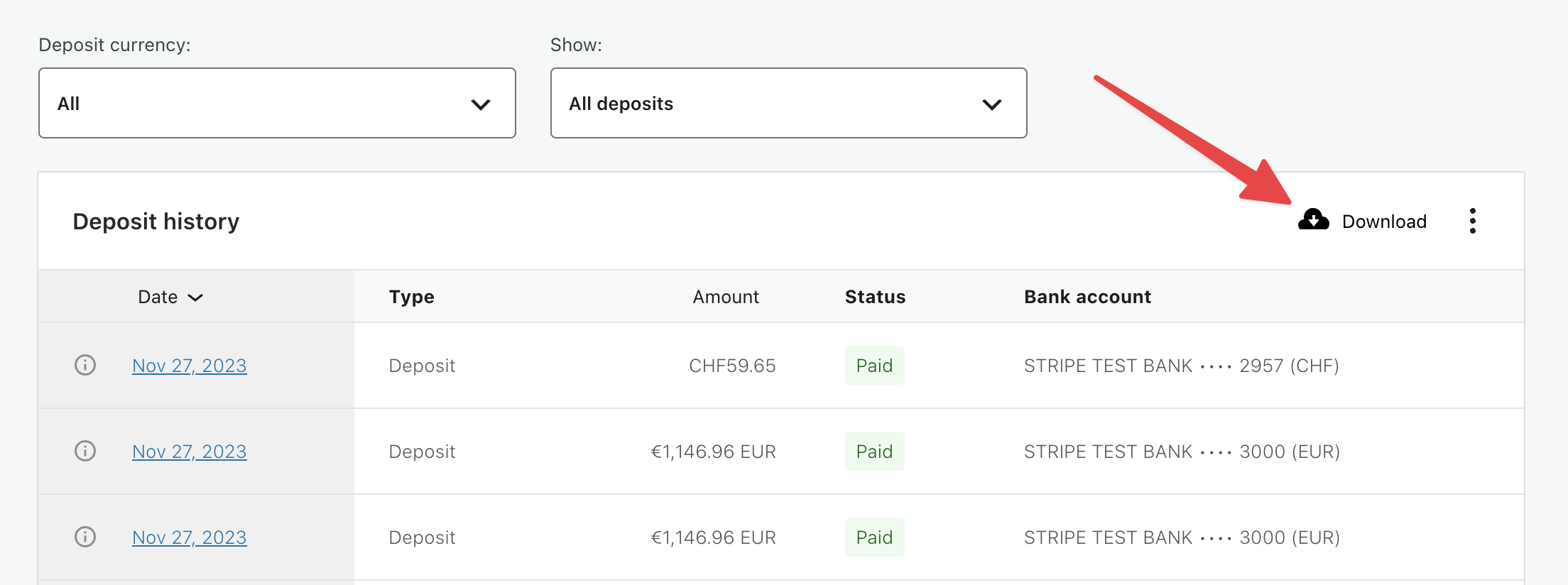
If you have less than about 25 deposits in the list when you click the Download button, the CSV will download immediately.
If you have more than 25 deposits, WooPayments will compile the CSV in the background and email you when it’s done. Additionally, if your site language is not set to English (United States), will be prompted to select the language of your exported report.
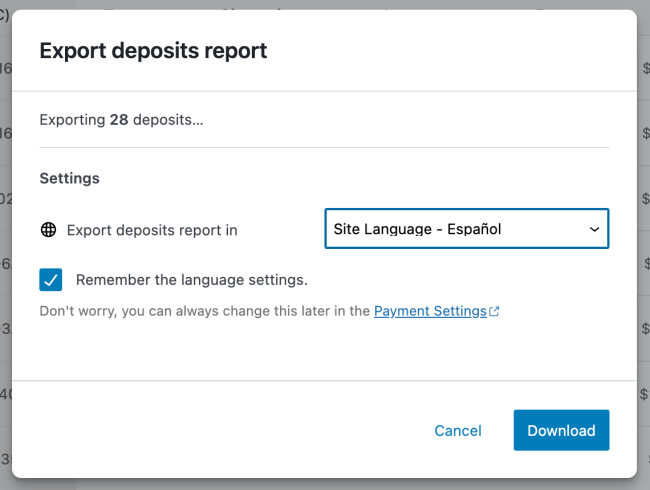
After the CSV is compiled, you will receive an email that will contain a link where you can download the complete CSV in your preferred language.
Transactions
↑ Back to topWooPayments provides all the relevant information about your transactions under the Payments > Transactions menu. This page includes information such as the date and time of a transaction, the amount, the fees, the order number, and so on.
To access the transactions list view, go to Payments > Transactions.
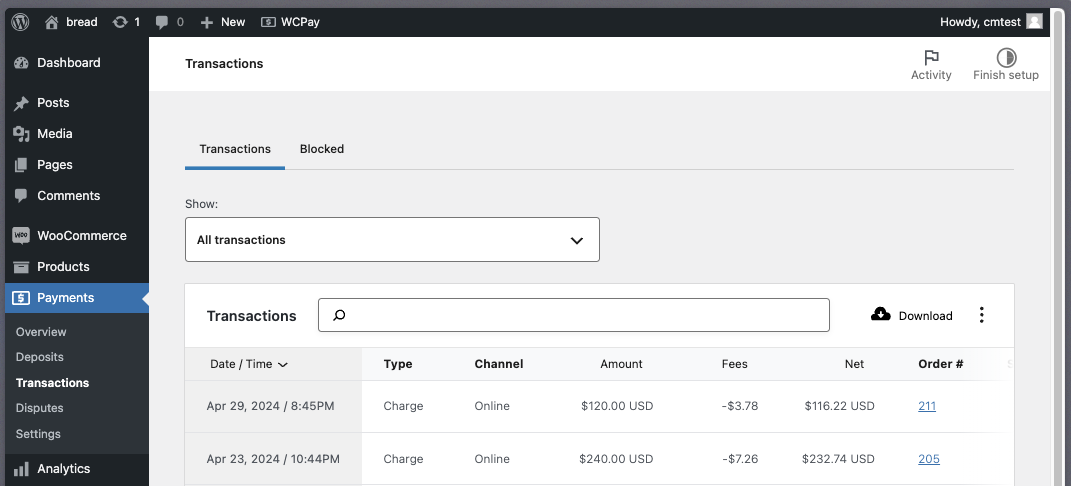
NOTE: The Transactions page only shows transaction details for orders paid for with WooPayments. It does not show information for orders paid for using other gateways you might have active on your site.
If the payment was authorized but not captured, those will appear under the Uncaptured tab at the top. For further details on that workflow, see our authorize and capture guide.
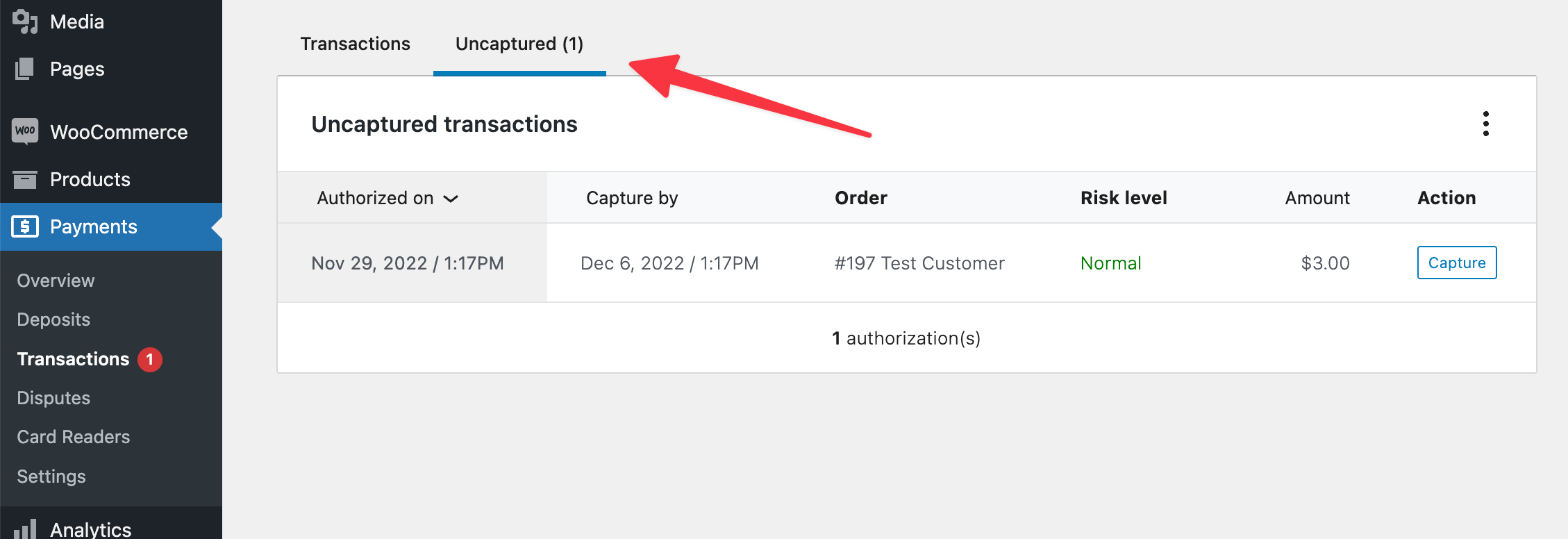
Each transaction has a type associated with it. Here are the common ones and what they mean:
- Charge: The customer paid for their order using their credit or debit card.
- Payment: The customer paid using a non-card method, like Bancontact.
- Refund: The customer’s money was sent back to their credit or debit card.
- Payment Refund: The customer’s money was sent back to their non-card method.
- Dispute: The customer disputed the charge, and the dispute funds were deducted from your account pending the bank’s decision.
- Dispute reversal: You won the dispute, and the disputed funds were returned to your account.
By clicking on any transaction, you can open the payment details page, where more information about that particular transaction is shown.
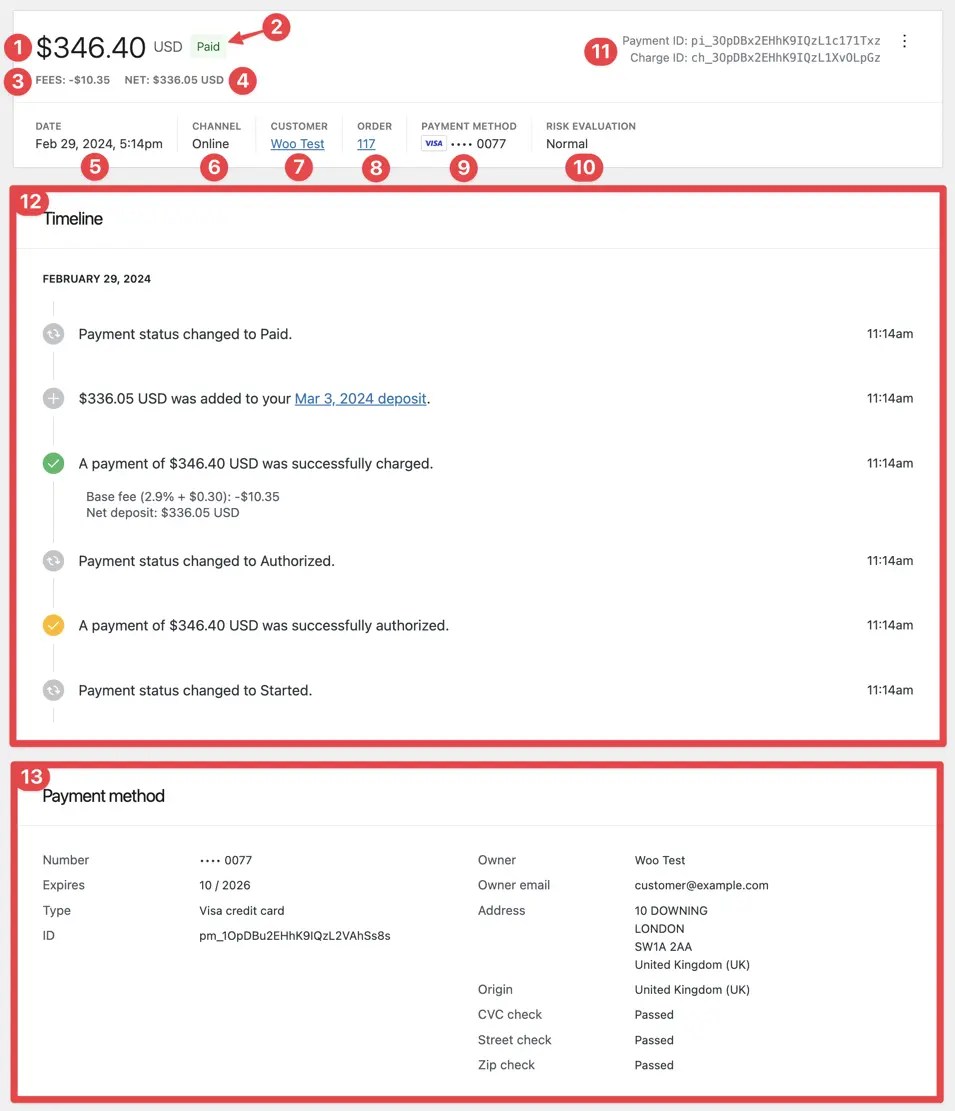
These details include but are not limited to:
- The total amount of the order.
- The transaction status.
- The fees for the payment.
- The net amount you will receive from the payment (after fees).
- The date of the transaction.
- The channel where this payment was received.
- This can be
OnlineorIn-Person.
- This can be
- The customer’s name, including a link to identify all transactions placed by this same account..
- The order ID, including a link to the edit order page.
- The payment method used.
- A risk evaluation, which leverages real-time fraud detection to assign a risk level to card transactions.
- Transactions that are too high-risk will automatically be blocked.
- Non-card (e.g., buy now, pay later) transactions may not have a risk evaluation and may show
N/A.
NOTE: WooPayments also has its own fraud protection settings, which can be used to block orders that meet certain criteria.
- Unique payment and charge IDs associated with this transaction.
- A timeline of any changes that this transaction goes through, including but not limited to when a payment is:
- Authorized
- Captured
- Deposited
- Refunded
- Information about the payment method used for this transaction.
Searching transactions
↑ Back to topIf you need to quickly find a specific transaction or set of transactions, you can use the search bar at the top of the list. You can search by order number, customer name, or billing email.

Filtering transactions
↑ Back to topIf you wish, you can filter the list of transactions so that it contains only the ones you’re interested in viewing. To do so:
- Click the Show dropdown menu at the top of the list.
- Click Advanced filters.
- Click Add a filter.
- Filter the list by Date, Customer Currency, Type, Loan, or a combination of those.
- When you’ve added the filters you want, click the Filter button.

Downloading transactions
↑ Back to topYou can also download transactions in the form of a CSV file for later use in Microsoft Excel, Google Sheets, Apple’s Numbers, or other spreadsheet editing applications.
To download all your transactions, simply go to Payments > Transactions and click the Download button at the top of the list.

If you have less than about 25 transactions in the list when you click the Download button, the CSV will download immediately.
If you have more than 25 deposits, WooPayments will compile the CSV in the background and email you when it’s done. Additionally, if your site language is not set to English (United States), will be prompted to select the language of your exported report.
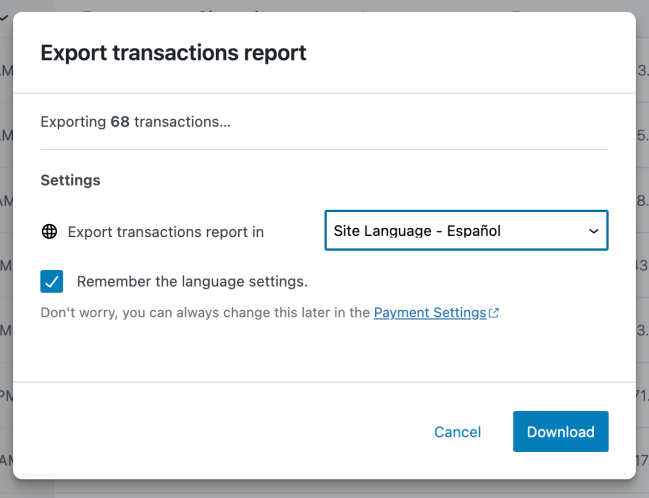
After the CSV is compiled, you will receive an email that will contain a link where you can download the complete CSV in your preferred language.
Refunding a payment
↑ Back to topIf a customer contacts you to request a refund, and your refund policy permits it, you can refund their payment from your administrator dashboard via either:
- Editing an order at WooCommerce > Orders
- The transaction details at Payments > Transactions.
Regardless of which method used, the charge amount plus transaction fees will be deducted from your account balance and returned to the customer’s original payment method.
NOTE: In certain cases, you may not be able to issue a refund for an order. Mainly, this happens when there’s a dispute on all or part of the charge.
Issuing a refund via the edit order page
↑ Back to topTo process a refund via the edit order page:
- Go to WooCommerce > Orders.
- Search for the order using the customer name, email, or order number.
- Click the order to open it.
- Scroll down a bit below the items list and click the Refund button.
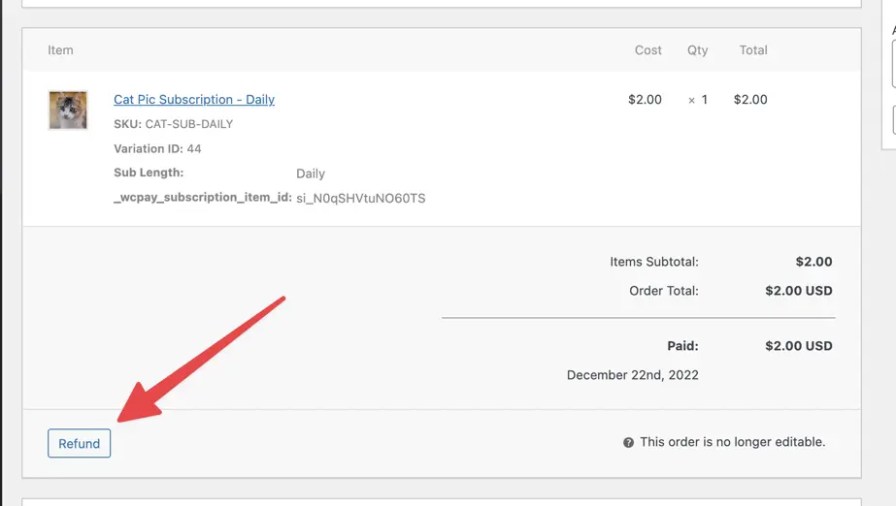
- In the Qty column, adjust the quantity of each item to be refunded.
- If you want to provide a full refund, ensure that the quantity to be refunded is equal to the quantity that the customer originally purchased, and that any shipping charges are also being refunded (if your policies permit that).

- Optionally enter something in the Reason for refund box.
- Click the Refund via WooPayments button.
Issuing a refund via the transaction details
↑ Back to topTo process a full refund via the transaction details page:
- Go to Payments > Transactions.
- Search for the transaction using the customer name, email, or order number.
- Click the order to open it.
- Select the three dots next to the Payment ID number.
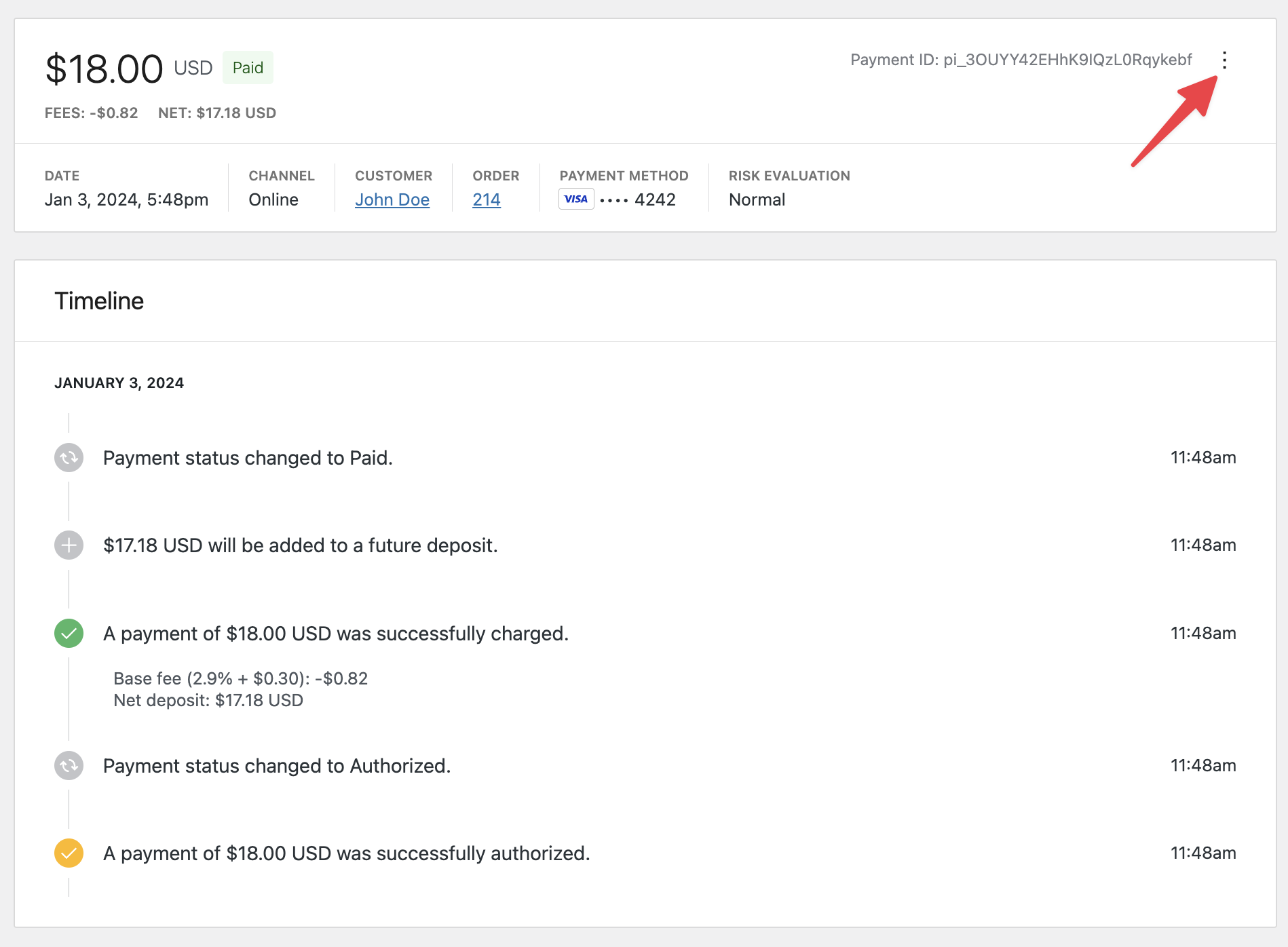
- Choose to refund the transaction in full.

NOTE: Refunding via the transaction details currently only supports full refunds. Selecting the Partial refund option will direct you to the edit order page, and you can follow the directions for issuing a refund via the edit order page here.
- Optionally identify the reason for the refund.
- Select the Refund transaction button to process the refund.
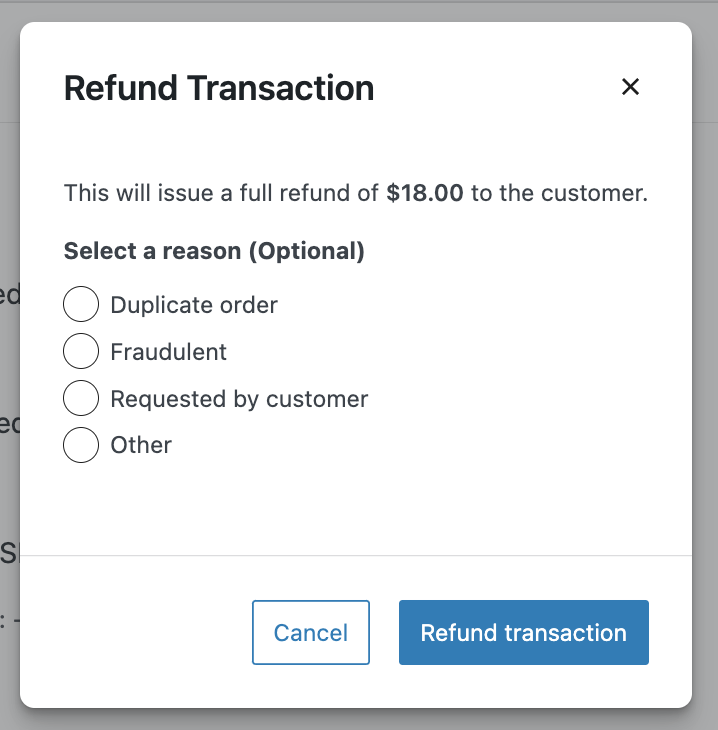
Refund durations
↑ Back to topRefunds are processed immediately. However, depending on the customer’s bank, it can take anywhere from 5 to 10 business days before they get their money back in their account.
If your customer doesn’t see the refund after 10 business days and the original charge is still visible on their bank statement, they should contact their bank for more information.
Reversals
↑ Back to topIf a refund is sent within a few hours of the original charge, the refund might be processed as a “reversal.” What this means is that the original charge will simply disappear from the customer’s statement, and a separate credit is not issued.
Thus, if you refund a customer soon after they ordered, but they never see the amount added back to their statement, you can simply ask them to review their statement for the original charge. It should be gone, as if they never transacted with you at all.
Disputes
↑ Back to topA dispute (also called a “chargeback”) occurs when a card owner questions a payment with their bank. You can learn more about preventing disputes and responding to them at those links. This section is simply an overview of how disputes are shown in WooPayments.
WooPayments provides all the relevant information about your disputes under the Payments > Disputes menu. This page includes information such as the amount that was disputed, the dispute status, and deadline for responding to it.

Each dispute has a status associated with it. Here are the common ones and what they mean:
- Won: You won this dispute and recovered the money from the charge.
- Lost: You lost this dispute, the money from the charge, and a dispute fee.
- Needs Response: You have yet to respond or accept the dispute.
- Under Review: The dispute is being decided by the customer’s bank.
By clicking on any given dispute, you can open the transaction details page, where more information about that particular dispute is shown.

From here you can challenge the dispute or accept the dispute. Again, please see the guides linked above for a much more thorough review of this process.
Filtering disputes
↑ Back to topBy default, the disputes list shows only those disputes that still require a response. However, you can change this by using the filters at the top.
First, you can use the Dispute Currency filter to show only disputes in the currency of your choosing. Second, you can use the Show filter to see only disputes needing a response, all dispute, or more advanced filters.

Downloading disputes
↑ Back to topSimilar to deposits and transactions above, you can also download your dispute data in the form of a CSV file for later use in Microsoft Excel, Google Sheets, Apple’s Numbers, or some other spreadsheet editing applications.
To download all your transactions, simply go to Payments > Disputes and click the Download button at the top of the list.

If you have less than about 25 disputes in the list when you click the Download button, the CSV will download immediately.
If you have more than 25 disputes, WooPayments will compile the CSV in the background and email you when it’s done. Additionally, if your site language is not set to English (United States), will be prompted to select the language of your exported report.
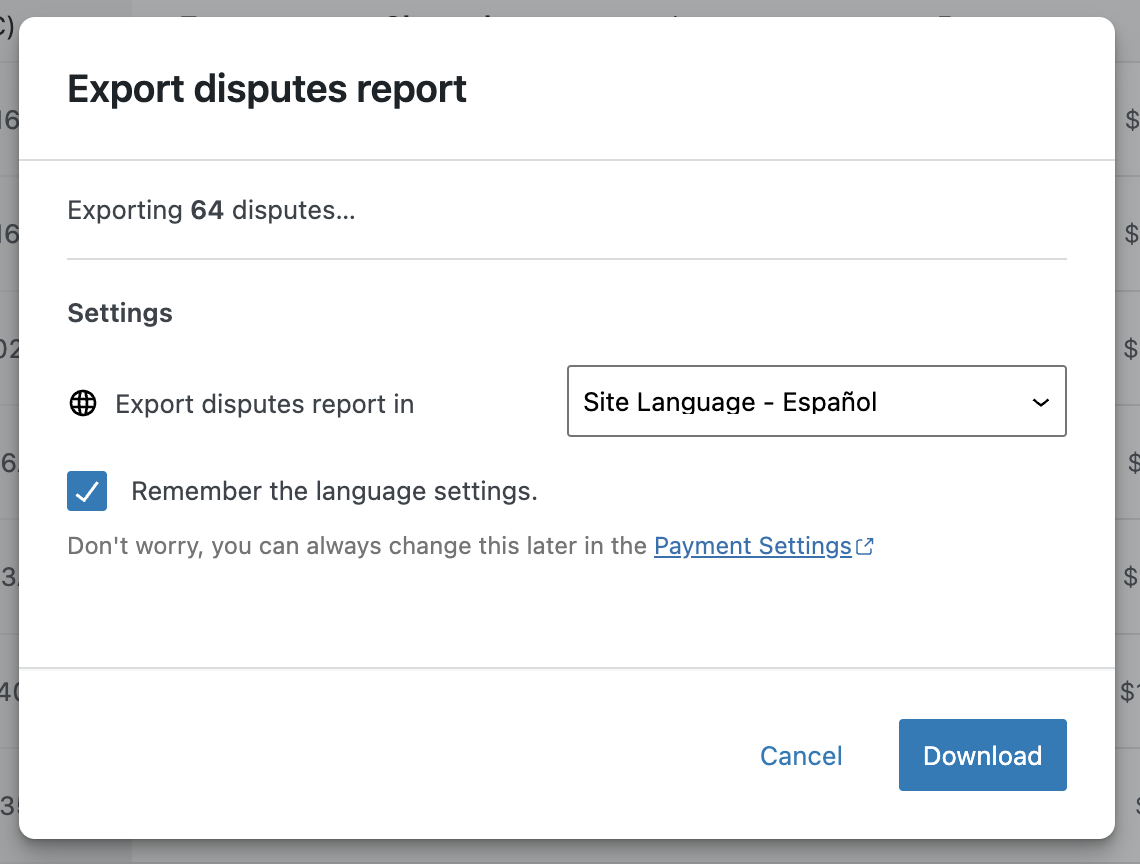
After the CSV is compiled, you will receive an email that will contain a link where you can download the complete CSV in your preferred language.