YouTube Playlists and Product Gallery Videos for WooCommerce allows you to add videos (YouTube, Self-hosted mp4, Daily Motion, Vimeo) to your product gallery. Enhance your product demos and sales by providing a comprehensive introduction. The plugin supports Self-hosted videos and YouTube playlists with customizable sliders, navigations, and advanced video player options for a captivating product experience.
Features Overview
↑ Back to top- Add videos to your shop, category, and product pages
- Switch between videos and image galleries
- Featured video option
- Import YouTube playlists
- Supports various video platforms: e.g. YouTube, Dailymotion, Video Press, and Vimeo
- Add videos to image galleries
- Customize thumbnail images
- Improved control over video settings
- Customizable and responsive video player layout
Installation & Configuration
↑ Back to top- Download the “YouTube Playlists and Product Gallery Videos for WooCommerce” plugin and save the .zip file.
- In the WordPress admin panel, navigate to Plugins > Add New > Upload and select the ZIP file you just downloaded.
- Click Install Now and Activate Plugin.
- To ensure a better experience, save the configuration settings first. Go to WooCommerce > Settings > Product tab > Playlists Video Gallery Tab and press save changes.
After activating and installing the plugin, navigate to WooCommerce Products and select either Add New or Edit for an existing product. Under the Product Data tab, locate and click on the Playlist Video Gallery tab.
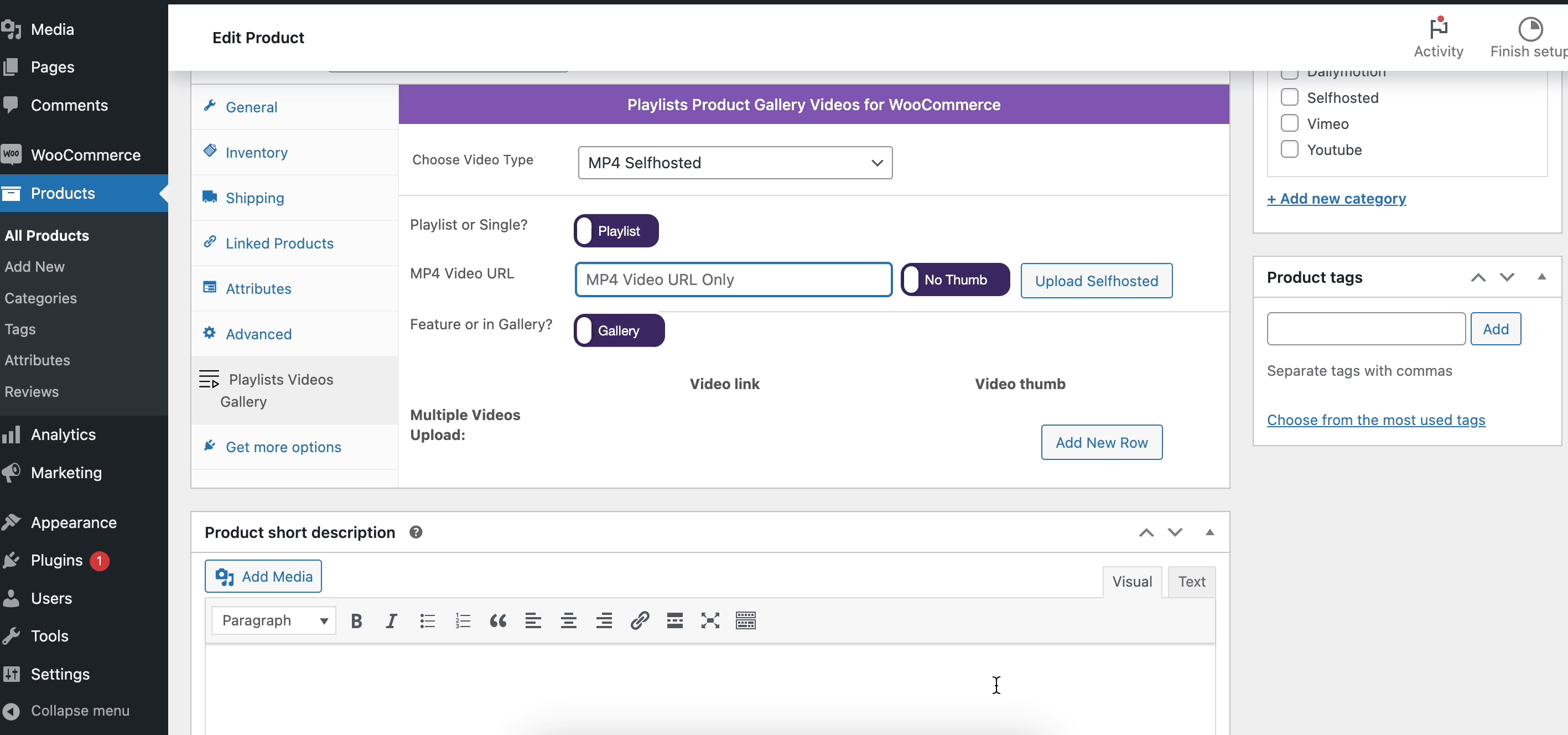
- Select the video type: YouTube, Vimeo, Selfhosted, Dailymotion.
- Choose between a Playlist or a Single video.
- Add multiple videos for playlists or select a single video as featured or gallery.
- Decide whether to use dynamic thumbnails or WP-Media gallery thumbnails.
Settings
↑ Back to topTo have better control over videos and the layout on shop, category, and product pages, we have included separate settings options for each video type under WooCommerce Product Settings Tab.
General Setting Options
↑ Back to top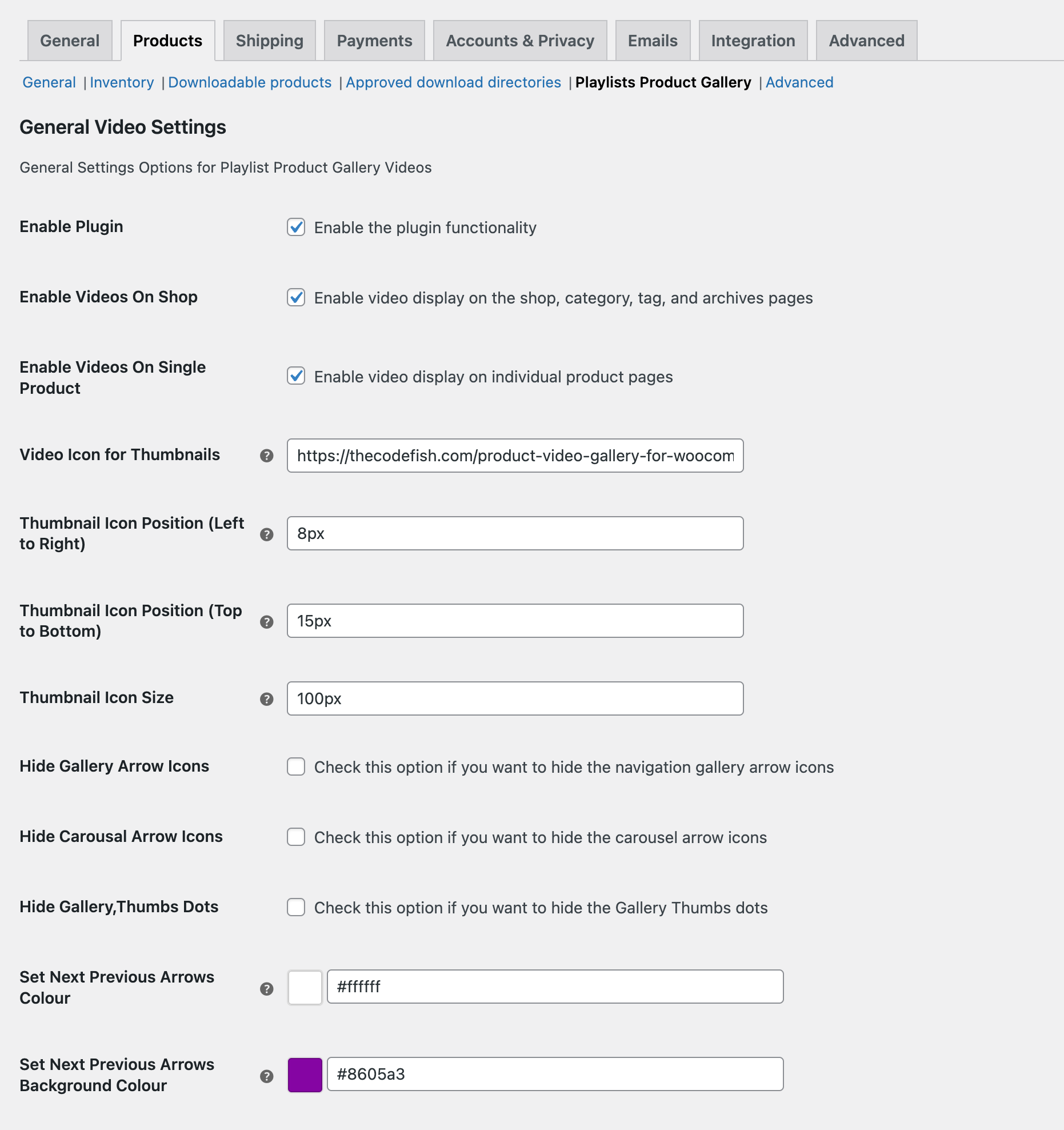
- Enable plugin functionality
- Enable videos on the Shop, Archive, & Category pages
- Enable Videos On a Single Product
- Video Icon for Thumbnails
- Thumbnail Icon Position (Left to Right)
- Thumbnail Icon Position (Top to Bottom)
- Thumbnail Icon Size
- Hide Gallery Arrow Icons
- Hide Carousal Arrow Icons
- Hide Gallery, Thumbs Dots
- Set Next Previous Arrows Colour
- Set Next Previous Arrows Background Colour
YouTube Setting Options
↑ Back to top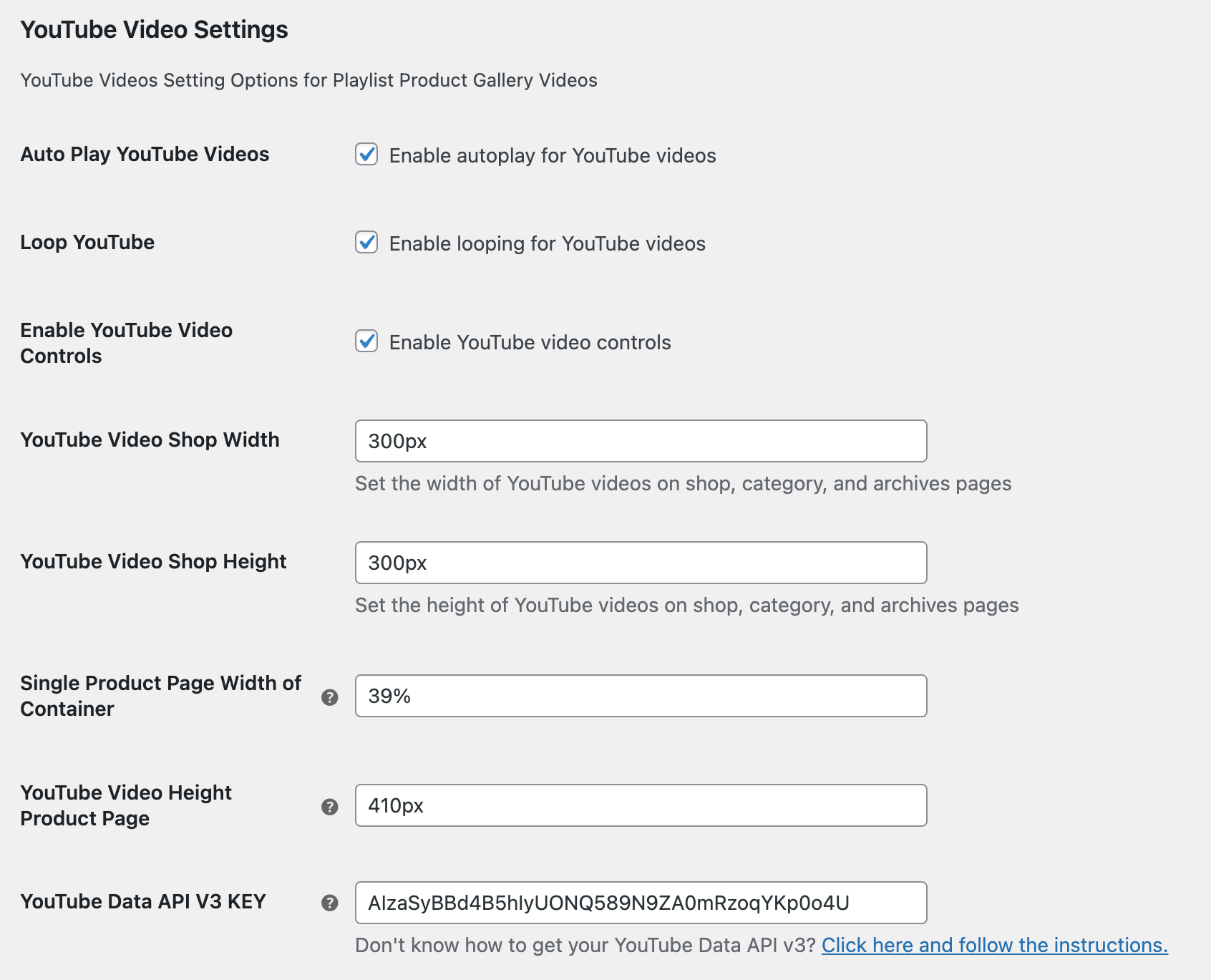
- Auto Play YouTube Videos
- Loop YouTube
- Enable YouTube Video Controls
- YouTube Video Shop Width
- YouTube Video Shop Height
- Single Product Page Width of Container
- YouTube Video Height Product Page
- YouTube Data API V3 KEY
Selfhosted Mp4 Setting Options
↑ Back to top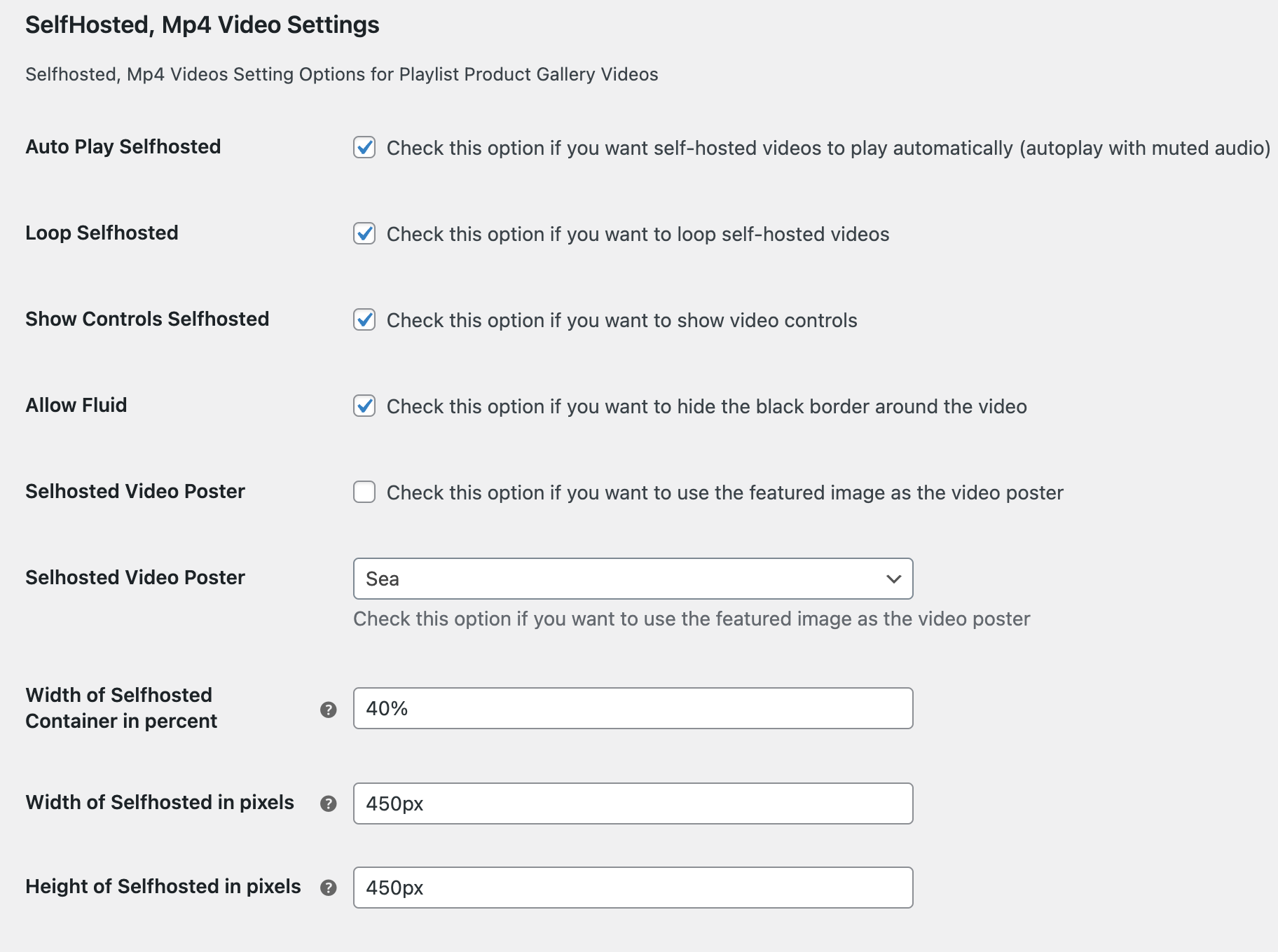
- Auto Play Self hosted
- Loop Self hosted
- Show Controls Self hosted
- Allow Fluid
- Selhosted Video Poster
- Selhosted Video Poster
- Width of Selfhosted Container in percent
- Width of Selfhosted in pixels
- Height of Selfhosted in pixels
Dailymotion Settings Options
↑ Back to top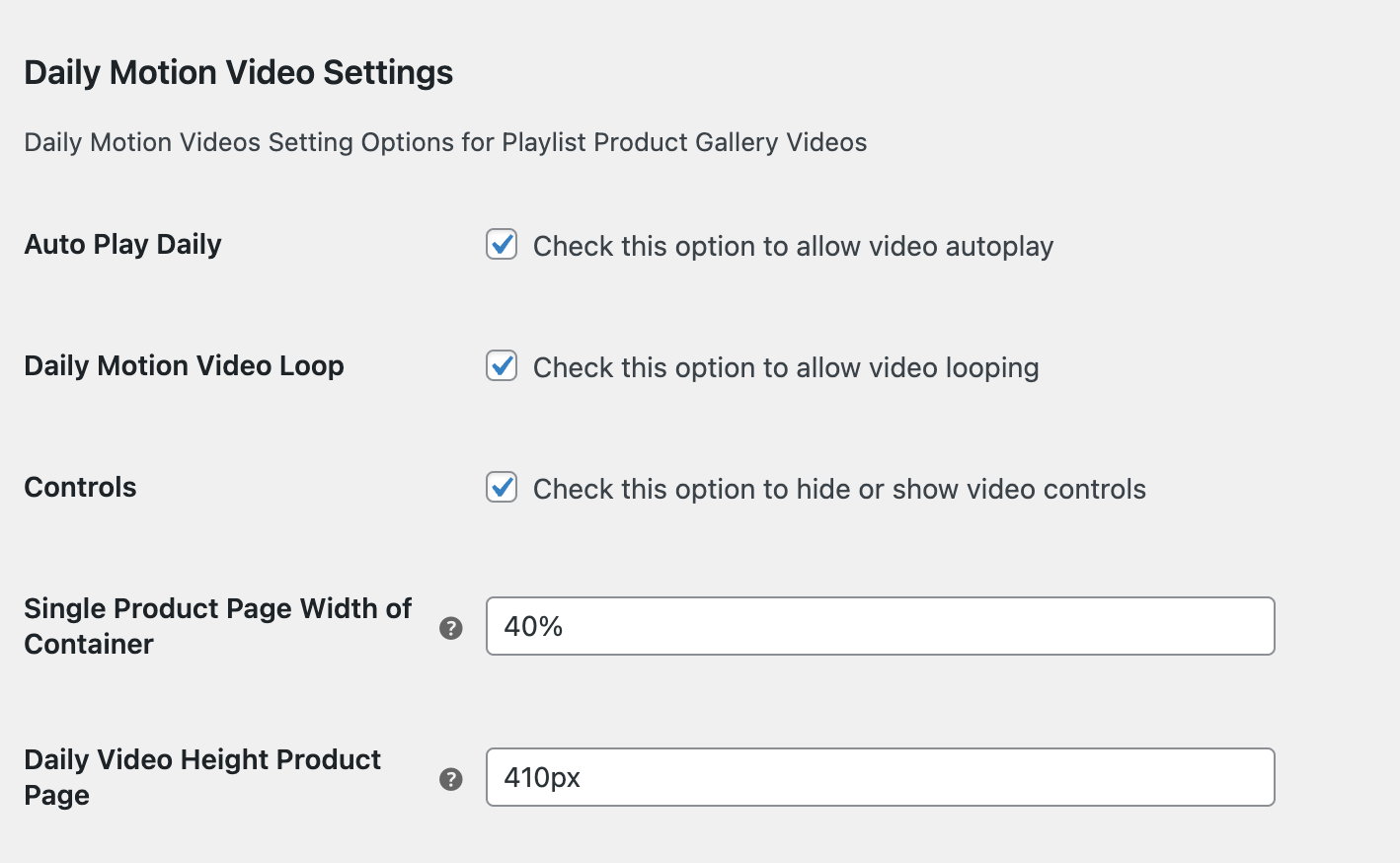
- Auto Play Daily
- Daily Motion Video Loop
- Hide, show video controls
- Single Product Page Width of Container
- Daily Video Height Product Page
Vimeo Setting Options
↑ Back to top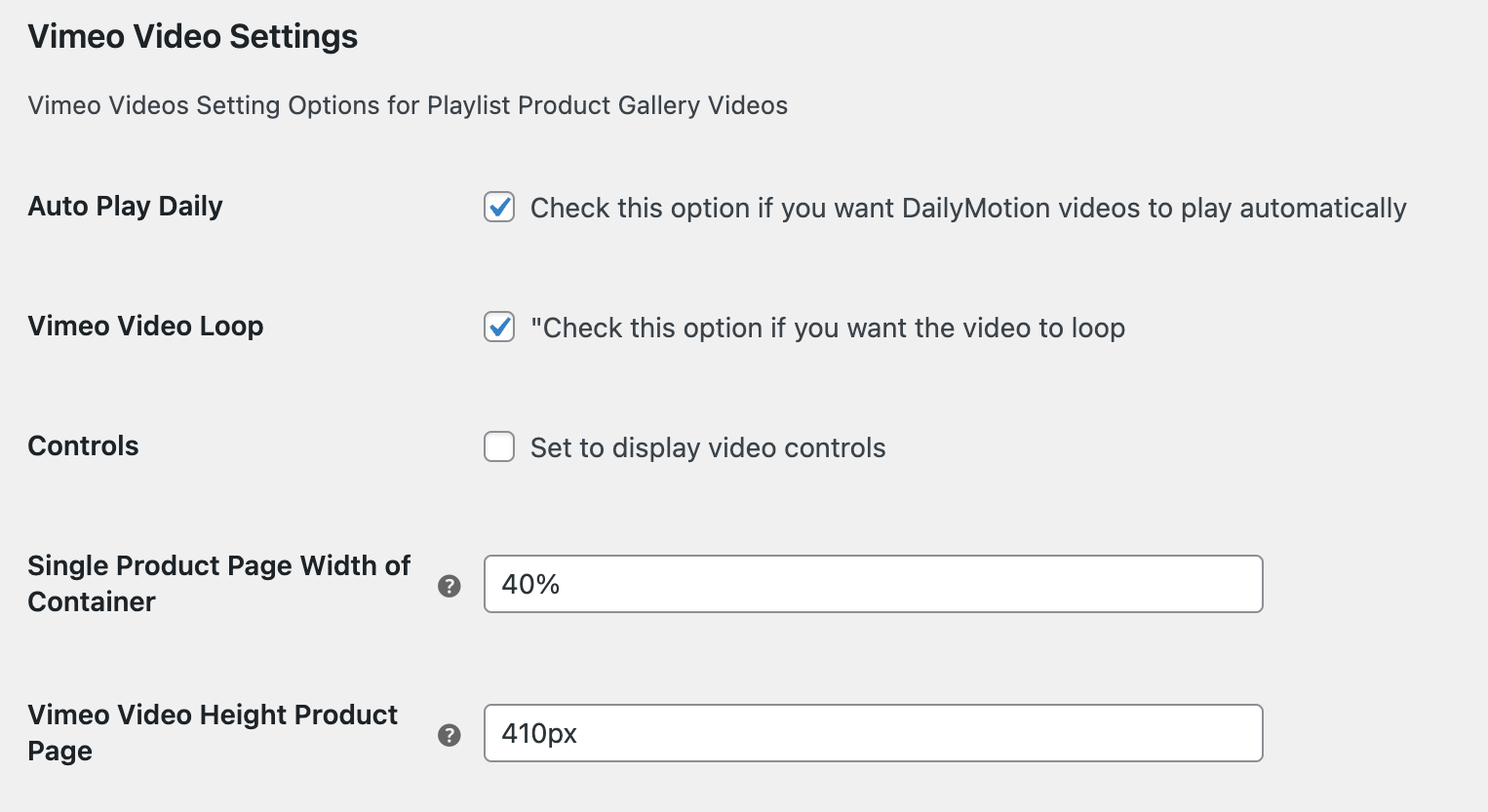
- Auto Play Daily
- Vimeo Video Loop
- Hide, show video controls
- Single Product Page Width of Container
- Vimeo Video Height Product Page
Usage
↑ Back to topAdding YouTube full Playlist in Product Gallery
↑ Back to topWe have made it easier for WooCommerce shop owners to include complete YouTube playlists in their product galleries. To add a YouTube Playlist, you must also provide a YouTube Data API v3 key in plugin settings. If you’re unsure how to obtain this key, please follow the instructions below for guidance.
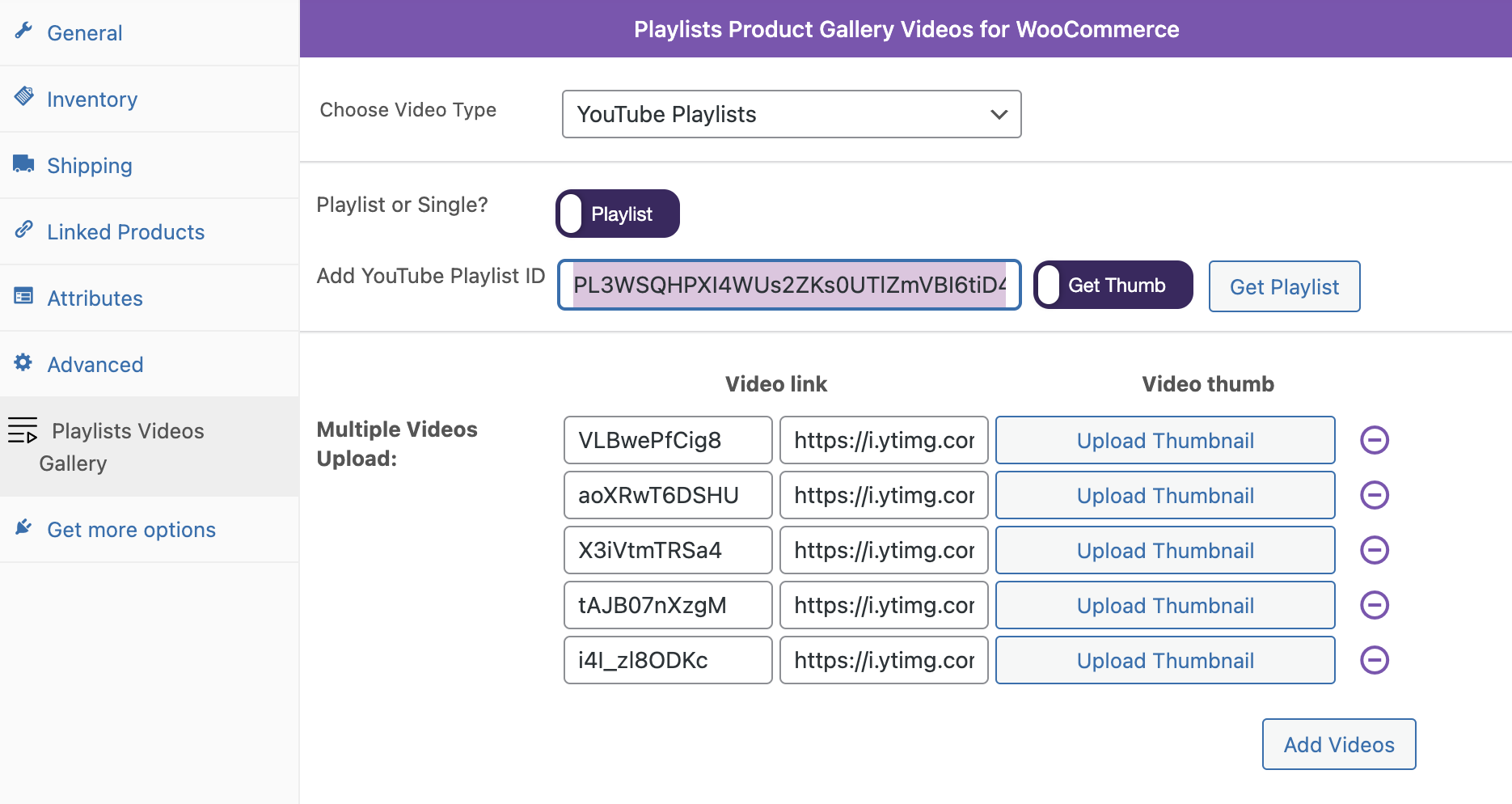
- Log in to your YouTube account, click Playlists in the top menu, then click the playlist to edit it.
- Click the Share button, and copy the playlist ID from the Share URL.
- The Share URL looks like: https://www.youtube.com/playlist?list=PlaylistID
- Copy the Playlist ID and paste it into the textbox, then click “Get Playlist” to retrieve it.
- If you enable the “Get Thumb” switch button, it will automatically retrieve all the video images for you.
How to get API V3 Key for YouTube Playlist?

How to get v3 Api key for Youtube!
Don’t know how to get your YouTube Data API v3? Click here and follow the instructions.
Adding Feature Video to WooCommerce Product (Single Video)
↑ Back to topTo add a single video to the gallery or as the featured image, choose either Playlist or Single. Toggle on the Playlist or Single button as shown in the image below. Add the product ID or upload a video from the WordPress media library (for self-hosted videos) or use any MP4 link from Dropbox, Google Drive, or other storage. Finally, publish the product.
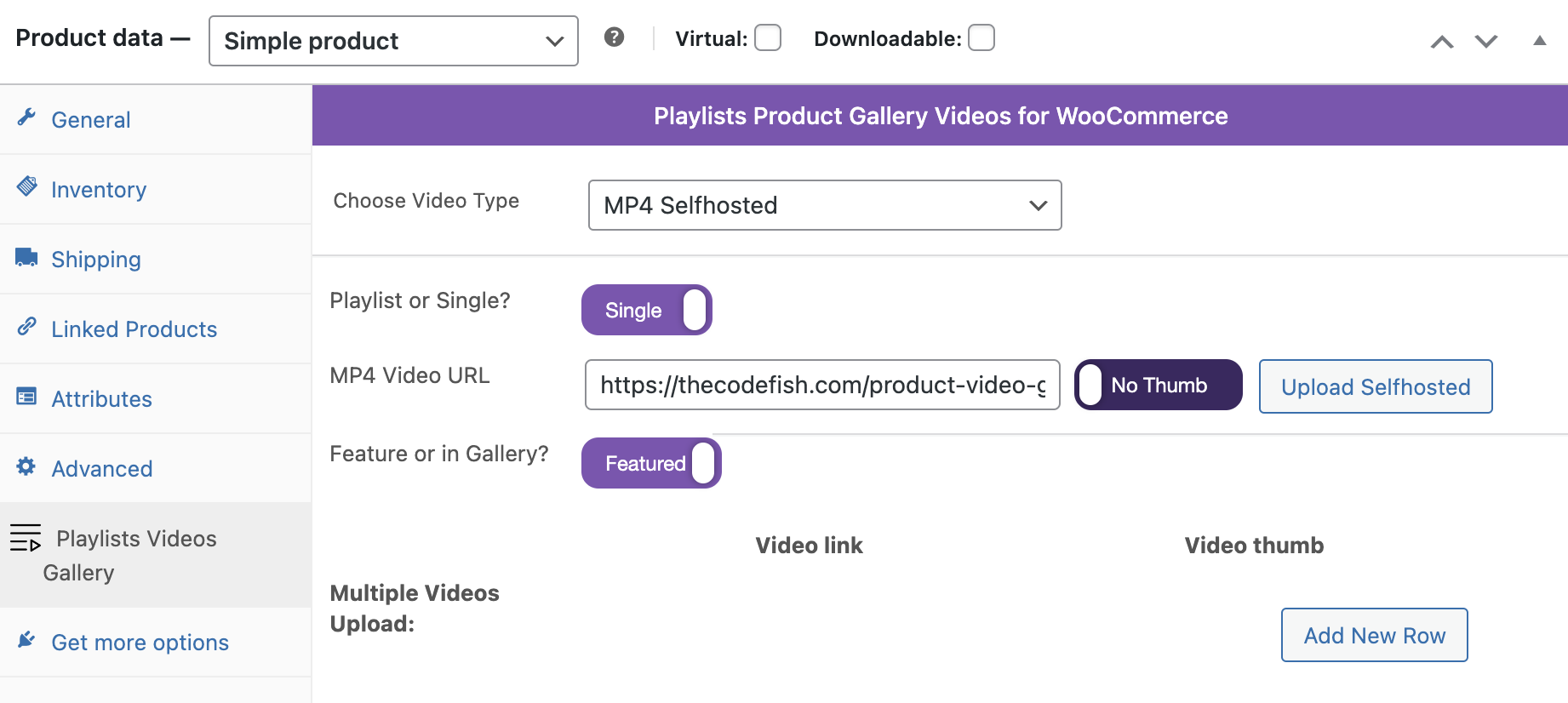
Pre Translation
↑ Back to topTranslation
The plugin provides a user-friendly POT language file for easy translation into multiple languages.