Configurar as taxas é uma das primeiras tarefas que você deve realizar ao configurar uma loja. As taxas podem ser uma questão complexa, mas o WooCommerce visa tornar a configuração o mais simples possível.
Recomendamos consultar um profissional tributário ou um contador para saber quais são suas melhores opções, além de quaisquer leis aplicáveis ao seu estado, país ou negócio. Cada empresa é única e não podemos cobrir milhões de possibilidades.
Como ativar as taxas
↑ Back to topPara acessar as telas de configurações das taxas, elas primeiro precisam estar ativadas.
- Vá para: WooCommerce > Configurações > Geral.
- Selecione a caixa de seleção Ativar o cálculo de taxas.
- Salve as alterações.
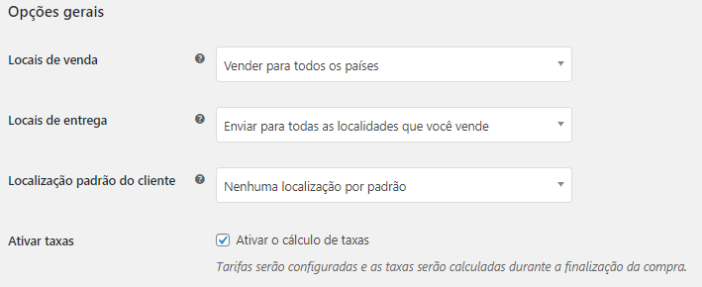
Como configurar as opções de taxas
↑ Back to topPara iniciar a configuração das taxas:
Vá para: WooCommerce > Configurações > Taxa. Esta aba somente é visível se as taxas estiverem ativadas.
A aba Taxa exibe várias opções que podem ser definidas para atender às suas necessidades — as definições escolhidas são relacionadas à jurisdição tributária na qual sua loja está localizada.
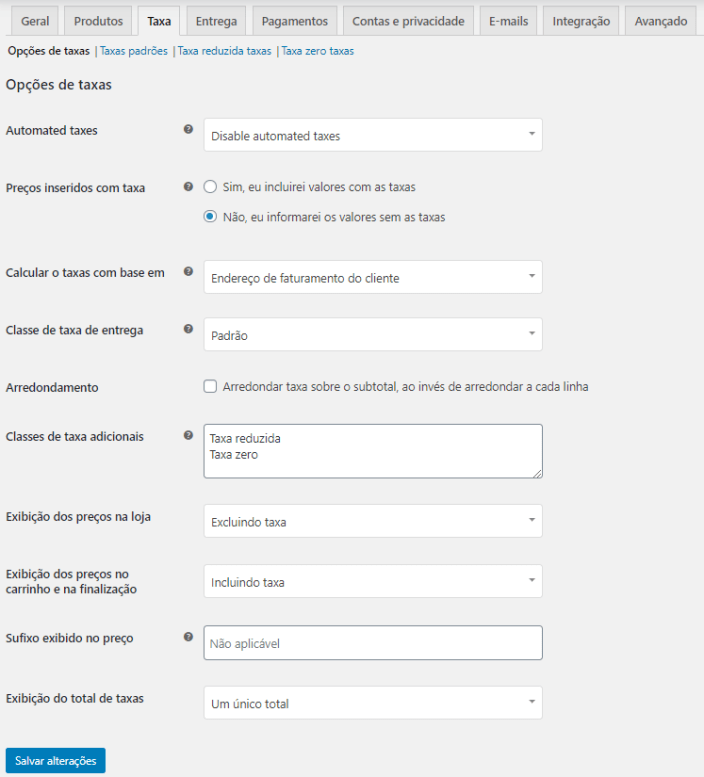
Preços inseridos com taxa
↑ Back to topEsta opção é, talvez, a mais importante ao gerenciar as taxas em sua loja, pois ela determina como você insere os preços dos produtos.
- “Sim, eu irei inserir os preços incluindo a taxa” significa que todos os preços do catálogo são inseridos usando a taxa base da sua loja.
Por exemplo, no Reino Unido, você iria inserir os preços incluindo a taxa de 20%. Por exemplo, você insere um preço de produto de £9,99 que inclui uma taxa de £1,67. Um cliente no Reino Unido pagaria £9,99, conforme definido, e um cliente nos EUA pagaria somente £8,32.
- “Não, eu irei inserir os preços excluindo a taxa” significa que os preços do seu catálogo precisam estar sem a taxa.
Utilizando o exemplo acima, uma loja no Reino Unido deveria inserir £8,32 como sendo o preço do produto. Uma taxa de 20% seria aplicada sobre este preço durante a finalização da compra, fazendo com que o valor a ser pago seja de £9,99.
O cálculo da taxa para preços incluindo a taxa é:
tax_amount = price - ( price / ( ( tax_rate_% / 100 ) + 1 ) )O cálculo da taxa para preços excluindo a taxa é:
tax_amount = price * ( tax_rate_% / 100 )Mais em: Como Funcionam as Taxas no WooCommerce.
Calcular a taxa com base em
↑ Back to topEsta configuração determina qual endereço é usado para os cálculos de taxas.
- Endereço de faturamento do cliente
- Endereço de entrega do cliente (padrão)
- Endereço base da loja
Se você usar o endereço base da loja, as taxas sempre terão como base o local da sua loja e não a localização do cliente.
Classe de taxa de entrega
↑ Back to topNa maioria das configurações, a classe de taxa de entrega é derivada do item a ser enviado, por exemplo, o envio de um item com taxa reduzida, como roupas de bebê, também usaria uma taxa reduzida. Se este não for o caso em sua jurisdição, escolha uma classe de taxa diferente.
No caso de várias taxas no pedido, a taxa de entrega será aplicada da seguinte maneira:
- Se você tiver um produto com a taxa
Padrãono pedido, ela será usada para o envio, independentemente de esta taxa ser maior ou menor. - Se você não tiver um produto com a taxa
Padrãono pedido, a primeira taxa encontrada na seçãoClasses de taxa adicionaisserá usada para o envio.
O objetivo é garantir que a sua maior taxa seja listada como a primeira na seção Classes de taxa adicionais se você não usar a classe Padrão e se precisar que a maior taxa seja aplicada na entrega, por exemplo.
Aqui está uma configuração para demonstrar visualmente:
A classe Padrão existe por padrão, mas as Taxa A, Taxa B, Taxa C devem ser criadas para cada classe de taxa, respectivamente. Observe que não é possível excluir a taxa Padrão, mas você pode deixá-la vazia e ela será ignorada:
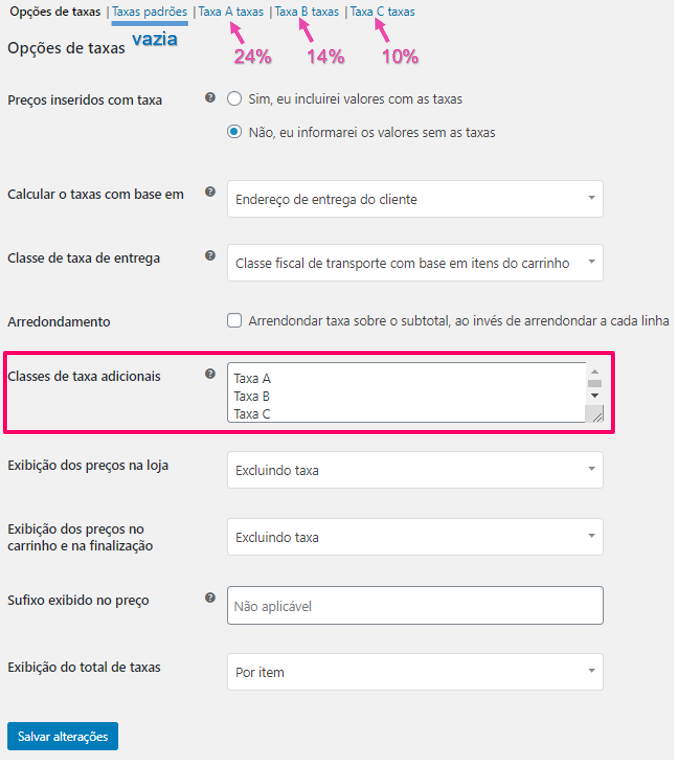
A taxa Padrão está vazia:
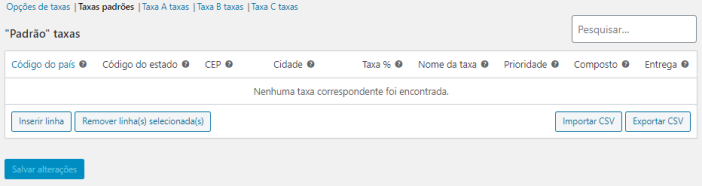
Taxa A (24%) – A maior taxa é listada primeiro:
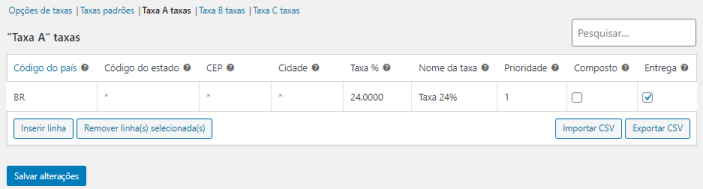
Taxa B (14%):
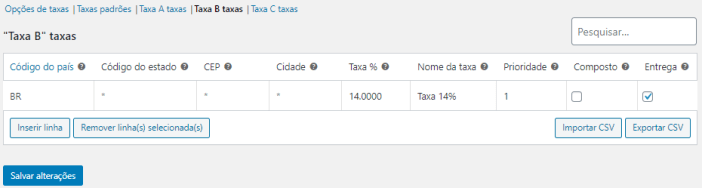
Taxa C (10%):
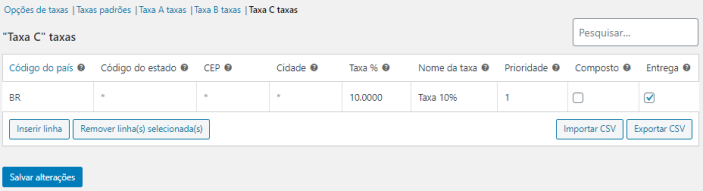
Como resultado, a maior taxa é aplicada à entrega do pedido, com várias taxas atribuídas aos produtos:
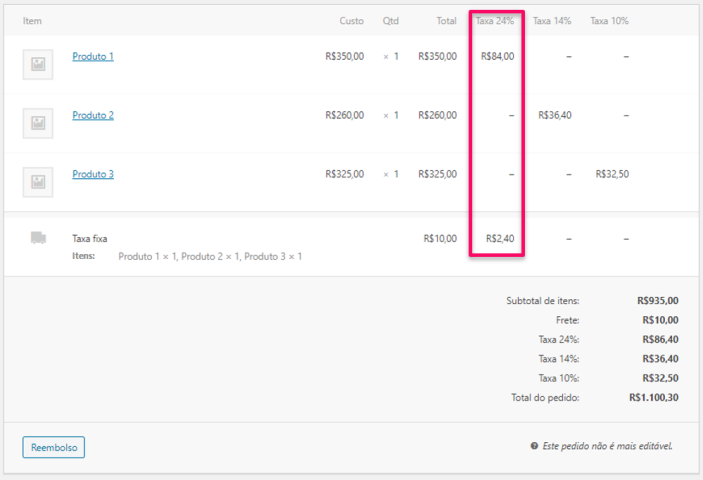
Arredondamento
↑ Back to topSe você ativar Arredondar taxa sobre o subtotal, ao invés de arredondar a cada linha, o arredondamento será feito no nível do Subtotal. Verifique sua jurisdição tributária para saber se isso é feito.
Classes de taxa adicionais
↑ Back to topAs classes de taxa são atribuídas aos seus produtos. Na maioria dos casos, você deve usar por padrão a classe Padrão. Se você vende produtos que exigem uma classe de taxa diferente (ou seja, taxa, exceto produtos com taxa zero), você pode adicionar as classes aqui. Para iniciar, incluímos as classes de taxa Padrão, Taxa reduzida e Taxa zero.
Cada classe é listada na parte superior da página de configurações de taxas – clique em uma classe para visualizar as taxas atribuídas à classe.
Exibição dos preços na loja
↑ Back to topEsta opção determina como os preços são exibidos em sua loja/catálogo. Escolha entre exibir incluindo/excluindo taxas.
Exibição dos preços no carrinho e na finalização da compra
↑ Back to topEsta opção determina como os preços são exibidos nas páginas do carrinho e de finalização da compra – funciona independentemente dos preços do catálogo. Escolha entre exibir incluindo/excluindo taxas.
Nota: O campo de endereço precisa ser preenchido para obter os cálculos de taxas, se você tiver uma tabela de taxas que diferencie entre localizações.
Sufixo exibido no preço
↑ Back to topPermite alterar a exibição para: “Preços incluindo __% taxa/ICMS” ou qualquer outra coisa apropriada para a sua loja. Você pode usar esses dois espaços reservados se desejar ter texto antes e depois do preço:
{price_including_tax}{price_excluding_tax}
Por exemplo: “Preço incl. ICMS: {price_including_tax}” será exibido como: “Preço incl. ICMS: R$15” (se for esse o preço, é claro). Portanto, se você definiu as taxas para exibir excluindo taxas, você pode adicionar em letras pequenas, qual será o preço incluindo a taxa:
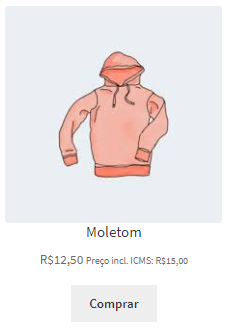
Exibição do total de taxas
↑ Back to topIsto determina se várias taxas são exibidas como um único total durante a finalização da compra ou como uma lista de taxas detalhada por item.
Como configurar as taxas
↑ Back to topAs classes de taxas são exibidas na parte superior da tela de taxa. Clique em uma para visualizar as taxas para a classe.
Na tabela de taxas, você pode definir as taxas (uma por linha). Clique em Inserir linha para iniciar.
Cada taxa possui estes atributos:
- Código do país – Código do país com 2 dígitos para a taxa. Use os códigos ISO 3166-1 alfa-2. Deixe em branco (*) para aplicar a todos os países
- Código do estado – Código do estado com 2 dígitos para a taxa. Consulte
i18n/states/COUNTRYCODE.phppara saber quais são os estados suportados. Para os EUA, use uma abreviação de 2 dígitos, por exemplo. AL. Deixe em branco (*) para aplicar a todos os estados. - CEP/Código postal – Insira o CEP para a taxa. Você pode separar vários valores com um ponto e vírgula (;), use caracteres curinga para corresponder a vários códigos postais (por exemplo, PE* corresponde a todos os códigos postais iniciados com PE) e use intervalos numéricos (por exemplo, 2000…3000). Deixe em branco (*) para aplicar a todos os códigos postais.
- Cidade – Lista, separada por ponto e vírgula, de cidades para a taxa. Deixe em branco (*) para aplicar a todas as cidades.
- Taxa % – Insira a taxa, por exemplo, 20.000 para uma taxa de 20%.
- Nome da taxa – Nomeie sua taxa, por exemplo, ICMS.
- Prioridade – Escolha uma prioridade para esta taxa. Somente uma taxa correspondente por prioridade será usada. Para definir várias taxas para uma única área, é necessário especificar uma prioridade diferente por taxa.
- Composto – Se esta taxa for composta (aplicada sobre todas as taxas anteriores), selecione esta caixa.
- Entrega – Se esta taxa também é aplicada à entrega, selecione esta caixa.
Exemplos de taxa
↑ Back to topAqui está um exemplo de configuração de taxa para uma loja do Reino Unido — 20% somente para clientes do Reino Unido.
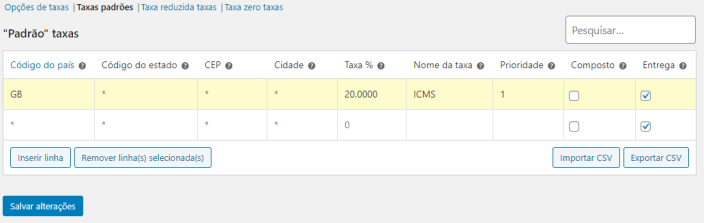
Neste exemplo, temos uma taxa de 6% para todos os estados dos EUA, exceto Califórnia, que tem uma taxa de 7% e uma taxa local de 2% para o código postal 90210. Observe as prioridades — Isto demonstra como você pode definir as taxas em ‘camadas’, uma sobre a outra.
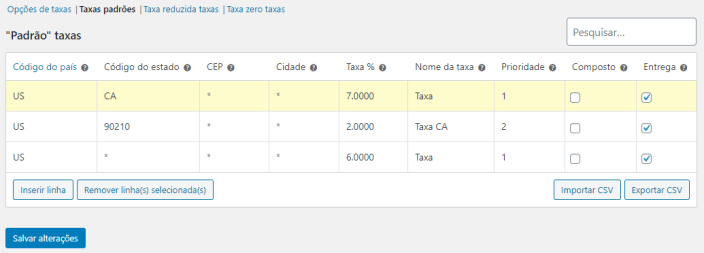
Como importar e exportar taxas
↑ Back to topExistem botões Importar CSV e Exportar CSV abaixo da tabela com as taxas. Você pode usá-los para importar e exportar taxas de e para um arquivo CSV.
O arquivo CSV para importar, requer 10 colunas;
country code, state code, postcodes, cities, rate, tax name, priority, compound, shipping, tax classcódigo do país, código do estado, códigos postais, cidades, taxa, nome da taxa, prioridade, composto, entrega, classe da taxaDeixe a classe da taxa em branco para as taxas padrão.
Abaixo, fornecemos um exemplo de CSV de taxa para importar, para os Estados Unidos com base em somente taxas estaduais. Isto não deve ser usado para fins de produção/real, pois as taxas são alteradas frequentemente. Verifique novamente todas as taxa para ter certeza antes de usar.
Baixe o Exemplo de CSV de Taxas Aqui
Como excluir as taxas
↑ Back to topSe você adicionou incorretamente as taxas ou o CSV importado adicionou linhas de taxa incorretamente, estas informações precisam ser excluídas.
Para excluir:
- Vá para: WooCommerce > Configurações > Taxa > Suas taxas (Padrão, Taxa reduzida, Taxa zero).
- Selecione as linhas incorretas clicando sobre elas. Elas são destacadas em amarelo.
- Selecione Remover linhas selecionadas. Isto exclui as linhas destacadas.
- Salve as alterações.
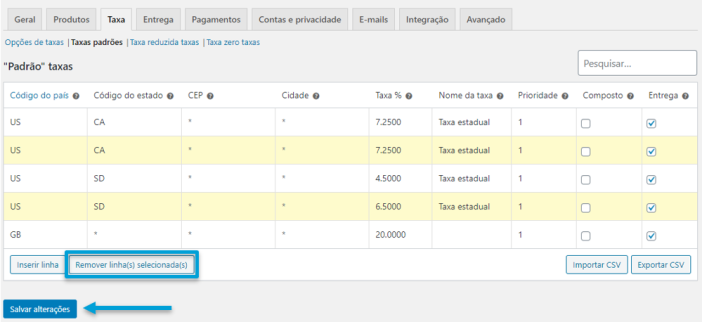
Se você deseja excluir todas as taxas de uma só vez, use Excluir taxas do WooCommerce em WooCommerce > Status > Ferramentas.
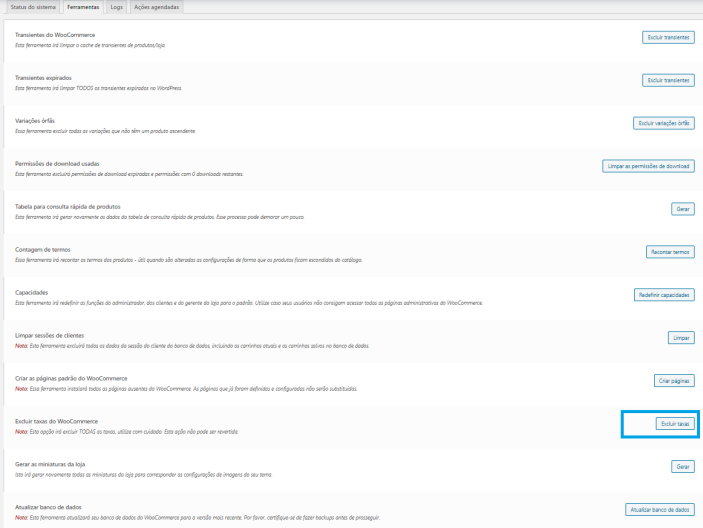
Visualizar relatórios de taxas
↑ Back to topOs relatórios de taxas podem ser encontrados em WooCommerce > Relatórios > Taxas > Taxas por data > Ano. Este relatório permite visualizar as taxas para o ano.
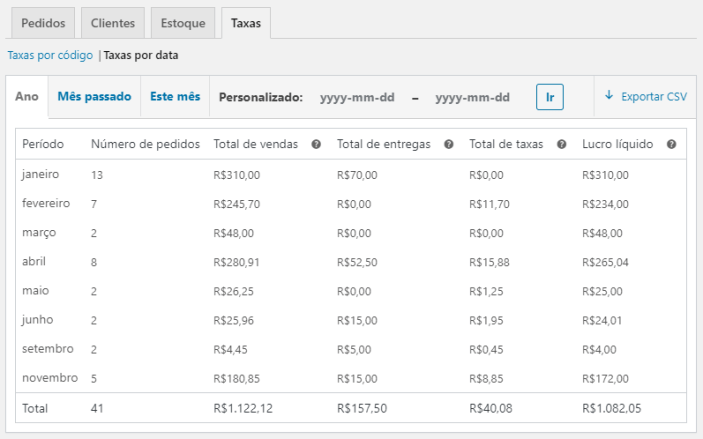
Ir para Relatórios > Taxas > Taxas por código exibe um relatório diferente, exibindo as taxas separadamente.
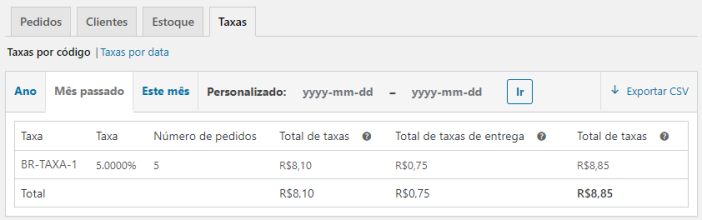
Como configurar definições de taxas especiais
↑ Back to topTaxa com base no valor do subtotal
↑ Back to topNota: Não podemos fornecer suporte para personalizações de acordo com nossa Política de Suporte. Caso você não estiver familiarizado com o código/modelos e com a resolução de possíveis conflitos, entre em contato com um WooExpert.
Aplicar diferentes taxas com base na função do cliente
↑ Back to topNota: Não podemos fornecer suporte para personalizações de acordo com nossa Política de Suporte. Caso você não estiver familiarizado com o código/modelos e com a resolução de possíveis conflitos, entre em contato com um WooExpert ou Desenvolvedor para obter assistência.
Perguntas frequentes
↑ Back to topPor que os preços mudam quando “Preços incluindo taxa”?
↑ Back to topSe estiver inserindo preços incluindo taxas, você deve estar ciente de que este preço pode mudar de acordo com o país na qual o seu cliente está localizado.
Por exemplo, sua loja está no Reino Unido, então você cria uma taxa para GB de 20%.
- Você cria um produto com um preço incluindo taxa de £120.
- Os clientes no Reino Unido pagarão £120 (£100 + £20 de ICMS).
- Os clientes fora do Reino Unido pagarão £100, pois você não tem nenhuma taxa definida para nenhum outro país.
OU
Sua loja está no Reino Unido, então você cria uma taxa para GB de 20%, uma taxa de 19% para a França e 25% para a Noruega.
- Você cria um produto com um preço incluindo taxa de £120.
- Os clientes no Reino Unido pagarão £120 (£100 + £20 de ICMS).
- Os clientes na França pagarão £119 (£100 + £19 de taxa).
- Os clientes na Noruega pagarão £125 (£100 + £25 de taxa).
- Os clientes fora do Reino Unido, França ou Noruega pagarão somente £100, pois você não tem nenhuma taxa definida para nenhum outro país.
Isto é explicado em mais detalhes em: Como Funcionam as Taxas no WooCommerce.
Posso cobrar um valor independentemente da localização do cliente ao definir os preços incluindo taxa?
↑ Back to topIsto pode ser feito, mas é um recurso experimental (não suportado oficialmente). Leia: Como Funcionam as Taxas no WooCommerce.
Quando alguns usuários visitam minha loja, as taxas não são exibidas.
↑ Back to topComo as taxas têm como base a localização do cliente na maioria das definições, algo como a localização geográfica podem ocultar as taxas até que o usuário faça a finalização da compra e insira o seu endereço real.
Para evitar isto, vá para WooCommerce > Configurações > Geral > Localização padrão do cliente para desativar a Geolocalização e definir para Endereço base da loja.
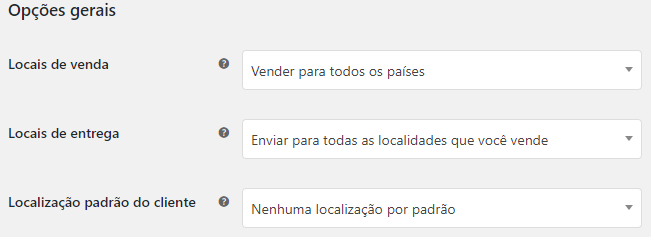
Por que as opções de taxas estão na cor cinza?
↑ Back to topAs opções de taxas ficam na cor cinza se você tiver ativado as taxas automatizadas com o WooCommerce Services:
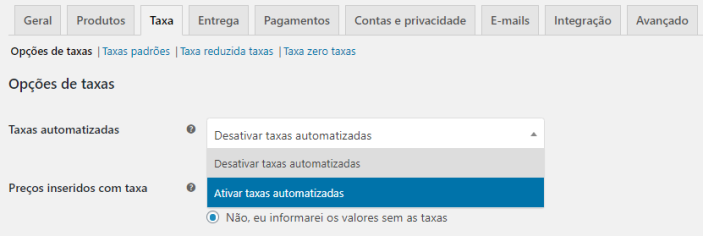
Para editar novamente suas opções de taxa, escolha Desativar taxas automatizadas e clique em Salvar alterações.