Payza is a money transfer service that allows customers to pay you using their E-Wallet. Customers are redirected to the secure Payza servers for payment, and then redirected back to your site after paying, meaning you don’t need an SSL certificate for your server. Merchants like Payza for the ease and convenience of accepting payment, customers prefer Payza because they know their financial details will be safe and secure. Payza is not available for US merchants at this time.
Note: This product has been retired. Documentation is no longer being updated.
Installation
↑ Back to top- Download the extension from your dashboard
- Go to Plugins > Add New > Upload and select the ZIP file you just downloaded
- Click Install Now, and then Activate
- Go to WooCommerce > Settings > Checkout > Payza and read the next section to learn how to setup and configure the plugin.
Setup and Configuration
↑ Back to topPayza accepts the following currencies. If one of these currencies is not selected in WooCommerce > Settings > General > Currency Options, the Payza gateway will not display on the Checkout page.
Extension Settings
↑ Back to top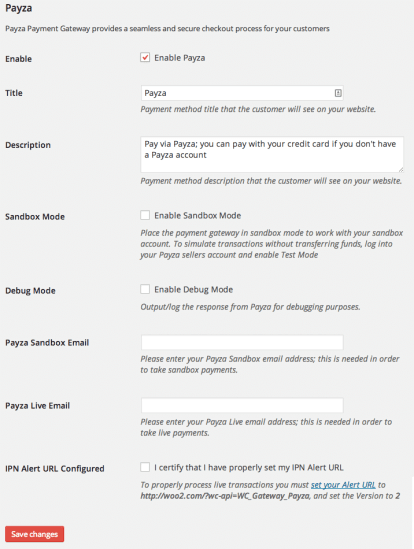
- Enable/Disable – Enable or disable the payment method.
- Title – This is the text shown for the payment during checkout and on the Order Received page.
- Description – This is the text shown under the title during checkout. Limited HTML is allowed. If you enable sandbox mode, this section will also display a notice along with test credit card numbers.
- Sandbox Mode – Enable this option to put the gateway in “sandbox” mode, which will allow you to perform payments using your sandbox account tied to your Payza Sandbox Email described below. Note: the Payza sandbox Instant Payment Notification feature is temporarily inactive. This is a known issue which Payza is working to resolve. Until that time, use your live account with Test Mode enabled to perform test transactions.
- Debug Mode – Enable this to place the gateway in debug mode, which will output debugging messages from the Instant Payment Notification service to a log file found under WooCommerce > System Status > Logs. As a best practice and to maximize performance, only enable this if you experience issues with the plugin.
- Payza Sandbox Email – Your Payza sandbox email, used when the gateway is in Sandbox Mode.
- Payza Live Email – Your Payza live email.
- IPN Alert URL Configured – Enabling this certifies that you have properly configured your IPN (Instant Payment Notification) Alert URL in your Payza account. Your IPN URL will be in the form of
http://www.example.com?wc-api=WC_Gateway_Payzareplacingwww.example.comwith your store’s URL. Configuring your IPN Alert URL is required for properly accepting payment.
Configure IPN Alert URL
↑ Back to top- Log in to Payza with your account.
- Click on “My Payza Account Main Menu” on the upper left hand of the screen, then click “IPN Advanced Integration”:
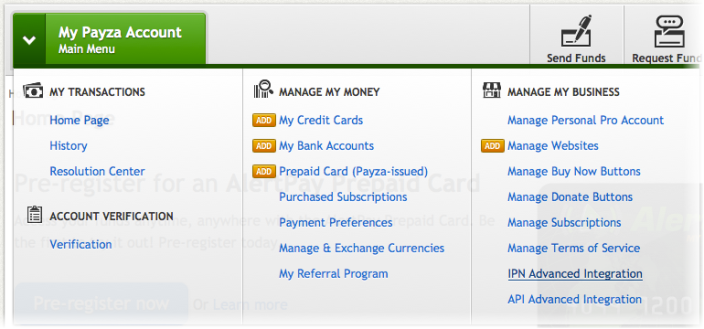
- On the next page click “IPN Setup”:
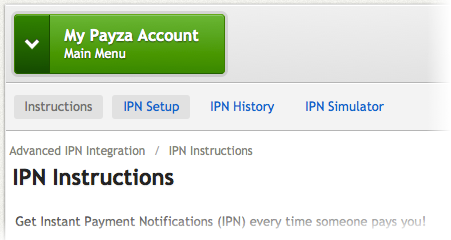
- Enter your Transaction PIN and click “Access”:
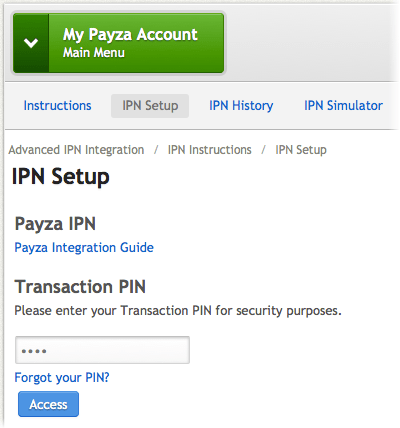
- Finally, enable “IPN Status”, enable “IPN Version 2”, and enter your Alert URL, which will be in the form of
http://www.example.com?wc-api=WC_Gateway_Payzareplacingwww.example.comwith your server name, and click “Update” to save the settings:
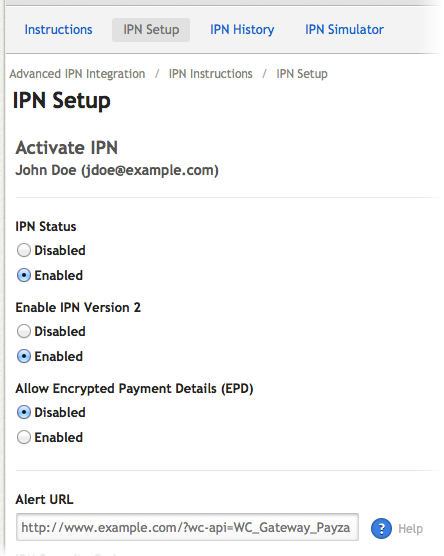
- Return now to your WordPress admin and go to WooCommerce > Settings > Payment Gateways > Payza and check the box next to “IPN Alert URL Configured”.
Test Mode
↑ Back to top- Log in to Payza with your account.
- Click on “My Payza Account Main Menu” on the upper left hand of the screen, then click “IPN Advanced Integration”
- On the next page click “IPN Setup”
- Enter your Transaction PIN and click “Access”
- Finally, enable “Test Mode” and click “Update” to save the settings:
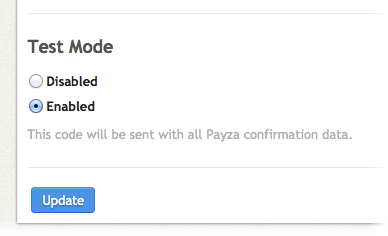
Sandbox Account
↑ Back to topTroubleshooting
↑ Back to top- Check that your Payza Live Email is correct.
- Double-check that your Payza Live Email is correct.
- Enable the debug log, and activate only WooCommerce and Payza using a WordPress default theme to see if the issue persists.
- Submit a support ticket, with the log found under WooCommerce > System Status > Logs as an attachment.
