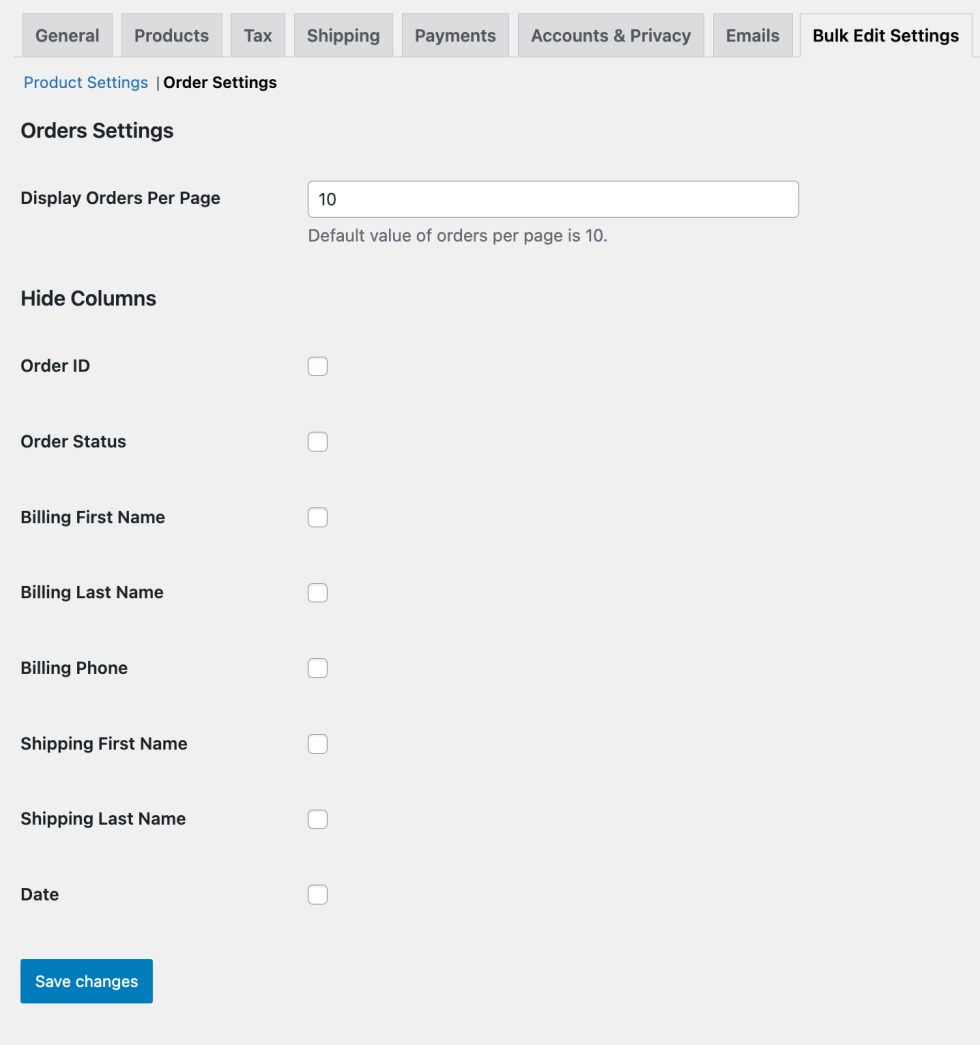Installation
↑ Back to top- Download the .zip file from your WooCommerce account.
- Go to: WordPress Admin > Plugins > Add New and Upload Plugin the file you have downloaded.
- Install Now and Activate.
More information at Install and Activate Plugins/Extensions.
Bulk Edit Products & Orders Initial Setup:
↑ Back to topAfter activating the WooCommerce Bulk Edit Products & Orders extension, you can see a new “Bulk Product Edit” option under Products menu and Bulk Edit Orders under WooCommerce menu in your WordPress Admin menu. You can access general settings from WooCommerce > Settings > Bulk Edit tab.
Bulk Edit Products:
↑ Back to topGo to Products > Bulk Edit Products to access the product bulk edit table. By default the table will load entire catalog excluding the product variations. If you want to edit product variations, please select “Enable Product Variations” from WooCommerce> Settings > Bulk Edit tab. After selecting this checkbox, the variations will appear in product edit table as separate line item allowing you to edit content, prices and other details of different product variants.
Bulk Edit Product Table & Filters :
↑ Back to topThe extension comes with 13 filters allowing you to narrow down your search and find the relevant product and variations to edit.
- Product Title: Filter products by titles.
- Product SKU: Filter products on the basis of SKUs.
- Product Category: Filter products by categories
- Product Tag: Filter products by product tags.
- Catalog Visibility: Filter products based on product visibility:
- Shop & Search Result
- Shop Only
- Search Only
- Hidden
- Allow Backorders: Filter Products with backorder enabled/disabled status:
- Allow
- Do not allow
- Allow but Notify the Customer
- Regular Price: Filter products when regular price is:
- Greater than equal to
- Less than equal to
- Equals to
- Sale Price: Filter products when sale price is:
- Greater than equal to
- Less than equal to
- Equals to
- Product Weight: Filter products when the weight is:
- Greater than equal to
- Less than equal to
- Equals to
- Stock Quantity: Filter products when the stock is:
- Greater than equal to
- Less than equal to
- Equals to
- Stock Status: Filter products on the basis of selected stock status.
- In Stock
- Out of Stock
- in Back Order
- Product Status: Filter products with the selected product Status.
- Published
- Draft Pending Review
- Private
- Product Type: Filter products with the selected product Type.
- Simple
- Variable
- Grouped
- External / Affiliate
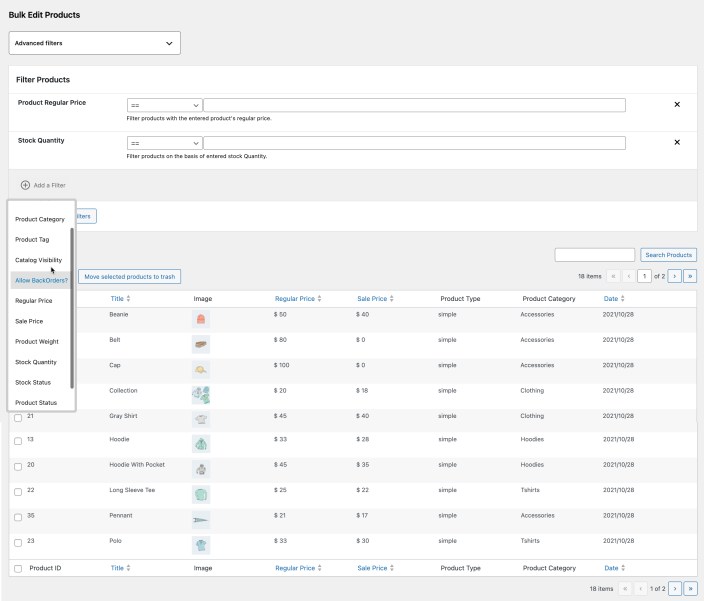
1. Edit Title and General Options
↑ Back to topTitle: Choose the option from the list below and adjust the titles in bulk.
- Set New
- Prepend
- Append
SKU: Choose the option from the list below and adjust the SKUs in bulk.
- Prepend
- Append
Description: Choose the option to edit descriptions in bulk.
- Set Now
- Prepend
- Append
Short Description: Choose the option to edit short descriptions in bulk.
- Set Now
- Prepend
- Append
Purchase Note: Choose the option to edit purchase notes in bulk.
- Set Now
- Prepend
- Append
Menu Order: Choose the option to edit menu orders in bulk.
- Set Now
- Increase by Value
- Decrease by Value
- Remove
Enable Reviews: Choose the option to edit reviews in bulk.
- No Change
- Yes
- No
Sold Individually: Choose the option to edit selling settings in bulk.
- No Change
- hange
- Shop and Search Results
- Shop Only
- Search Results Only
- Hidden
- Note: Once you are done with the bulk editing setting click the Apply button to proceed with the bulk editing settings.Yes
- No
Product Status: Choose the option to edit publishing status in bulk.
- No Change
- Published
- Pending Review
- Draft
- Private
Image: Choose the option to edit images in bulk.
- No Change
- Set New
- Remove
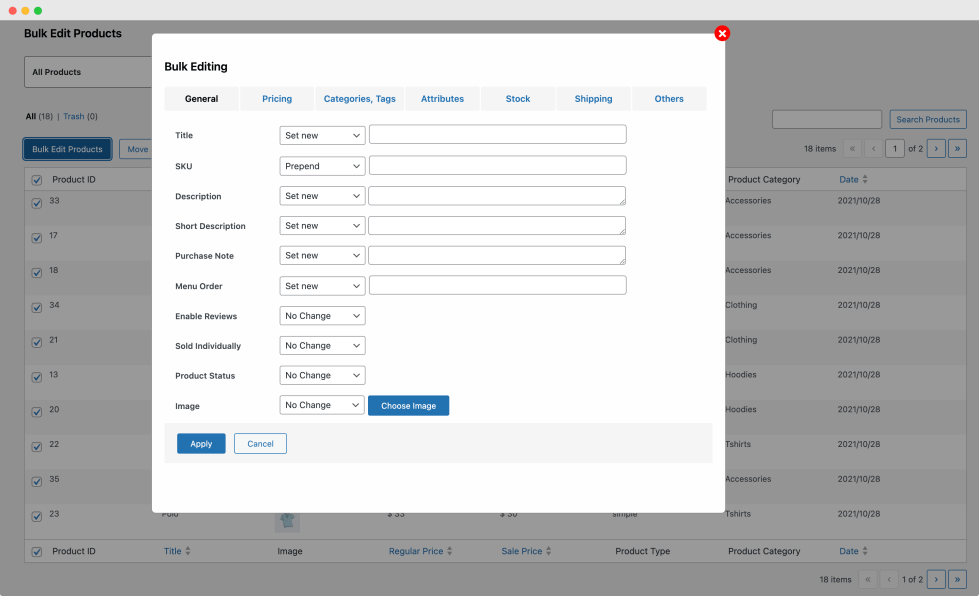
2. Bulk Edit Products Prices
↑ Back to topConfigure regular and sales prices in bulk by opting for the options mentioned below:
Regular Price: Choose for the regular price of the product
- Set New
- Increase by Value
- Decrease by Value
- Increase by Percentage
- Decrease by Percentage
Sales Price: Decide the sale price of the product
- Set New
- Increase by Value
- Decrease by Value
- Increase by Percentage
- Decrease by Percentage
- Remove
Tax Status: Determine the tax status of the product
- No Change
- Taxable
- Shipping only
Tax Class: Specify tax class
- No Change
- Reduced Rate
- Zero Rate
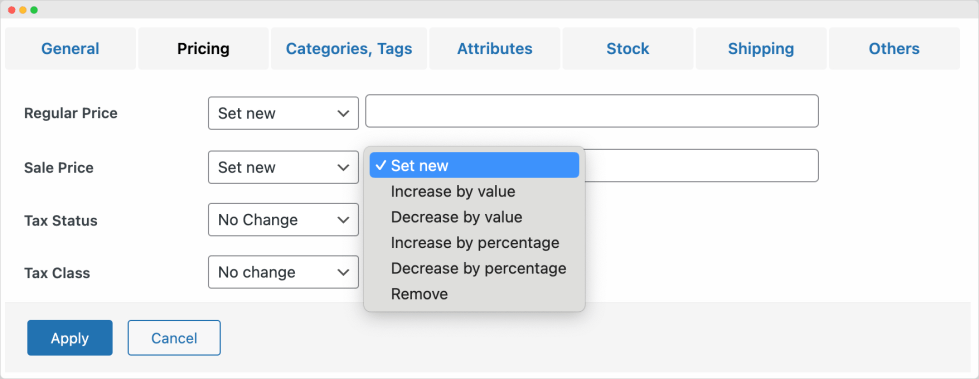
3. Bulk Adjust Product Categories and Tags
↑ Back to topYou can bulk edit the product categories and tabs. Choose to add, remove, and set new:
- Categories
- Tags

4. Edit Attributes and Terms
↑ Back to topYou can bulk edit product attributes and terms from Attribute tab of bulk edit popup. Select to add, remove, and set now the new product by following attributes:
- Add (This will only add terms to selected attribute. If the attribute is not already added then select Set New option )
- Remove Terms (This will remove attribute terms if already available )
- Remove Attribute (This will remove attribute and its terms fro selected products)
- Set New (This will remove existing attribute and term and set new one)
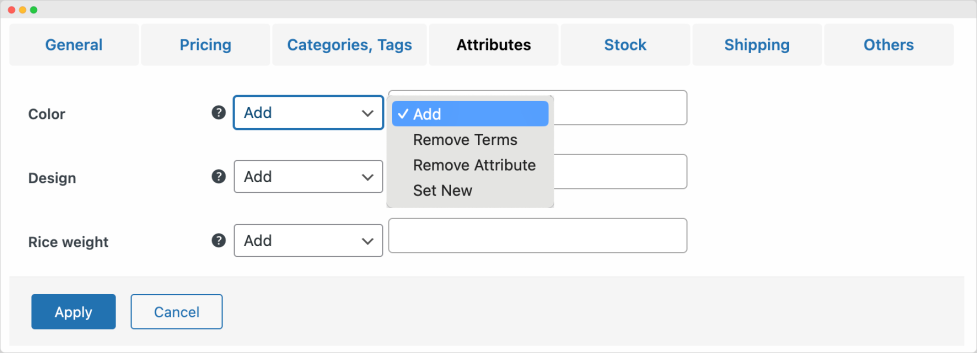
5. Bulk Edit Stock Quantity and Status
↑ Back to topManage stock management settings from the option listed below:
Manage Stock: Apply managing stock settings in bulk.
- No Change
- Yes
- No
Stock Status: Apply stock statuses in bulk:
- No Change
- In Stock
- Out of Stock
- On Backorder
Stock Quantity: Adjust the quantity of stock in bulk.
- Set New
- Increase by Value
- Decrease by Value
Low Stock Threshold: Edit in bulk the low stock level.
- Set new
- Increase by Value
- Decrease by Value
Allow Back Orders?: Choose to Enable/Disable backorders in bulk.
- No Change
- Allow
- Do Not Allow
- Allow, But Notify Customer

6. Edit Shipping Classes, Weight & Dimension
↑ Back to topIntegrate the shipping class and specify:
- Weight (kg): Set new, Increase / Decrease by Value
- Length (cm): Set new, Increase / Decrease by Value
- Width (cm): Set new, Increase / Decrease by Value
- Height (cm): Set new, Increase / Decrease by Value
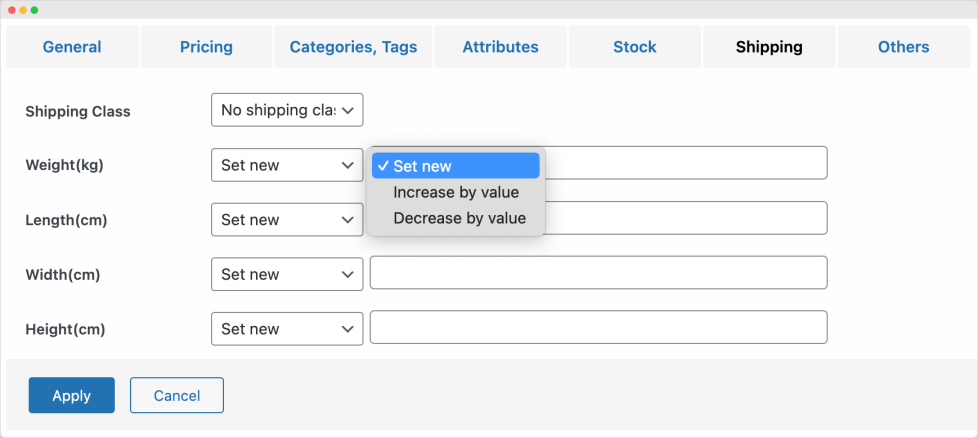
7. Edit Other Product Options
↑ Back to topProduct Type: Assign product types in bulk:
- No Change
- Simple product
- Grouped product
- External/Affiliate product
- Variable product
Featured: Select to feature product from the options below:
- No Change
- Yes
- No
Virtual: Convert to virtual products in bulk:
- No Change
- Yes
- No
Downloadable: Convert to downloadable products in bulk::
- No Change
- Yes
- No
Download Limit: Choose to set new, increase, decrease, or delete the download limit for accessible
Download Expiry (days): Select to set new, increase, decrease, or delete the download expiry period for accessible products.
Date: Change published date of product.
Catalog Visibility: Manage the product’s visibility in bulk by choosing from the following options:
- Yes
- No
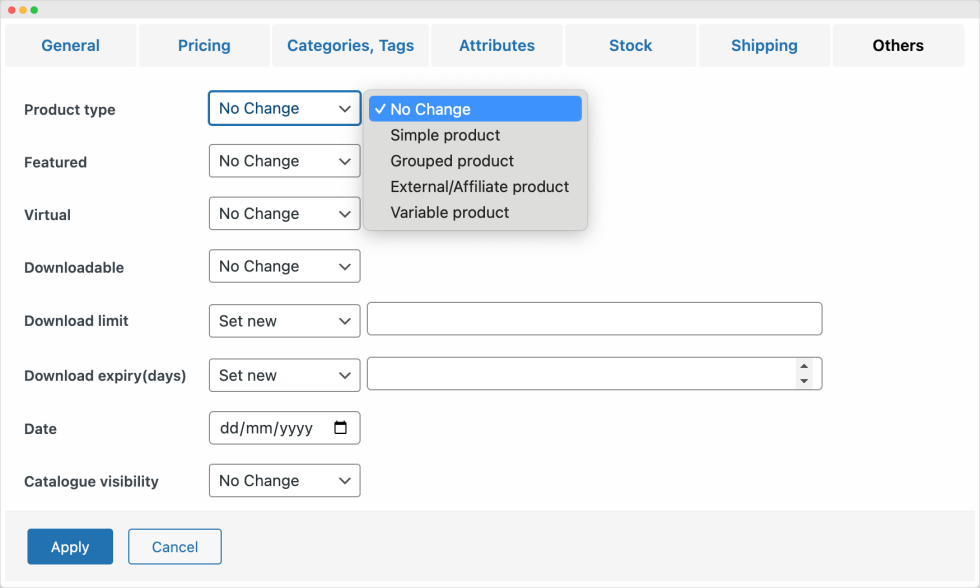
Bulk Edit Orders:
↑ Back to topGo to WooCommerce > Bulk Edit Orders to access the orders bulk edit table.
Bulk Edit Order Table & Filters :
↑ Back to topThe extension comes with 14 filters allowing you to narrow down your search and find the relevant orders and edit.
Order ID: Filter orders with the order ID that contains the exact chosen order ID.
Order Status: Filter orders on the basis of chosen order statuses from the following options such as:
- Pending Payment
- Processing
- On Hold
- Completed
- Cancelled
- Refunded
- Failed
- Draft
Billing First Name: Filter orders on the basis of orders’s billing first name.
Billing Last Name: Filter orders on the basis of orders’s billing last name.
Billing Countries: Filter orders on the basis of chosen billing countries.
Billing Phone: Filter orders on the basis of entered billing phone.
Billing Email: Filter orders on the basis of orders’s billing email.
Shipping First Name: Filter orders on the basis of orders shipping first name.
Shipping Last Name: Filter orders on the basis of orders’s shipping last name.
Shipping Country: Filter orders on the basis of chosen shipping countries.
Shipping Phone: Filter orders on the basis of entered shipping phone.
Date Created: Filter orders that were created on a specific entered date such as: mm/dd/yyyy
Date Paid: Filter orders that were paid on a specific entered date, such as: mm/dd/yyyy
Payment Method: Filter orders on the basis of chosen payment method.
- Direct Bank Transfer
- Check Payments
- Cash on Delivery
- PayPal
- Stripe
- Any other payment method you have using
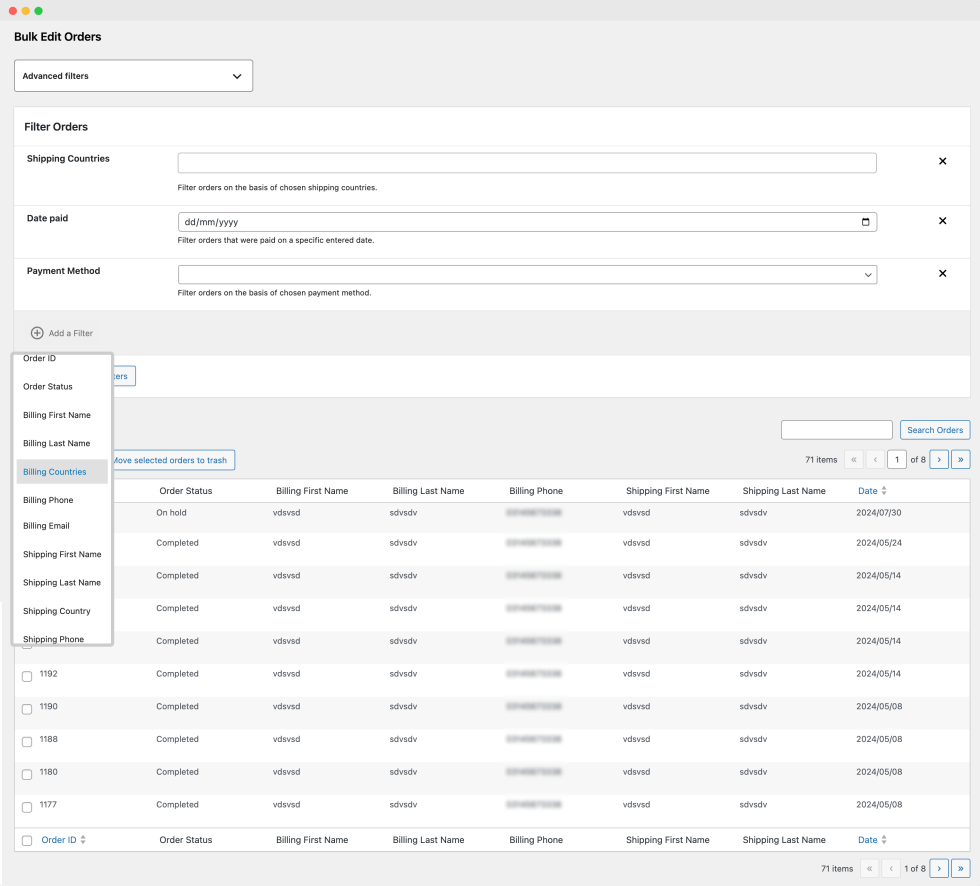
1. Edit Order Status, Date and Payment Method
↑ Back to topOrder Status: Change order statuses in bulk, change order status to:
- No Change
- Pending Payment
- Processing
- On Hold
- Completed
- Cancelled
- Refunded
- Failed
- Draft
Date Created: Determine the date of order creation
Payment Method: Change the payment method for orders in bulk, assign one of the following methods to the orders:
- No Change
- Direct Bank Transfer
- Check Payments
- Cash on Delivery
- PayPal
- Stripe
- Any other payment method you have using
Order Actions: Opt for the following order action options:
- Email Invoice/Order Details to Customer
- Resend New Order Notification
- Regenerate Download Permissions
Customer Provided Note: Assign customer notes in bulk to the orders
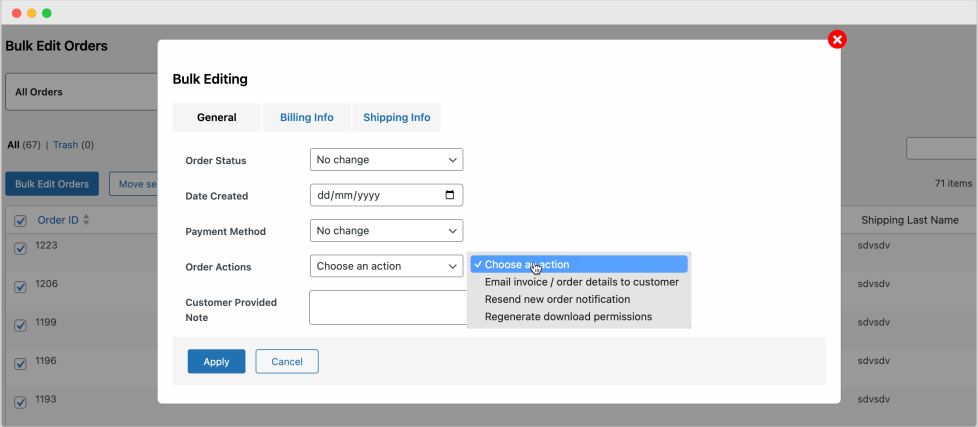
2. Edit Billing Information in Buk
↑ Back to topWhile editing orders in bulk you can easily enter the information of billing for multiple orders.
Following are the options you can determine for billing info:
- Billing First Name – Set new, append, prepend, remove
- Billing Last Name – Set new, append, prepend, remove
- Billing Company – Set new, append, prepend, remove
- Billing Phone – Set new, remove
- Billing Email –
- Address Line 1 – Set new, append, prepend, remove
- Address Line 2 – Set new, append, prepend, remove
- Billing City – Set new, remove
- Postcode/ZIP – Set new, remove
- Billing Country – Choose country
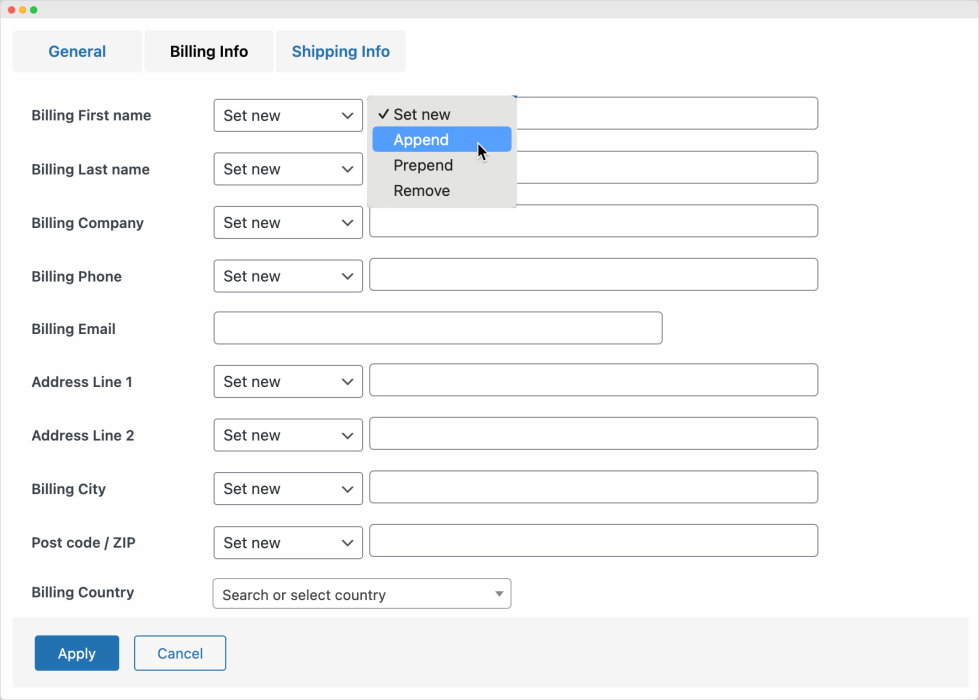
3. Edit Shipping Information in Bulk
↑ Back to topYou can choose to enter the shipping info for multiple orders while editing orders in bulk.
Following are the shipping info details you can specify:
- Shipping First Name – Set new, append, prepend, remove
- Shipping Last Name – Set new, append, prepend, remove
- Shipping Company – Set new, append, prepend, remove
- Shipping Phone – Set new, remove
- Address Line 1 – Set new, append, prepend, remove
- Address Line 2 – Set new, append, prepend, remove
- Shipping City – Set new, remove
- Postcode/ZIP – Set new, remove
- Shipping Country – Choose the country
Note: Once you are done with the bulk editing setting click the Apply button to proceed with the bulk editing settings.
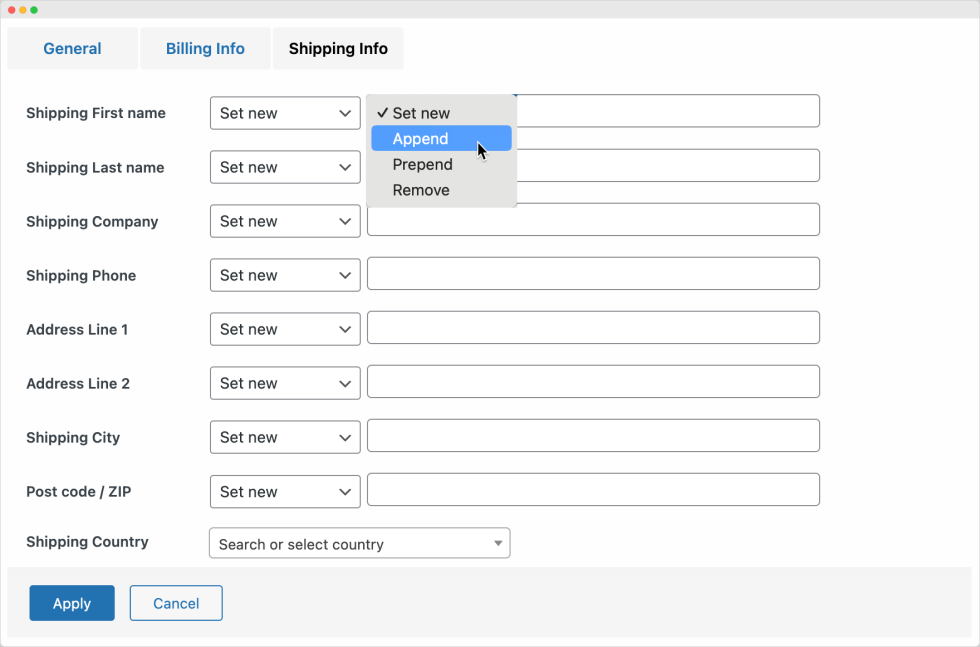
General Settings:
↑ Back to topManage bulk editing table settings by going to WordPress admin panel > WooCommerce > Settings > Bulk Edit Settings.
Product Table Settings
↑ Back to topGo to WooCommerce > Settings > Bulk Edit Settings > Product Settings to personalize the display of the products table.
Products Per Page: Determine the number of products to display per page. The default value for products per page is 10.
Hiding The Columns: Personalize the product table by concealing certain columns that might not relate to the ongoing task. Following are the columns you can choose to hide by clicking on the checkbox efficiently:
- Product ID
- Product Title
- Product Image
- Regular Price
- Sale Price
- Product Type
- Product Category
- Date
Simply choose to hide any column according to store requirements. The “Hide Columns” feature ensures the workplace is user-friendly and clutter-free. By reducing distractions, you can focus on crucial information.
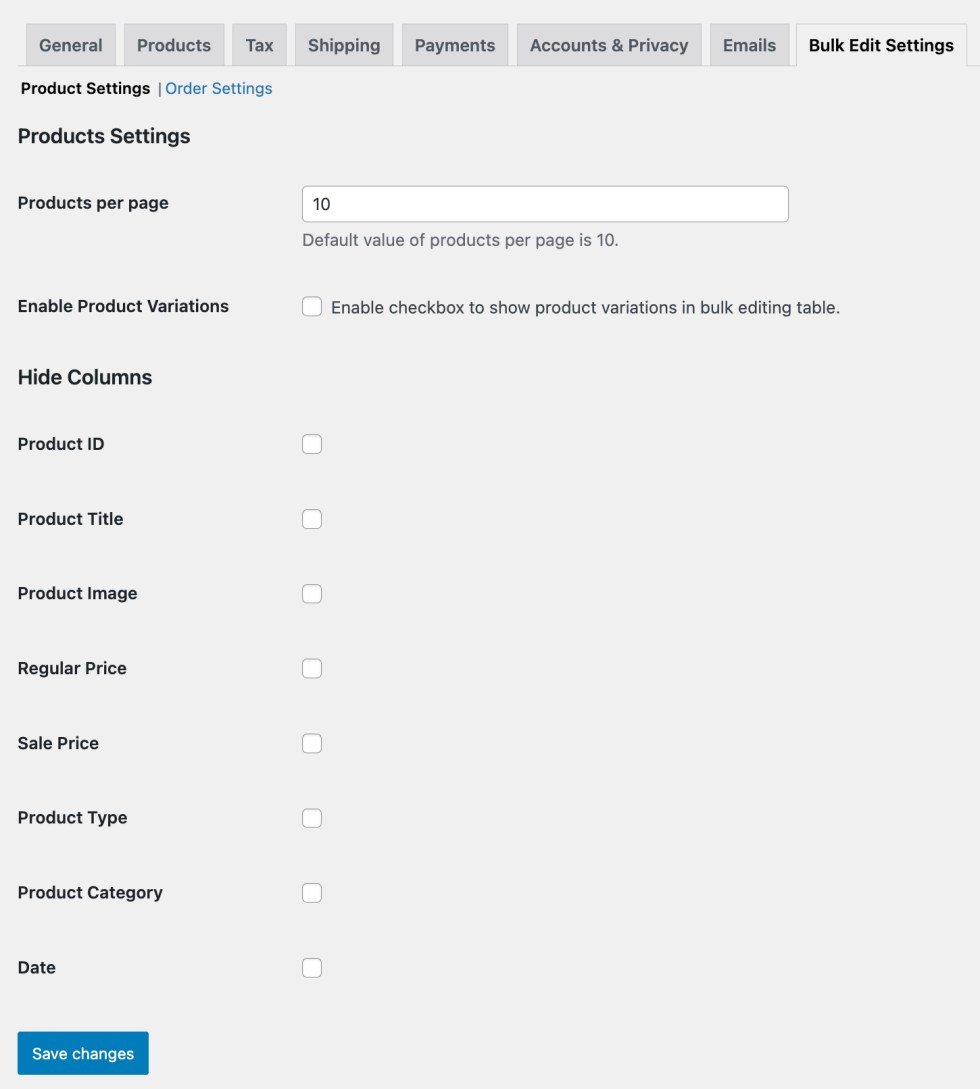
Configure Order Settings
↑ Back to topGo to WooCommerce > Settings > Bulk Edit Settings > Order Settings to personalize the display of the orders table. It simplifies the order management process, and you can easily choose to conceal certain columns from the order table according to the store’s requirements.
Following are the columns you can select by clicking on the checkbox to hide:
- Order ID
- Order Status
- Billing First Name: The first
- Billing Last Name
- Billing Phone
- Shipping First Name
- Shipping Last Name
- Date
Simply choose to hide unnecessary columns, as this makes managing orders in the store easier. You can create a clearer and more focused view of the order section on which you are working.