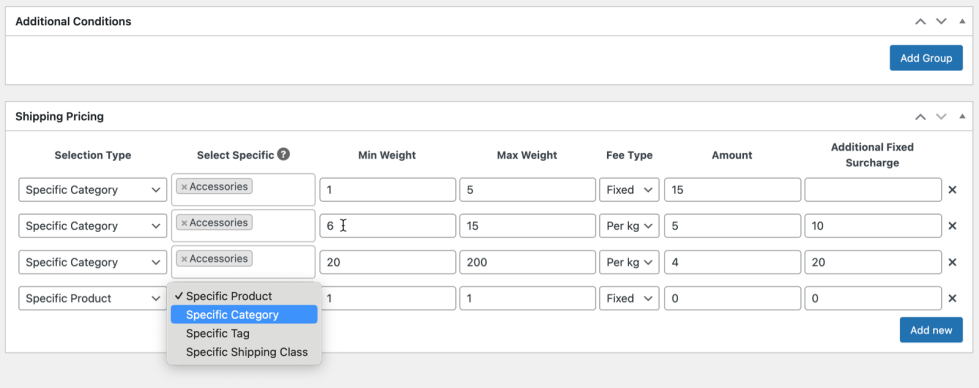Documentation of Weight Based Shipping Extension for WooCommerce.
Installation
↑ Back to top- Download the .zip file from your WooCommerce account.
- Go to: WordPress Admin > Plugins > Add New and Upload Plugin the file you have downloaded.
- Install Now and Activate.
More information at Install and Activate Plugins/Extensions.
Initial Setup & Configurations:
↑ Back to topAfter activating the Weight Based Shipping extension, you can see a new “Shipping by Weight” under WooCommerce menu to create custom weight based shipping methods, conditions and rates. You can add weight based conditions and rates in your shipping methods. Just go to Zones and edit the Weight Based Shipping appear next your existing payment methods.
Creating Custom Weight Based Shipping Methods:
↑ Back to topYou can create multiple custom shipping methods, control their visibility based on various conditions and set weight based rates. Go to WooCommerce > Shipping by Weight to create new and manage custom shipping methods.
Basic Shipping Settings:
↑ Back to topWhen creating a new shipping method you can configure the basic options like,
- Rule Title: Add custom a rule title to use as future reference for store admin
- Shipping Title: This is the title/label of the new shipping method that will be displayed on checkout.
- Is Taxable: Select “Yes” or “No” to indicate if you wish to apply tax to the calculated shipping cost.
- Disable Shipping if Fee is Zero: Choose to enable it by clicking on the checkbox if you want to remove the shipping method when the calculated fee in this shipping methods turns to 0. Keep it unchecked to show shipping method to let customers select even when fee is zero.
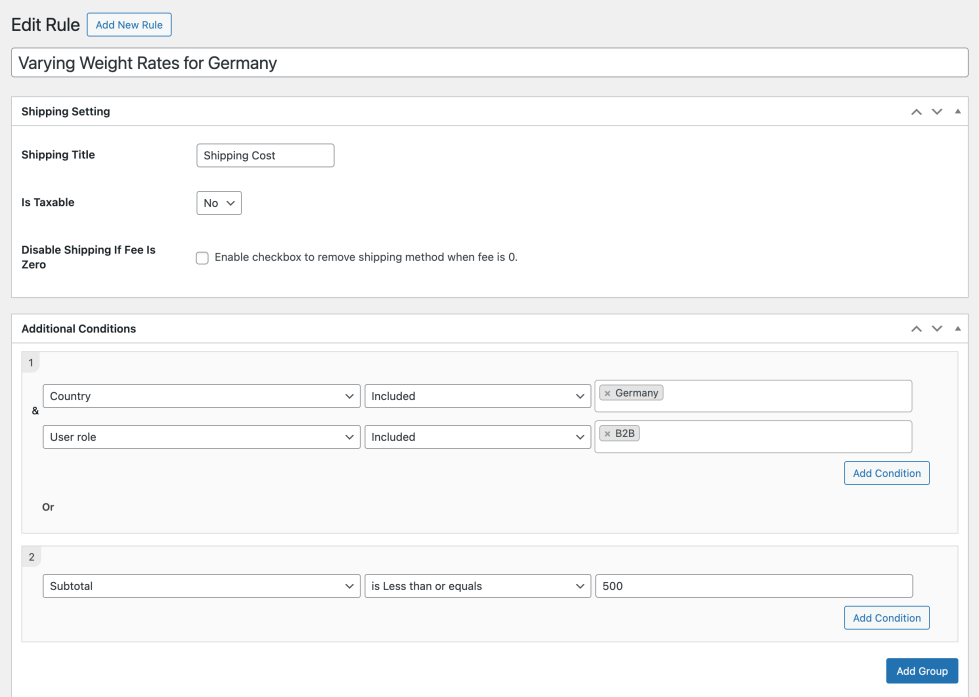
Adding Visibility Conditions:
↑ Back to topYou can add visibility conditions to show this shipping method when the specific conditions are met. These conditions must be met before the weight based shipping rates are applied to checkout. If you wish to apply weight based shipping for everyone, you can leave this section untouched.
There is an “AND” & “OR” relation between the different conditions. All conditions added within a group have “AND” relation as notified using “&”. The relation is different groups is “OR”. The extension will display shipping method is ALL conditions are met within any of the created condition-groups.
Following are the available conditions,
Cart-Based:
Apply conditions based on the user’s cart subtotal with and without taxes, quantity, tax, coupon, or cart total weight.
User-Based:
Apply conditions based on the specific customer, user role, country, state, city, or zip code.
Product-Based:
Apply conditions based on the product length, width, height, stock, or stock status.
Depending on the conditions select above, you can using the following matching types
- Is equal to
- Is not equal to
- Is greater than
- Is less than
- Is greater than or equals
- Is less than or equals
- Includes
- Excluding
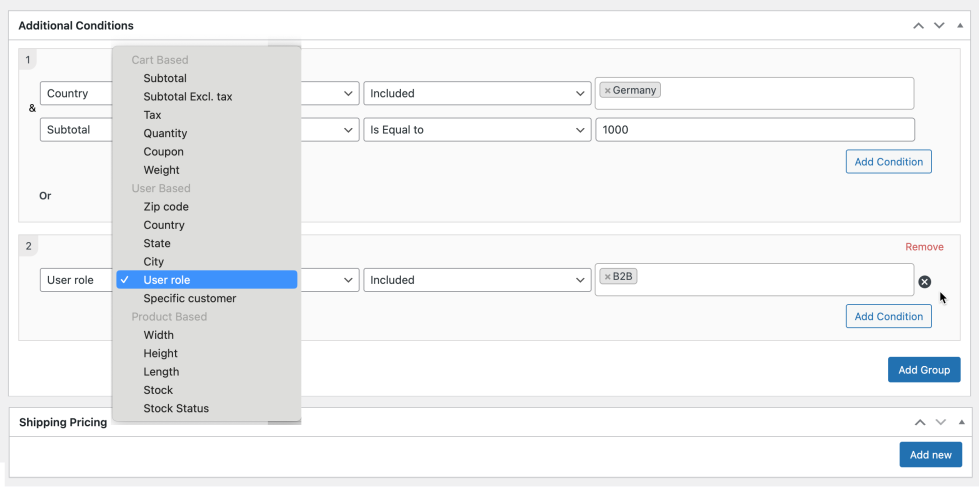
Weight Based Shipping Rates:
↑ Back to topIn this section, you can add different rows to set up weight based shipping rates. You can add multiple rows to added different shipping rates for different weight ranges. You can apply rate based on,
a) Select type: You can select product, category, tag or shipping classes to apply new rates to.
- Specific Product: (You can select single or multiple products here. Leaving it empty will apply rate to entire catalog based on the rate specified and if the above visibility conditions are met.)
- Specific Category: (You can select single or multiple categories here. Selecting category allows you add your rate to entire categories instead of specific products. Leaving it empty will apply rate to entire catalog.)
- Specific Tag: (You can select single or multiple tags here. Leaving it empty will apply rate to entire catalog. Selecting tag can facilitate in adding shipping rates to multiple products by tags )
- Specific Shipping Class: (You can add rate to selected shipping classes like heavy or any other specific classes you have created in your store. The rate will apply if the product has weight in its shipping settings and the class has been selected on the product level as well)
b) Min/Max Weight: Insert the min/max weight of the product. The rate will be applied if the product weight falls within this range
c) Fee Type: Select the type of fee to be implemented from the options:
- Fixed (This will add a fixed fee if product weight falls within this range)
- Per Kg/lbs (This is the per unit rate. It will depend on your weight unit. If you have set lbs then this will work as lbs if it has been set to Kg then this will act per kg rate OR if you are using any other weight unit this will act accordingly)
d) Fee Amount: Add the fee in this field. It will act as fixed or per-unit fee
e) Additional Fixed Cost: This is the additional surcharge or fixed cost added if the weight falls within that range.
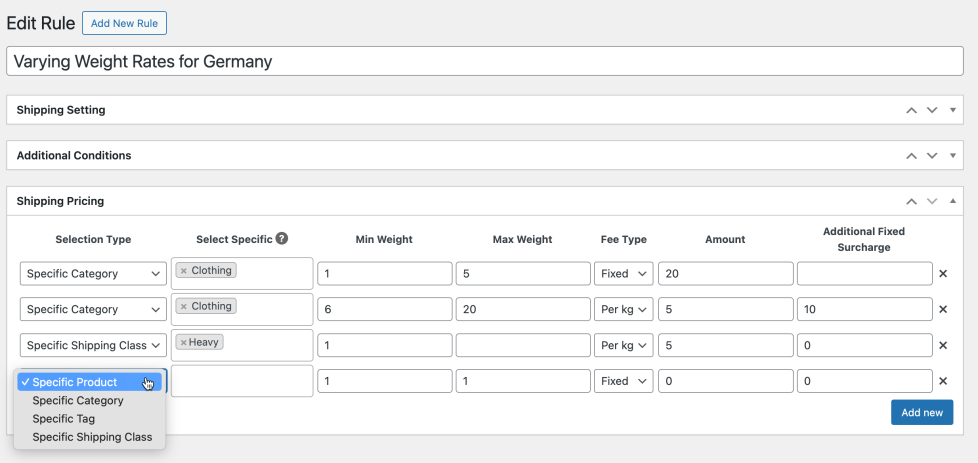
Showing New Methods with Defaults Methods:
↑ Back to topOnce the custom shipping methods are creating, they will appear under WooCommerce > Settings > Shipping > Zones allowing you easily manage your shipping methods along with your existing shipping methods. The custom methods created using our extension will appear along with the text “(Created using Weight Based Shipping extension)”.
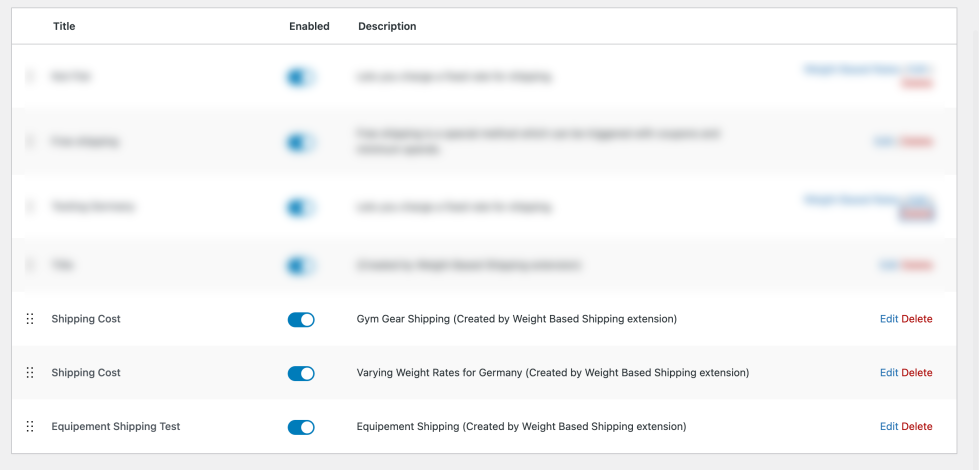
Adding Weight Based Conditions and Rates to Your Existing Shipping Methods:
↑ Back to topBeside creating custom shipping methods, you can add weight based shipping conditions and rates to your existing shipping methods as well. Go to WooCommerce > Settings > Shipping > Select Zone and you will see a new link to add Weight based shipping rates labeled as “Weight Based Rates”. Clicking on this will open a new page with the weight based conditions and rates settings.
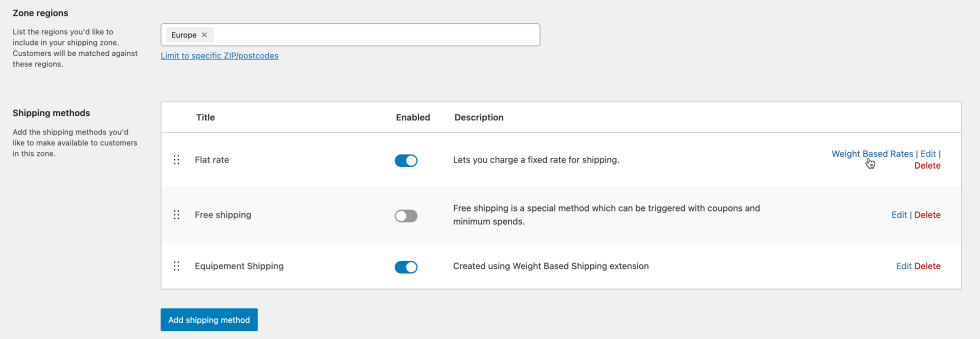
Caution: When you click on edit, it will show your existing standard shipping details but once you have enabled/configured Weight Based Shipping on your existing shipping method the extension will override the existing cost of the selected shipping method, and will let you set new weight based shipping cost and conditions . In order to revert back and use the existing shipping method settings you can uncheck the “Enable Weight Based Shipping” accessible by clicking on the Weight Based Rates. See screenshots below in “Basic Shipping Settings” section for more details.
Basic Shipping Settings:
↑ Back to topOnce you click on “Weight Based Rates”, a new page will open from where you can control basic information of the shipping method along with the advanced conditions and weight based rates.
Enable Weight Based Shipping: Select this checkbox to unleash weight based extension settings. You can always put it back and revert to existing standard shipping settings by unchecking this checkbox and hitting the save button.
- Shipping Title: You existing shipping method title will be automatically inherit in this field. You can change it if needed.
- Is Taxable: Select “Yes” or “No” to indicate if you wish to apply tax to the calculated shipping cost. By default it will inherit your existing shipping tax settings.
- Disable Shipping if Fee is Zero: Choose to enable it by clicking on the checkbox if you want to remove the shipping method when the calculated fee in this shipping methods turns to 0. Keep it unchecked to show shipping method to let customers select even when fee is zero.
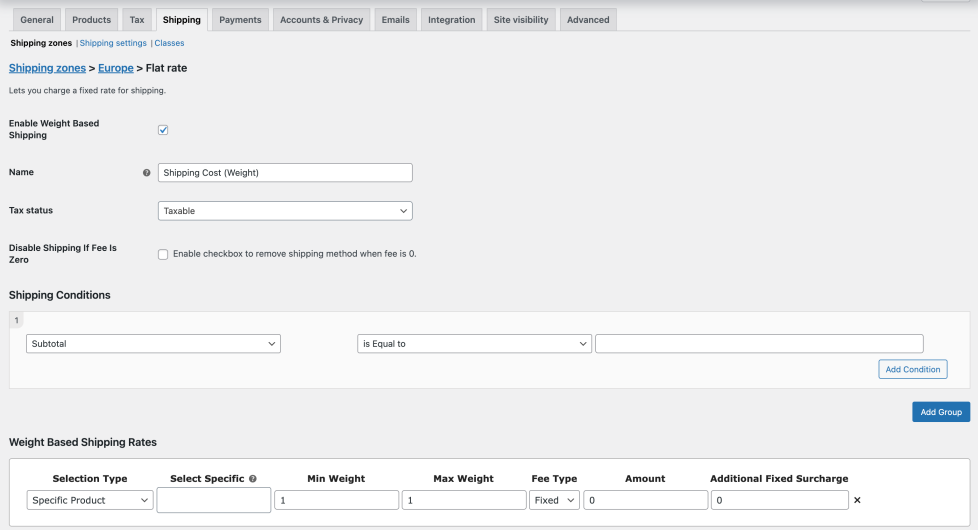
Adding Visibility Conditions:
↑ Back to topYou can add visibility conditions to show this shipping method when these specific conditions are met. These conditions must be met before the weight based shipping rates are applied to checkout. If you wish to apply weight based shipping under the existing settings you can leave this section.
There is an “AND” & “OR” relation between the different conditions. All conditions added within a group have “AND” relation as notified using “&”. The relation is different groups is “OR”. The extension will display shipping method is ALL conditions are met within any of the created condition-groups.
Following are the available conditions,
Cart-Based:
Apply conditions based on the user’s cart subtotal with and without taxes, quantity, tax, coupon, or cart total weight.
User-Based:
Apply conditions based on the specific customer, user role, country, state, city, or zip code.
Product-Based:
Apply conditions based on the product length, width, height, stock, or stock status.
Depending on the conditions select above, you can using the following matching types
- Is equal to
- Is not equal to
- Is greater than
- Is less than
- Is greater than or equals
- Is less than or equals
- Includes
- Excluding
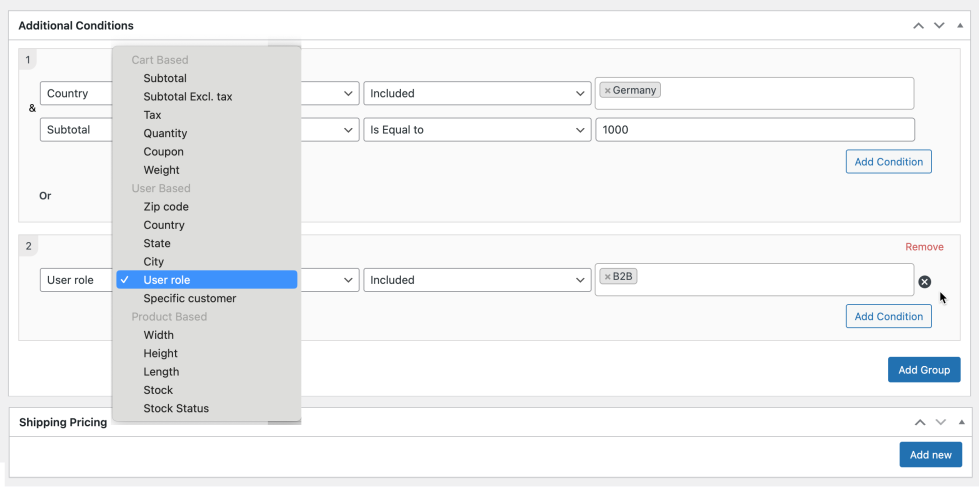
Weight Based Shipping Rates:
↑ Back to topIn this section, you can add different rows to set up weight based shipping rates. You can add multiple rows to added different shipping rates for different weight ranges. You can apply rate based on,
a) Select type: You can select product, category, tag or shipping classes to apply new rates to.
- Specific Product: (You can select single or multiple products here. Leaving it empty will apply rate to entire catalog based on the rate specified and if the above visibility conditions are met.)
- Specific Category: (You can select single or multiple categories here. Selecting category allows you add your rate to entire categories instead of specific products. Leaving it empty will apply rate to entire catalog.)
- Specific Tag: (You can select single or multiple tags here. Leaving it empty will apply rate to entire catalog. Selecting tag can facilitate in adding shipping rates to multiple products by tags )
- Specific Shipping Class: (You can add rate to selected shipping classes like heavy or any other specific classes you have created in your store. The rate will apply if the product has weight in its shipping settings and the class has been selected on the product level as well)
b) Min/Max Weight: Insert the min/max weight of the product. The rate will be applied if the product weight falls within this range
c) Fee Type: Select the type of fee to be implemented from the options:
- Fixed (This will add a fixed fee if product weight falls within this range)
- Per Kg/lbs (This is the per unit rate. It will depend on your weight unit. If you have set lbs then this will work as lbs if it has been set to Kg then this will act per kg rate OR if you are using any other weight unit this will act accordingly)
d) Fee Amount: Add the fee in this field. It will act as fixed or per-unit fee
e) Additional Fixed Cost: This is the additional surcharge or fixed cost added if the weight falls within that range.