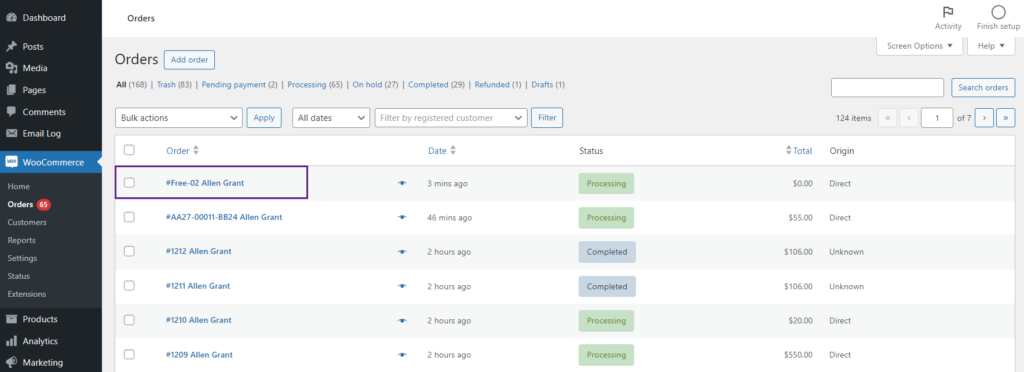Description
↑ Back to topSmart Sequence Order Number allows store administrators to define unique order number formats, incorporating prefixes, suffixes, and custom patterns to meet specific business needs. It ensures that order numbers are sequentially generated, eliminating gaps and maintaining consistency. New WooCommerce orders will be generated in a sequential, linear format instead of random order number generations. Admin can also set an increment counter, which will generate the next order number in the form of set increment. This plugin also allows the functionality of tracking orders which will help the store customers to track their order status.
Features
↑ Back to top- Order number format.
- Order number Sample
- Date in order format
- Increment counter
- Order tracking
- Sequence for free orders
Installation
↑ Back to top- Download the plugin .zip file from your WooCommerce account.
- Go to WordPress Admin Dashboard > Plugins > Upload Plugin > Choose File.
- Install Now and Activate Plugin.
Getting Started
↑ Back to topSmart Sequence Order Number Settings
↑ Back to top- In order to set up a custom pattern for an order number sequence, navigate to the WordPress Admin Dashboard >WooCommerce > Settings > Smart Sequence Order Number.
- Click on the Enable checkbox to enable the Custom Order Sequence for new orders.
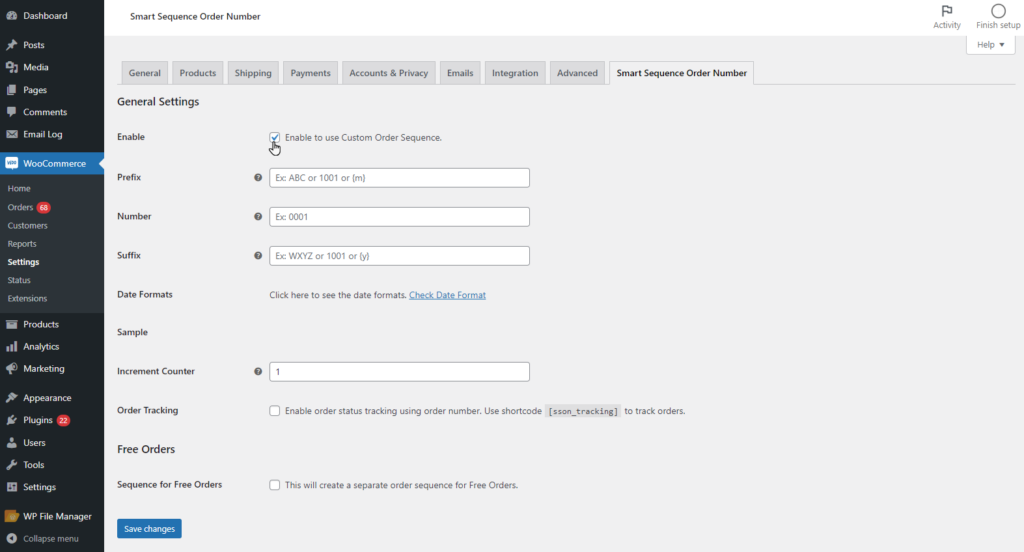
Prefix
↑ Back to top- Prefix will appear in the beginning of the order number format. If AA is entered then the order number will start from the AAxxxxxxxxxxx.
- The admin can add alphabets or numbers along with date formats which will be changed dynamically when the day or month is changed.
- Example: AA{m} or AA00{d} ⇒ AA08 or AA0027.
- Enter the prefix as alphanumeric or date format in the Prefix input box.
Number
↑ Back to top- This is the starting order number of the sequence. It will be incremented with every new order.
- For example, if the order number is set from 500 then it will be incremented with every new order as 501, 502, 503 etc.
- Larger the order number, larger will be the length for example if the order number starts from 00001, this will be counted as 5 digit length and it will result in the sequence 00001, 00002, 00003 etc.
- Enter the numeric format in the Number input box.
Suffix
↑ Back to top- Suffix will appear at the end of the order number. If BB is entered then the order number will end at xxxxBB.
- If Suffix is selected, then the admin can add alphabets or numbers along with date formats, which will be changed dynamically when the day or month is changed.
- Example: BB{y} or BB00{Y} ⇒ xxxxBB24 or xxxxBB002024.
- Enter the suffix as alphanumeric or date format in the Suffix input box.
Sample
↑ Back to top- Click on the Save Changes button after adding Prefix, Number, and Suffix.
- The sample of the newly created order sequence will be displayed in the Sample.
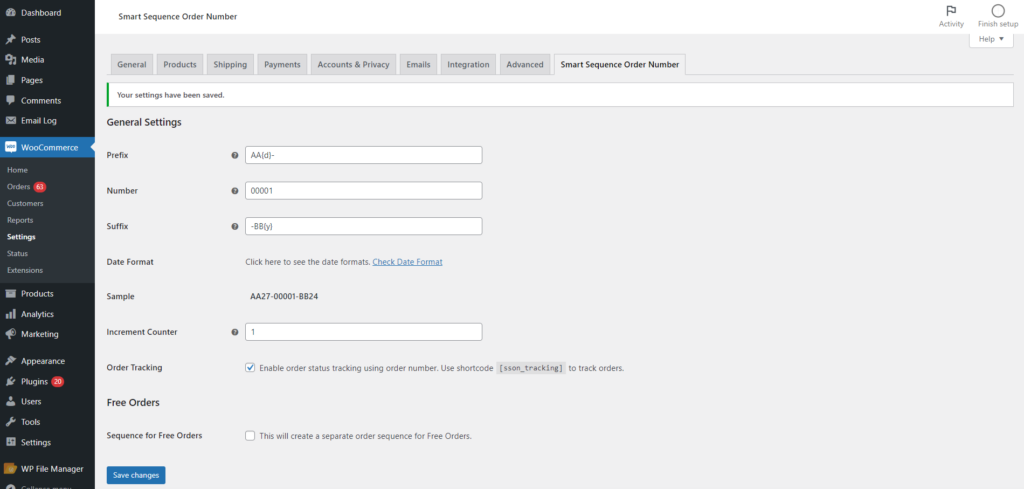
Date Format
↑ Back to top- In order to view the shortcodes for the date format, click on the Check Date Format.
- A menu will be opened containing all the date formats that can be used in Prefix and Suffix.
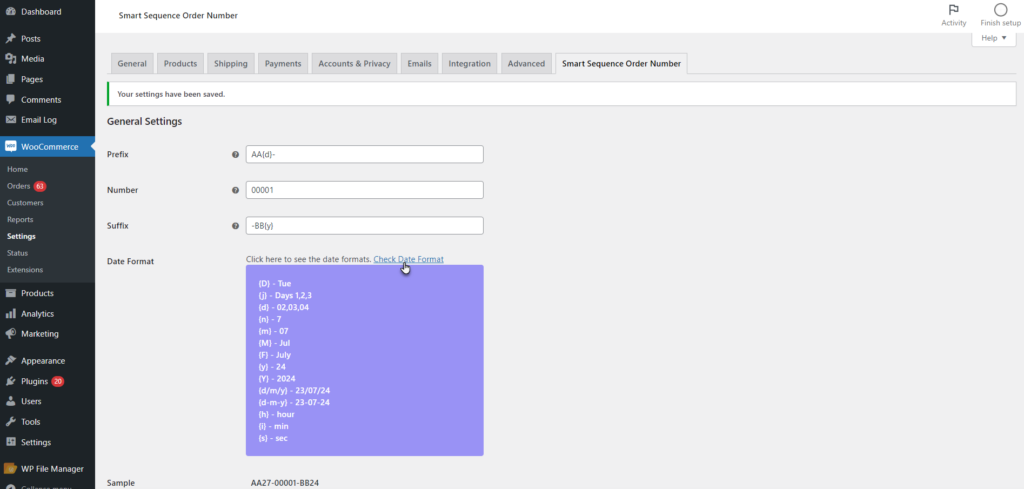
Increment Counter
↑ Back to top- The Increment Counter increases an order number by a fixed amount each time a new order is generated.
- The admin can specify the increment value. Typically, this is set to 1, but it can be adjusted if needed. The order number will be incremented depending on the entered value. For example, if 2 is entered as an increment counter, then the order number sequence will be 502, 504, 506, 508, 510, etc.
- Enter the increment value in the Increment Counter box.
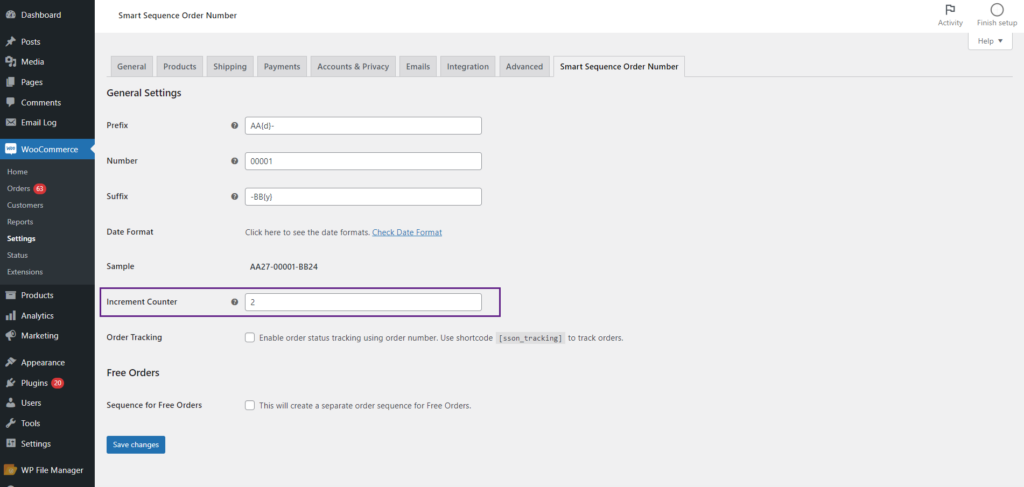
Front-End Impact
↑ Back to top- Login to the user account.
- Add the products to the cart.
- Proceed to the checkout page and place an order.
- The order number will be shown in the new order format.
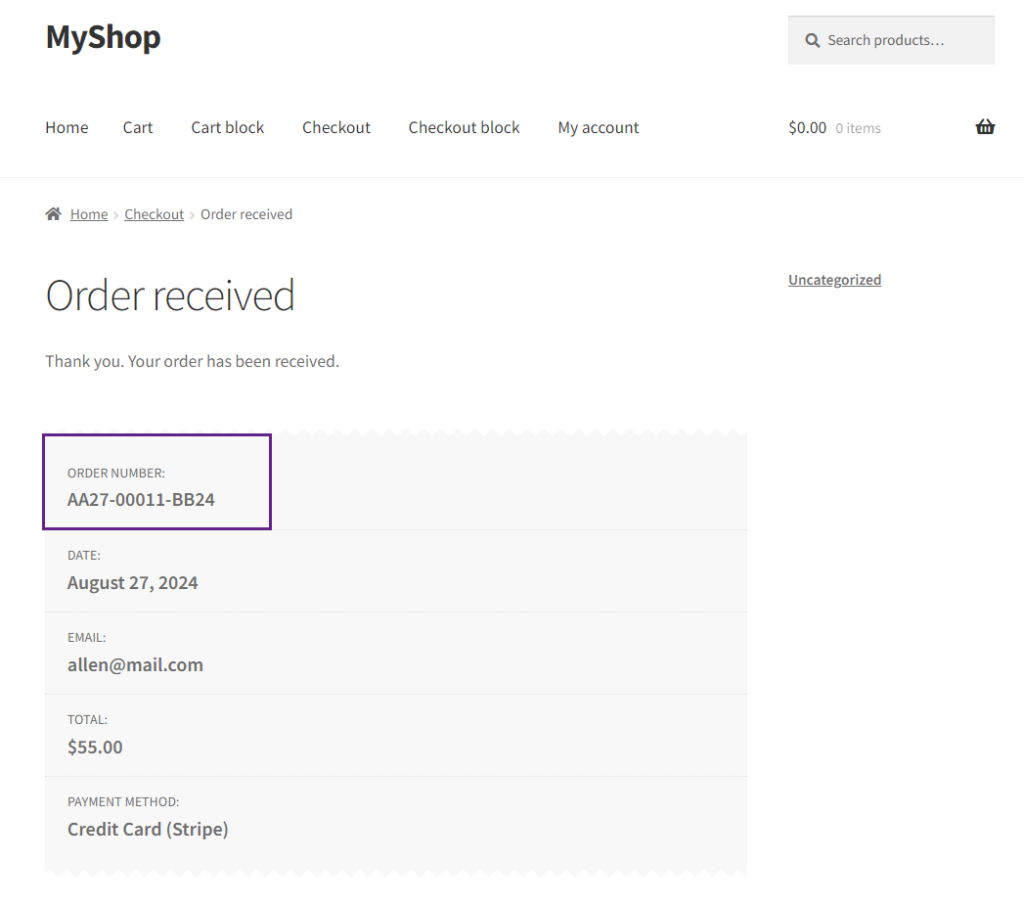
- The newly created order number sequence contains Prefix, Suffix, and Number.
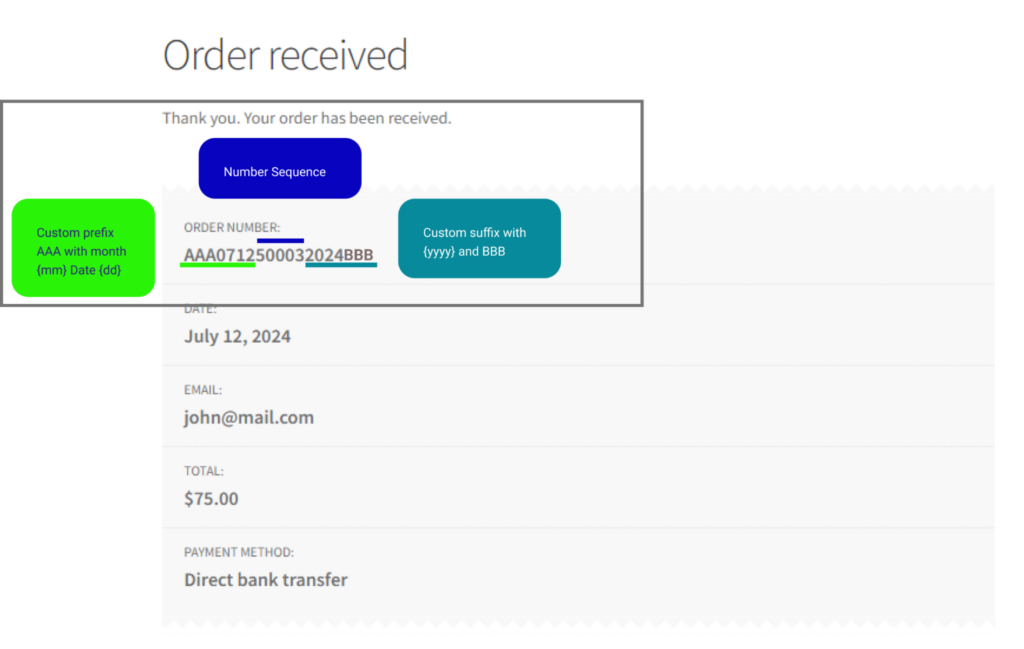
WooCommerce Orders
- Navigate to the WordPress Admin Dashboard >WooCommerce > Orders.
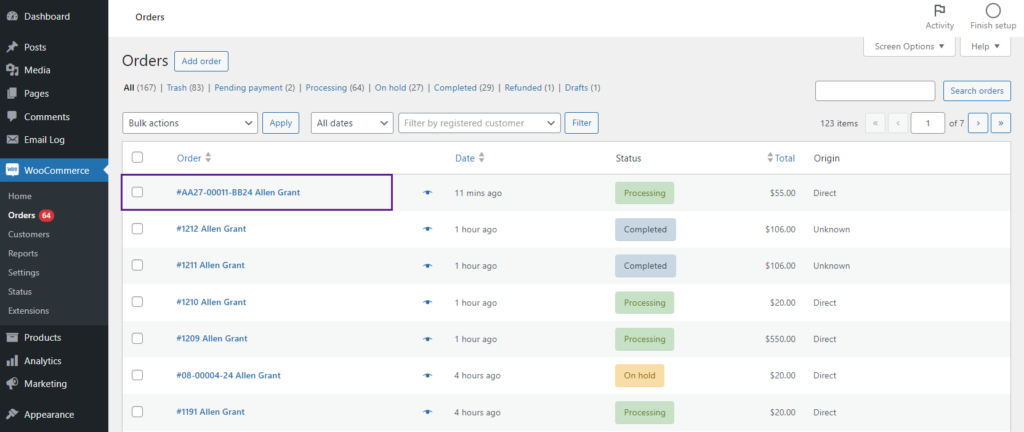
Order Email
- The new order number will be reflected in the order email too.
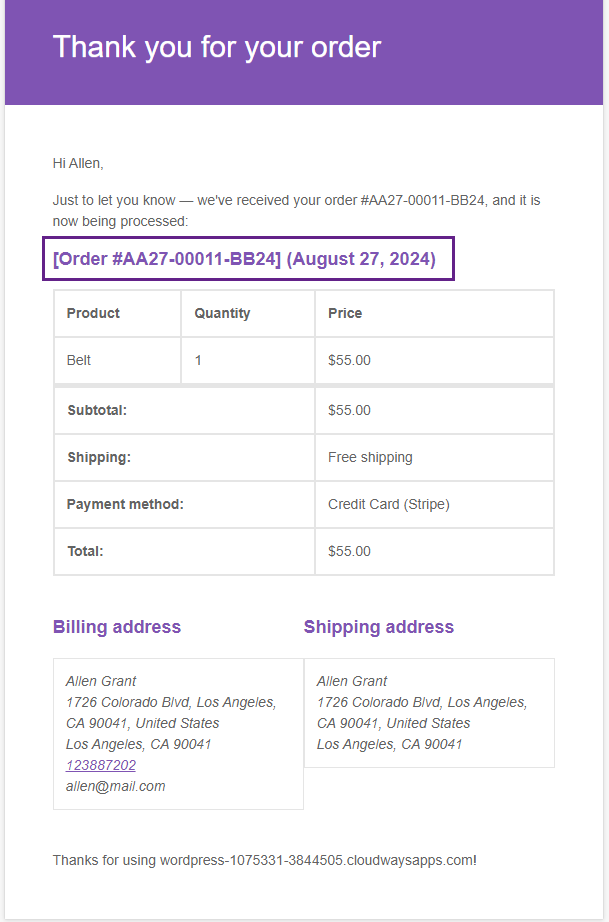
Track Orders
↑ Back to top- Customers can now track the status of their order on the front end by entering their Order ID/Order number of the order they received and Email that they used during the order. This will display the current status and details of their orders.
- Click on the Order Tracking checkbox in order to enable it on the front end.
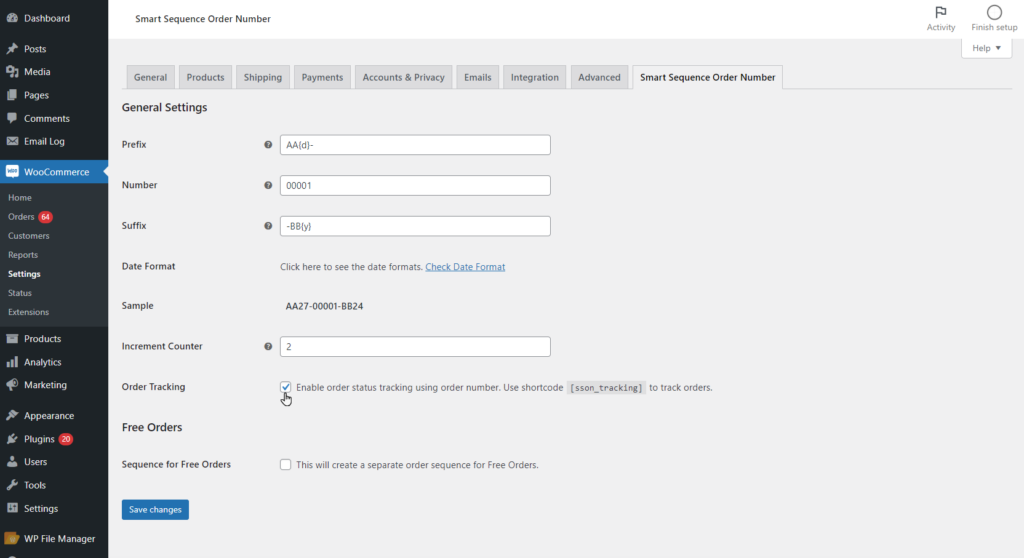
- When enabled, the admin can place the order tracking section on the page using the shortcode [sson_tracking].
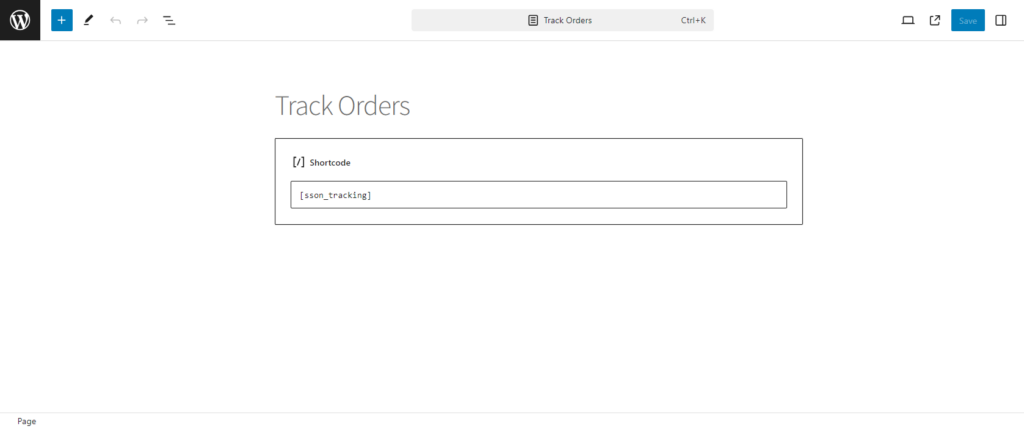
Front-End Impact
- Navigate to the newly created order tracking page.
- Enter the Order Number and Email that was provided at the time of order.
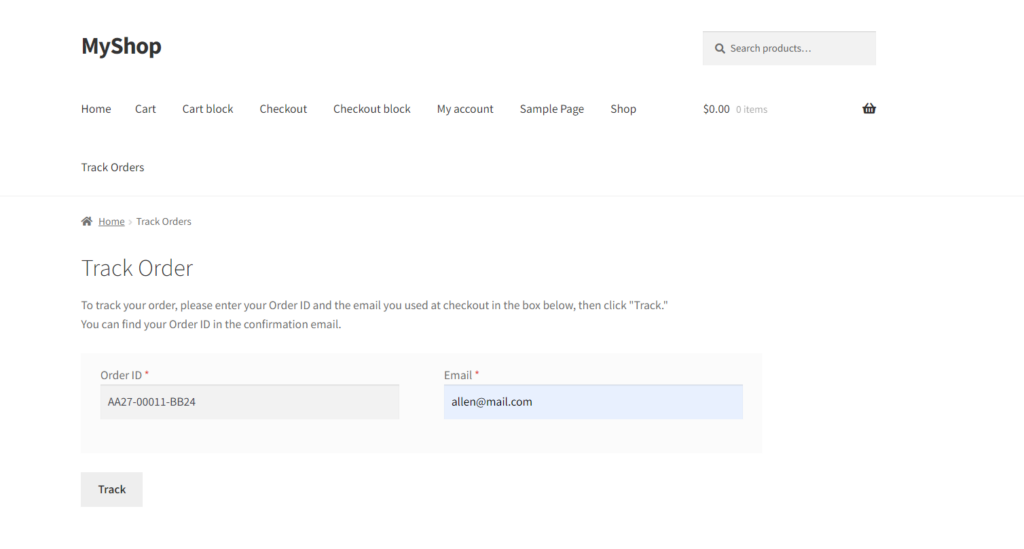
- Click on the Track button to track order status.
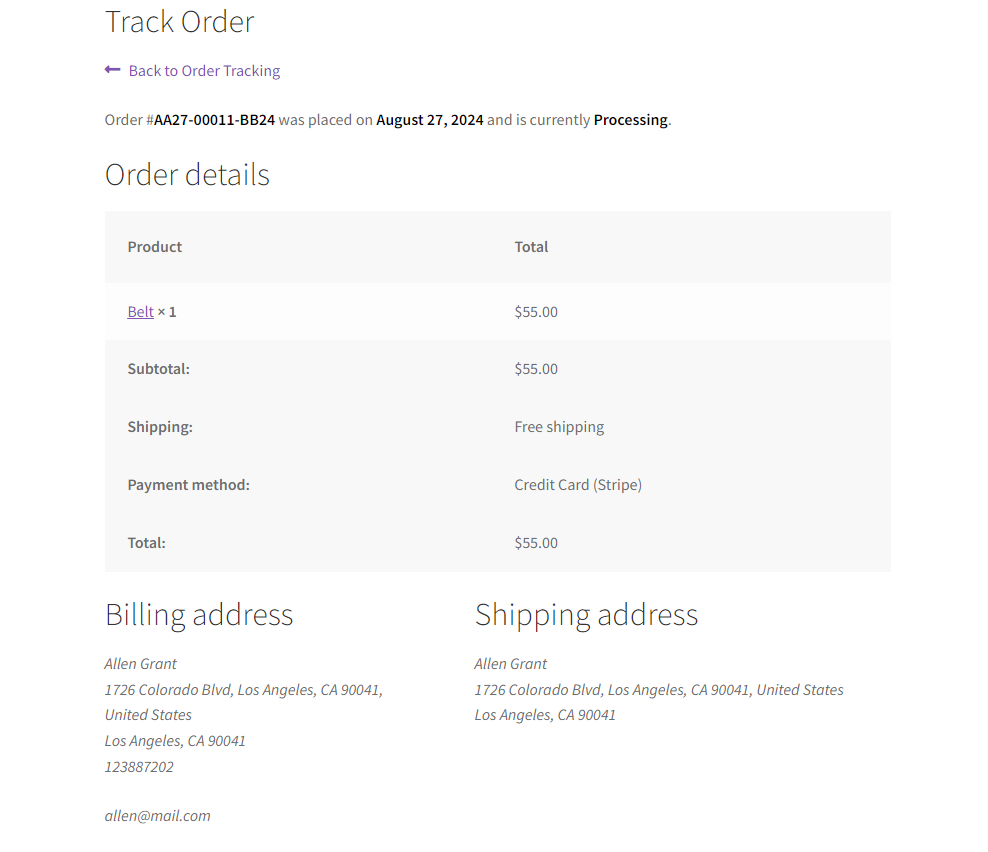
- The Back to Order Tracking link will take the user back to the order tracking page.
Sequence for Free Orders
↑ Back to top- This will create a separate sequence for the Free WooCommerce orders.
- Click on the Sequence for Free Orders checkbox and a new input box Free Order Sequence will be shown where the admin can add the new sequence which will be incremented as the number of orders increases only for free orders.
- For example if Free- is entered then when a Free Order is generated then its order number will be Free-1 or Free-01.
- Enter the format for free orders in the Free Order Sequence box.
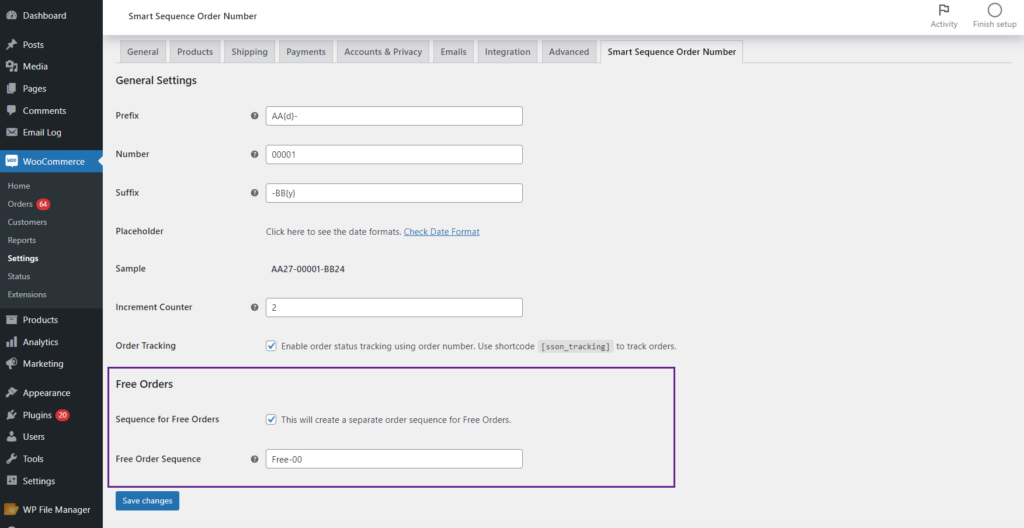
Front-End Impact
- Login to the user account.
- Add the products to the cart.
- Proceed to the checkout page and place a free order.
- The order number will be shown in the new order format.
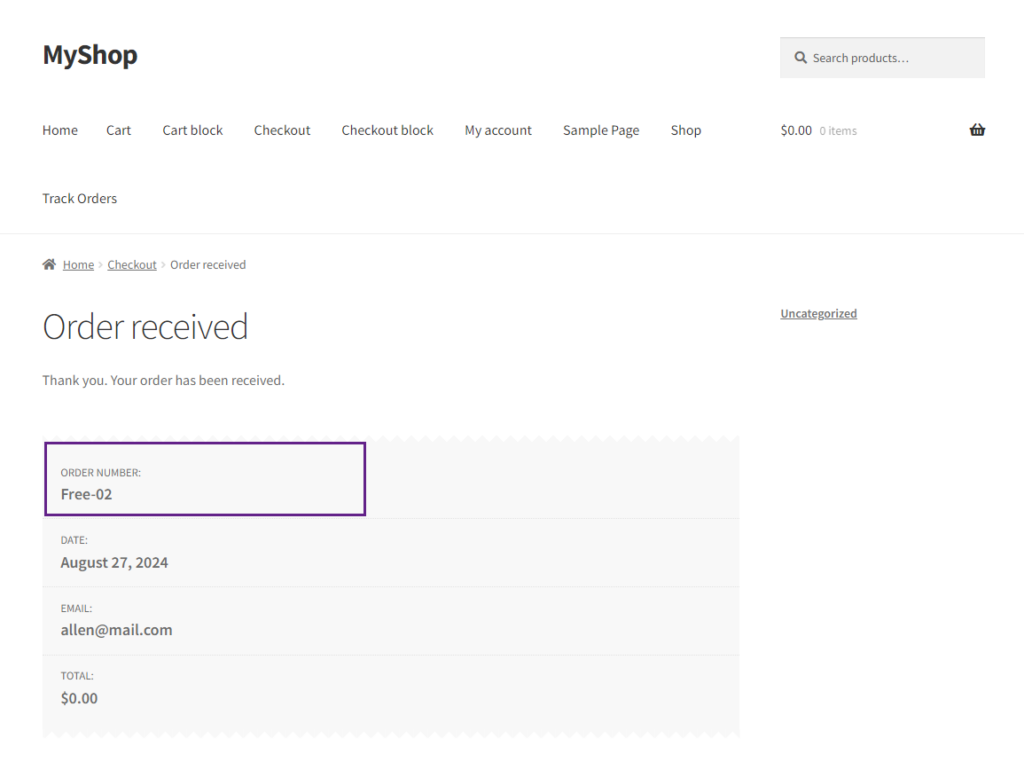
WooCommerce Orders
- Navigate to the WordPress Admin Dashboard >WooCommerce > Orders.