Read our guide on resolving all issues with Helpscout in V3.9.4, the latest update Version 3.9.5, and working with the Helpscout Sidebar.
Working with Helpscout Version 3.9.5 – Resolutions.
This extension helps your customers to easily start informative conversations and send them to your Help Scout, as well as for you to connect a customer in Help Scout with their information in your WooCommerce-powered store.
Requirements
↑ Back to top- A HelpScout account – sign up or log in at HelpScout.net
Installation
↑ Back to top- Download the .zip file from your WooCommerce account.
- Go to: WordPress Admin > Plugins > Add New and Upload Plugin with the file you downloaded with Choose File.
- Install Now and Activate the extension.
More information at: Install and Activate Plugins/Extensions.
Getting Started with Helpscout – How to create a Help Scout account:
In addition to this plugin, you must subscribe to a Helpscout monthly plan. Please visit Helpscout.net.
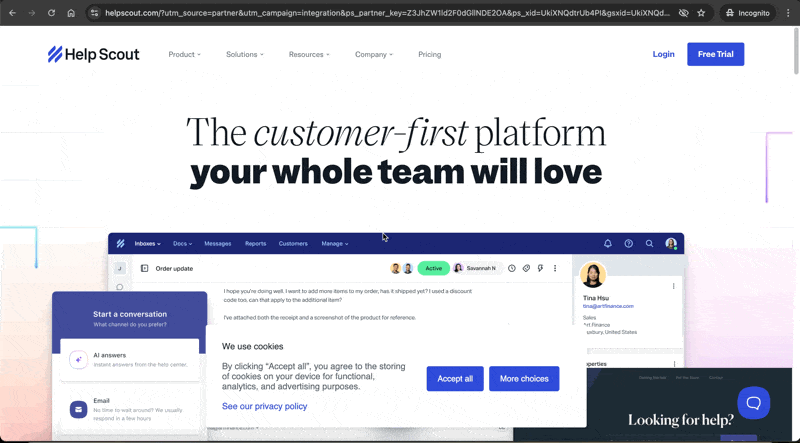
Setup and Configuration
↑ Back to topTo set up Help Scout Integration for WooCommerce:
- Go to WooCommerce > Settings > Integration.
- Configure your settings:
- Enter the API Key from your HelpScout account
- Enter the Mailbox ID from your HelpScout account
- Enter the Profile ID from your HelpScout account in Assigned To (optional)
- Enter customer email addresses in Conversation CC and Conversation BCC (both optional)
- Testing
- Enable Debug Log when troubleshooting. Otherwise, leave disabled.
- Save changes.
Find your API key
↑ Back to topTo generate your API key, you need to create an OAuth2 application:
- Log in to your Help Scout account and select Your Profile from the top right menu.
- Navigate to “My Apps” on the left-hand sidebar and click “Create My App”.
- Name the app something that is easy to remember. As for the redirection URL, this can be obtained from the plugin’s settings page within WordPress. Paste the URL into this field and click “Create”.
- After an app is created, you will be able to access the App ID and App Secret Key. Use “APP ID” as “App Key” and “App Secret” as App Secret inside your plugin settings.
Find your Mailbox ID
↑ Back to topTo locate your Mailbox ID:
- Go to: Mailbox > Mailbox Settings > Edit Mailbox.
- Look at the URL in your Web browser to find the Mailbox ID.
- For “Assigned To” option, Enter the user ID responsible for conversations. Find this in the “Your Profile” page URL, example: https://secure.helpscout.net/users/profile/USER-ID-HERE/.
An example:
https://secure.helpscout.net/settings/mailbox/123456/
Where 123456 is the mailbox ID.
Find your Profile ID (optional)
↑ Back to topTo locate your Profile ID:
- Go to Your Profile in the top right menu.
- Look at the URL in your Web browser to find the Profile ID.
An example:
Where 123456 is the profile ID.
This step is optional. If you do not add an ID, the conversation will be created as Unassigned.
Allowing Access
↑ Back to topAfter filling out all of the required fields in the Help Scout settings page, a green “Allow Access” button will appear. Upon clicking this button, you can authenticate the connection and allow Help Scout to work with WooCommerce.
Starting Help Scout conversations
↑ Back to topHelp Scout Integration for WooCommerce makes it easier for you and your customer to converse about a particular order or blog post comment, by providing a one-click solution to start a new conversation within Help Scout. The various implementations of this are described below.
Customer – Create a conversation for an order
↑ Back to topWhen viewing their orders, your customer may have a query or issue they would like to address, pertaining to the specific order.
A new Get Help button is displayed when viewing the My Account or My Orders screens within your WooCommerce store.
Help is available, at the click of a button.
When this button is clicked, the customer is directed to the View Order screen for the order in question. This screen now contains a short form for receiving help via your helpdesk.
Easily create a new Help Scout conversation, by providing a subject line and description.
Provide a Subject and Description and click Send. You’ve now sent a conversation to Help Scout, to help get your query attended to.
Store Owner – Start a conversation for an order
↑ Back to topIn some instances, when viewing an order within WooCommerce, the store owner may wish to quickly reach out to the customer (perhaps based on an irregularity in their order, or a special order note/request). They may also wish to track this discussion within their helpdesk.
A new meta box is now made available for each order, titled Report an Issue.
Quickly start a new conversation, relating to a specific order.
To use this form, fill in the Subject and Description and click the Start Conversation button. A new ticket will be created in Help Scout, without reloading the screen. You will be notified of the conversation URL once the conversation has been created.
A link to the conversation is provided for you, once the conversation has been created.
Store Owner – Start conversation from a blog comment
↑ Back to topSometimes, a customer may have an issue or query and may not know how to contact your helpdesk. This may result in the customer commenting about their issue on a related (or unrelated) blog post.
Convert this discussion into a Help Scout conversation to help speed up the resolution time.
Visit the Comments section of your WordPress admin. Locate the comment and click the Create a Conversation button alongside it.
Easily convert a blog post comment into a conversation. Delivering happiness on all fronts.
Common Issues
↑ Back to topCustomers are unable to Create a conversation from their My Account Page
We have noted multiple reported issues from clients who experience an error when using the creating a conversation feature. This involves using the “Get Help” button on the My Accounts page. This can also be caused by any of the other Helpscout buttons.
The cause of this issue is the Helpscout account is not connected and validated correctly. This could be due to invalid credentials, using the incorrect API, setting up the re-direct incorrectly.
a.Invalid Credentials:
Setting up the Helpscout plugin requires the correct API Key and Mailbox ID.
b. Using the wrong API/APP:
Make sure to read here for information about Creating the App in Helpscout. The App and API integration is setup within Helpscout under Profile > Manage Apps > Create App. Do not create an App in Helpscout by going to Manage > Apps > Create.
c. Setting Up the redirect incorrectly:The redirect URL should be formatted similar to the following example:
https://[abc].com/wp-content/plugins/woocommerce-help-scout/allow-access.php
If you are having issues with authorizing the Plugin please confirm your Redirect URL is correct.F
Finally, once you have rechecked and confirmed all the Helpscout plugin configurations and options please ensure you navigate to the plugin settings page and select ‘Allow Access’. This will reconnect the Helpscout account.
Connecting Help Scout
↑ Back to topHelp Scout provides a sidebar block, directly when viewing a conversation within Help Scout, to display WooCommerce data for the customer taking part in the conversation.
Part of setting this up is to enable the WooCommerce REST API.
For information on how to enable the REST API within WooCommerce, please see our documentation.
Shortcodes
↑ Back to topConversation/Contact Form
↑ Back to topUse the follow shortcode to create a conversation form for customers and guests:
[wc_help_scout_form]
Logged in customer
Guest users – non-logged in users
Questions and Feedback
↑ Back to topHave a question before you buy? Please fill out this pre-sales form.
Already purchased and need some assistance? Get in touch with a Happiness Engineer via the Help Desk.
