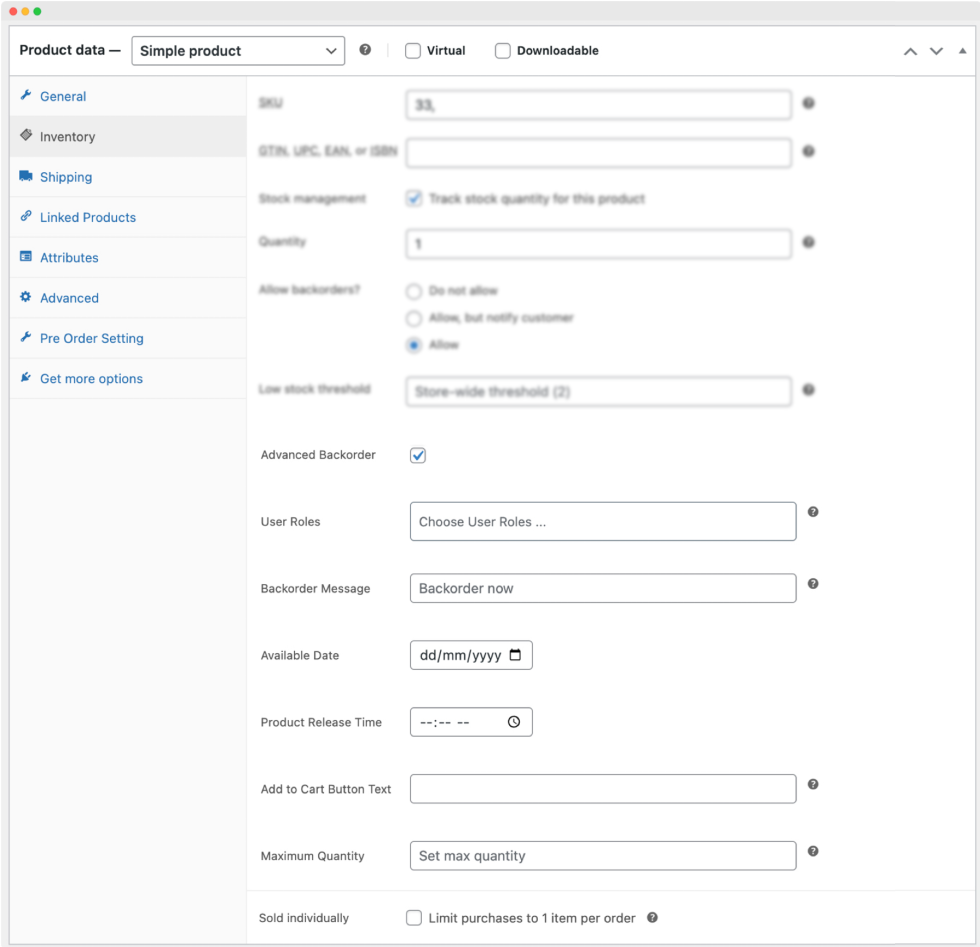Installation
↑ Back to top- Download the .zip file from your WooCommerce account.
- Go to: WordPress Admin > Plugins > Add New and Upload Plugin. Select Choose File for the file you have downloaded.
- Click Install Now and Activate Plugin.
More information is available at Install and Activate Plugins/Extensions.
Setup and Configuration
↑ Back to topAfter activation of the Advanced Pre-Order & Backorders extension navigate to the extension settings to customize pre order and backorder options under WP Admin > WooCommerce > Settings > Advanced Pre Order and Backorders. You can put any product on pre-order or control advanced backorder settings from product edit sheet.
Enabling Pre Order:
↑ Back to topFollowing are the steps you can follow to set the Pre-Order List at the product level:
- After clicking on a particular product a product page will appear on the store.
- Find the “Product Data” section and click “Simple Product.”
- Click the “Pre Order Setting” option.
- Choose to enable the “Set as Pre-Order” option to display on the product page.
Pre Order Settings
User Roles: Simply choose the specific user roles that can view and have access to pre-order action.
- If none of the user roles is selected, customers will not be able to pre-order the product, and it will be hidden from the store.
Product Release Date: Set the actual date of pre-order product when released.
- The pre-order function will not work smoothly if you don’t mark a release date, as customers in the store will not know when the product will be available.
Product Release Time: Determine the exact time when the product will be available for customers to view and purchase.
- If you do not set the precise time, the product will be released by default at the end of the release date.
Add to Cart Button Text: Set a custom text for pre-order products
- The default text will be “Pre Order Now.” But if you set a text so make the button personalize and align that message to your brand messaging.
Availability Text: Display a custom message letting customers know when the pre-order product will be available for purchase.
- If the available text is not provided in the store, customers may not know when they can receive the products, which reduces the urgency of pre-ordering.
Price Adjustment: Choose to select the type to set the price of pre-order products:
Set the price manually: Let you set a new fixed price for pre-order. It will override the standard price set for this product.
Markup existing price: Let you increase the current product price for pre-orders in fixed or percentage amount.
Discount exiting price: Simply implement a discount to the existing product price for pre-orders. You can set discount in fixed or percentage amount
Pay Later: let customers place specific orders without paying and can pay when the products become available. They will receive an email to manually make payment once the product is available.
Make sure to click Save Changes after setting all your pre-order settings!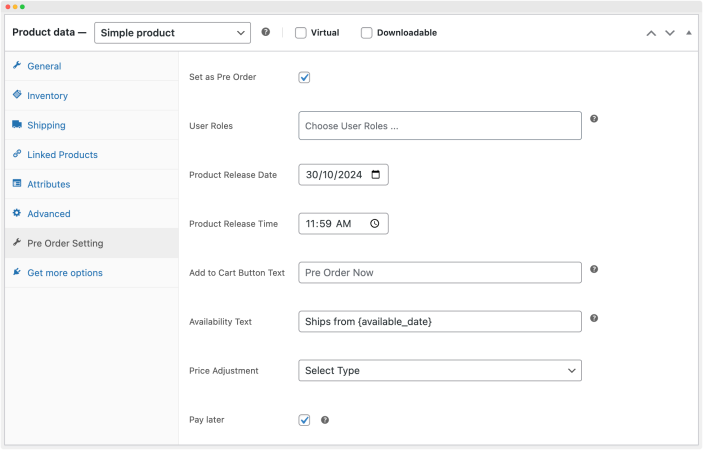
Pre order Customization Options:
↑ Back to topGeneral Settings:
↑ Back to topYou can access General Settings from WooCommerce > Settings > Advanced Pre Order and Backorders > General.
Remove Pre-Order Status: Enable to remove pre-order status when the product release date has passed.
- If you don’t check this box, the product will be shown as a pre-order, even after the release date has passed. Checking this will ensure the product is available for immediate purchase in the store.
Prevent Mixing Products: Enable this to prevent mixing pre-orders & in-stock products in the cart.
- If the box is left unchecked, customers might add both types of products to the cart, which could result in confusion at checkout. Checking the option ensures that pre-order and in-stock items cannot be added together for smooth processing.
Prevent Pay Later Mixing Products: Enable this to prevent mixing payment products with pay later products in the cart.
Warning Message (Mixing Products): Customize warning messages to prevent mixing products in the cart
Prevent Adding Multiple Pre-Order Products: Enable this to prevent adding multiple pre-order products to the cart.
- If this option is not enabled, customers might add various pre-order products to the cart. By checking this box, you can easily reduce the chance of confusion by not allowing them to add multiple products together.
Warning Message (For Adding Multiple Pre-order Products): Customize the warning message to prevent adding multiple pre-order products to the cart
Pre-Order Product Notification (On Checkout Page): Customize pre-order notification on the checkout page
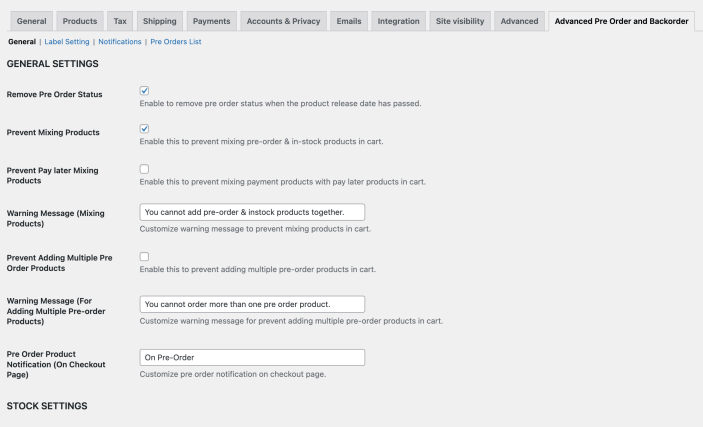
Stock Settings:
↑ Back to topYou can access Stock customization options from WooCommerce > Settings > Advanced Pre Order and Backorders > General.
Automatic Pre-Orders (Out of Stock): Enable out-of-stock products to automatically obtain pre-order status and revert to cart status when restocked.
- If you do not mark this option, out-of-stock products will not be available for pre-order, and a message will appear indicating that the item is unavailable to customers.
Quantity Above Zero: Disable pre-orders for items with quantity above zero.
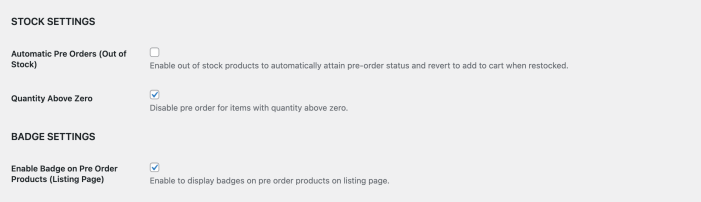
Badge Settings:
↑ Back to topYou can access Badge customization options from WooCommerce > Settings > Advanced Pre Order and Backorders > General.
Listing Page:
Enable Badges on Pre-Order Products: Enable the display of badges for pre-order products on the listing page.
Badge Location: Choose to select the badge location on listing pages such as:
- On Image
- Before Title
- Before Price
- Before Add to cart
Badge on Image: Choose select badge location on the image with the options:
- Top Left / Right
- Bottom Left / Right
Select Badge Type: Choose to select the badge type on the listing page:
- Text Badge
- Image Badge
- Image with text
Text Badge: Set a custom text for the badge to display on the listing page
Background Color: Set background color for the text badge
Text Color: Set text color for the badge that suits your store theme
Product Page:
Enable Badges on Pre-Order Products: Enable to display of badges on pre-order products on the product page.
Badge Location: Choose to select the badge location on the product page, such as:
- On Image
- After title
- After price
- Before & After Add to Cart form
- Before & After Add to cart button
The badge on Image: Select badge location on the image for the product page with options:
- Top Left / Right
- Bottom Left / Right
Select Badge Type: Choose to select the badge type on the product page:
- Text Badge
- Image Badge
- Image with text
Text Badge: Set a custom text for the badge to display on the product page
Background Color: Set the background color for the text badge on the product page
Text Color: Set text color for the badge on the product page that suits your store theme
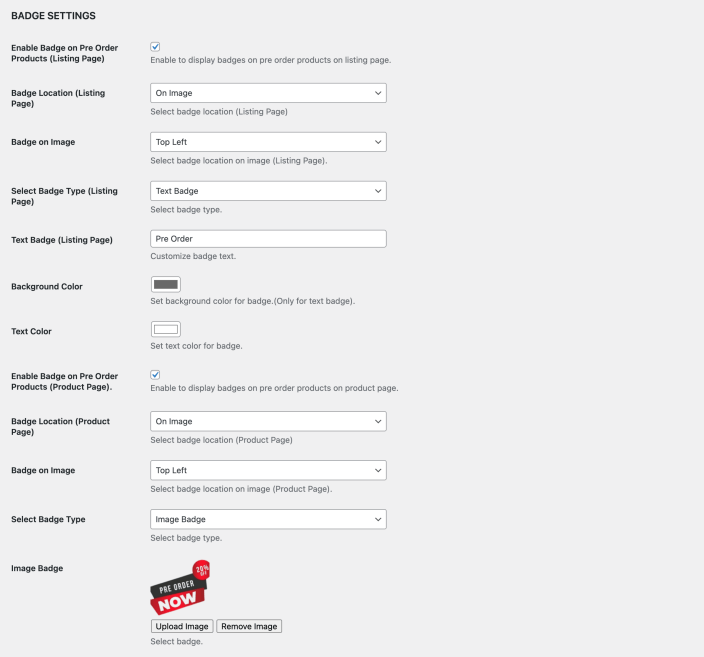
Labels Customization:
↑ Back to topYou can access label customization options from WooCommerce > Settings > Advanced Pre Order and Backorders > Label settings.
Pre-Order Text: Enter a customized add-to-cart text for pre-order products.
Default Availability Text: Set a Custom default availability text for the label
Pre-Order Message Label: Set personalized label for pre order product message.
- If left blank, the default label “Pre Order” will be used.
Backorder Order Message Label: Set customized label for backorder order product message.
- If left blank, the default label “Back Order” will be used.
Message Location: Select the message location on the shop page.
- Before Title
- After Title
- After Price
- After Add to Cart
Message Location: Select the message location on the product page
- Before Add to Cart Form
- After Add to Cart Form
- Before Add to Cart Button
- After the Add to Cart Button
Message Color: Simply set the message color on the listing & Product page.
Shop Availability Message: Enable to show availability message on the shop page; otherwise, the customer won’t be able to shop
Product Page Availability Message: Enable the availability message on the product page; otherwise, the customer will not be able to see products to purchase in the store.
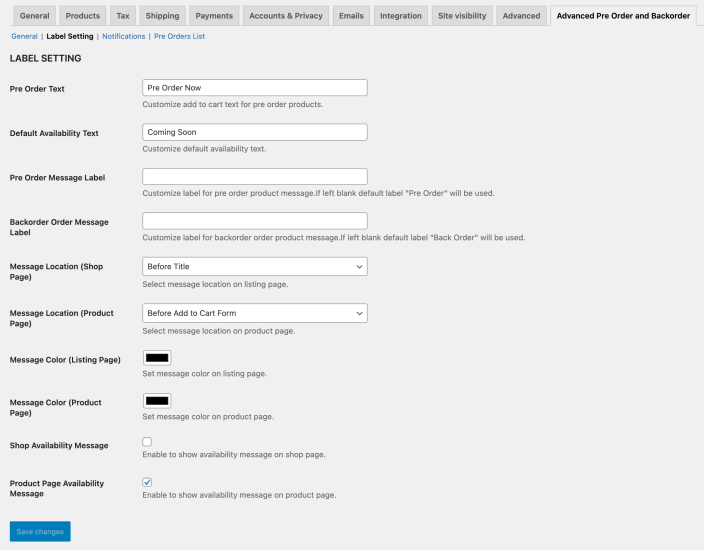
Email Notifications Settings:
↑ Back to topYou can access Email notifications from WooCommerce > Settings > Advanced Pre Order and Backorders > Notifications. You can customize the content of each of the following email using the variables like,
- {product_name} applicable to admin emails
- {num_of_days} applicable to admin emails
- {full_name} applicable to customer emails
- {order_no} applicable to customer emails
Admin email for automatic pre-orders: This lets you inform the admin whenever a product is out of stock and automatically moved to pre-order.
Admin email before pre-order end date: Notify the admin a few days before the pre-order time for when a product ends
Number of days: Set the number of days to send an email before the product release date.
Admin email when the pre-order date has passed: This email notifies admin when pre-order products release date has passed.
Customer email when product is available: Inform customers when a pre-order product becomes live or available via email. This email will automatically include Payment link if the pre-order product has been reserved using the Pay Later feature.
Custom subject and heading: When any order contains a pre-order, you can override the default order email subject and heading to inform customers that its a pre-order.
NOTE: You can customize email subject and heading and other options of the above emails from WooCommerce > Settings > Emails.
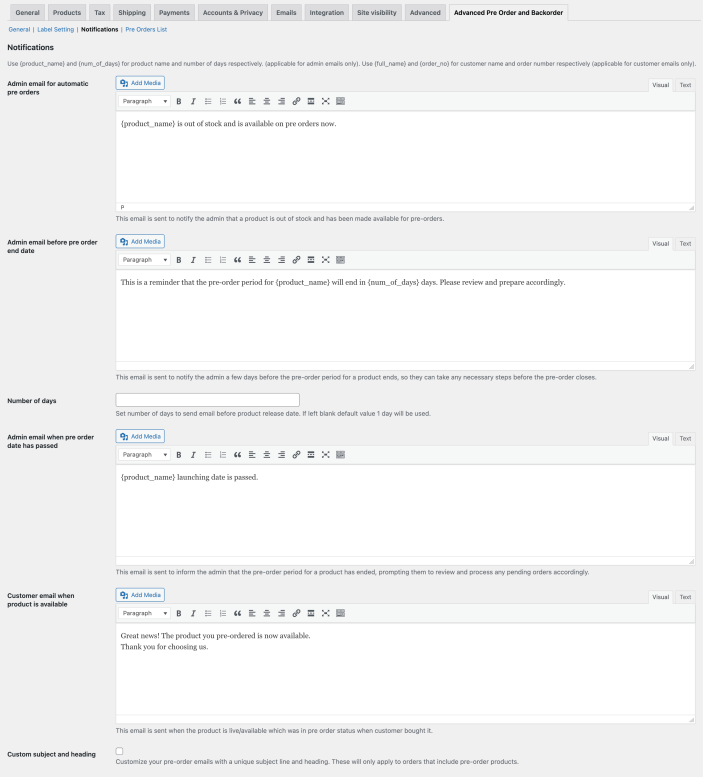
Pre order Listing Table:
↑ Back to topYou can access the preorders listing table from WooCommerce > Pre Orders List. The order grid provides detailed information that can help merchants to fulfil their pre-orders.
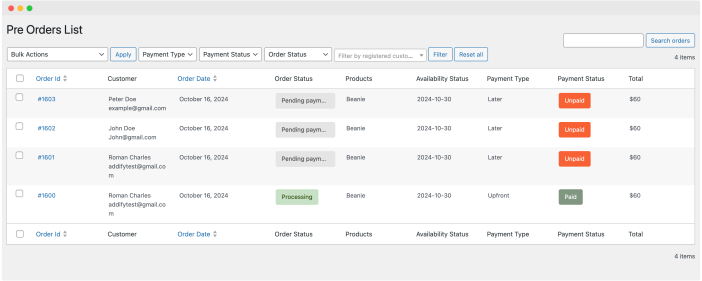
Enabling Backorders:
↑ Back to topYou can control your backorders using the following advance settings. These settings will appear if you have enabled one of the following options from “Allow Backorders”
- Allow, but notify customer
- Allow
You can control following backorder options,
- Restrict by user roles: Enable backorder option to specific user roles only. The other would see product as out of stock.
- Backorder message: Show a message to inform customers that product is out of stock and the delivery might be delayed than usual.
- Available date and time: Set expected product availability date and time.
- Add to cart button text: Replace add to cart with a more relevant button.
- Maximum quantity: This option enables you control the maximum quantity that can be sold in backorders after that the customers won’t be able to purchase product in backorders status.