Custom Pricing
With Custom Pricing, give your customers the power to set their own prices for products in your WooCommerce Shop.
Installation
↑ Back to top- Download the .zip file from your WooCommerce account.
- Go to WordPress Admin > Plugins > Add New > Upload Plugin and Choose File for your downloaded file.
- Install Now and Activate the extension.
More information at Install and Activate Plugins/Extensions.
Setup and Configuration
↑ Back to topGo to WooCommerce > Custom Pricing > Settings to set up the plugin.
General
↑ Back to top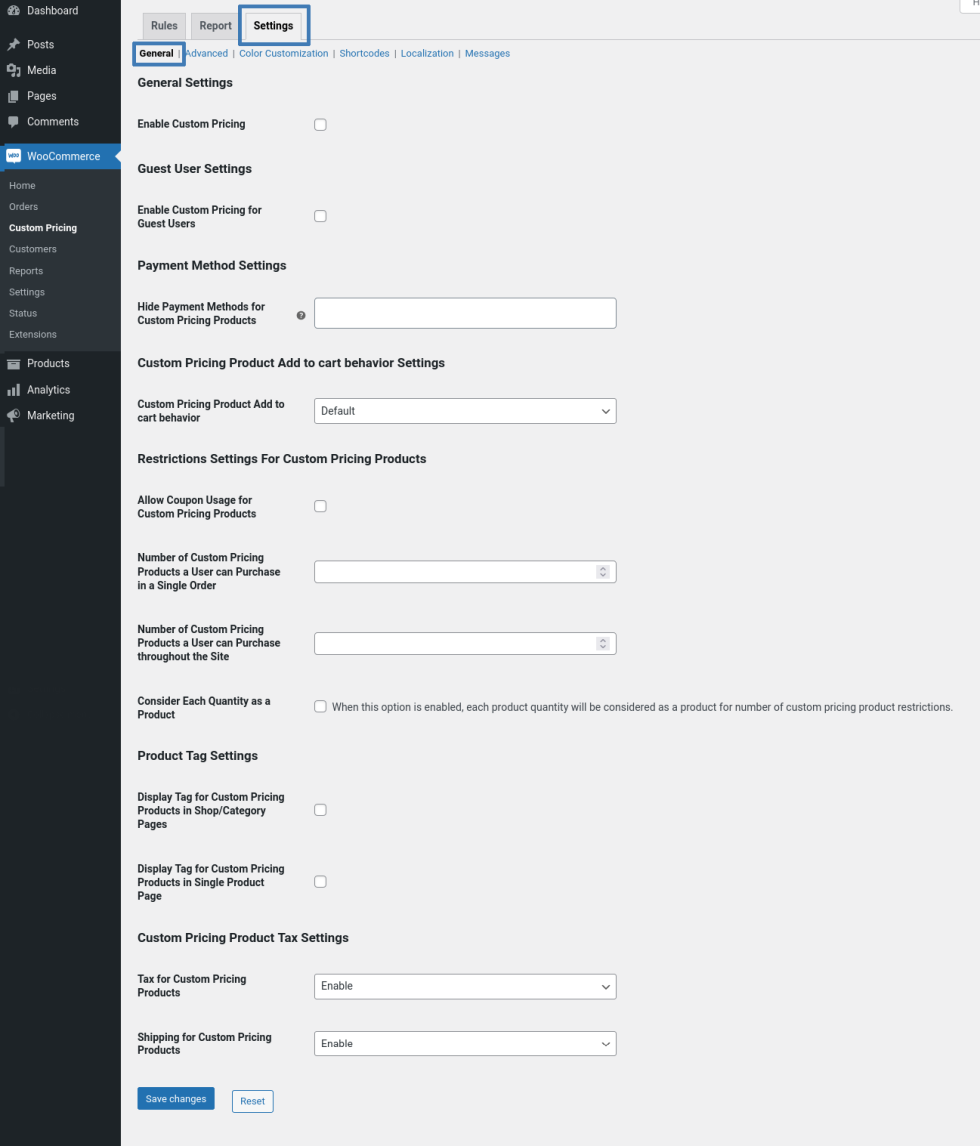
- To enable the plugin, enable the Enable Custom Pricing checkbox.
- To allow Guest Users to select the product’s price, enable the Enable Custom Pricing for Guest Users.
- By default, there is no restriction on the payment method for Custom Pricing products. If you wish to restrict Custom Pricing products to specific payment methods, you can select the payment methods in the “Hide Payment Methods for Custom Pricing Products” option.
- By default, once a Custom Pricing Product is added to the cart, it will be redirected to the Cart/Checkout page based on the WooCommerce Settings. If you wish to override the workflow, you can customize the Custom Pricing Product Add to Cart behavior option.
- By default, there is no restriction on the number of Custom Pricing products users can purchase in a single transaction. You can place a restriction on the Number of Custom Pricing Products a User can Purchase in a Single Order option.
- By default, users cannot use coupons to purchase Custom Pricing products. If you wish to allow your users to use coupons, enable the Allow Coupon Usage for Custom Pricing Products option.
- If you wish to place a restriction on the number of Custom Pricing products a user can purchase throughout the site; you can do so by customizing the Number of Custom Pricing Products a User can Purchase throughout the Site option.
- If you wish to consider each quantity as a product, you can enable the Number of Custom Pricing Products a User can Purchase throughout the Site option.
- You can optionally display tags for Custom Pricing products on shop, category, and single product pages.
- By default, tax will be charged for Custom Pricing products. You can customize the Tax for Custom Pricing products option to disable tax.
- By default, shipping will be charged for Custom Pricing products. You can customize the Shipping for Custom Pricing products option to disable shipping.
Advanced
↑ Back to top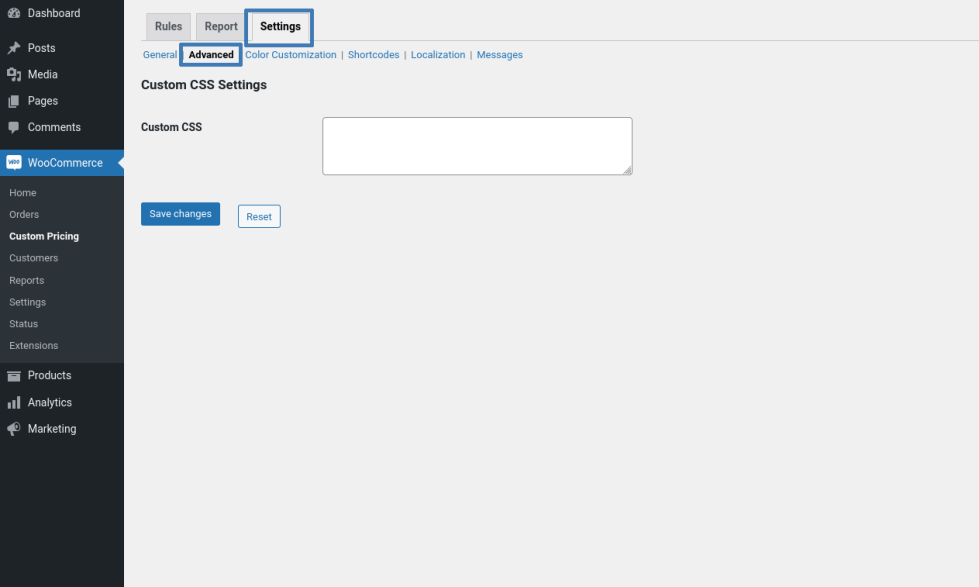
- In this section, you can modify the look and feel of the Custom Pricing buttons displayed on the single product page using custom CSS.
Color Customization
↑ Back to top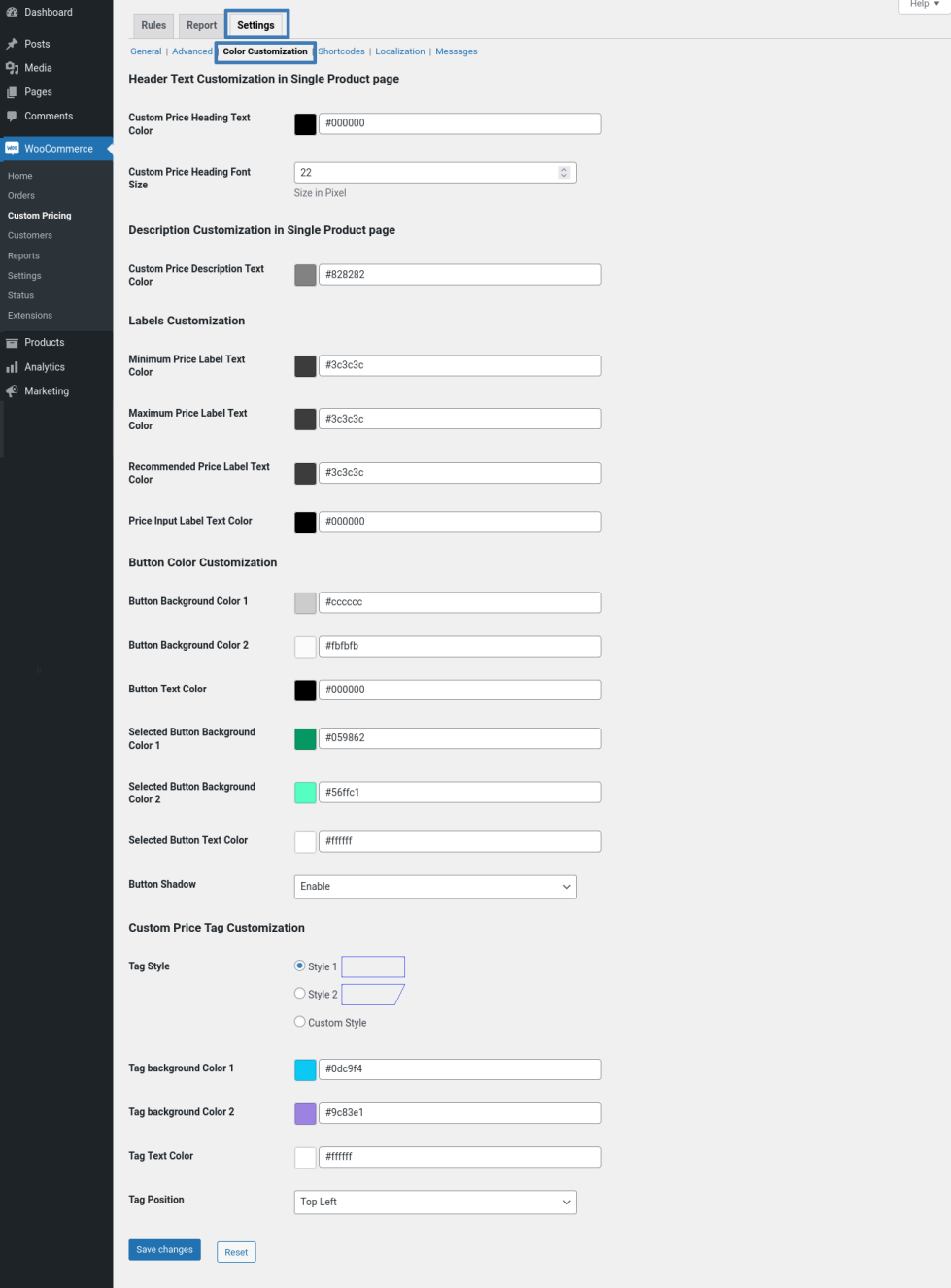
- In this section, you can customize the color and font size of the buttons on the single product page.
- You can also customize the following for Custom Pricing tags:
- Tag Style
- Tag Background Color
- Tag Text Color
- Tag Position
Shortcodes
↑ Back to top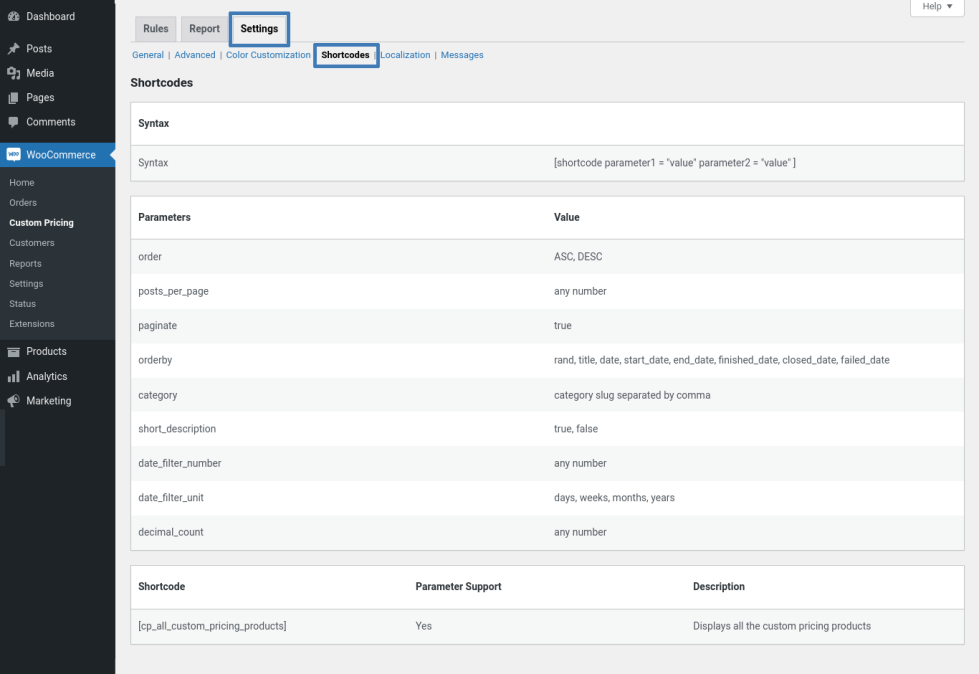
In this section, you can view the shortcodes which is available in the plugin.
Localization
↑ Back to top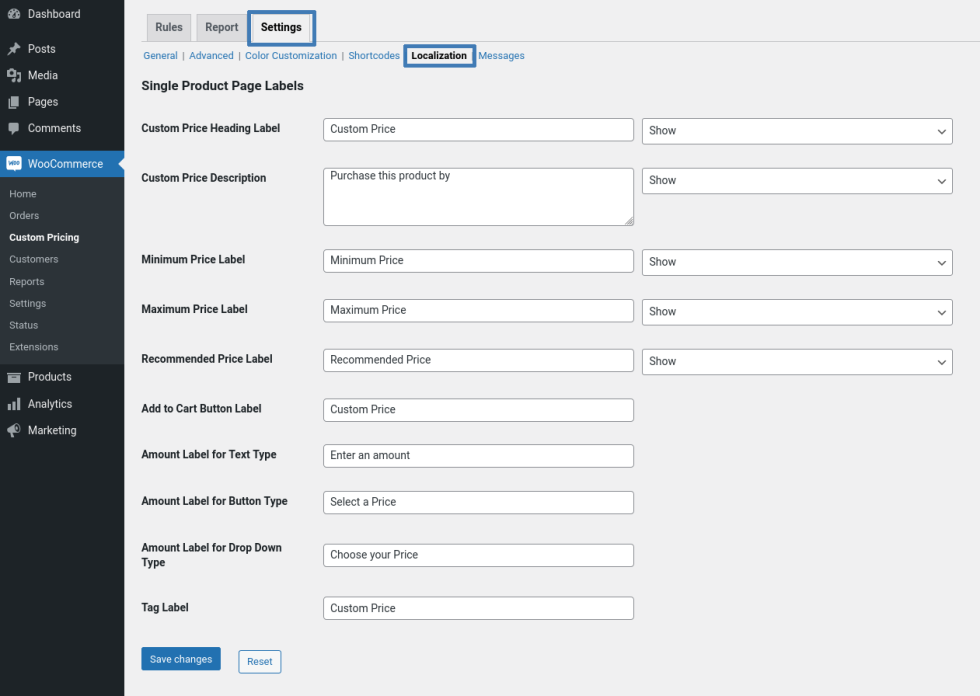
You can customize the labels displayed to the user in this section.
Messages
↑ Back to top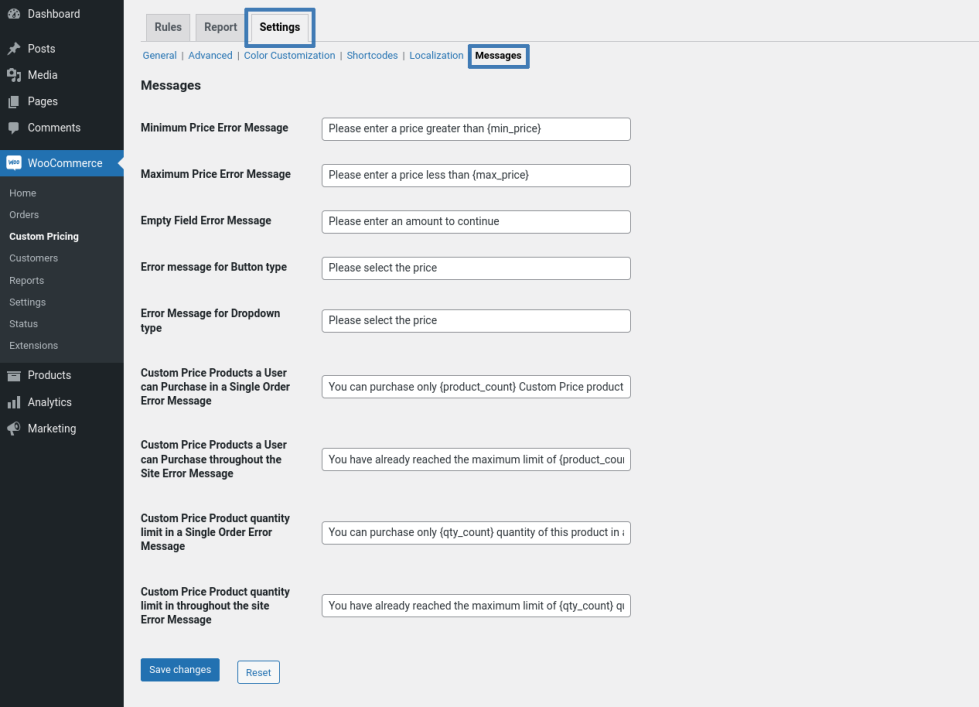
You can customize the messages displayed to the user in this section.
Rule Configuration
↑ Back to top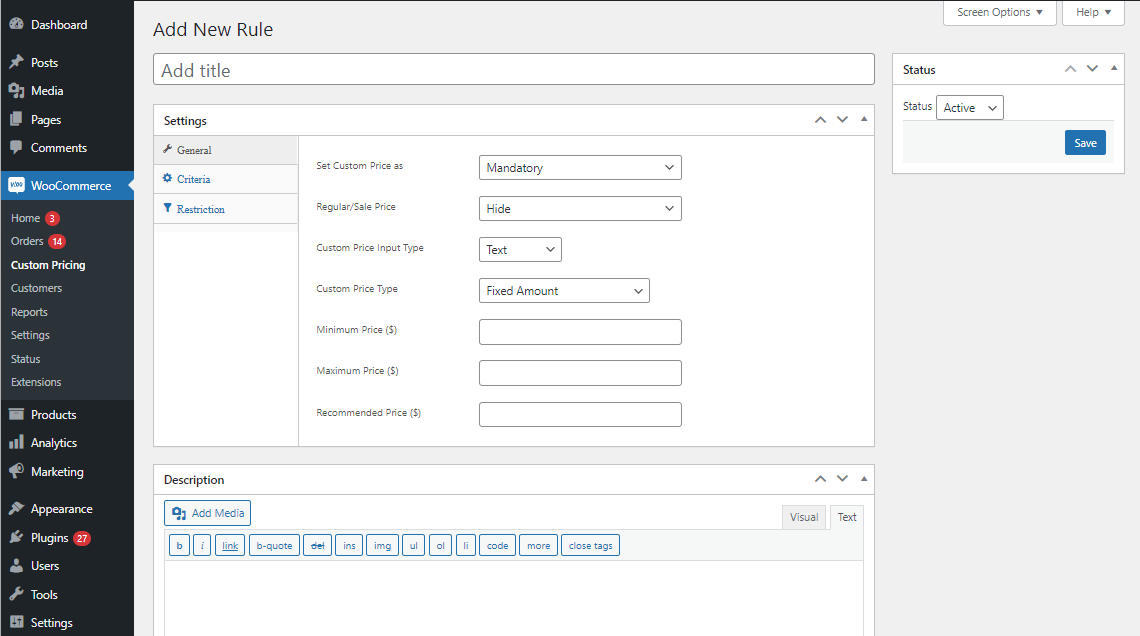
General
↑ Back to top- By default, for Custom Pricing enabled products, your users will have to select the price of the Products by default. If you wish to allow your users to select the price, you can customize the Set Custom Pricing option.
- The Regular/Sale Price will be hidden for Custom Pricing enabled products by default. You can customize the Regular/Sale Price option to display the price.
- The following Input types are available:
- Text: Users can input their own price in a text box.
- Button: Users can select a price from the list of predefined buttons.
- Dropdown: Users can select a price from the list of available options.
- By default, the amount the user can purchase is decided based on a fixed product price. You can optionally decide the price based on the percentage of the product’s price.
- You can optionally configure the following:
- Minimum Price
- Maximum Price
- Recommended Price
Criteria
↑ Back to topIn this section, you can configure which users are eligible to purchase the Custom Pricing products.
Restriction
↑ Back to topIn this section, you can configure the number of times a user is eligible to purchase a Custom Pricing product.
Product Configuration
↑ Back to top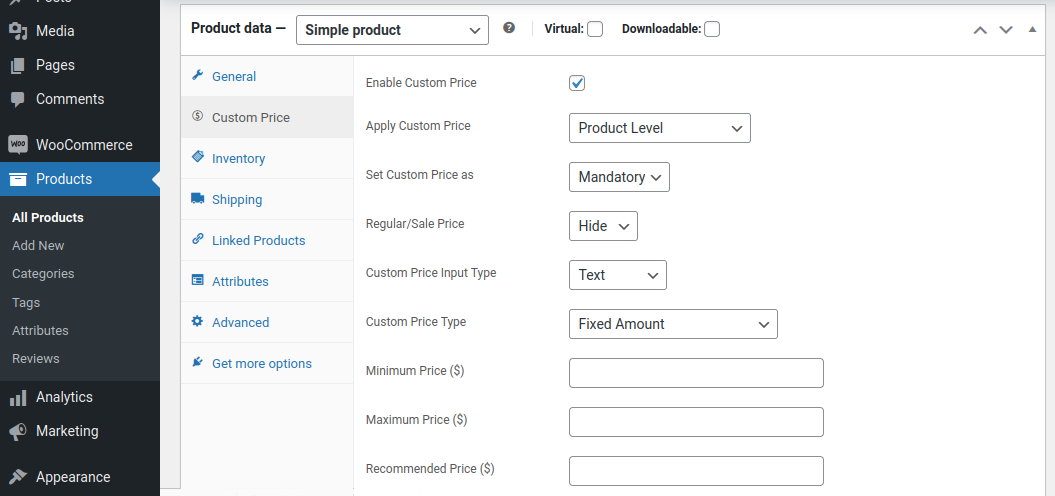
- By default, the plugin will work based on the rules configured globally. If you want to override the rules for individual products, you can do so by configuring the settings in individual products.
- The Product Settings can be found under the Custom Pricing section.
- Enable the Enable Custom Pricing checkbox.
- You can select a rule from the existing rules created globally or configure it exclusively for a product.
- If you wish to select an existing rule, select the rule in the Rules to Link option.
- If you wish to configure exclusively for a product, select Product Level in the Apply Custom Pricing option.
- By default, for Custom Pricing enabled products, your users will have to select the price of the Products by default. If you wish to allow your users to select the price option, you can customize the Set Custom Pricing option.
- The Regular/Sale Price will be hidden for Custom Pricing enabled products by default. You can customize the Regular/Sale Price option if you wish to display the price.
- The following Input types are available:
- Text: Users can input their own price in a text box.
- Button: Users can select a price from the list of predefined buttons.
- Dropdown: Users can select a price from the list of available options.
- By default, the amount the user can purchase is decided based on a fixed product price. You can optionally decide the price based on the percentage of the product’s price.
- You can optionally configure the following:
- Minimum Price
- Maximum Price
- Recommended Price
How Custom Pricing Works
↑ Back to topText Input Type
↑ Back to topOn the product page, the user must input a price per their preference and add the product to the cart. They can proceed to the checkout page to complete the purchase.
Button Input Type
↑ Back to topOn the product page, the user chooses the desired amount from the available buttons and adds the to the cart. They can proceed to the checkout page to complete the purchase.
Dropdown Input Type
↑ Back to topOn the product page, the user selects an amount from the dropdown list and adds the product to the cart. They can proceed to the checkout page to complete the purchase.
Reports
↑ Back to topSite admin can get detailed reports on the following information:
- Products Configured with Custom Pricing
- Name/Email of the Users
- Amount Paid by the User
- Average Amount for the Products
Translation
↑ Back to topCustom Pricing for WooCommerce is translation ready, meaning you can edit the po files by which you can translate the text to any language.
Here are the steps to follow for translating text, using French as an example.
- Download and install Poedit
- Open the file custom-pricing -> languages folder -> custom-pricing.pot using Poedit.
- Create a new translation file by clicking Create new translation button
- Choose the Source text and set its corresponding French text in Translation Text Area.
- Save the changes.
- Save the file name as custom-pricing-fr_FR.po
- Then go to WordPress dashboard -> Settings -> General and select the Site Language as French