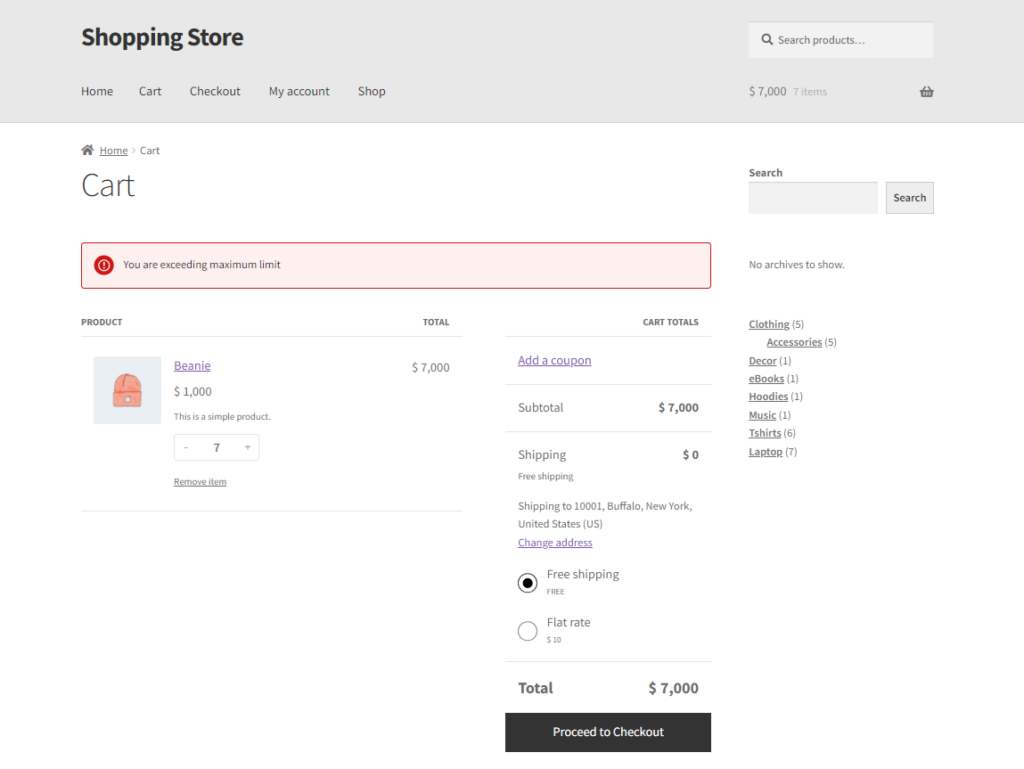Description
↑ Back to topIntroducing our Dynamic and Role-Based Pricing add-on, a powerful tool designed to revolutionize your pricing strategy. This innovative plugin offers a range of dynamic pricing options tailored to individual usernames and user roles, providing unparalleled flexibility and precision in your e-commerce setup.
With this plugin, you can implement various pricing types, including Fixed Price, Fixed Increase, Fixed Decrease, Percentage Decrease, and Percentage Increase. Tailor your pricing dynamically based on user-specific attributes, providing a personalized and adaptive shopping experience. Elevate your pricing strategy with this feature-rich and user-friendly plugin.
Installation
↑ Back to top- Download the .zip file from your WooCommerce account.
- Go to WordPress Admin Dashboard > Plugins > Upload Plugin > Choose File.
- Install Now and Activate Plugin.
Getting Started
↑ Back to topRule Setup
↑ Back to top- Go to WordPress Admin Dashboard > Dynamic Pricing > Add Rule.
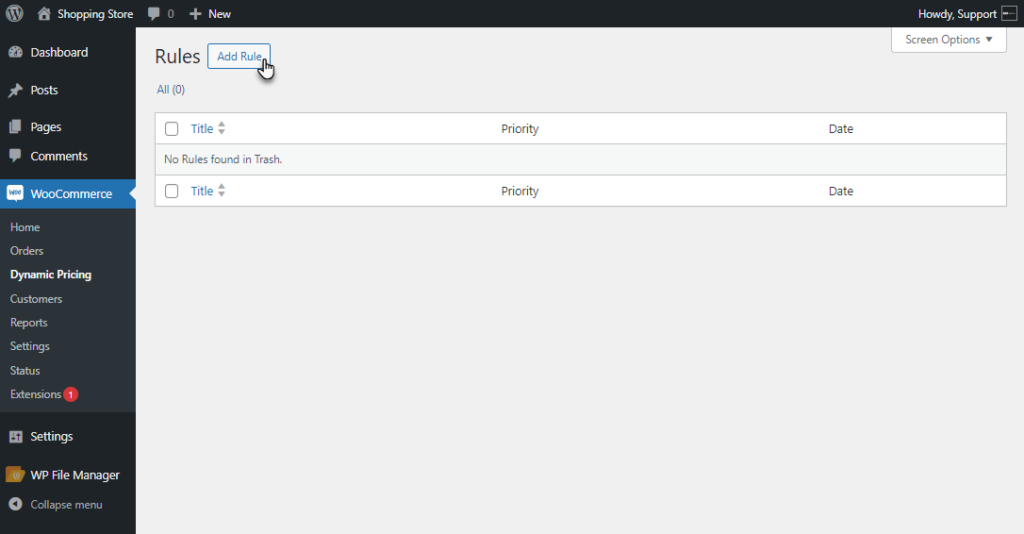
- Add New Rule screen will appear.
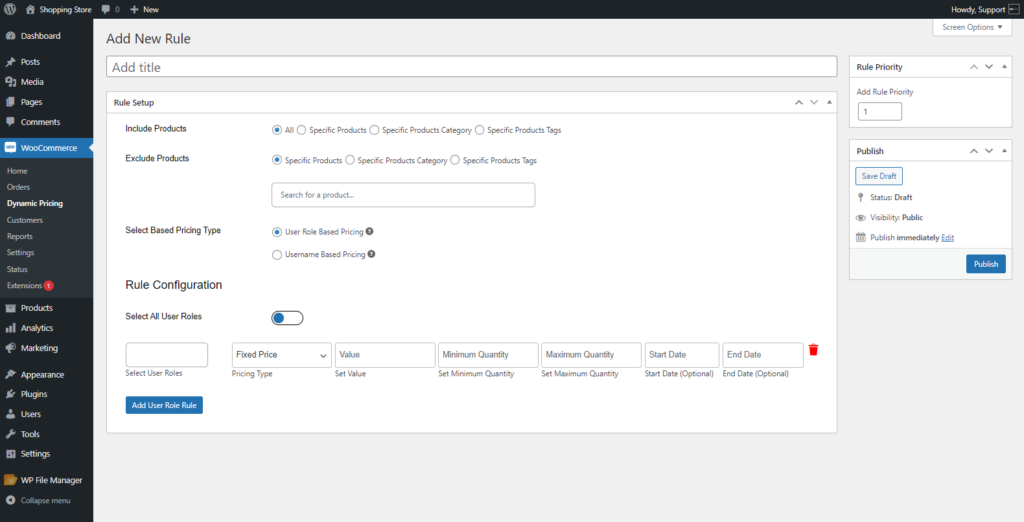
Rule Title
↑ Back to top- Add a title to your Rule in the Add Title field.
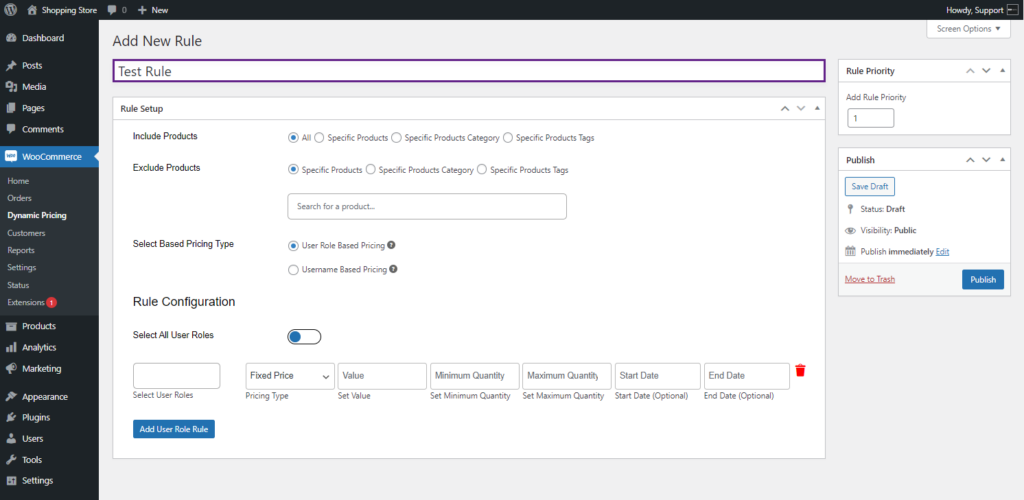
Include Products
- Navigate to the Rule Setup section.
- In the Include Products option, four options are present.
- All
- Specific Products
- Specific Products Category
- Specific Products Tags
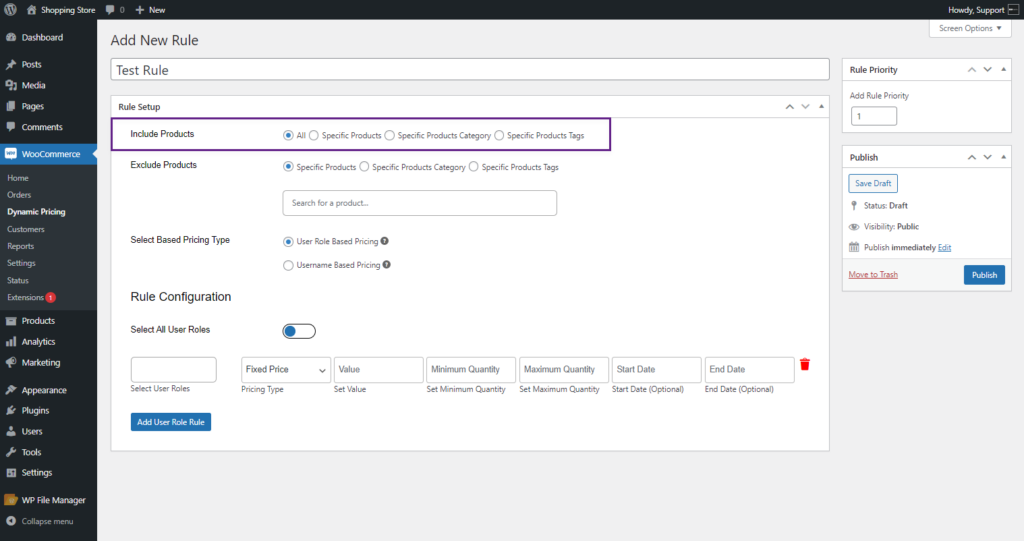
- This option is REQUIRED.
All – Include Products
- Select ALL radio button. This will include All Products.
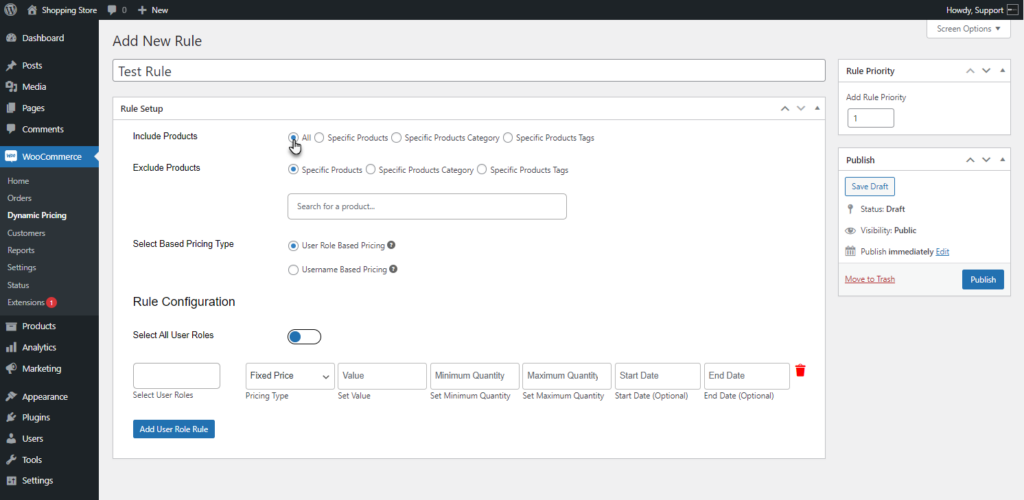
Specific Products – Include Products
- Select the Specific Products radio button; this will only add selected products.
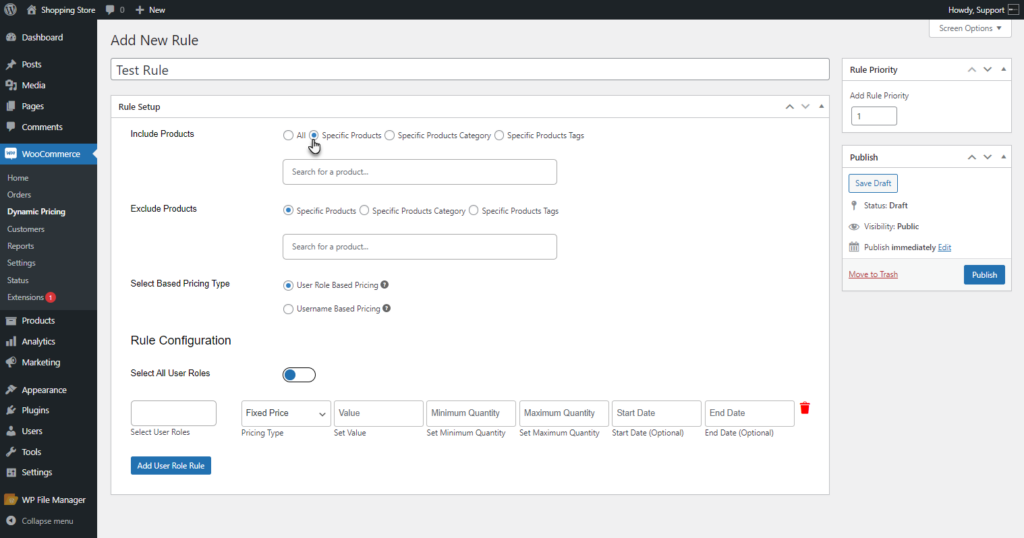
- Search for the Specific Product in the Search for a product field.
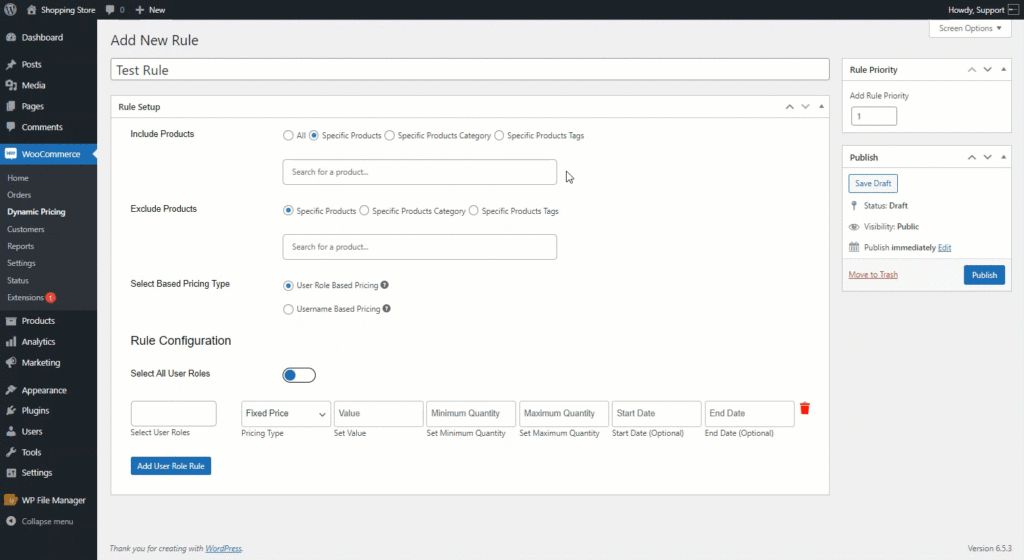
PLEASE NOTE: If the SPECIFIC PRODUCTS radio button is selected but no product is added, then no product is considered selected. Once published/updated, it will switch to the ALL radio button.
Specific Products Category – Include Products
- Select the Specific Products Category radio button. This will add only the selected products category.
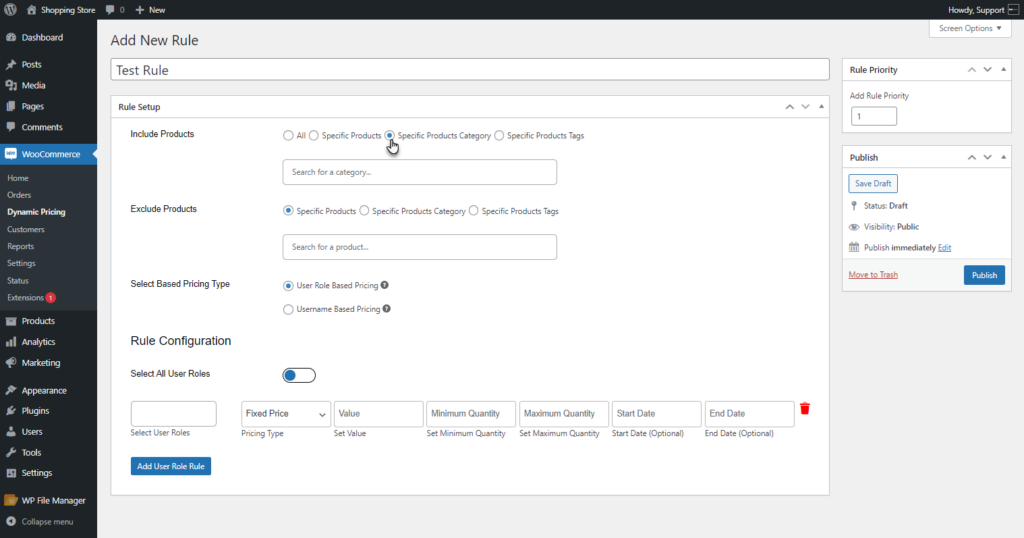
- Search for the Specific Product Category in the Search for a Category field.
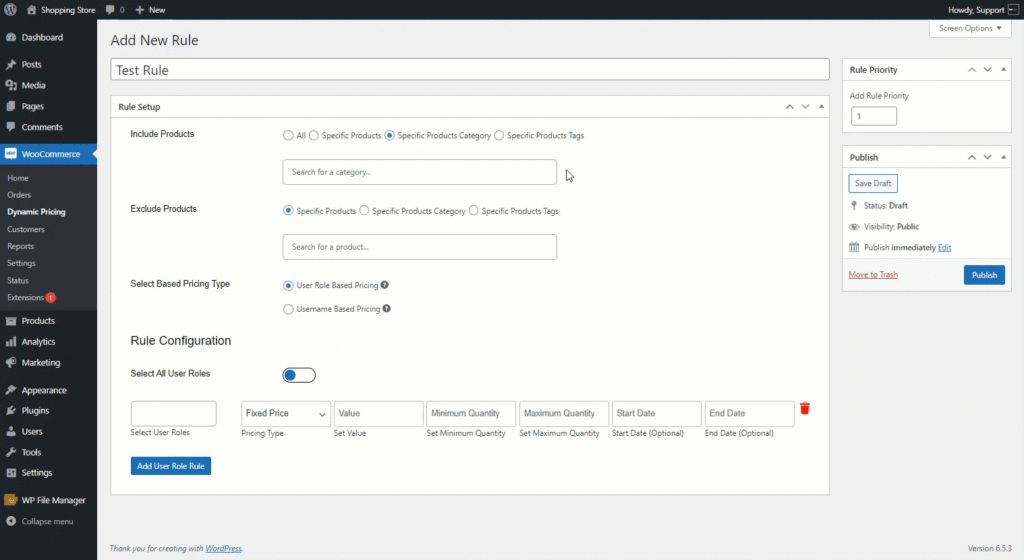
PLEASE NOTE: If the SPECIFIC PRODUCTS CATEGORIES radio button is selected but no product category is added, then no product category is considered selected. It will switch to the ALL radio button once published/updated.
Specific Products Tags – Include Products
- Select the Specific Products Tags radio button; this will only add selected product tags.
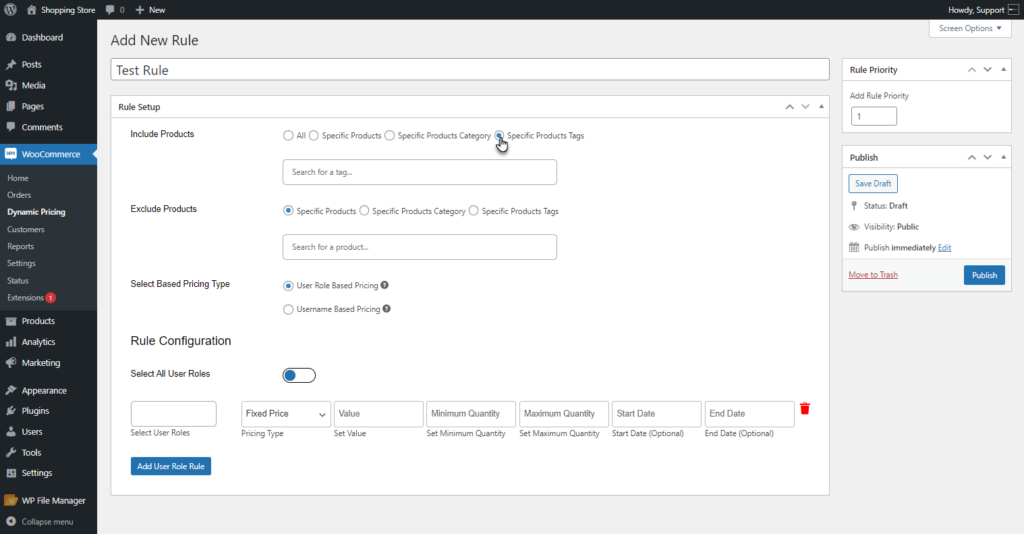
- Search for the Specific Product tags in the Search for a tag field.
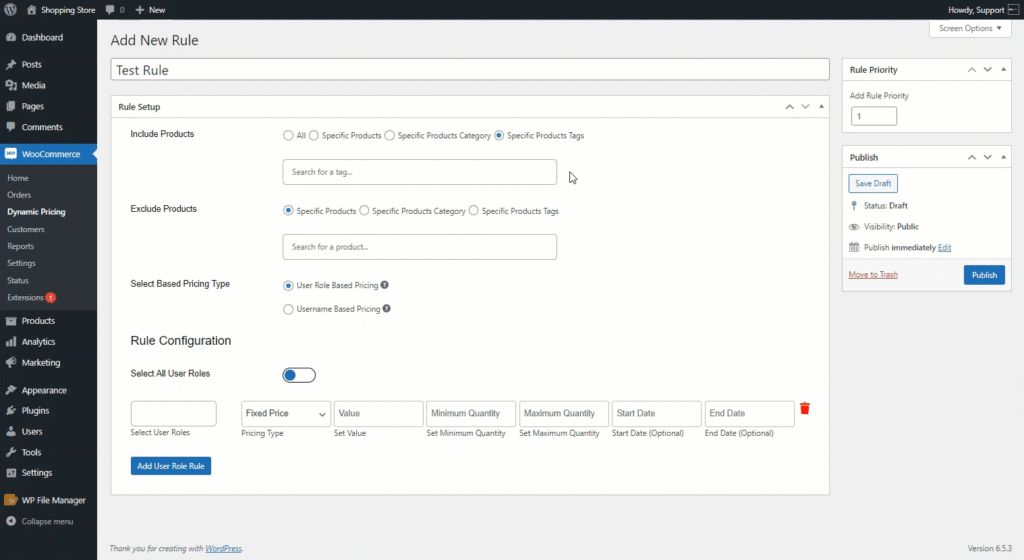
PLEASE NOTE: If the SPECIFIC PRODUCTS TAGS radio button is selected but no product tag is added, then no product tag is considered selected. It will switch to the ALL radio button once published/updated.
Exclude Products
↑ Back to top- In the Exclude Products option, three options are present.
- Specific Products
- Specific Products Category
- Specific Products Tags
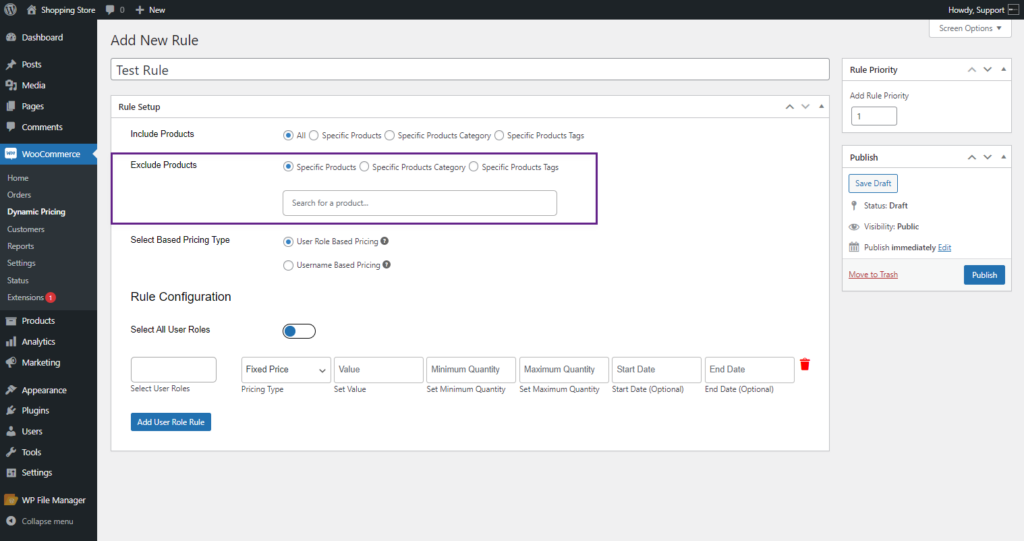
- This option is OPTIONAL.
ALERT: When a Product, Product Category, and Product Tag are included, and that same Product, Product Category, and Product Tag are also excluded then it will be considered excluded.
Specific Products – Exclude Products
- Select the Specific Products radio button, this will exclude the selected products.
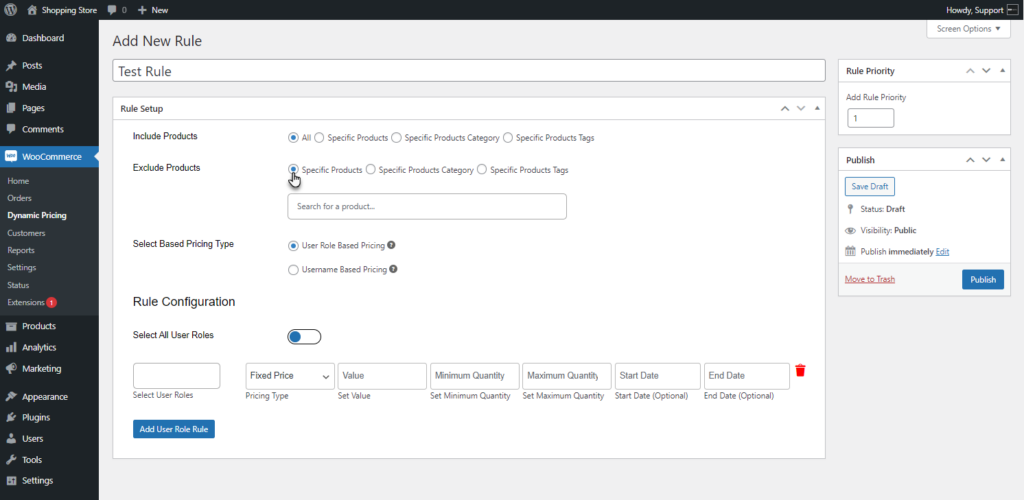
- Search for the Specific Product in the Search for a product field.
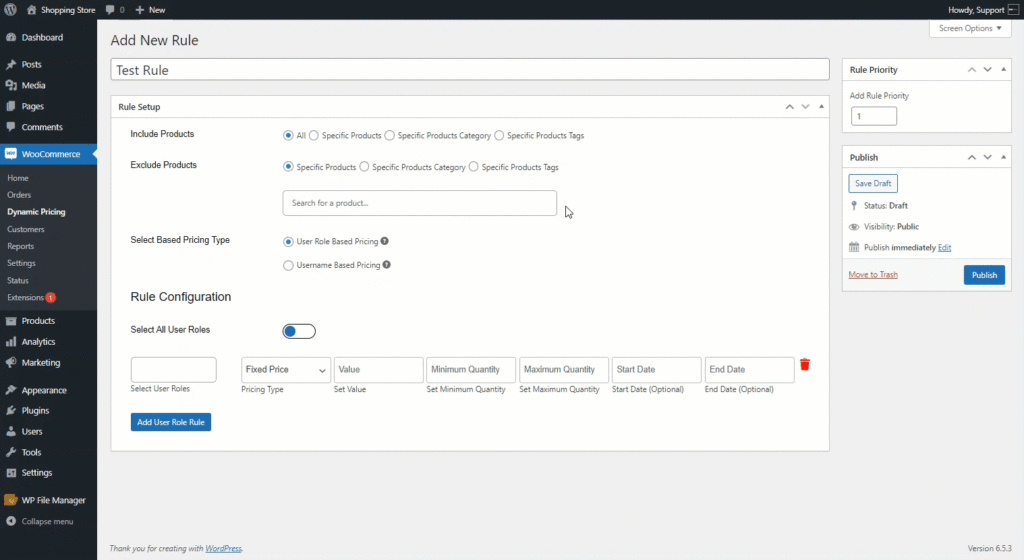
Specific Products Category – Exclude Products
- Select the Specific Products Category radio button, this will exclude only the selected product category.
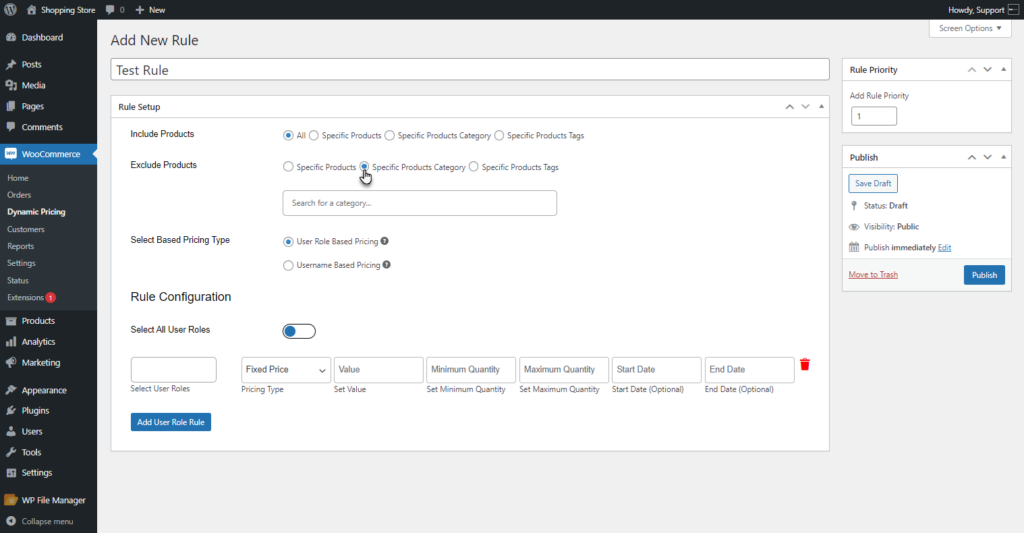
- Search for the Specific Product Category in the Search for a Category field.
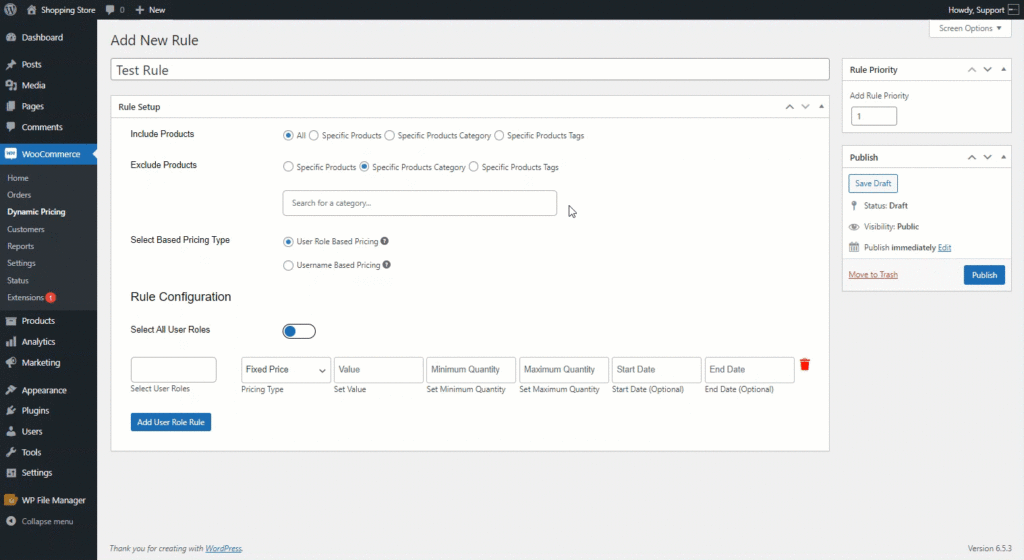
Specific Products Tags – Exclude Products
- Select the Specific Products Tags radio button, excluding only selected product tags.
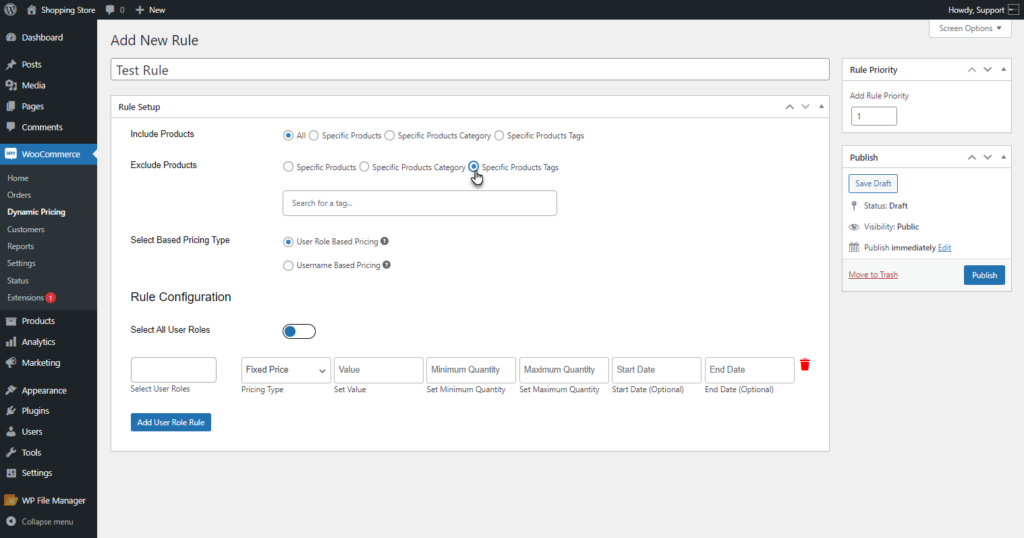
- Search for the Specific Product tag in the Search for a tag field.
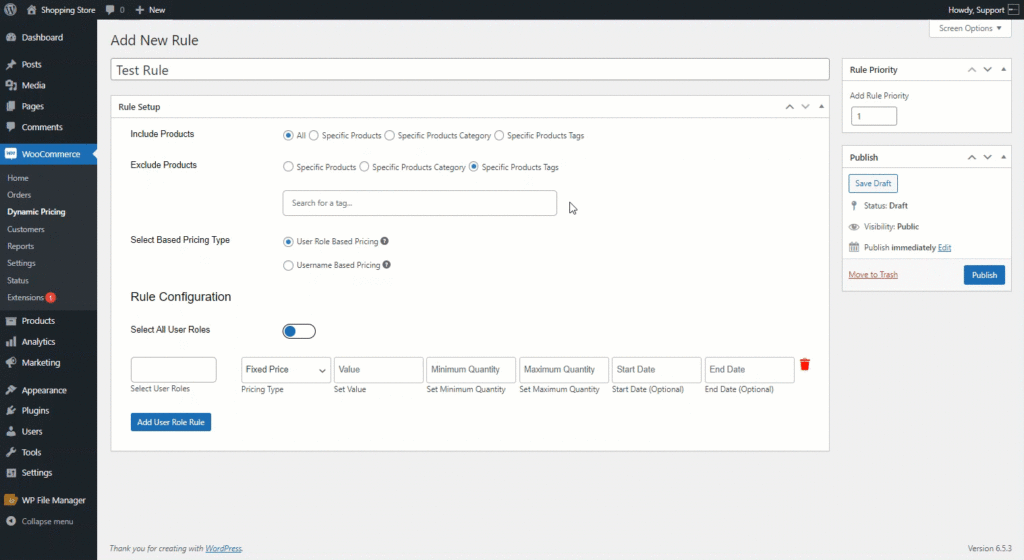
Select Based Pricing Type
↑ Back to top- Navigate to the Select Based Pricing Type option. This option allows the admin to select the pricing type for the rule.
- In this option, we have two options.
- User Role Based Pricing
- Username Based Pricing
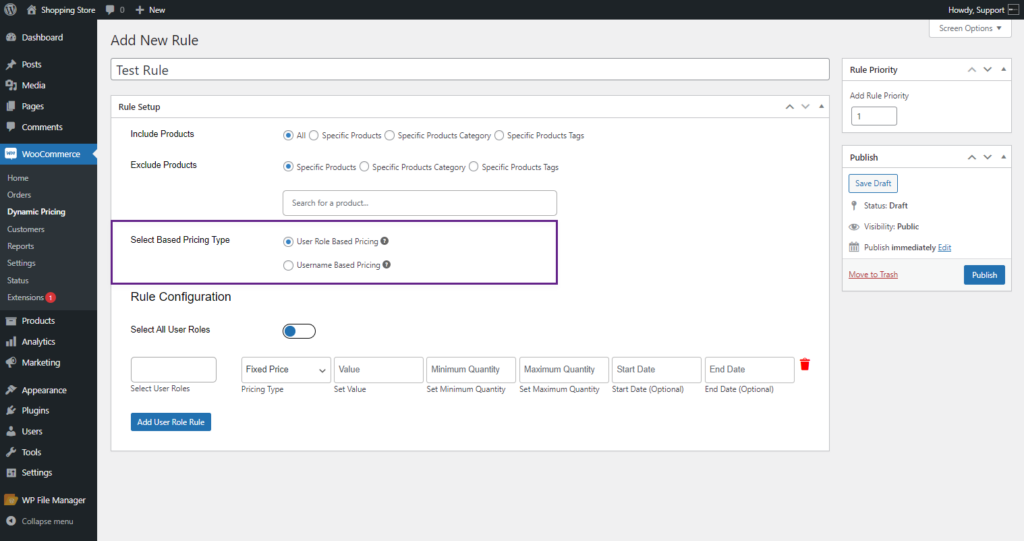
User Role Based Pricing
- Select the User Role-Based Pricing radio button, which will bring up all the configurations from the User Role-Based perspective.
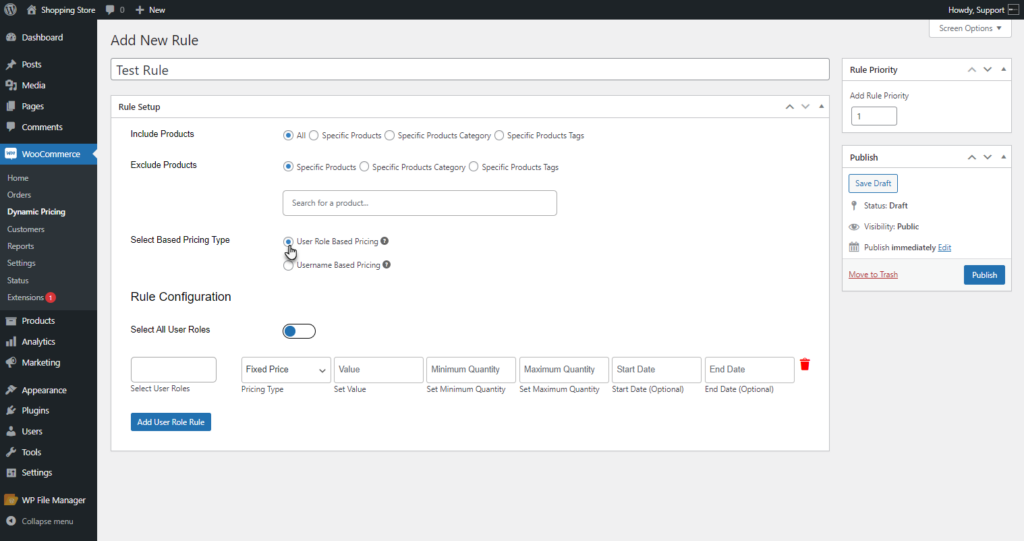
- This option will bring the Select All User Roles option and the Select User Role(s) field in the Rule Configuration section.
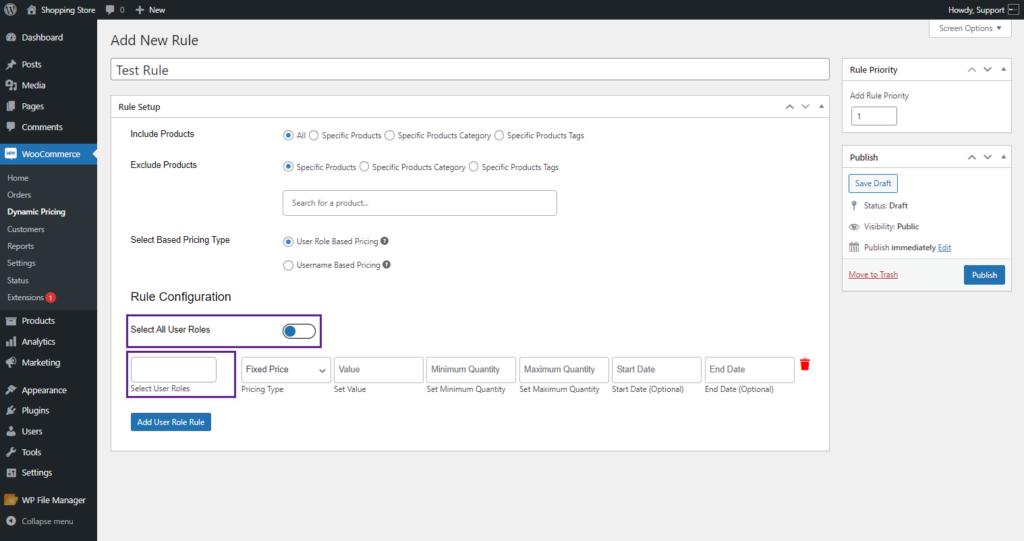
- The admin can select All the User Roles by enabling the Select All User Roles toggle button.
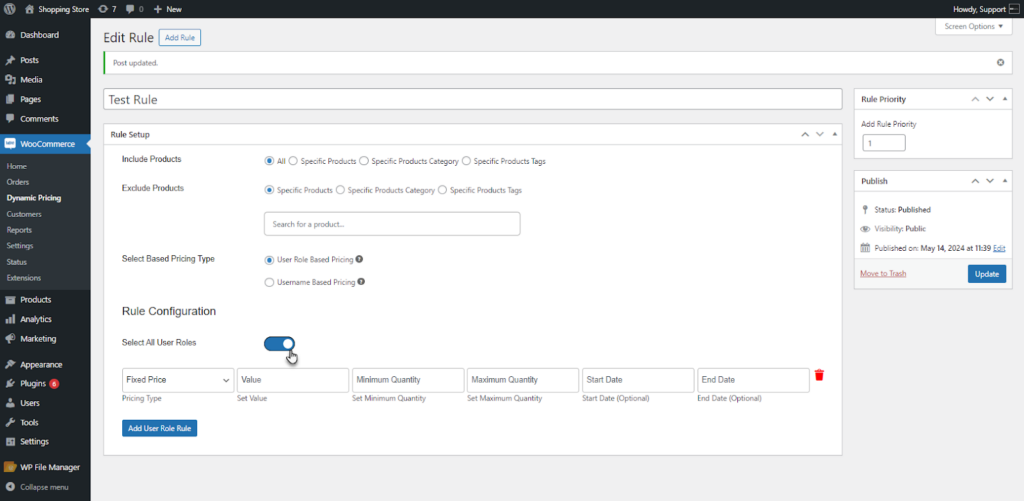
- The admin can select specific roles for the rule in the Select User Roles field.
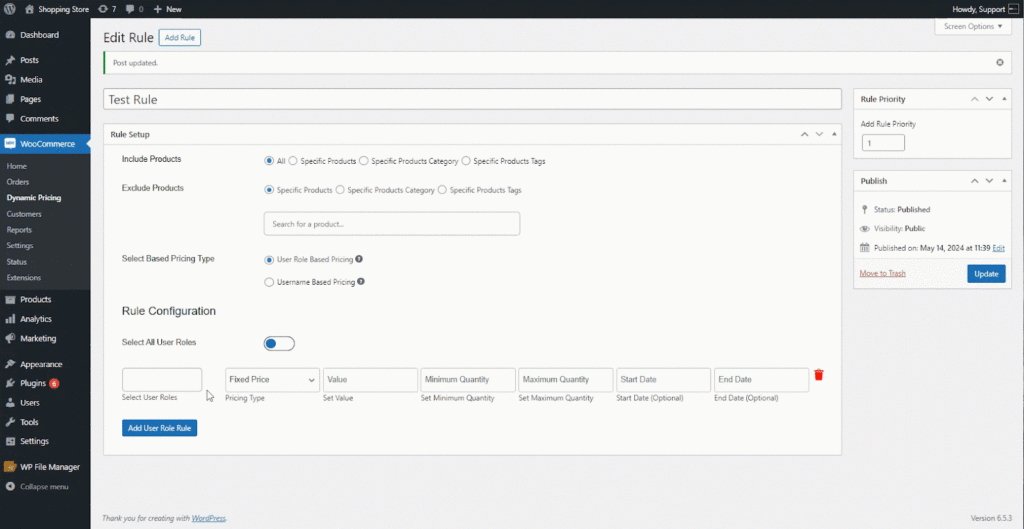
Username Based Pricing
- Select the Username Based Pricing radio button, which will bring up all the configurations from the Username Based perspective.
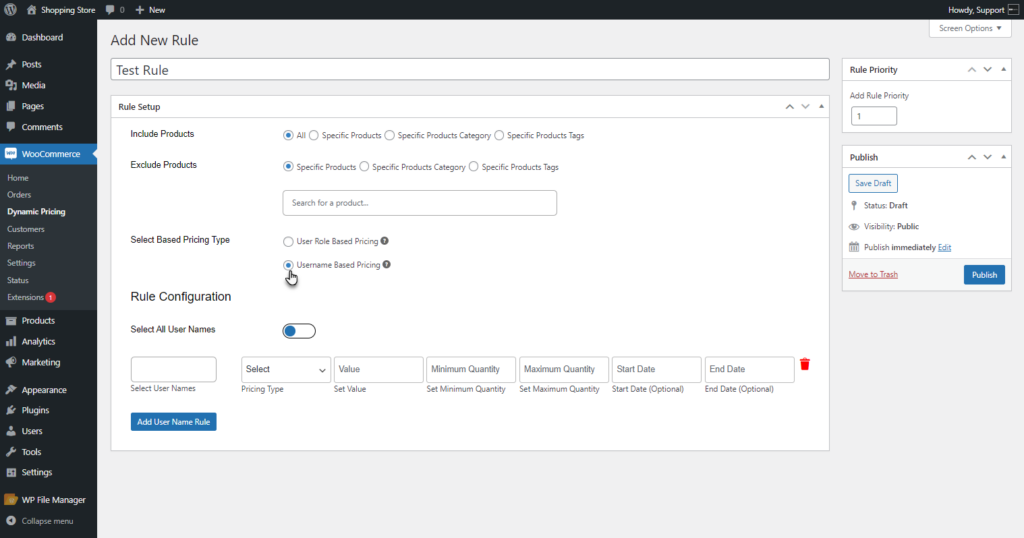
- This option will bring the Select All User Names option and the Select User Names field in the Rule Configuration section.
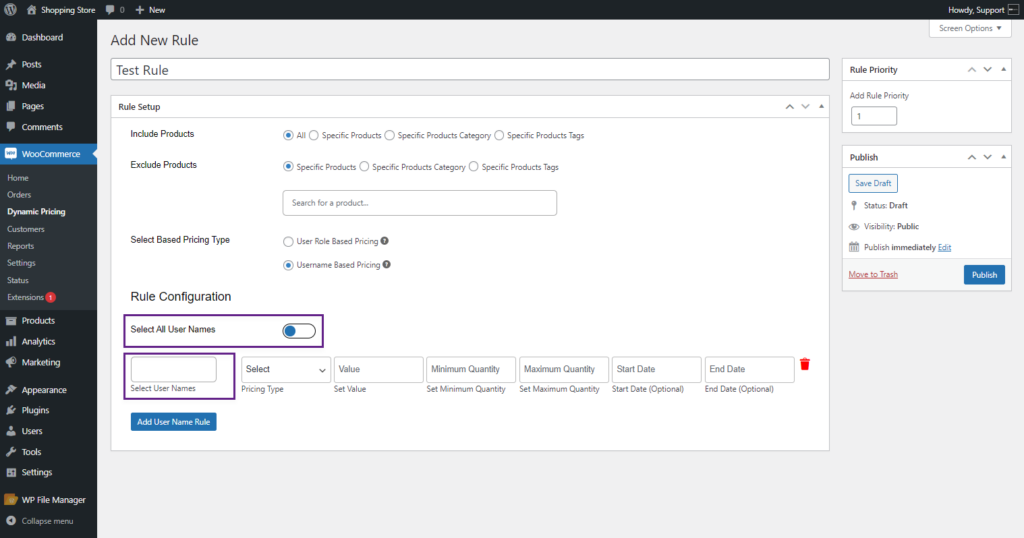
- The admin can select All the User Names by enabling the Select All User Names toggle button.
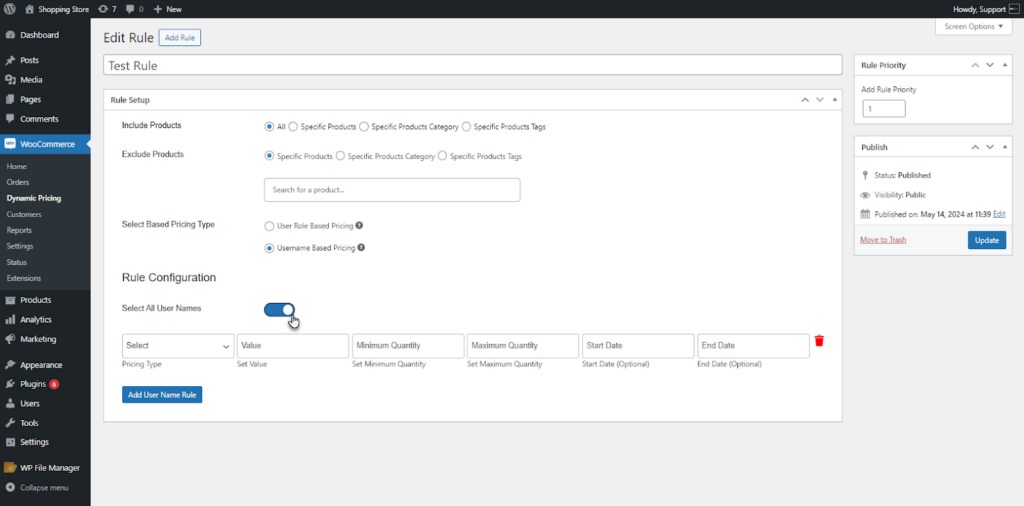
- The admin can select specific user names for the rule in the Select User Names field.
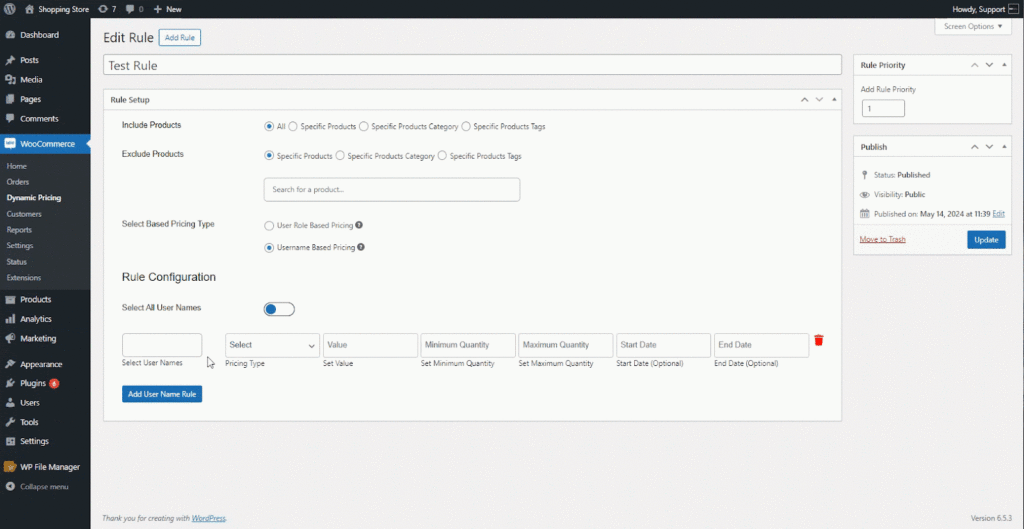
Rule Configuration
↑ Back to top- Move to the Rule Configuration section. The configuration of the rule is done in this section.
- Enable the Select All User Roles option.
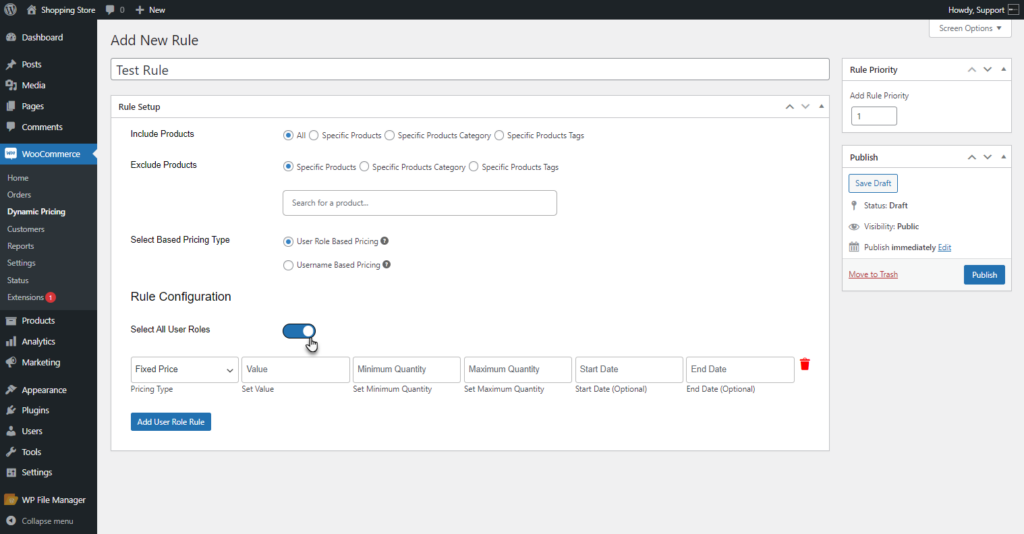
- Six fields are provided to the admin for configuring the rule.
- Pricing type
- Set value
- Set Minimum Quantity
- Set Maximum Quantity
- Start Date ( Optional )
- End Date ( Optional )
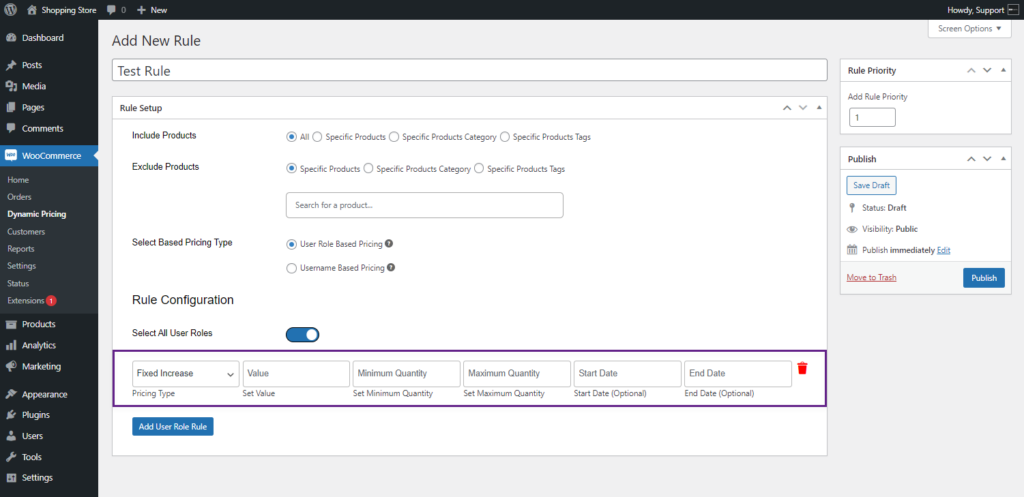
- There are five types of Pricing provided for the admin to set up a rule.
- Fixed Price
- Fixed Increase
- Fixed Decrease
- Percentage Increase
- Percentage Decrease
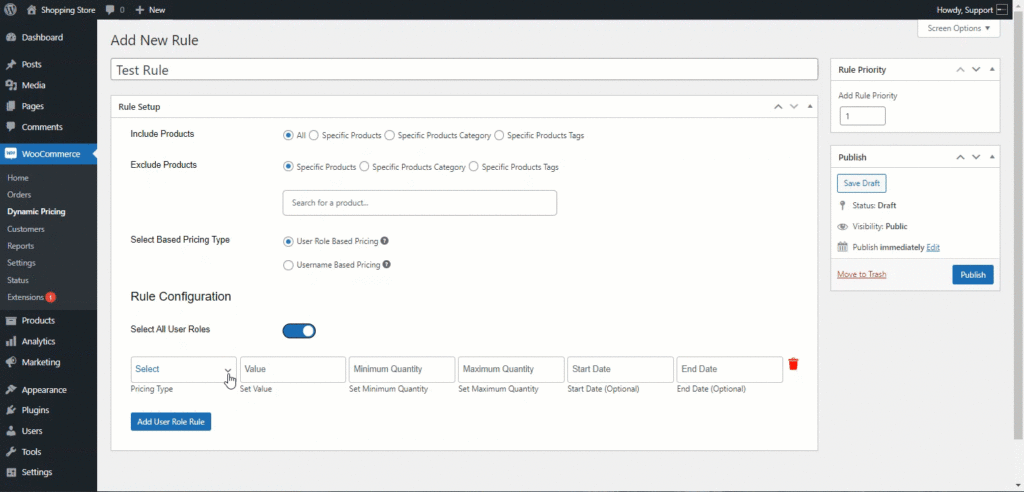
Fixed Price
↑ Back to top- Select the Fixed Price option from the Pricing type drop-down list. This option updates the product price to the value specified by the admin in the “Set Value” field.
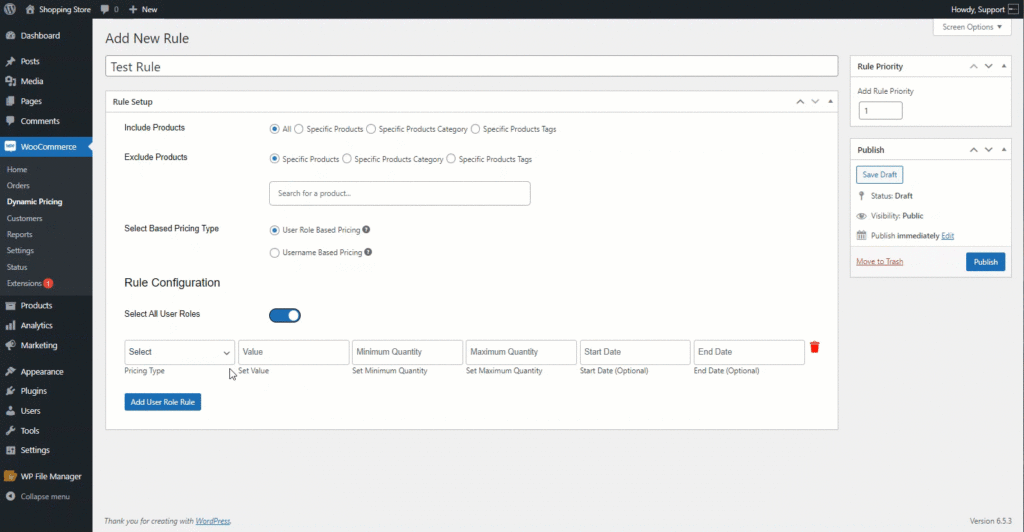
- Set the value in the Set Value field as per the selected pricing type.
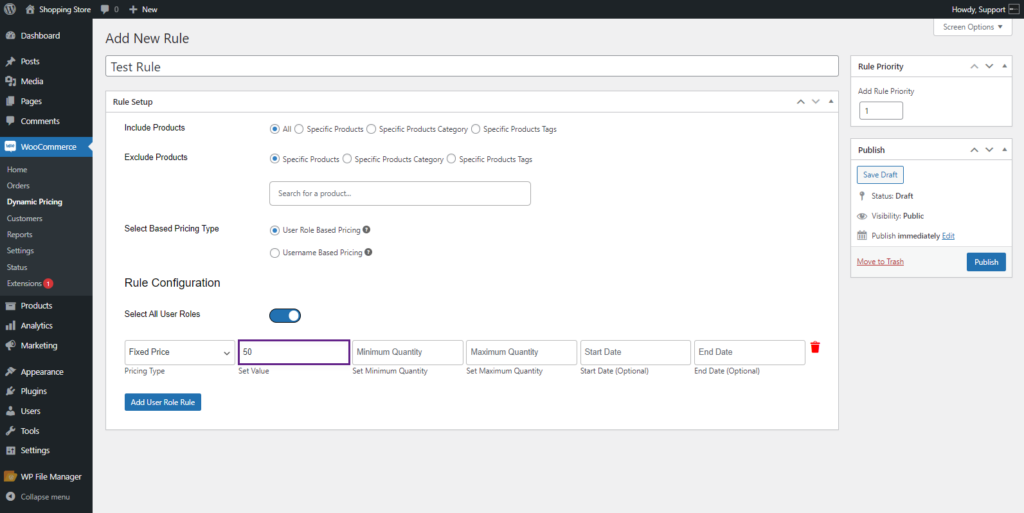
- Set the Minimum Value of the Product to meet the Rule Condition.
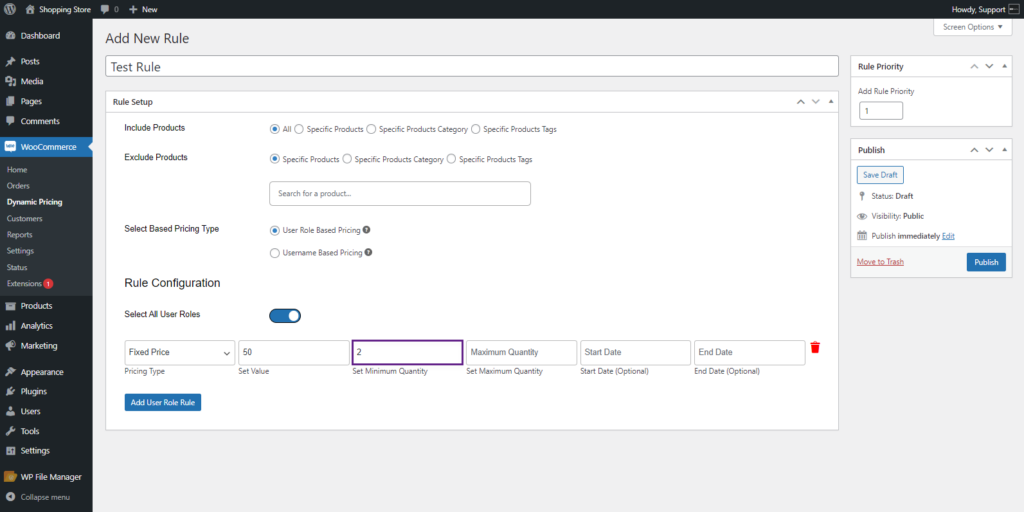
- Set the Maximum Value of the Product for meeting the Rule Condition.
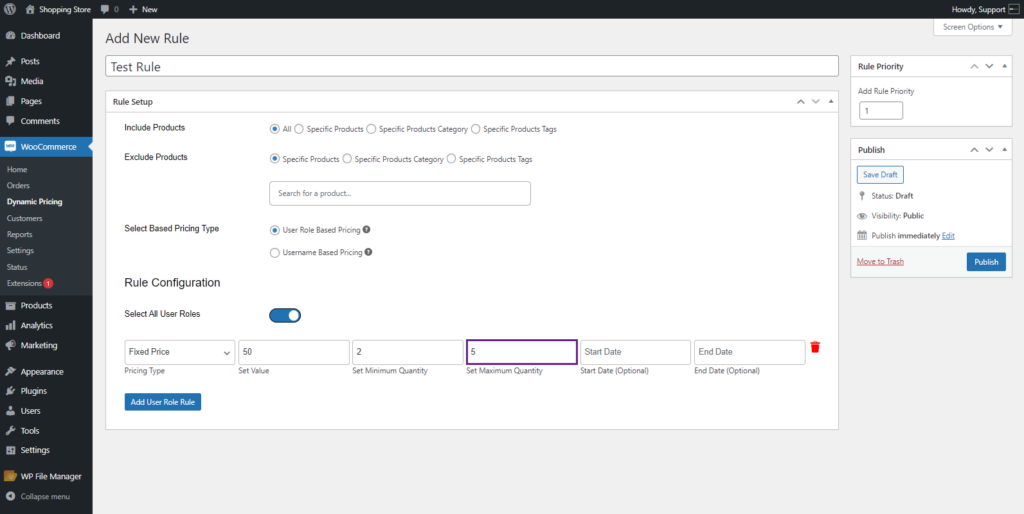
- The Admin can set the start date to implement the rule in the Start Date field. This field is optional.
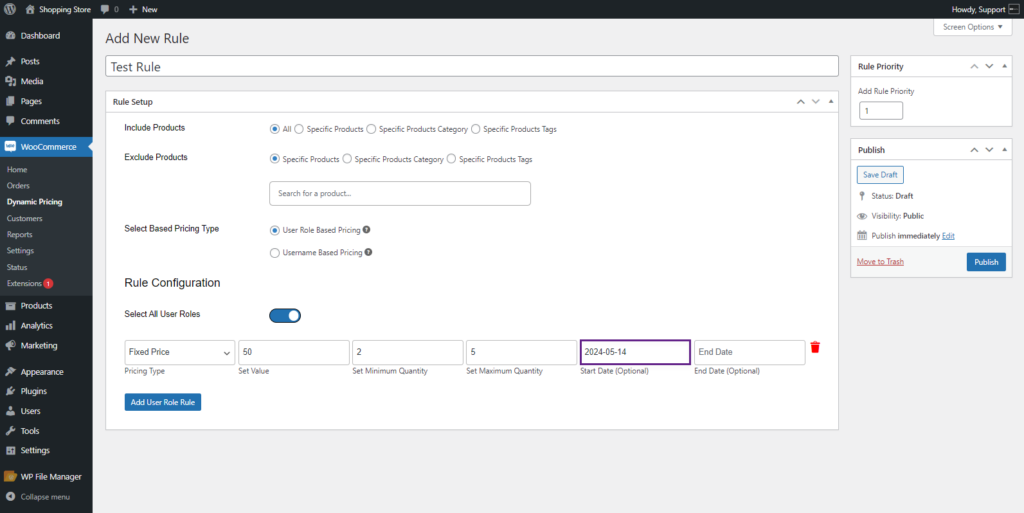
- The rule will be disabled automatically by setting the End Date if needed.
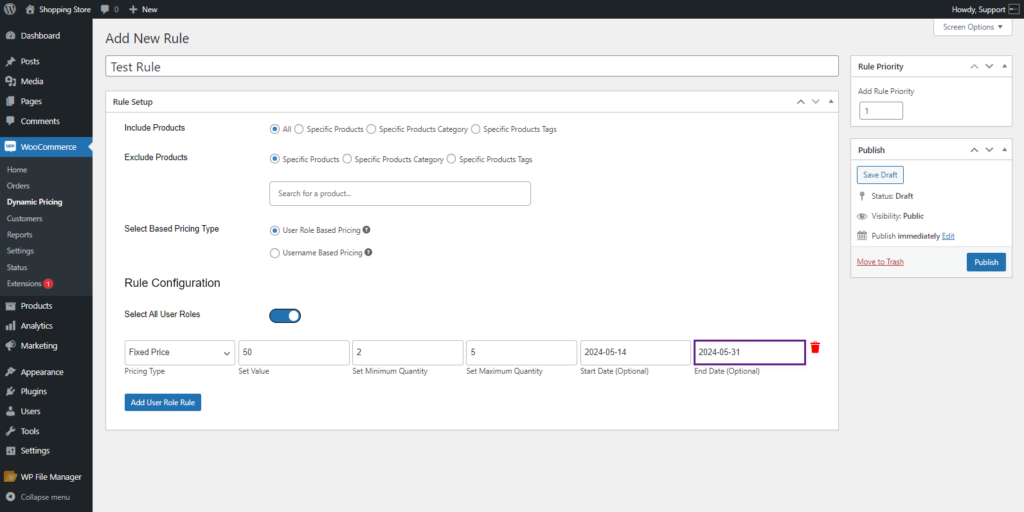
- The admin can add multiple rules based on the User Role by clicking the Add User Role Rule button.
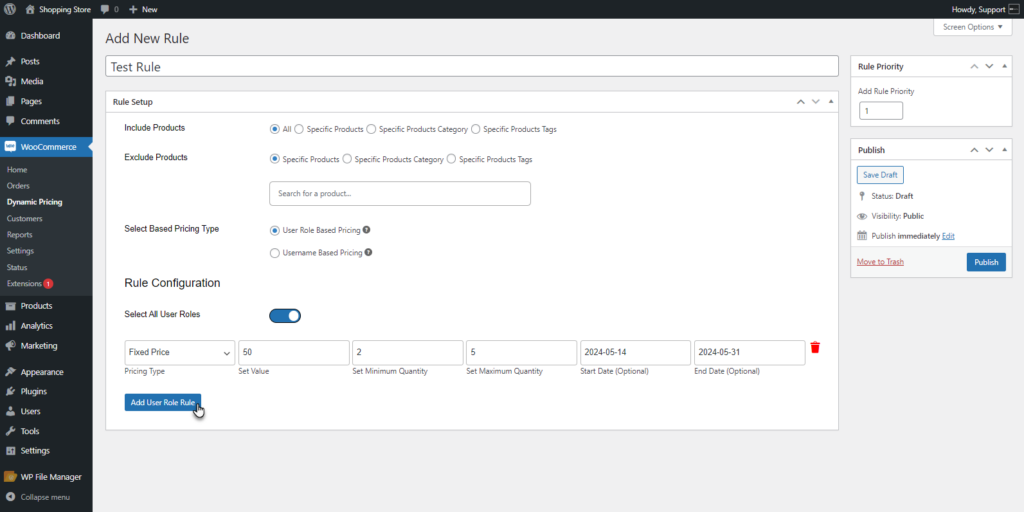
- The admin can delete the rule by clicking on the Bin icon.
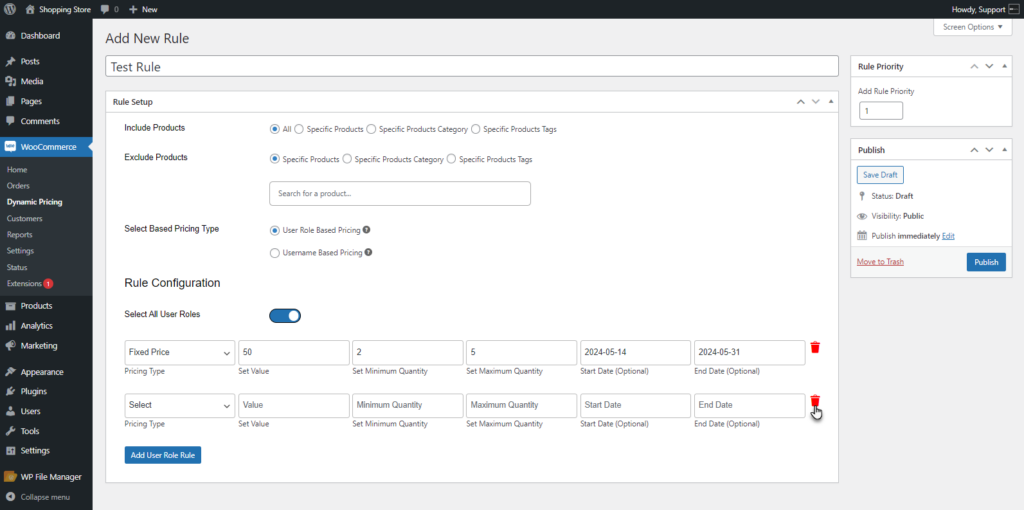
- The admin can set Rule Priority for the rule if multiple rules are configured. The Rule Priority can be set from 1 to 100, where 1 indicates the highest and 100 is the lowest priority.
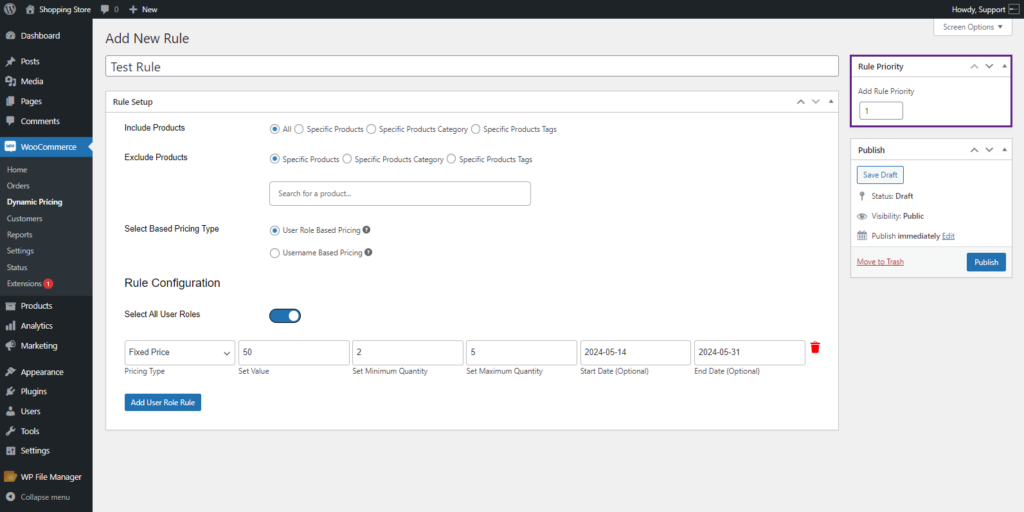
PLEASE NOTE: If more than one rule has the same priority number, the rule added/updated last will be applied.
- Click on the Publish button. Your Rule will be published.
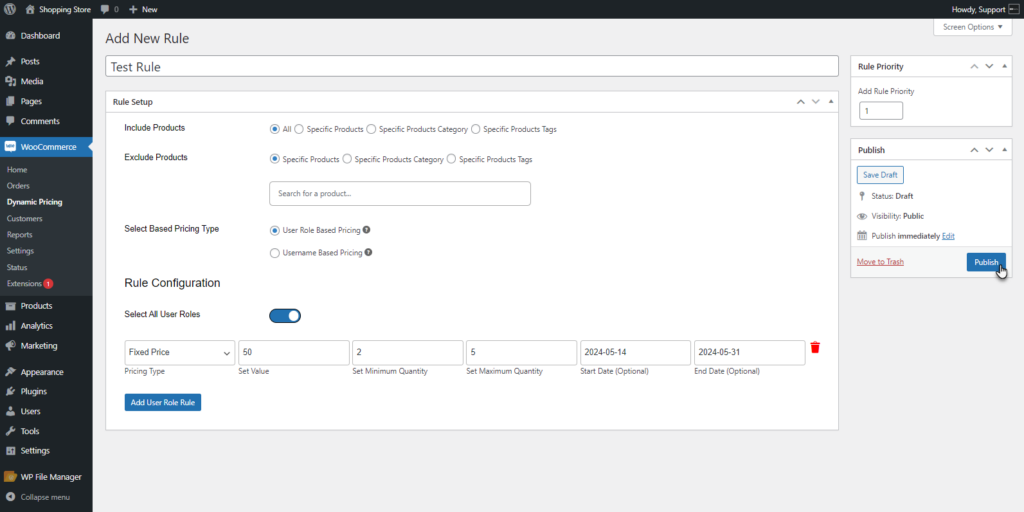
Front End Impact
- Go to the Shop Page. A tooltip will appear indicating the Dynamic Pricing of the Product.
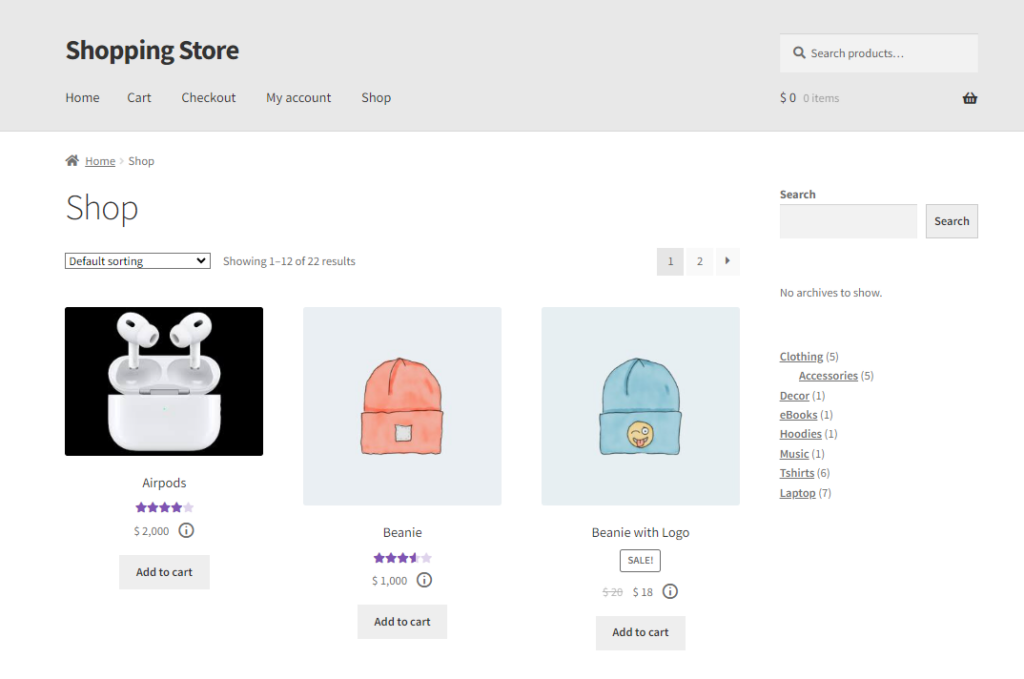
- Hover on the tooltip for the offered pricing.
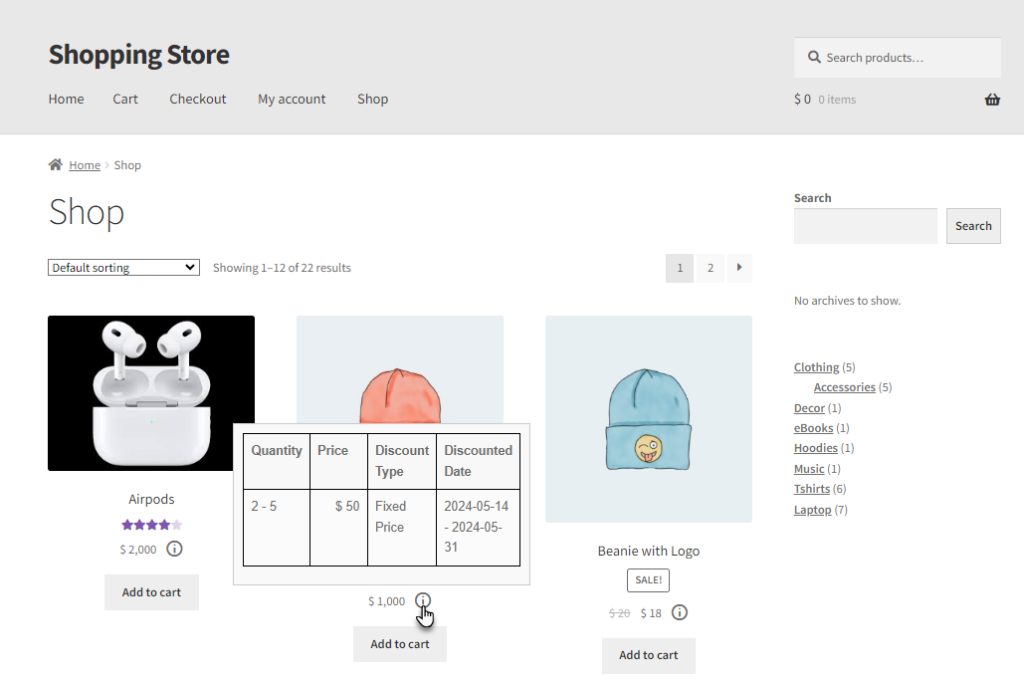
- Add an item to the cart. Go to the Cart page.
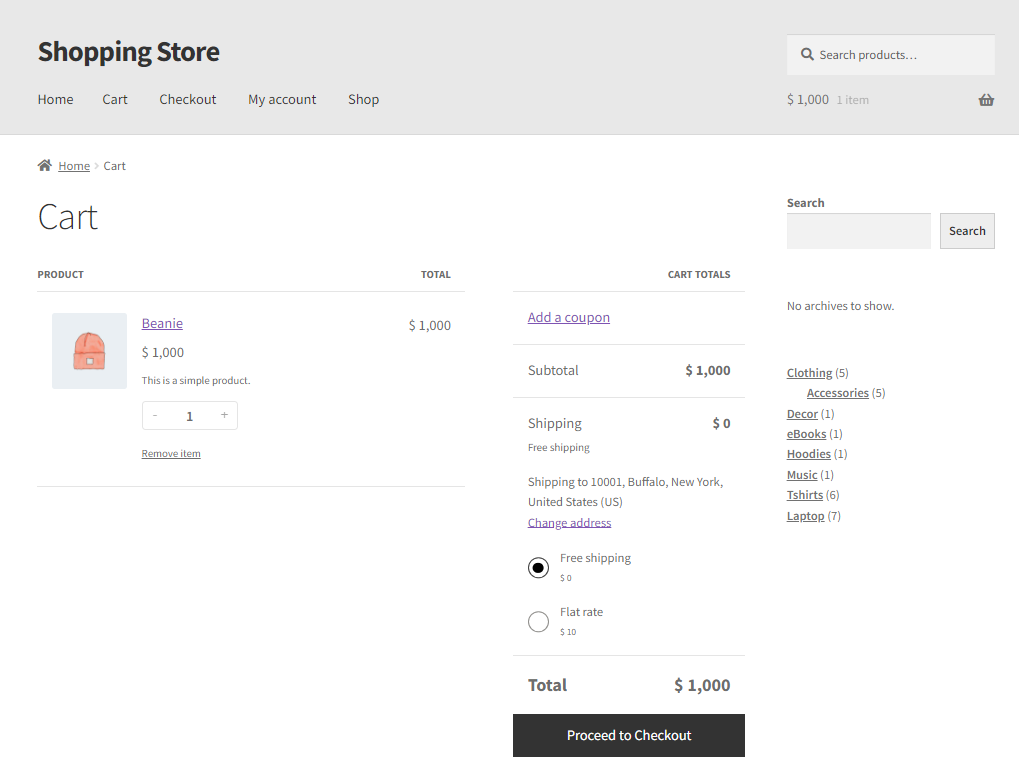
- Match the condition set in the backend.
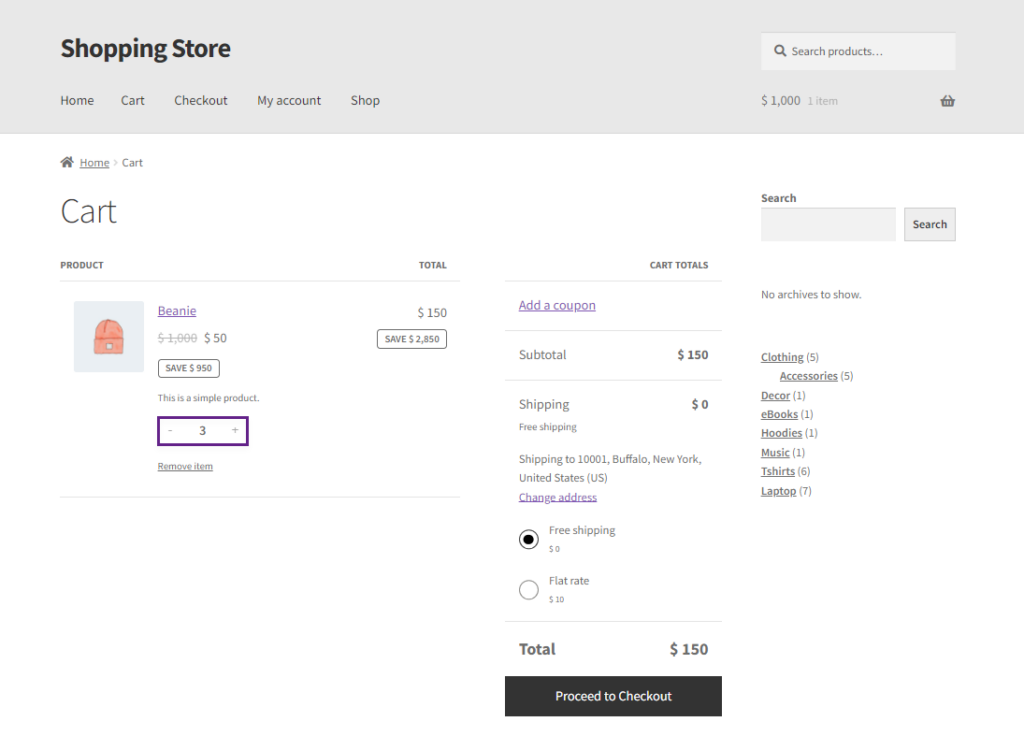
- The value set in the Set Value field will replace the product’s original price.
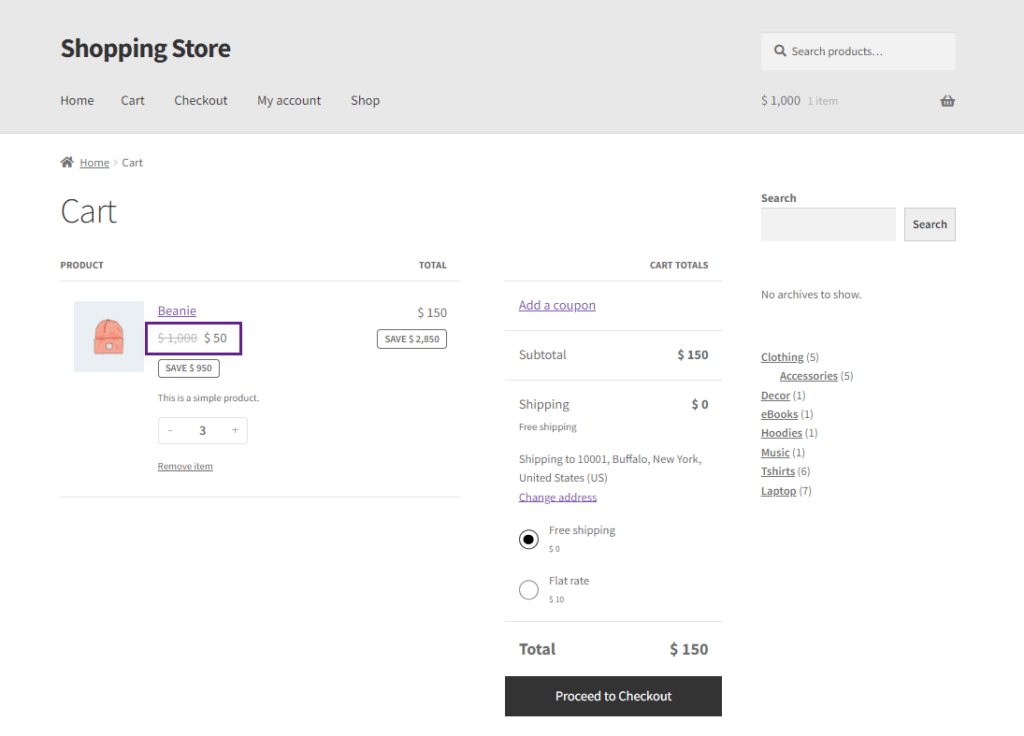
- Click on the Proceed to Checkout page.
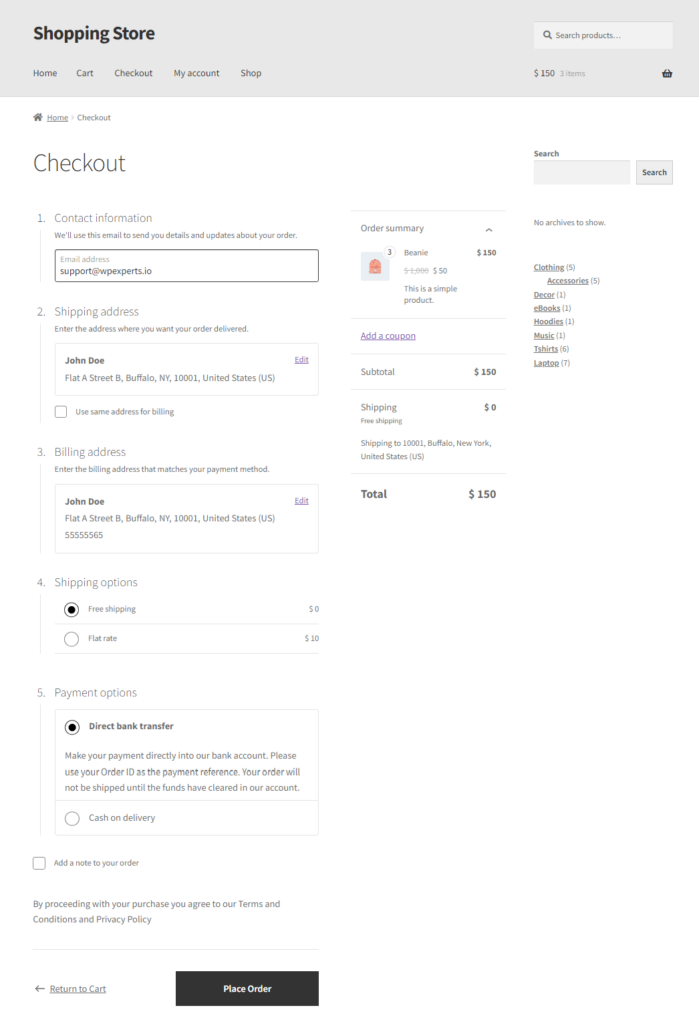
- Click on the Place Order button to place your order.
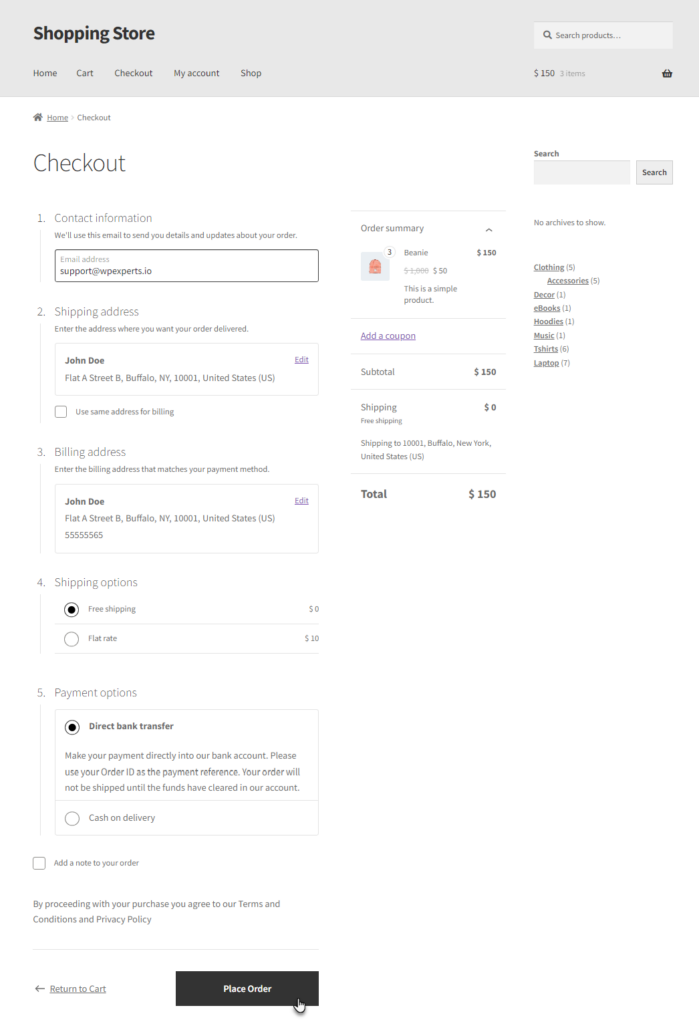
- Your order will be placed.
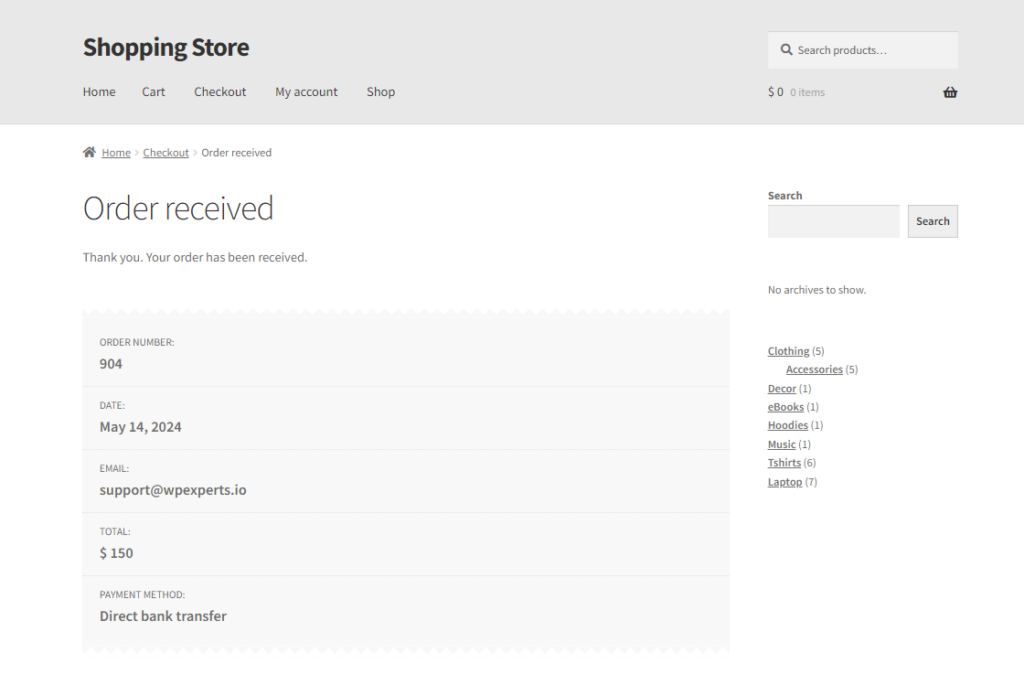
Fixed Increase
↑ Back to top- Select the Fixed Increase option from the Pricing type drop-down list. This option will increase the product price by the value specified in the “Set value” field.
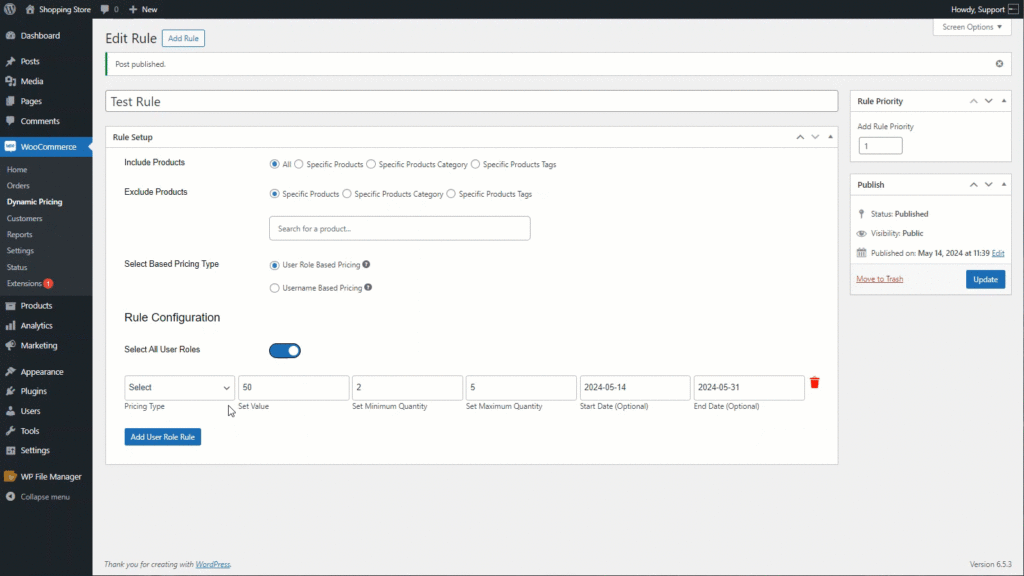
Front End Impact
- Go to the Shop Page. A tooltip will appear indicating the Dynamic Pricing of the Product.
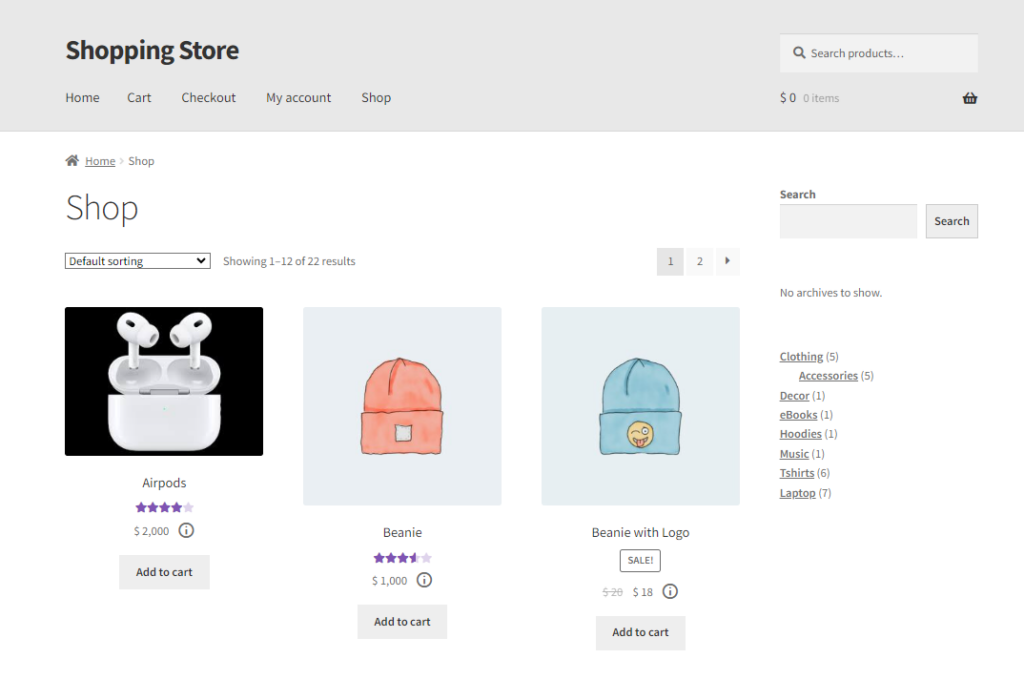
- Hover on the tooltip for the offered pricing.
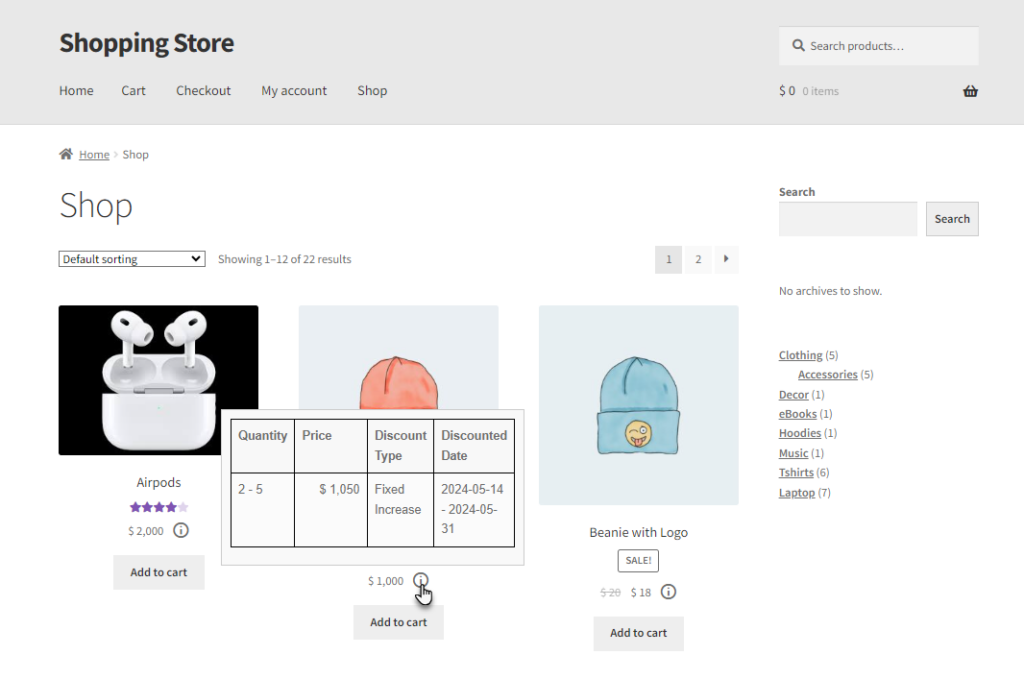
- Add an item to the cart. Go to the Cart page.
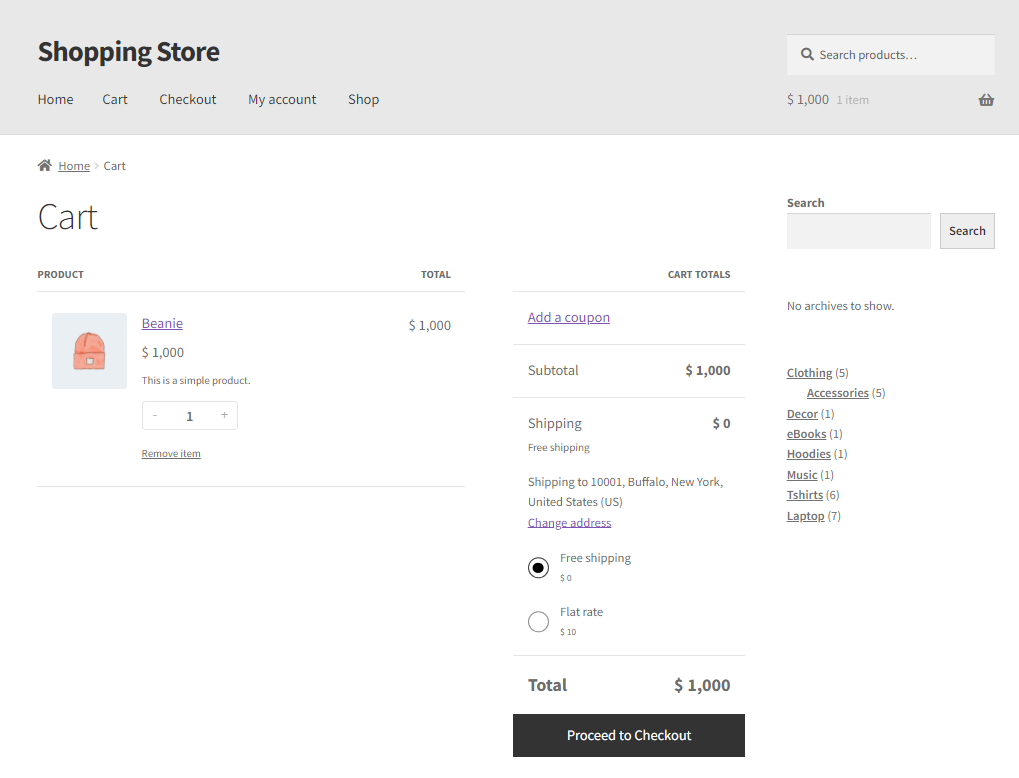
- Match the condition set in the backend.
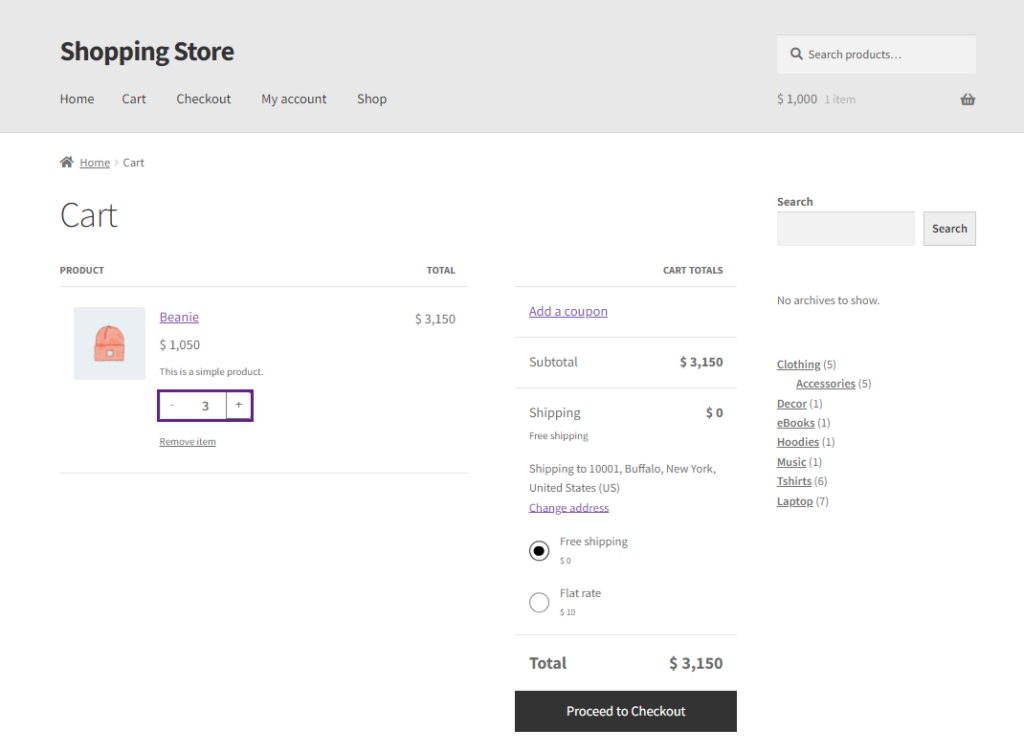
- The value set in the Set Value field will be added to the product’s original price.
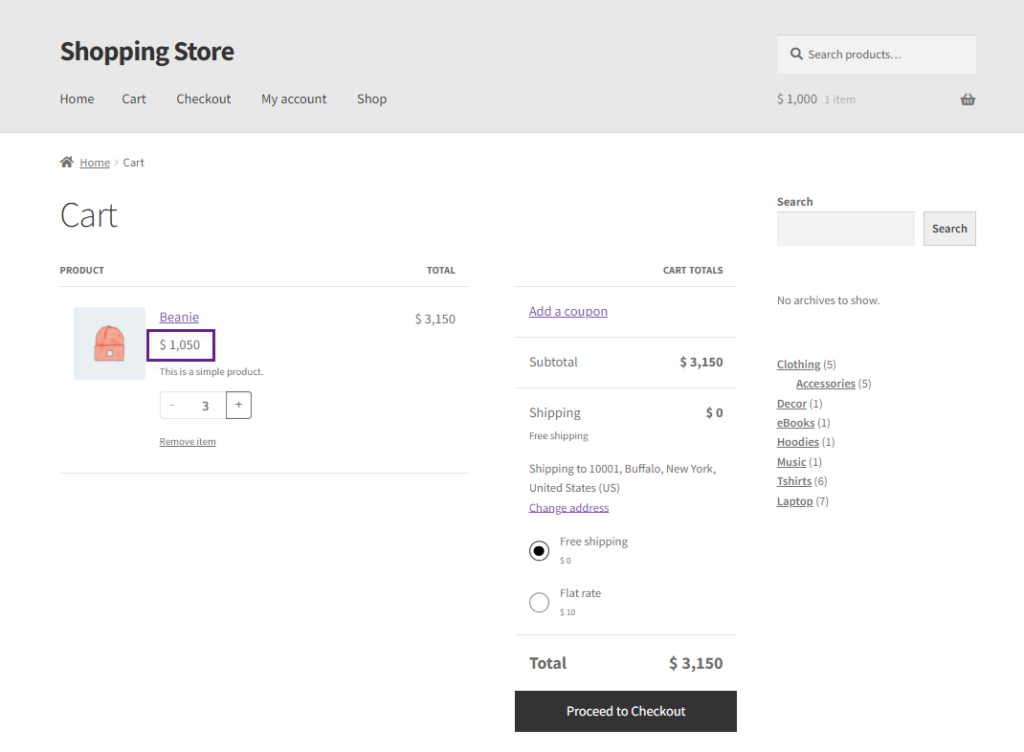
Fixed Decrease
↑ Back to top- Select the Fixed Decrease option from the Pricing type drop-down list. This option will decrease the product price by the value specified in the “Set value” field.
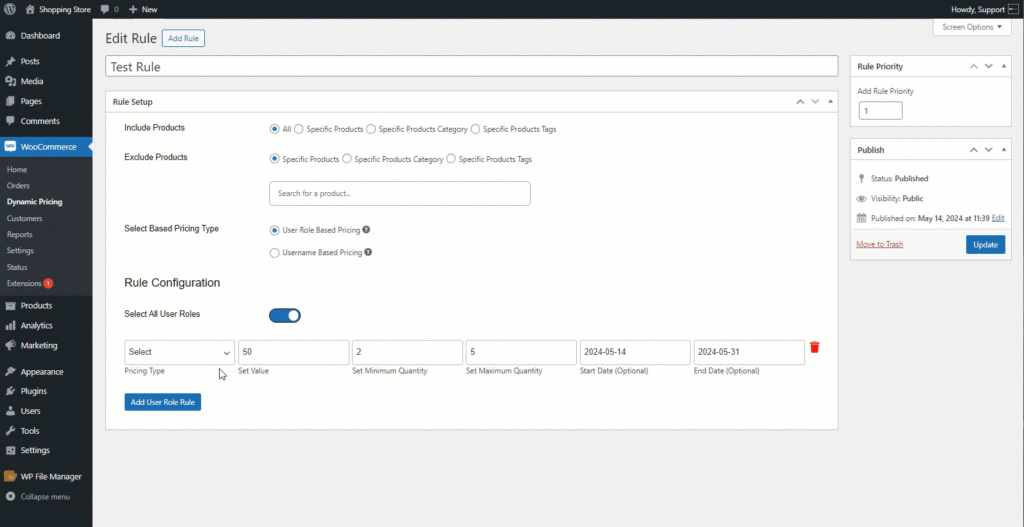
Front End Impact
- Go to the Shop Page. A tooltip will appear indicating the Dynamic Pricing of the Product.
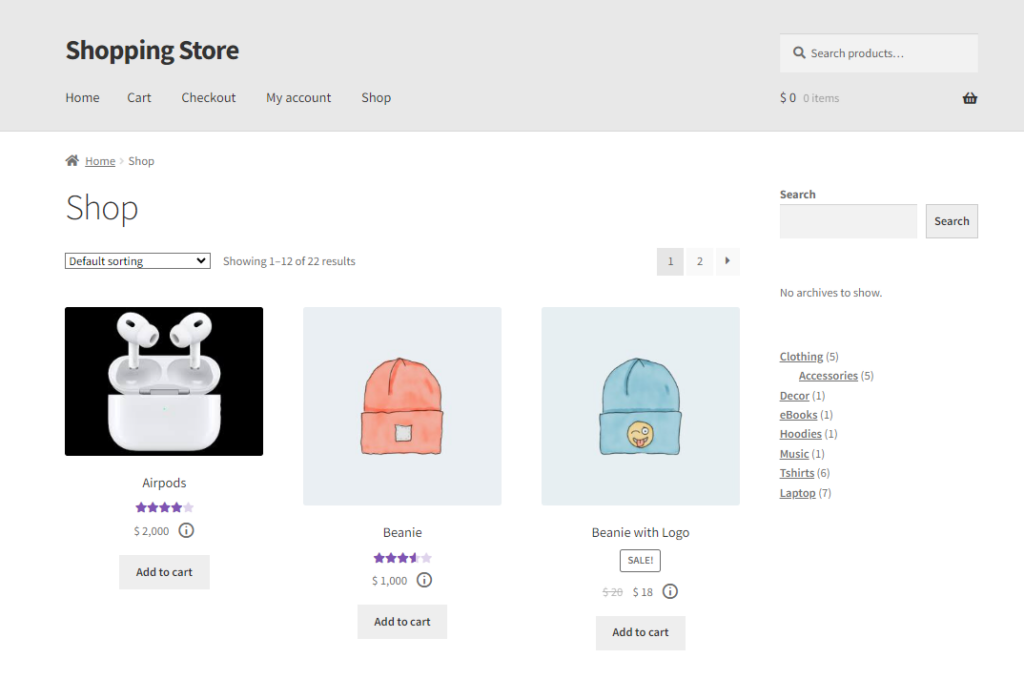
- Hover on the tooltip for the offered pricing.
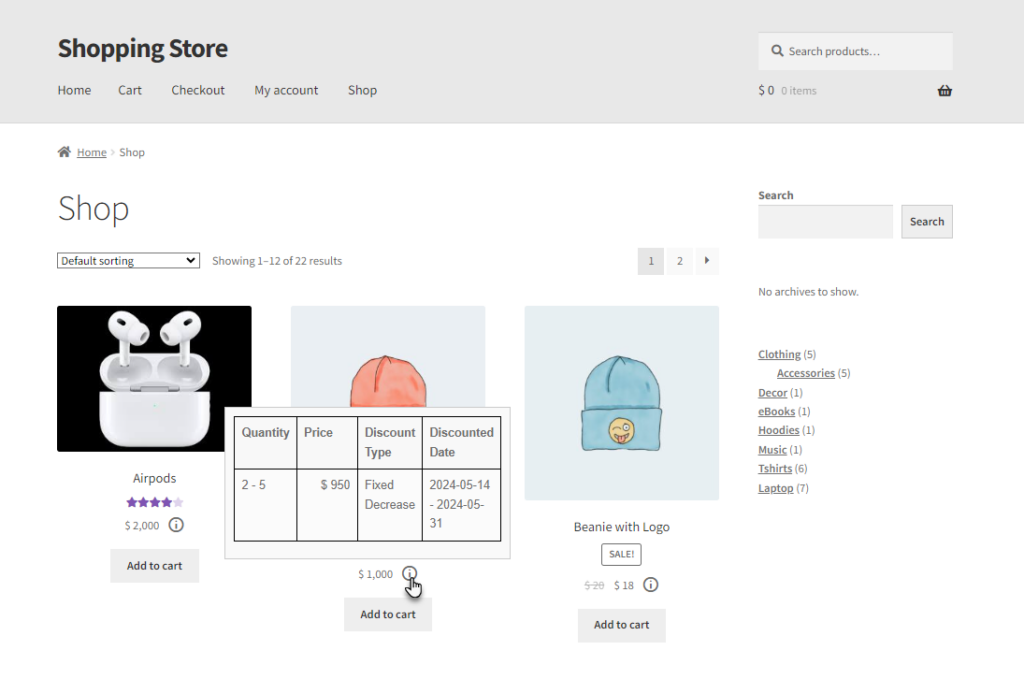
- Add an item to the cart. Go to the Cart page.
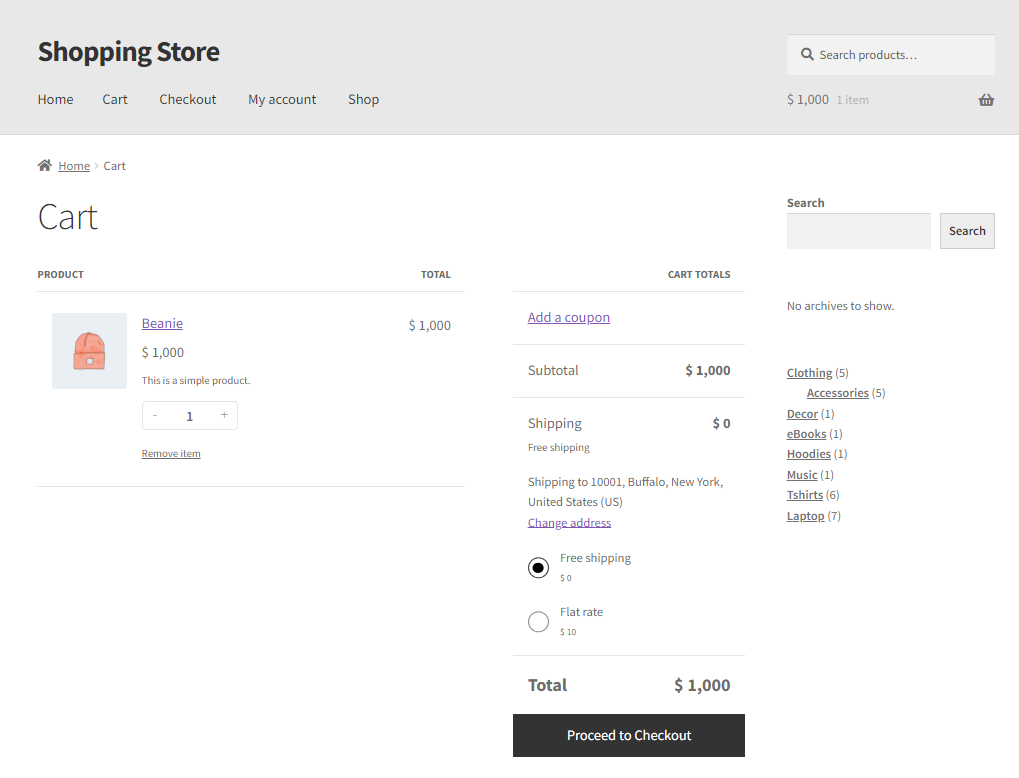
- Match the condition set in the backend.
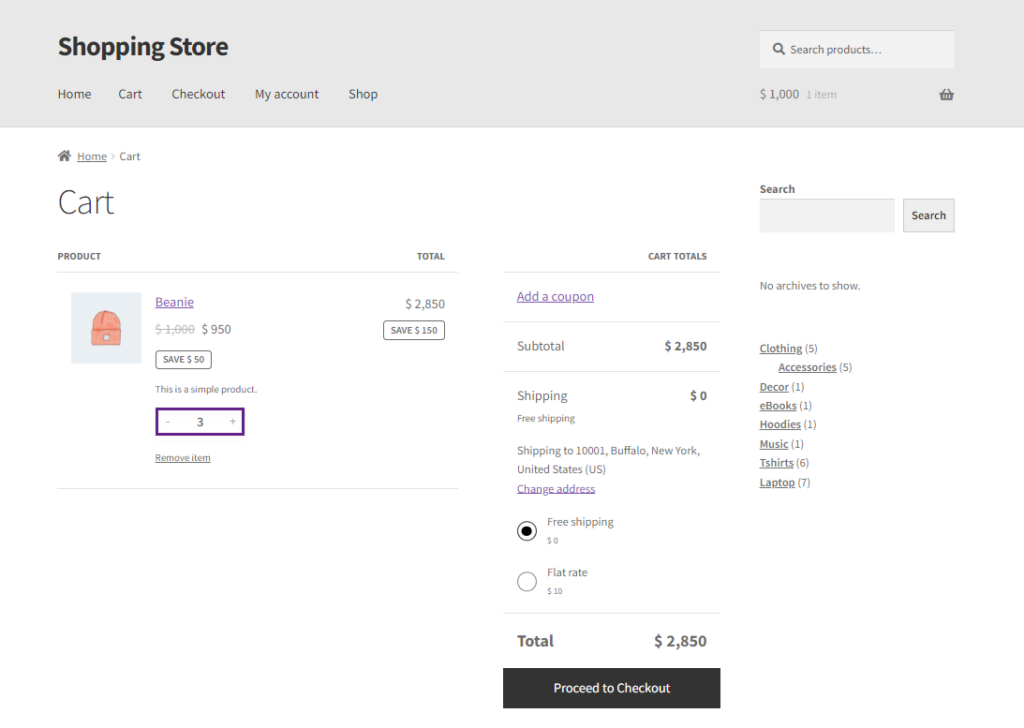
- The value set in the Set Value field will be deducted from the product’s original price.
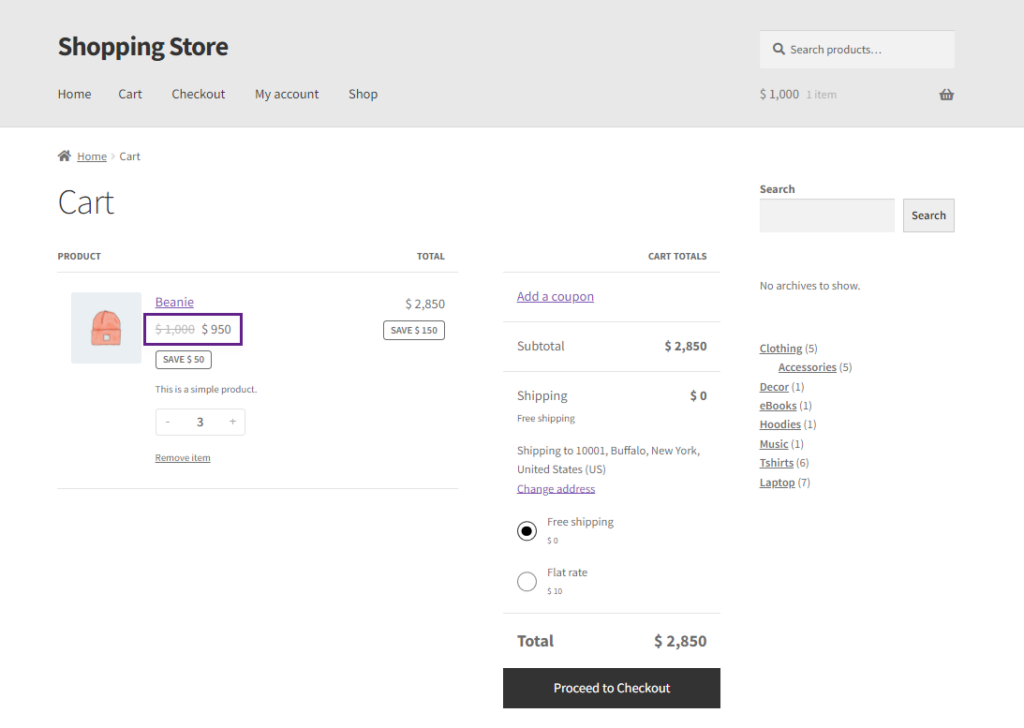
Percentage Decrease
↑ Back to top- Select the Fixed Decrease option from the Pricing type drop-down list. This option will decrease the product price by the percentage specified in the “Set value” field.
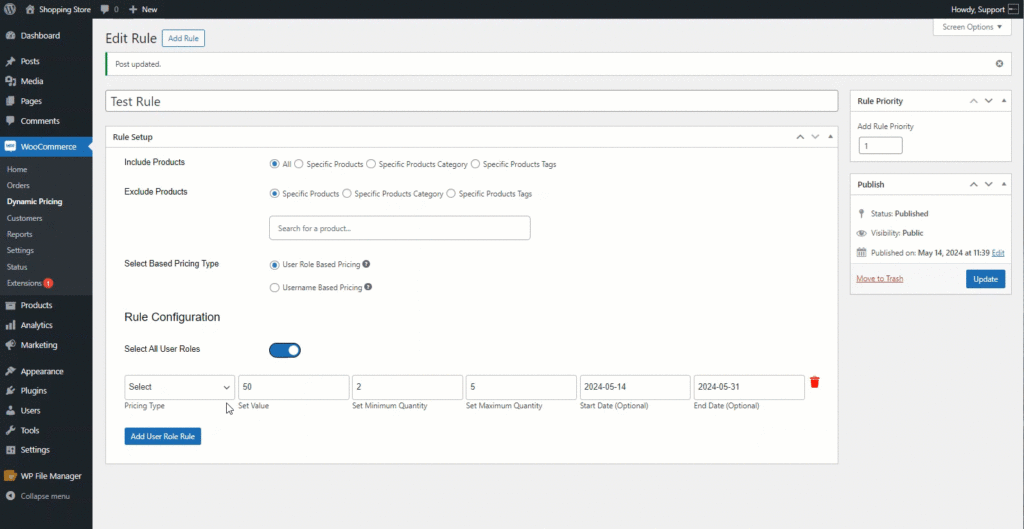
Front End Impact
- Go to the Shop Page. A tooltip will appear indicating the Dynamic Pricing of the Product.
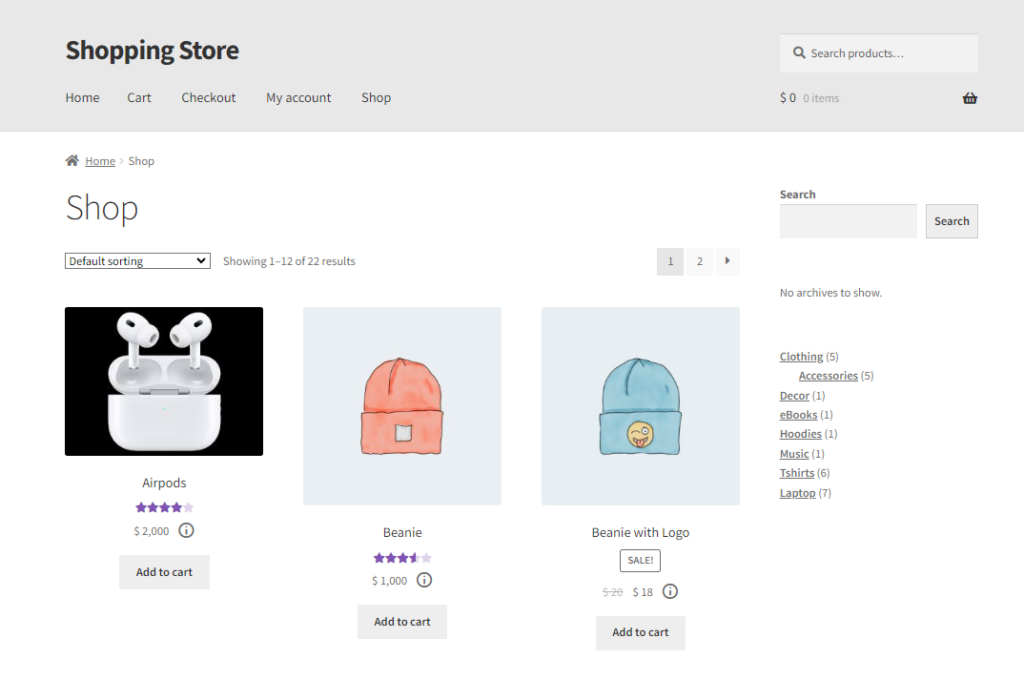
- Hover on the tooltip for the offered pricing.
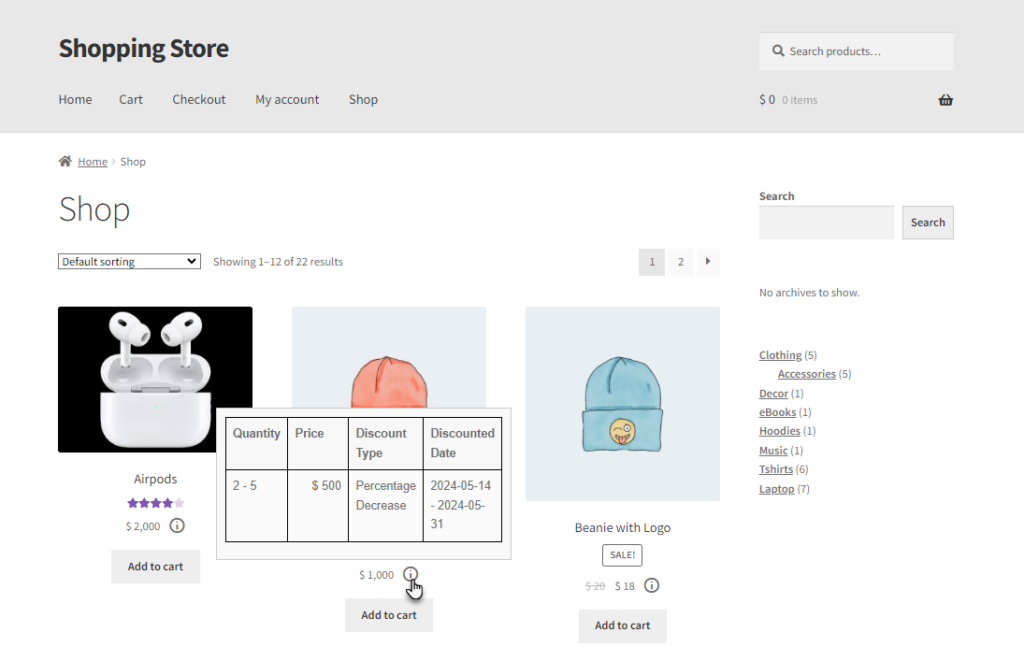
- Add an item to the cart. Go to the Cart page.
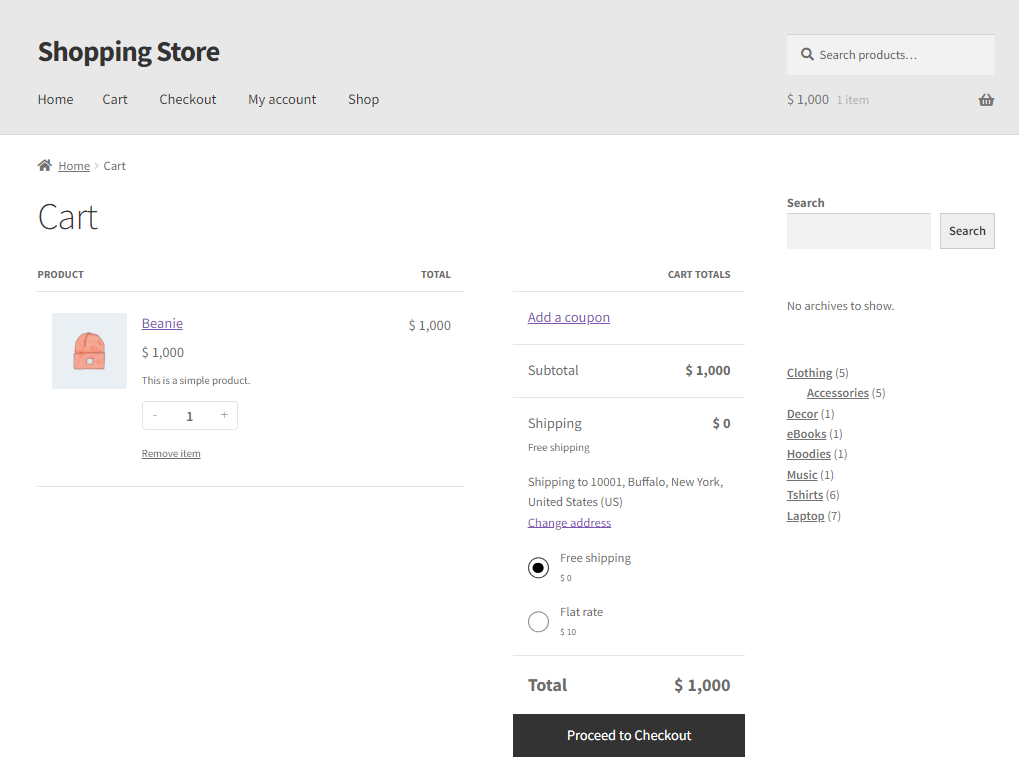
- Match the condition set in the backend.
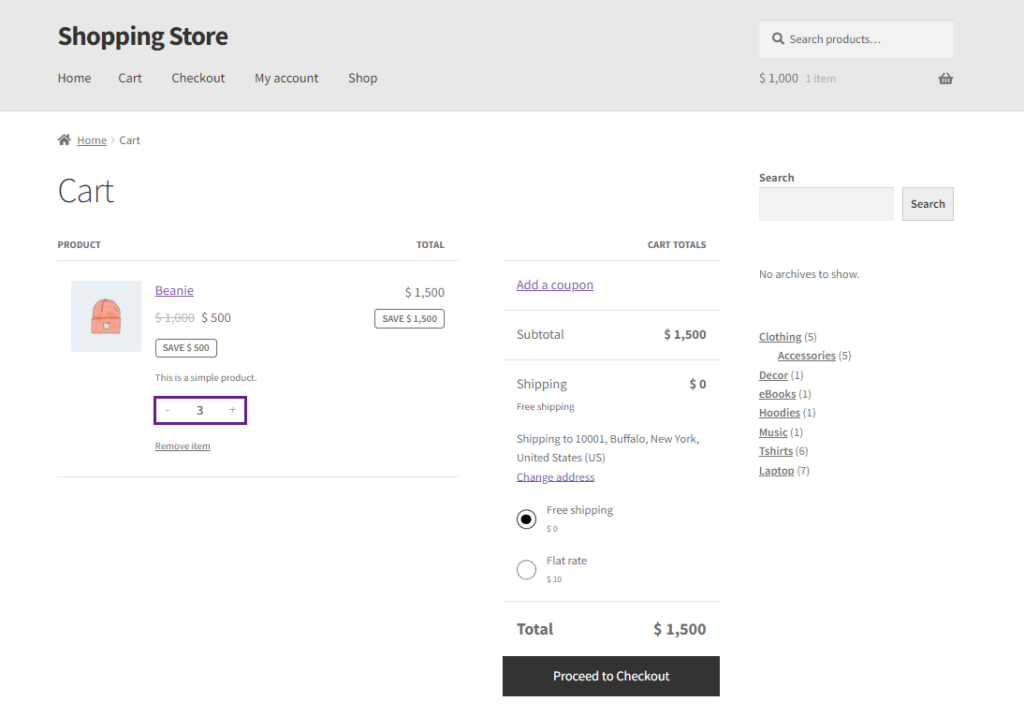
- The percentage value set in the Set Value field will be deducted from the product’s original price.
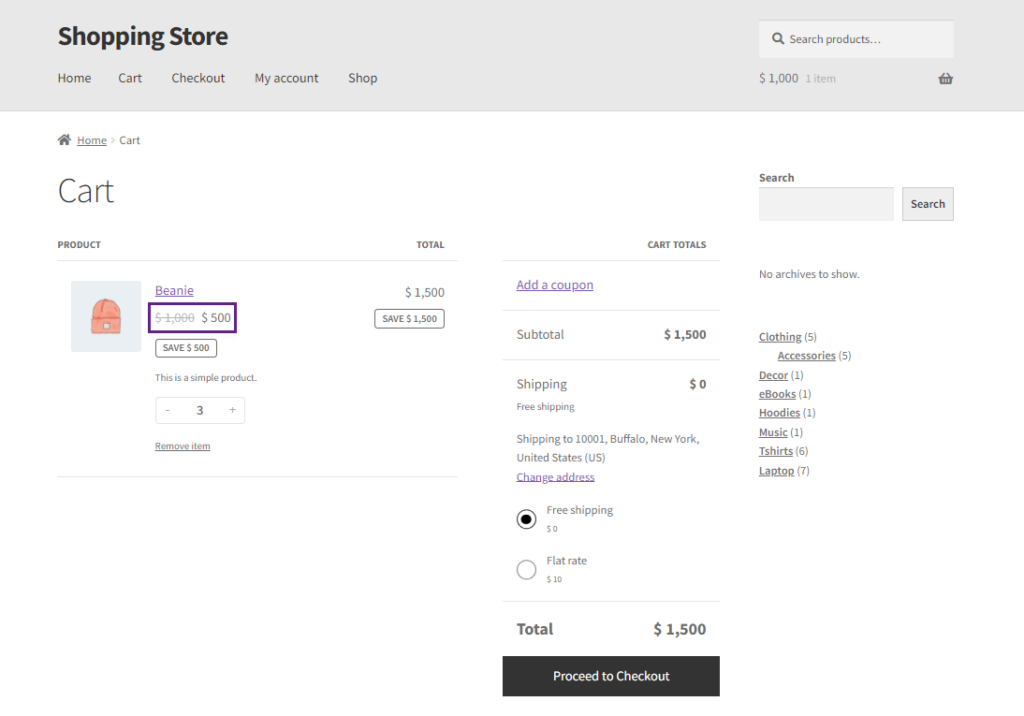
Percentage Increase
↑ Back to top- Select the Fixed Increase option from the Pricing type drop-down list. This option will increase the product price by the percentage specified in the “Set value” field.
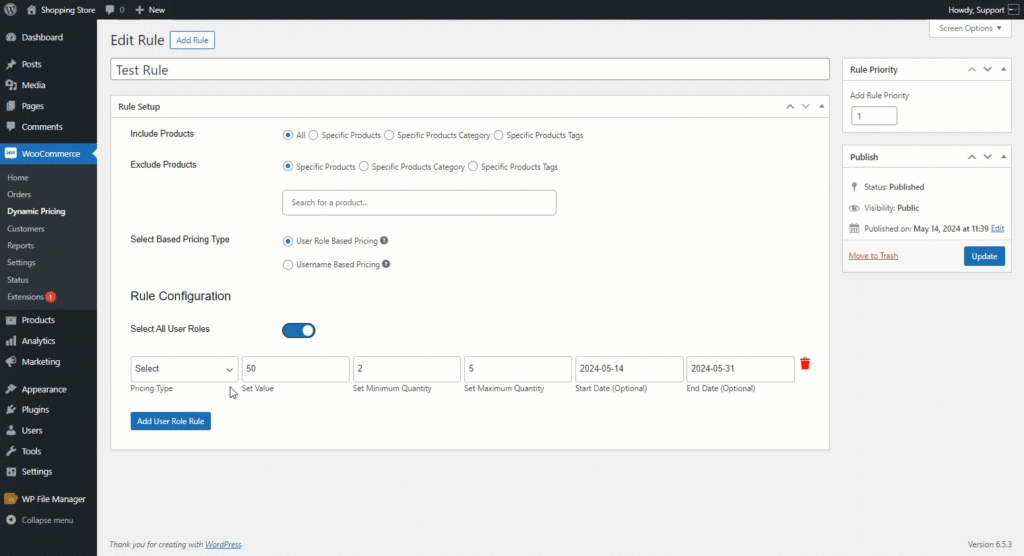
Front End Impact
- Go to the Shop Page. A tooltip will appear indicating the Dynamic Pricing of the Product.
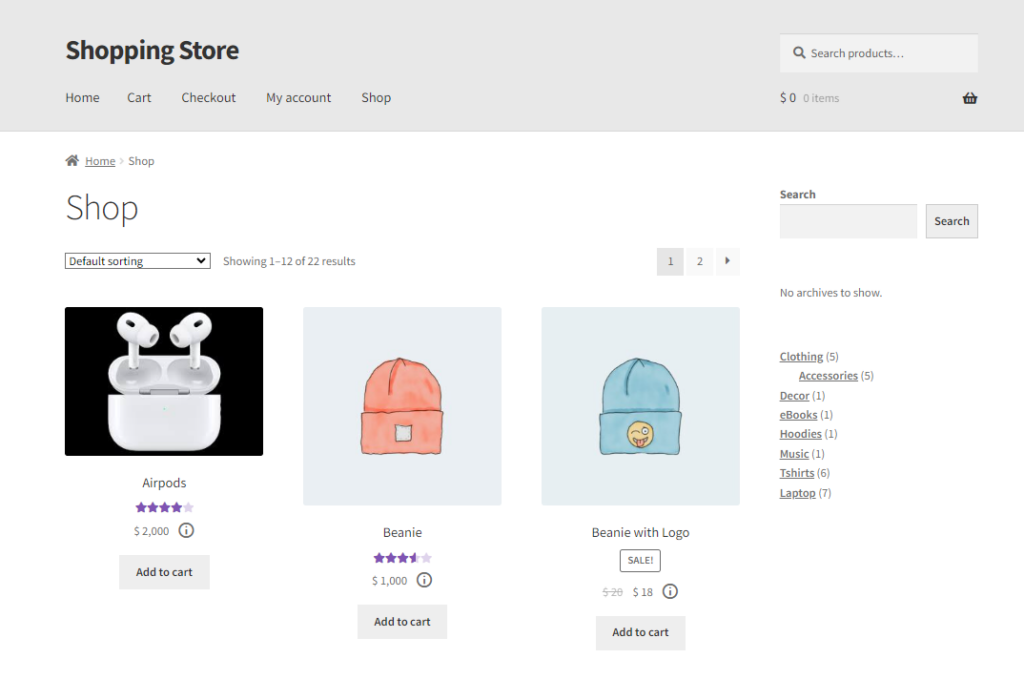
- Hover on the tooltip for the offered pricing.
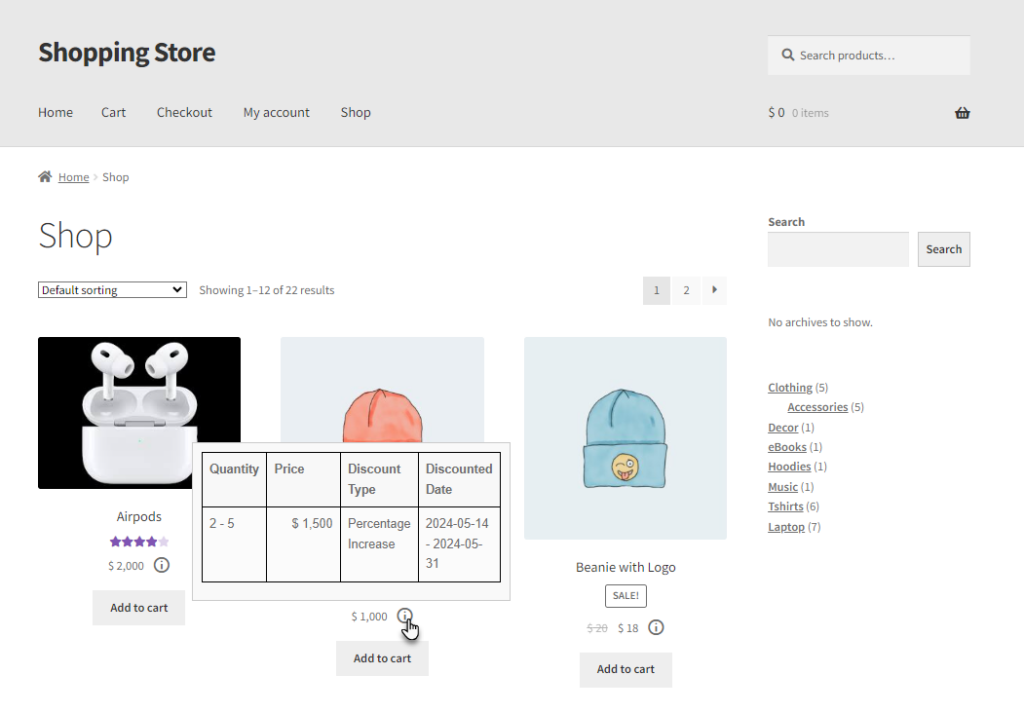
- Add an item to the cart. Go to the Cart page.
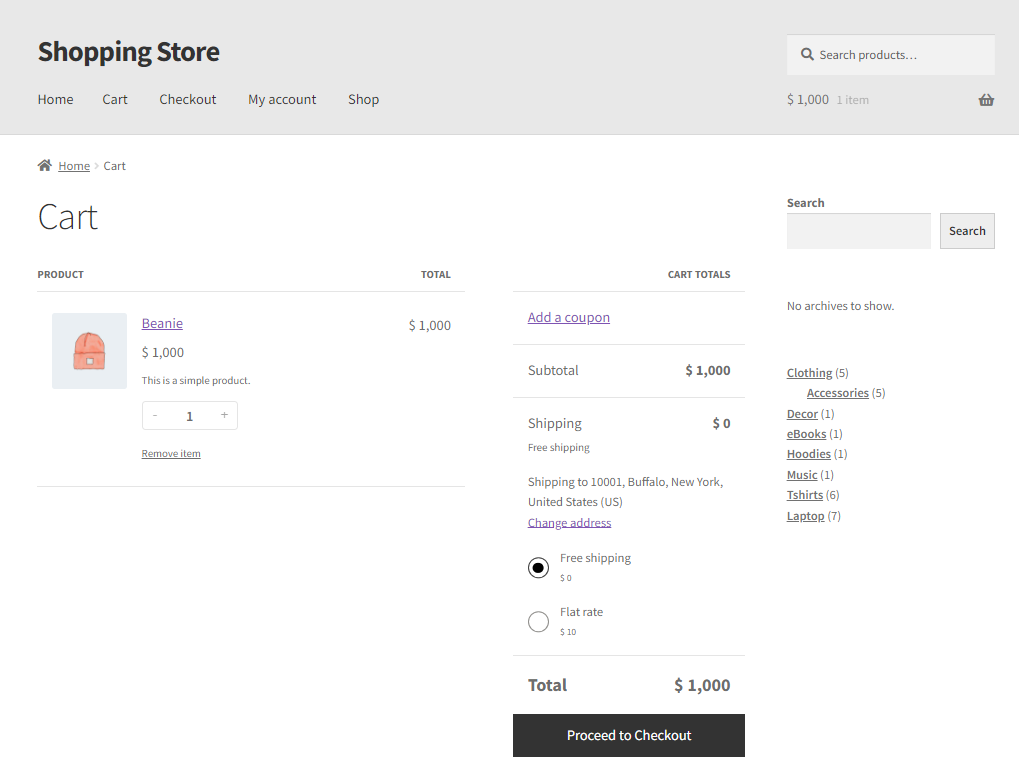
- Match the condition set in the backend.
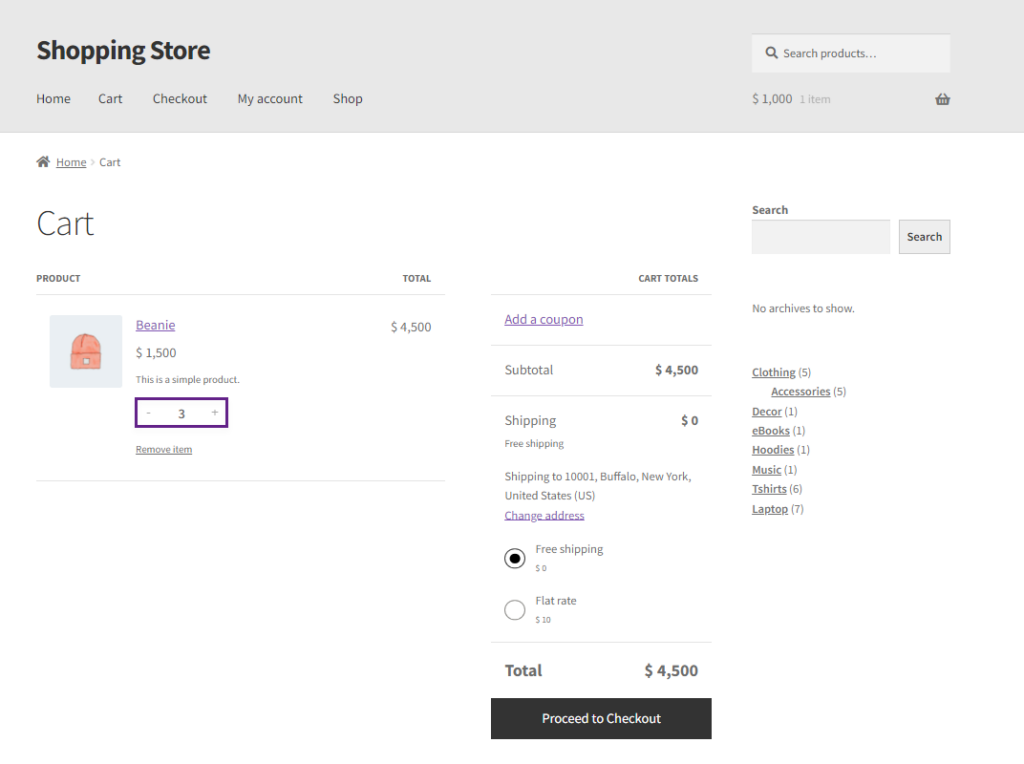
- The percentage value set in the Set Value field will be added to the product’s original price.
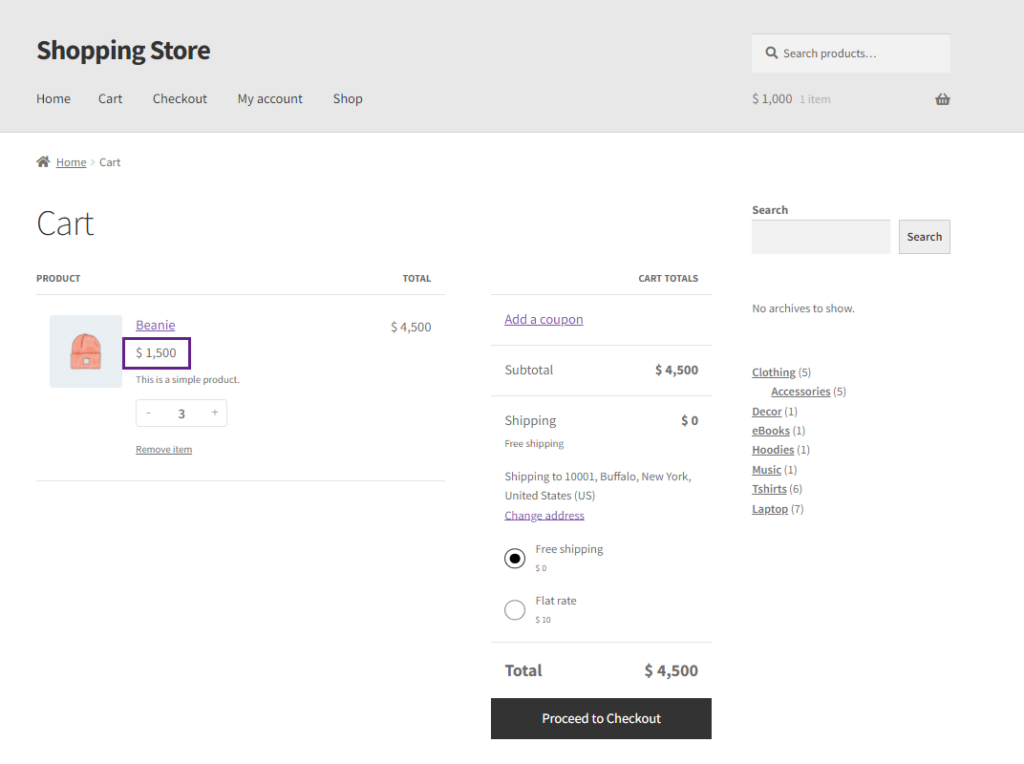
General Settings Page
↑ Back to top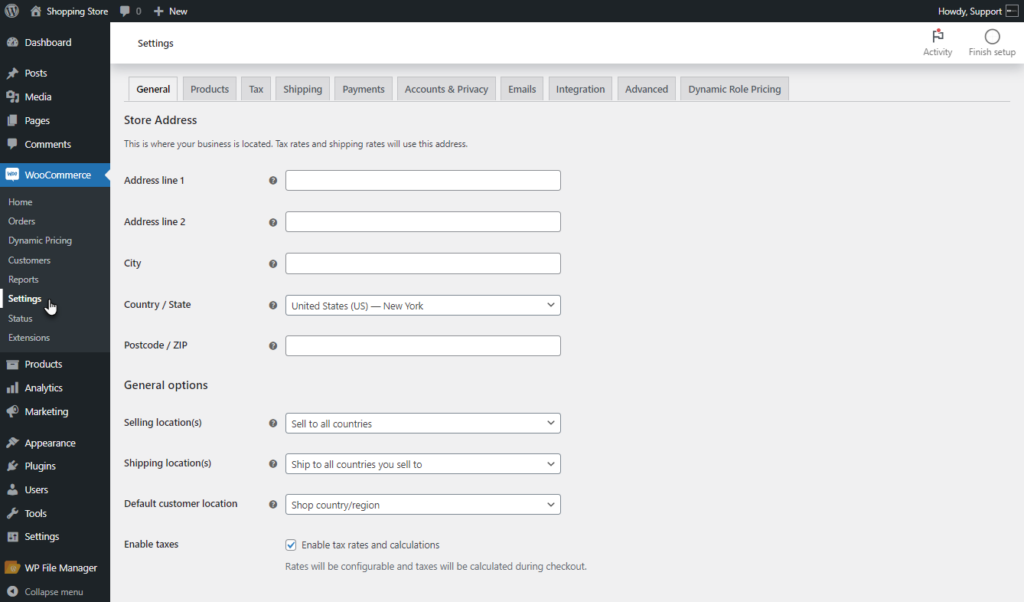
- Click the Dynamic Role Pricing Tab.
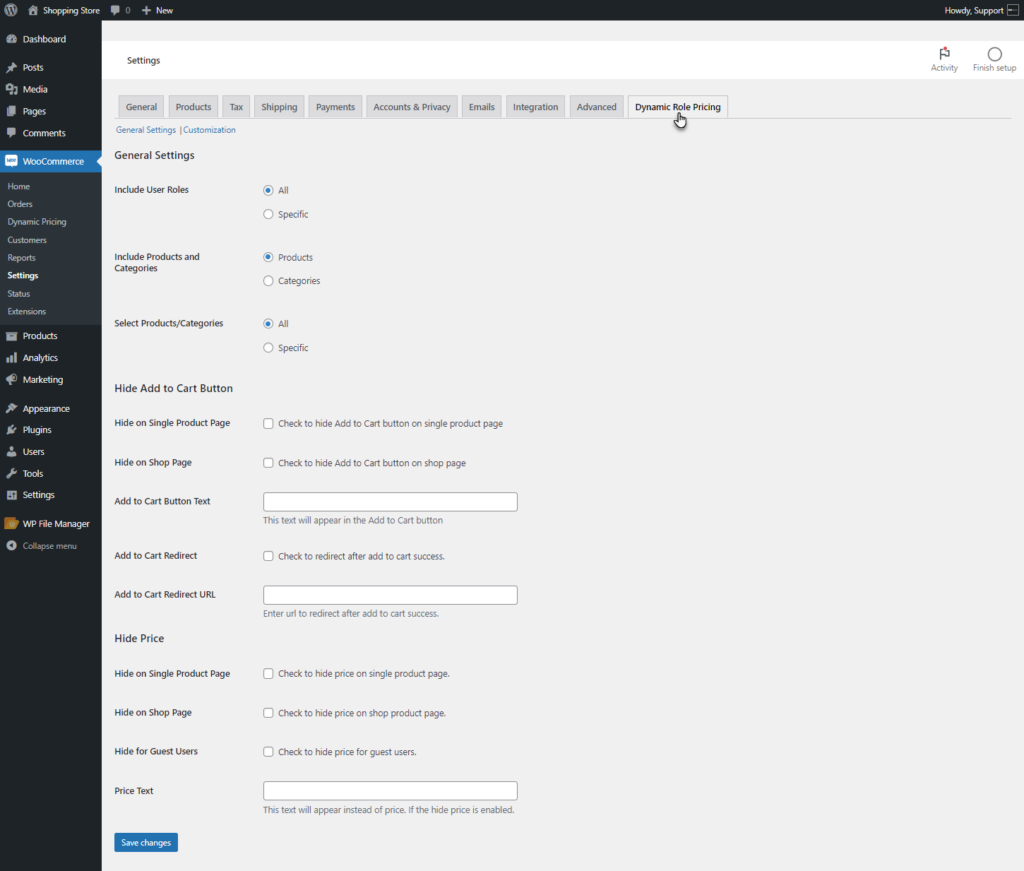
- Customization
- General Settings
General Settings
↑ Back to topGeneral Configuration
↑ Back to top- The General Settings of Dynamic Role-Based Pricing are as follows.
Include User Roles
- This option allows the admin to define and manage access permissions based on different user roles. The admin can specify user roles that can configure the access controls.
- Select the All radio button, this will include all the user roles.
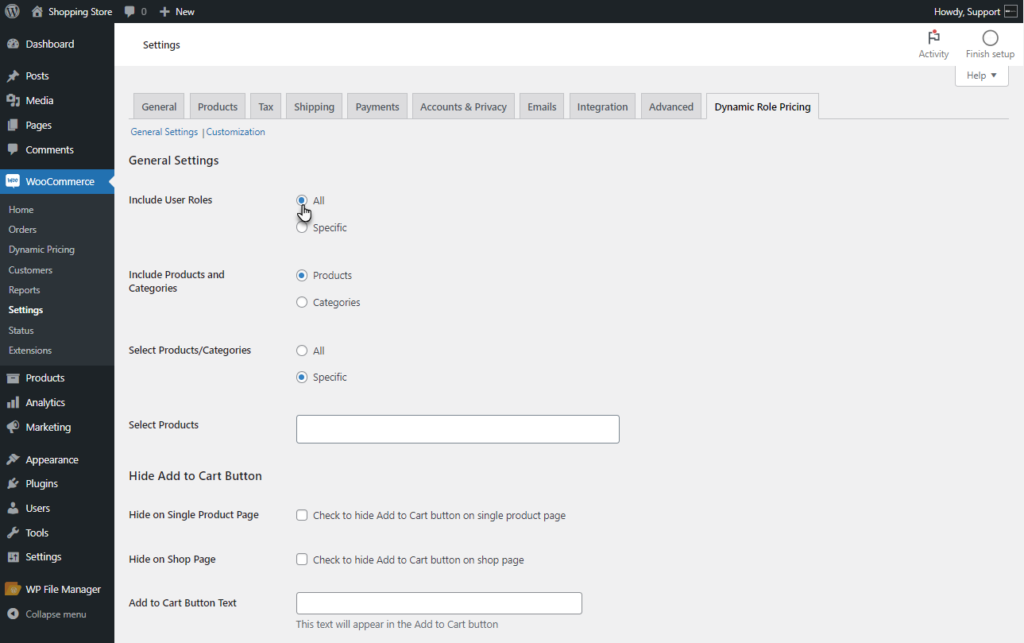
- Select the Specific radio button, which will only include the selected user roles. Selecting this option will bring up the Select Roles field.
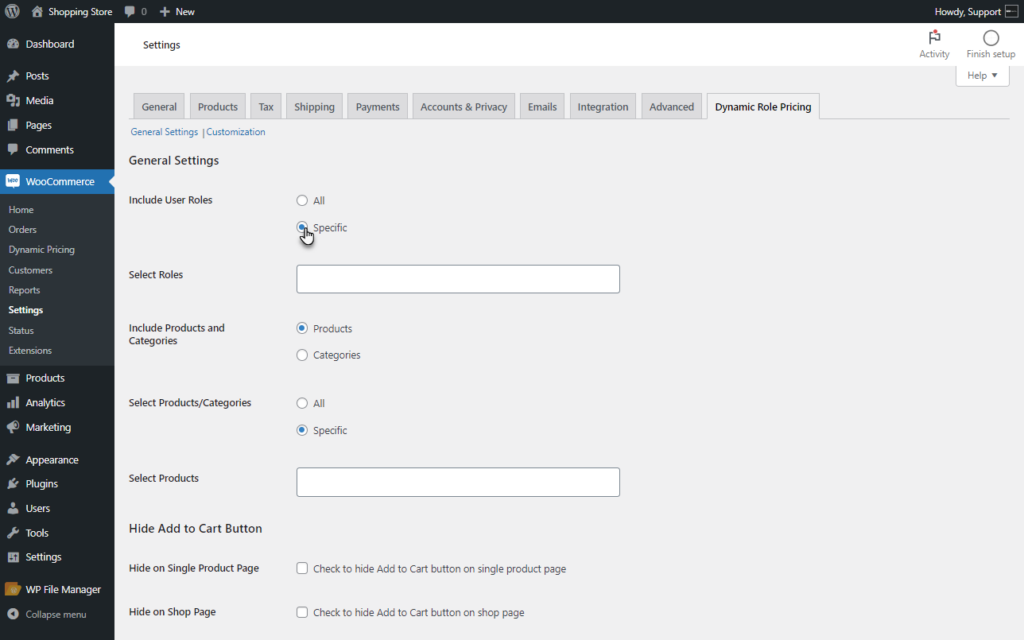
- Select the specific role in the Select Roles field.
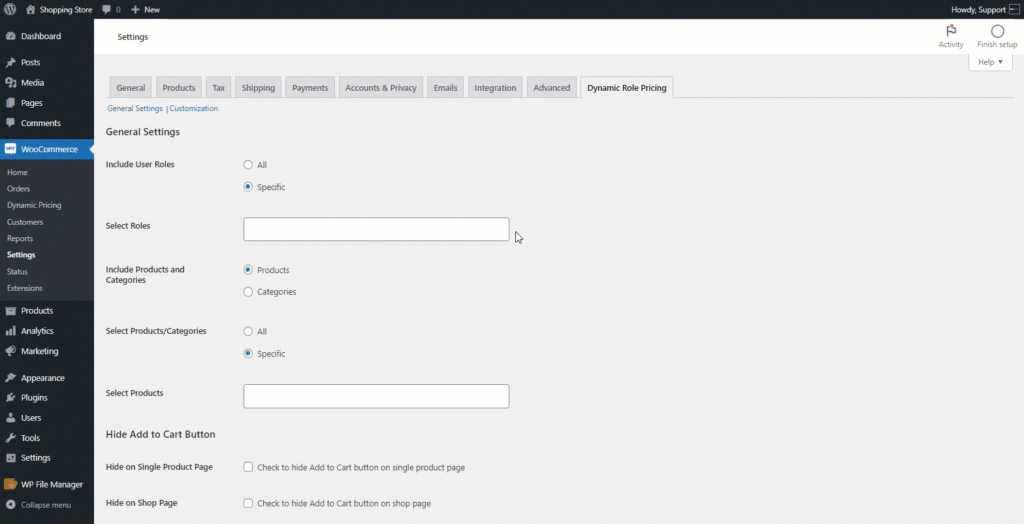
Include Products and Categories
- This option allows the Admin to manage the access and visibility of products and categories.
- Select the Products radio button, and all the general settings will be applied to the products only.
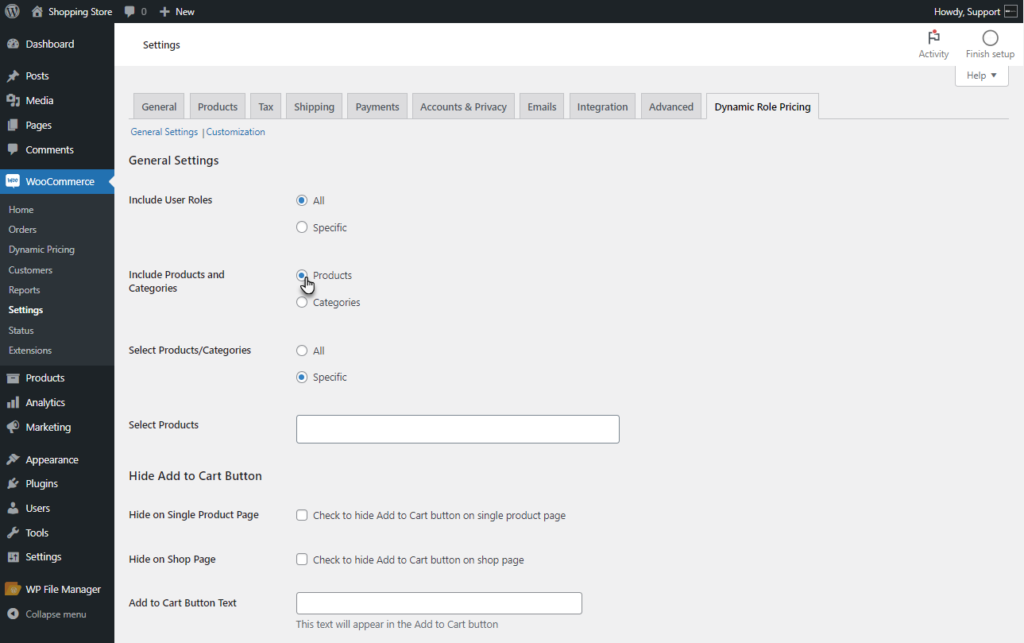
- Select the Categories radio button, and all the general settings will be applied to the categories only.
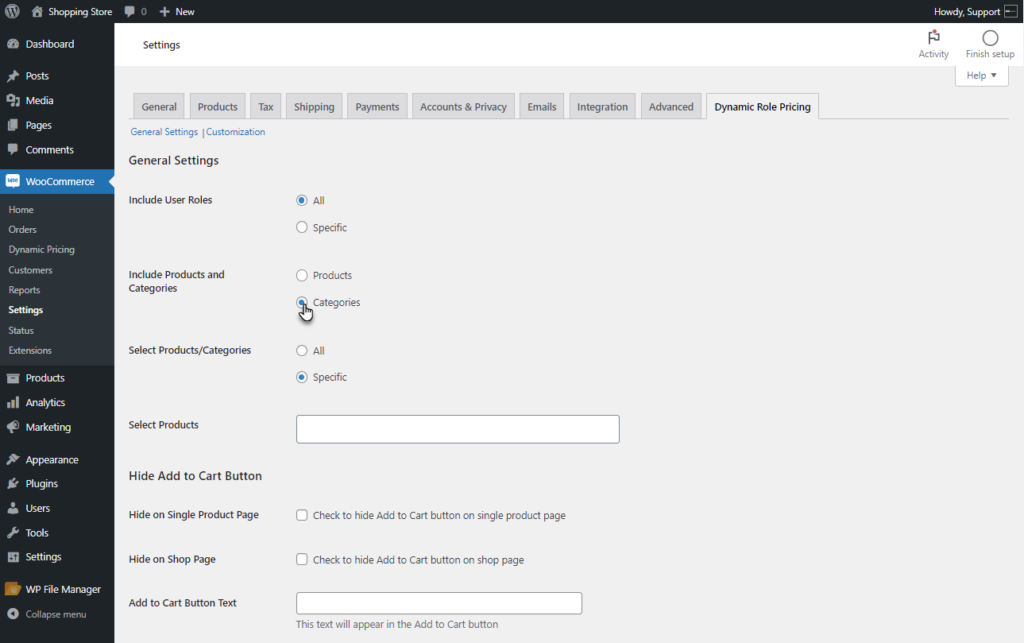
Select Product/Categories
- This option allows the admin to select All Products/Categories or Specific Products/Categories on which general settings will be applicable.
- Select the All radio button, and which will add all the products/categories.
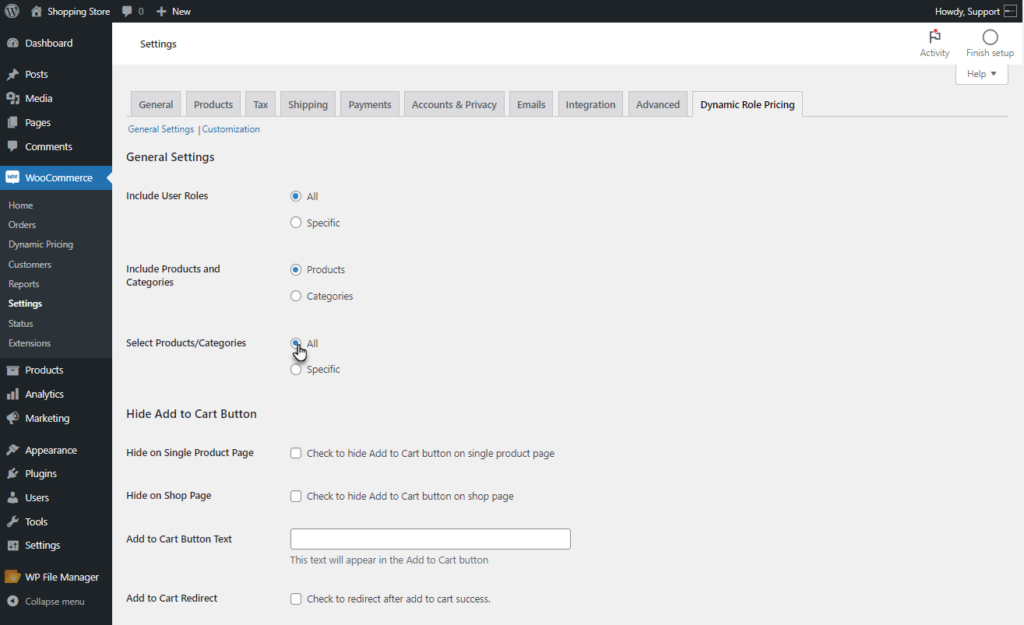
- Select the Specific radio button, and this will add only the selected Products/categories. Selecting this option will bring up the Select Product/Categories field.
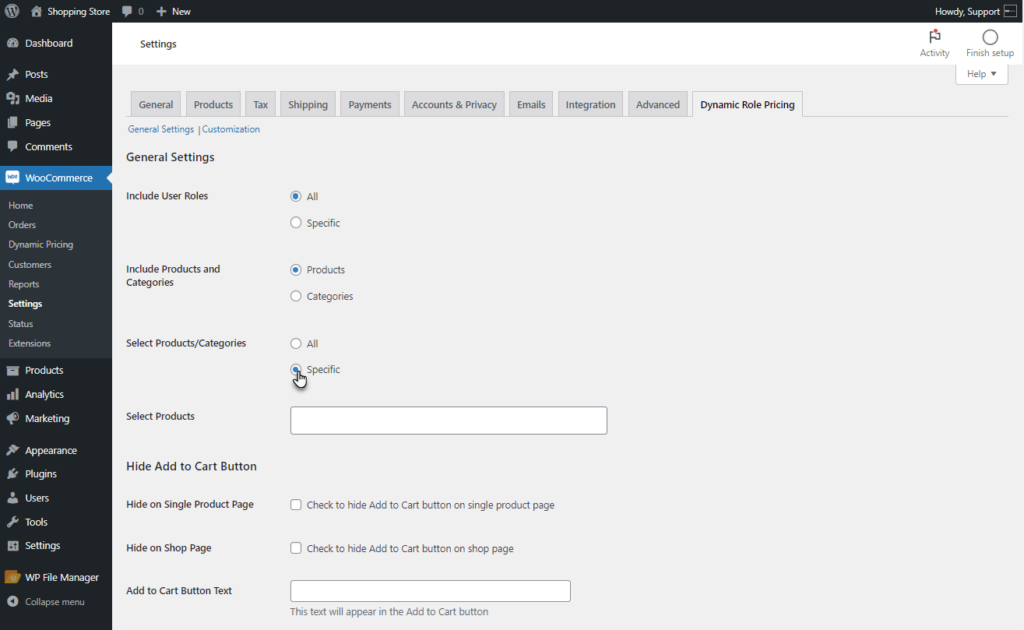
- Select the specific Product/Categories in the Select Product/Categories field.
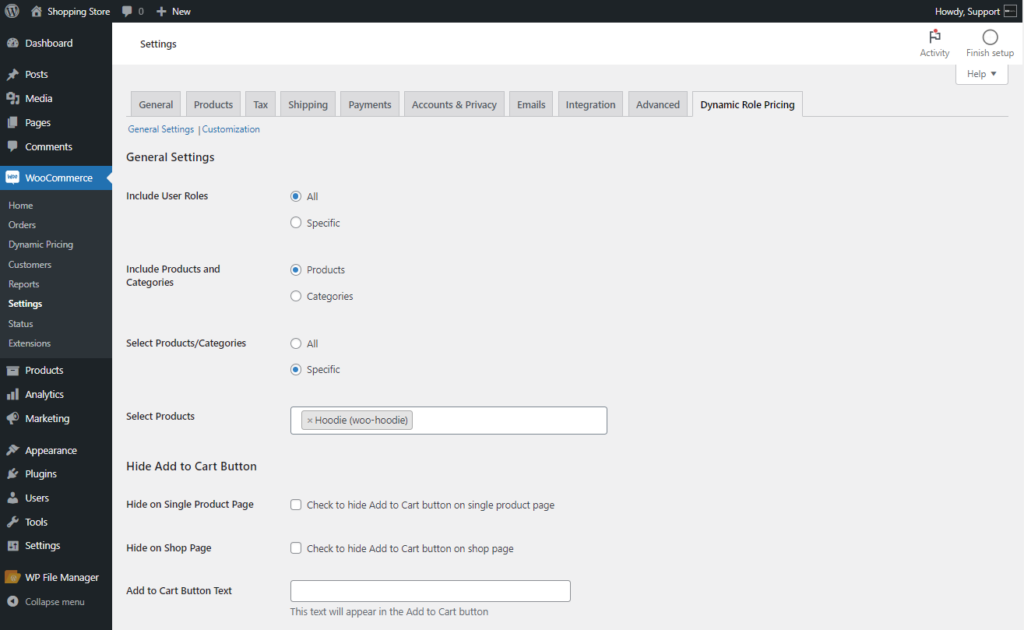
Hide Add to Cart Button
↑ Back to top- Once done with the general configuration, move to the Hide Add to Cart Button section.
Hide on the Single Product Page
- This option will hide the Add to Cart Button on the single product page.
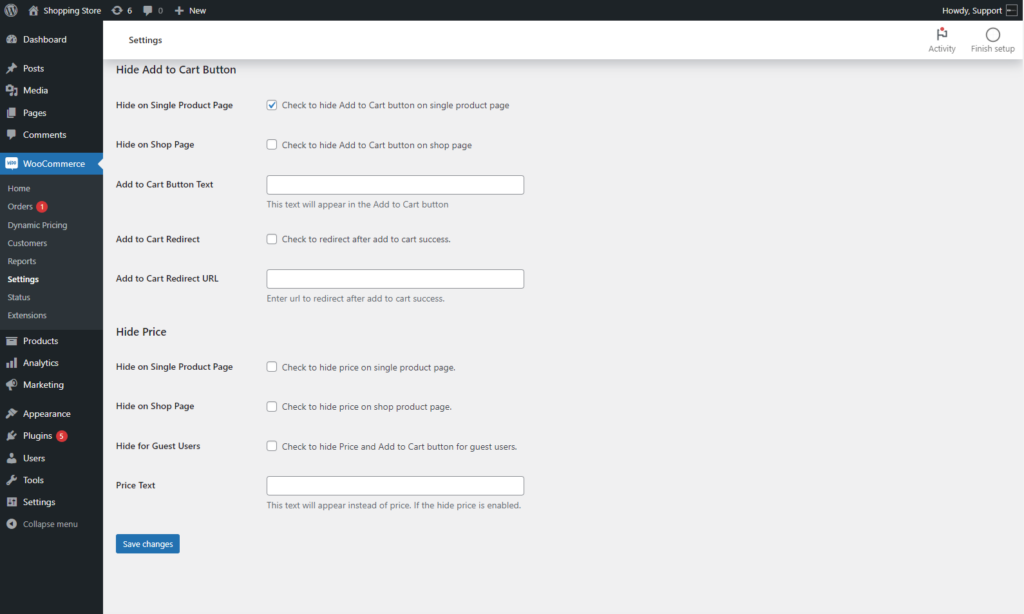
Front End Impact
- Login to your account.
- Go to the Single Product Page.
- The Add to Cart button will be hidden.
Before
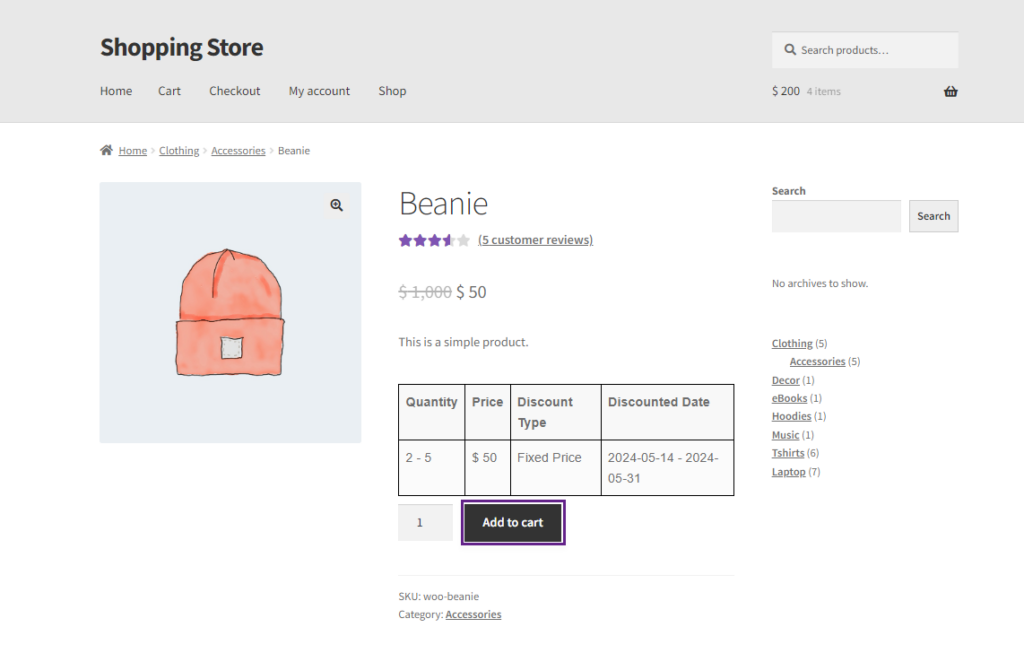
After
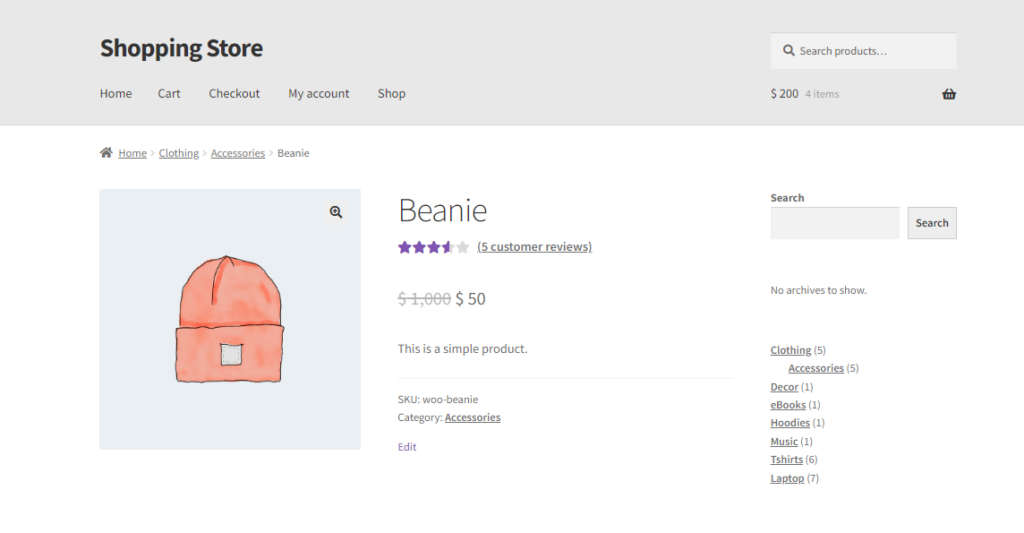
Hide on the Shop Page
- This option will hide the Add to Cart button on the Shop page.
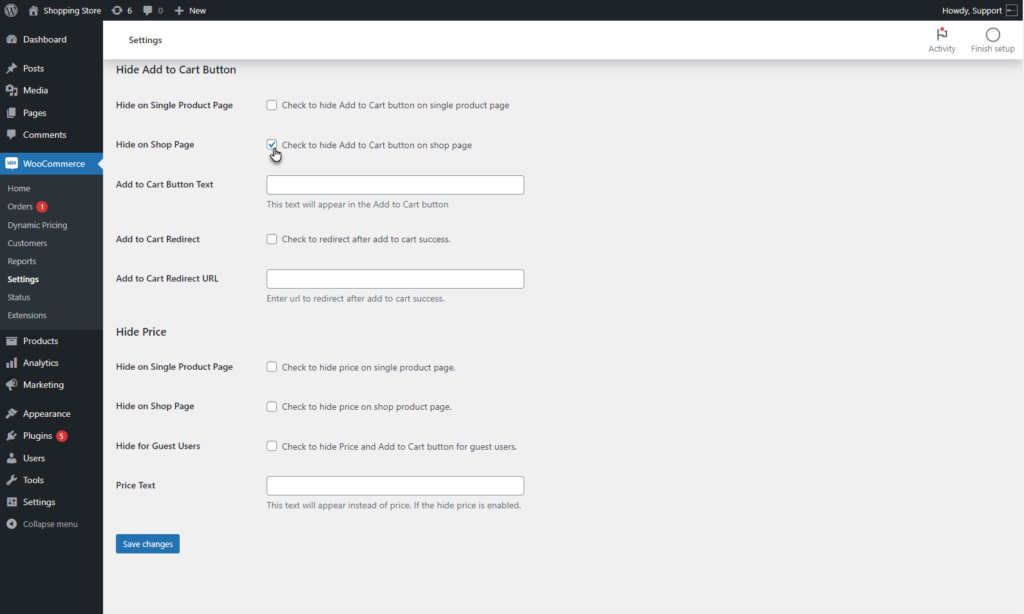
Front End Impact
- Login to your account.
- Go to the Shop Page.
- The Add to Cart button will be hidden.
Before
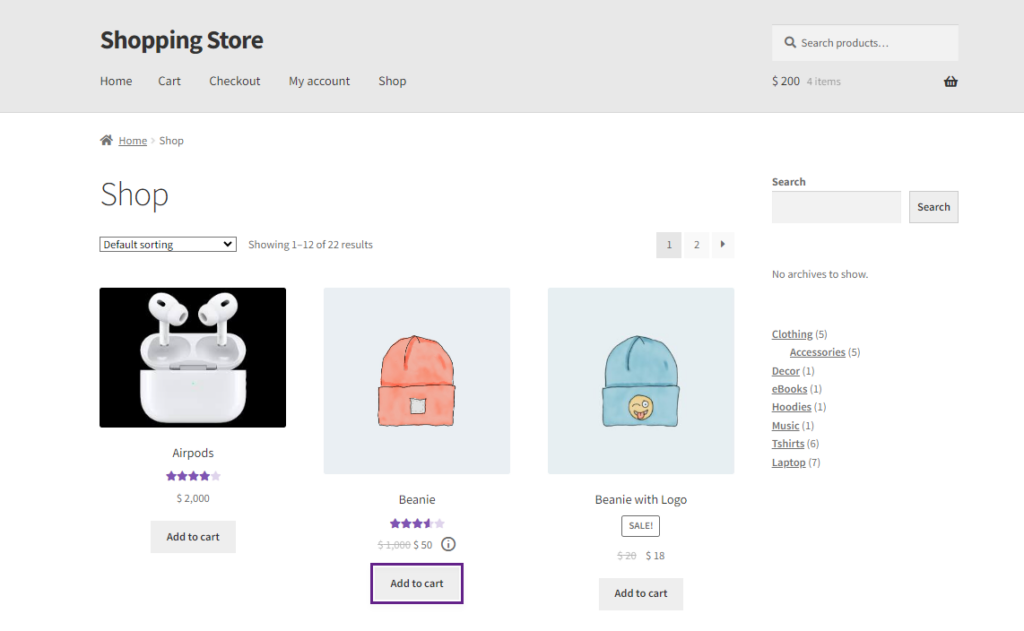
After
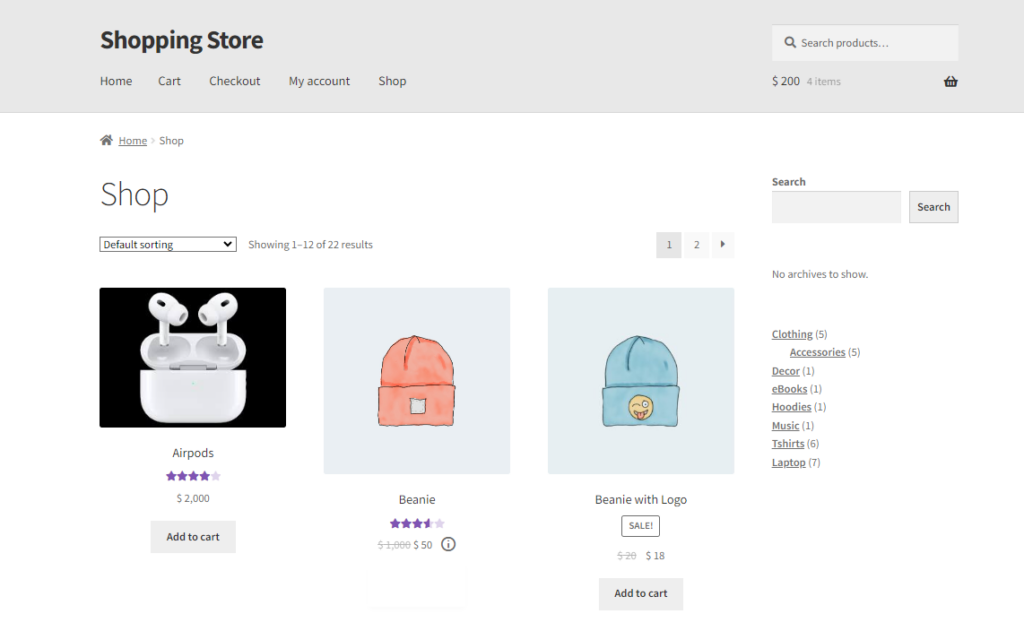
Add to cart Button text
- This option allows the admin to change the text of the Add to Cart button.
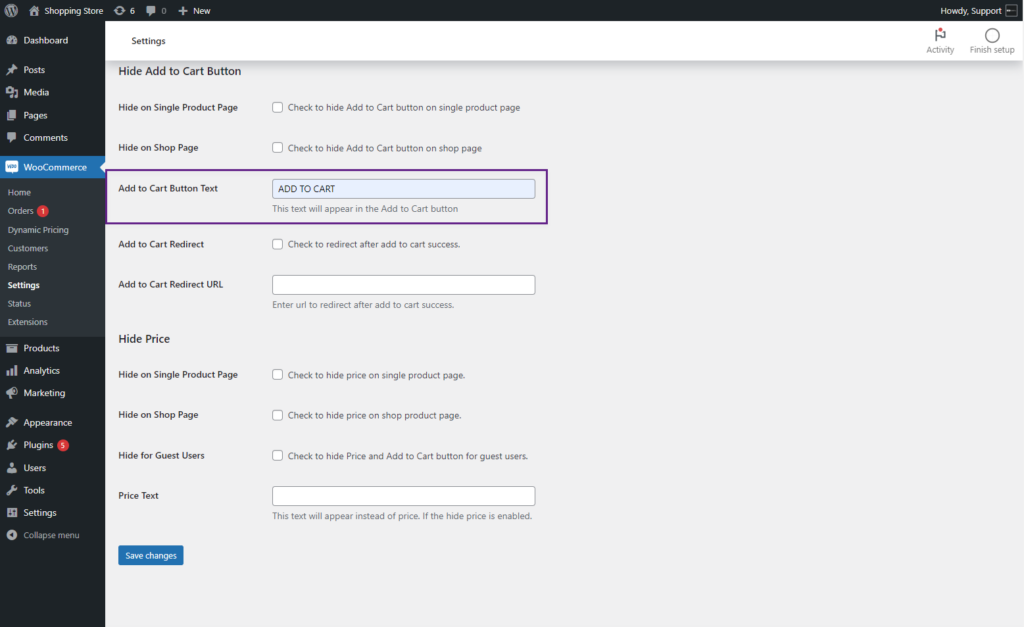
Front End Impact
- Login to your account.
- Go to the Shop Page.
- The Add to Cart button text will be updated.
Before
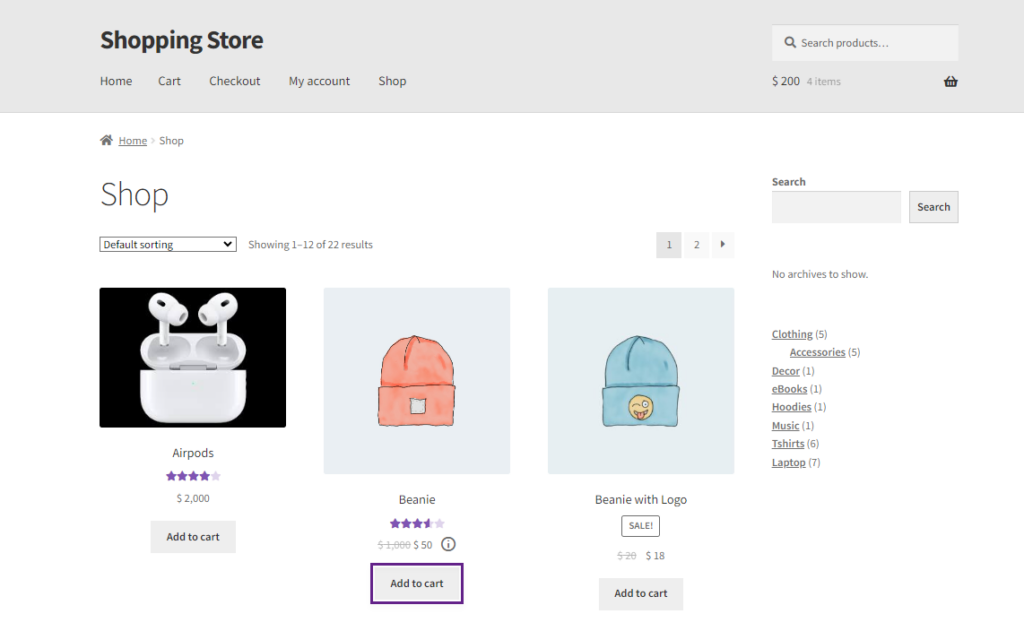
After
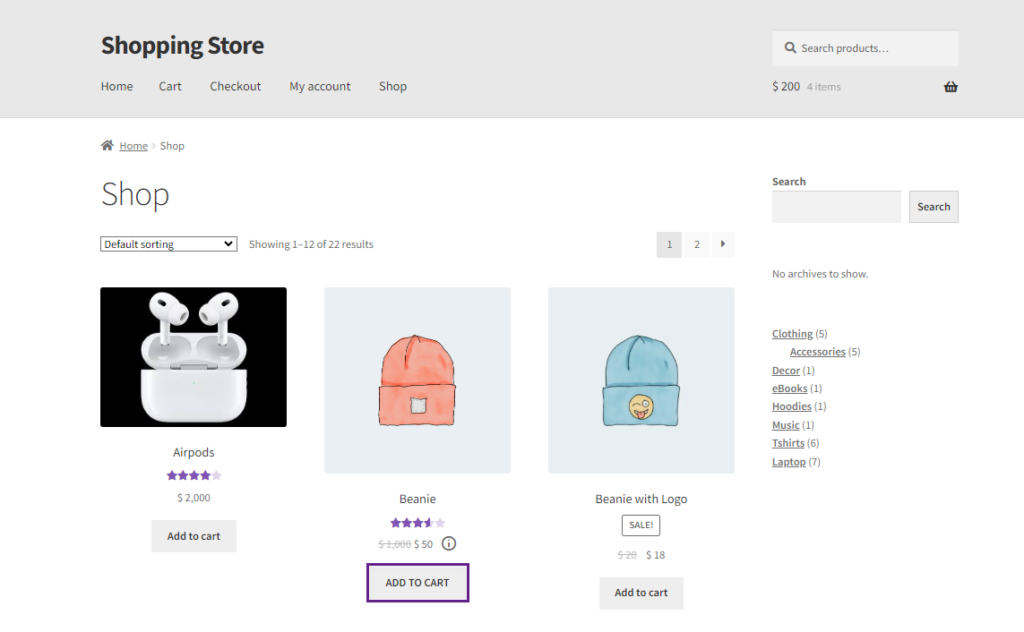
Add to Cart Redirect
- This option allows the admin to redirect the user to a specific URL after the Add to Cart success.
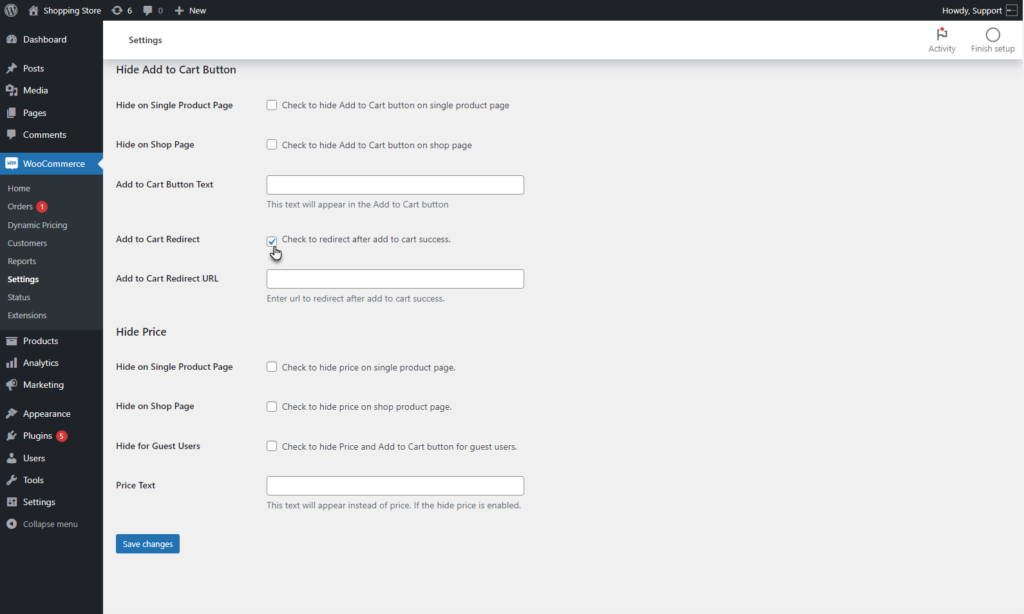
Add to Cart Redirect URL
- Enter a URL to which the user will be redirected after the Add to Cart success.
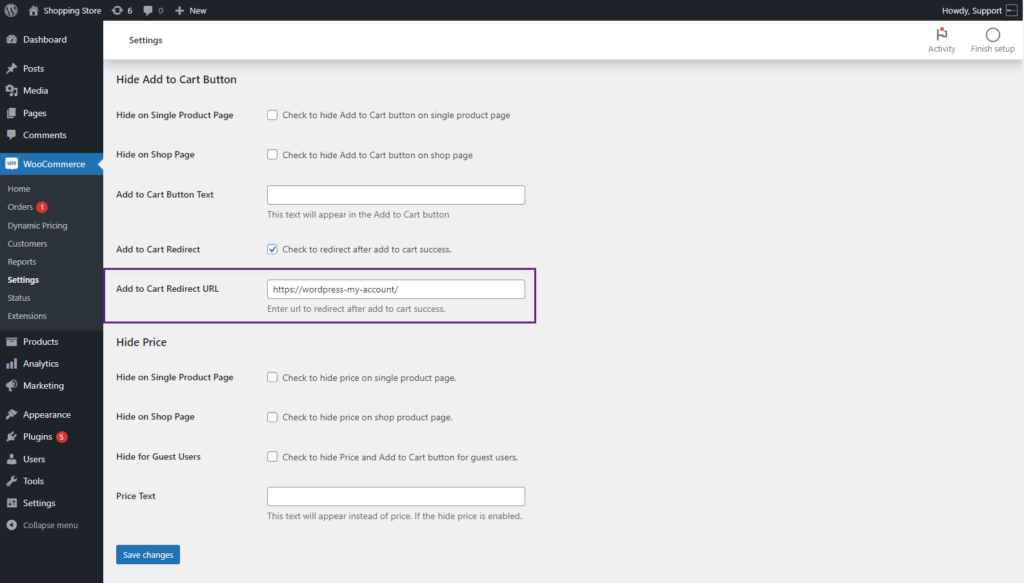
Front End Impact
- Login to your account.
- Go to the Single Product Page Page.
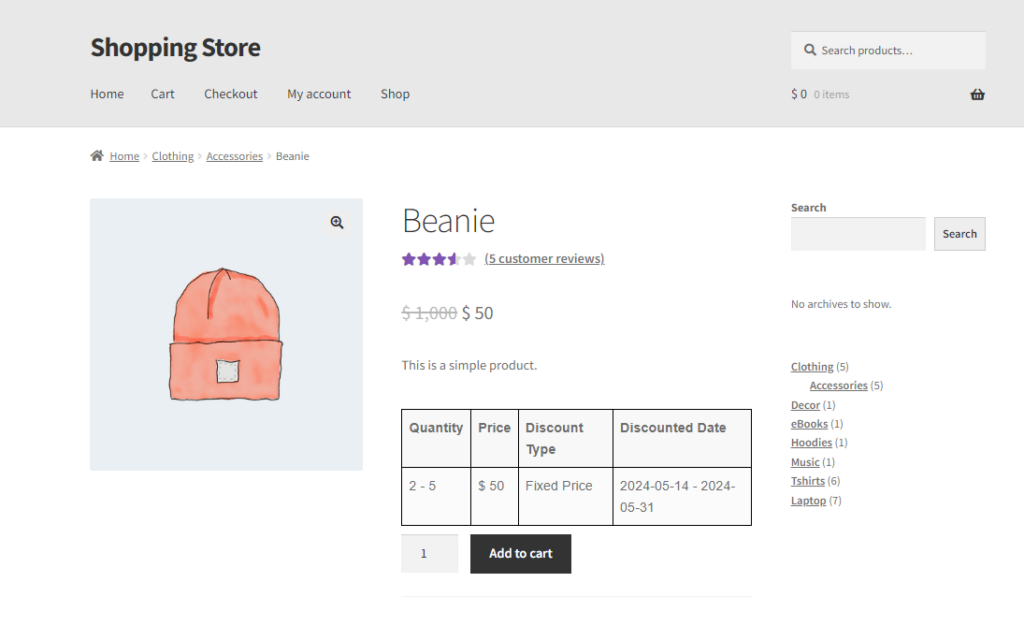
- Click on the Add to Cart Button. This will direct the user to the given URL.
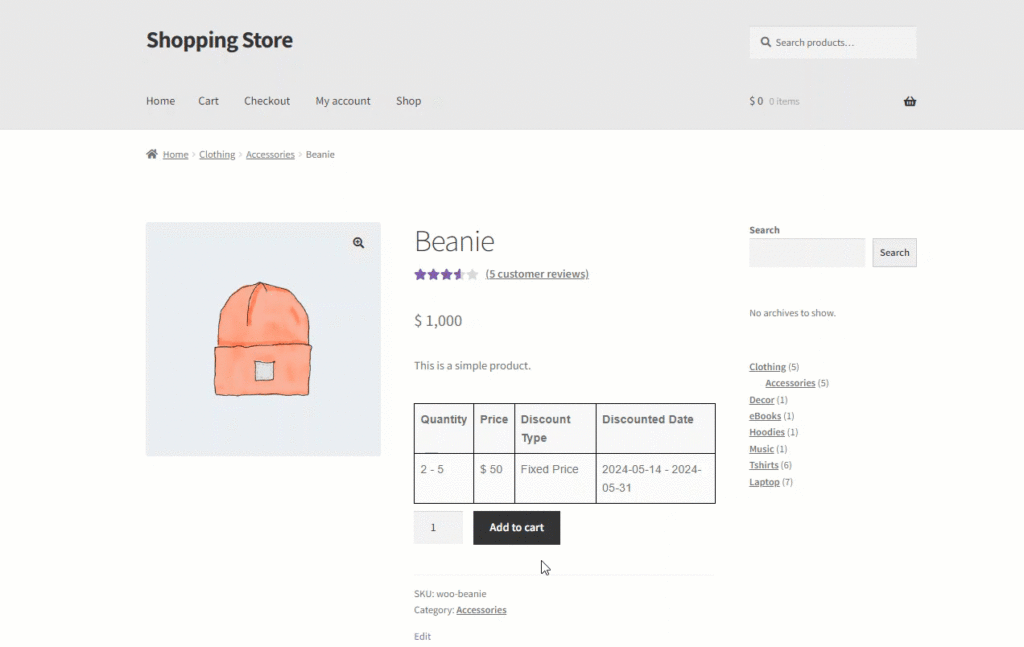
Hide Price
↑ Back to top- Move to the Hide Price section.
Hide Price on Single Page
- This option will hide the Product Price on the single product page.
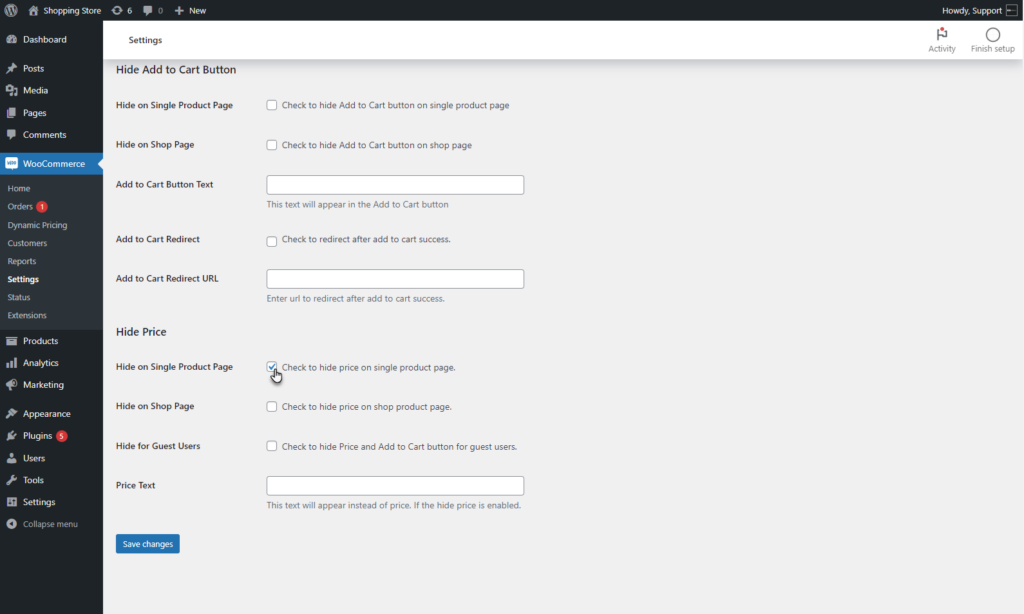
Front End Impact
- Login to your account.
- Go to the Single Product Page.
- The Price of the product will be hidden.
Before
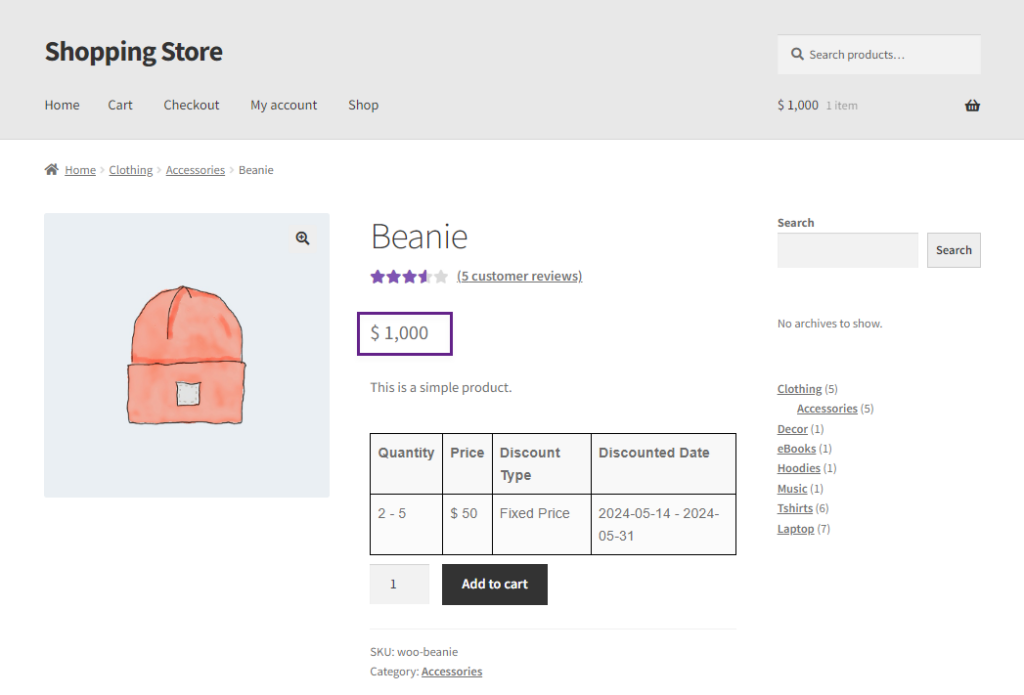
After
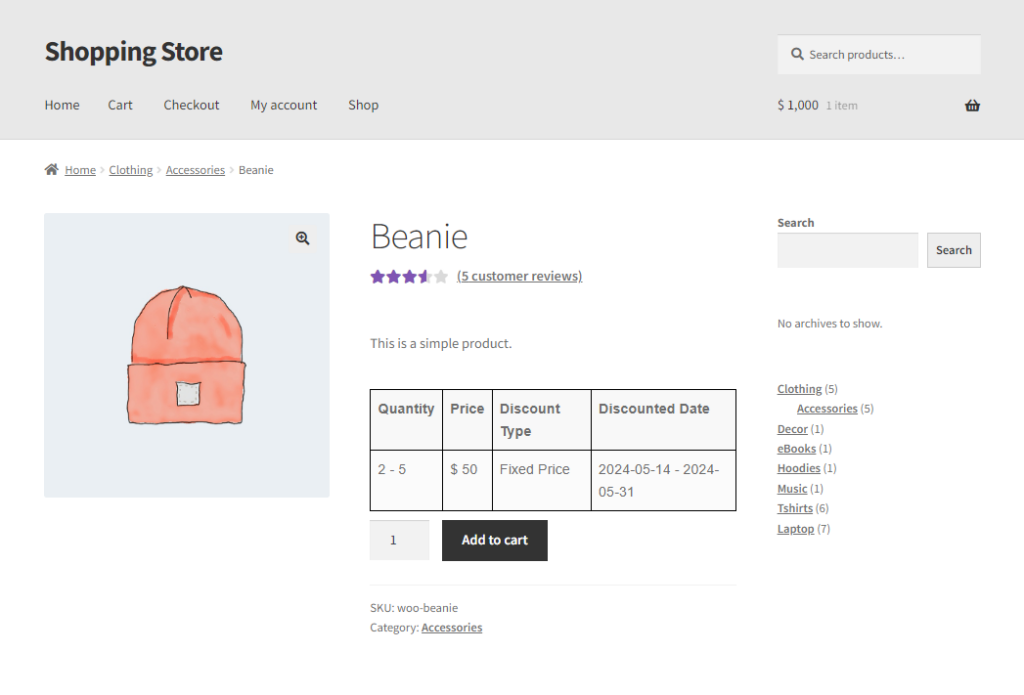
Hide on the Shop Page
- This option will hide the Product Price on the Shop page.
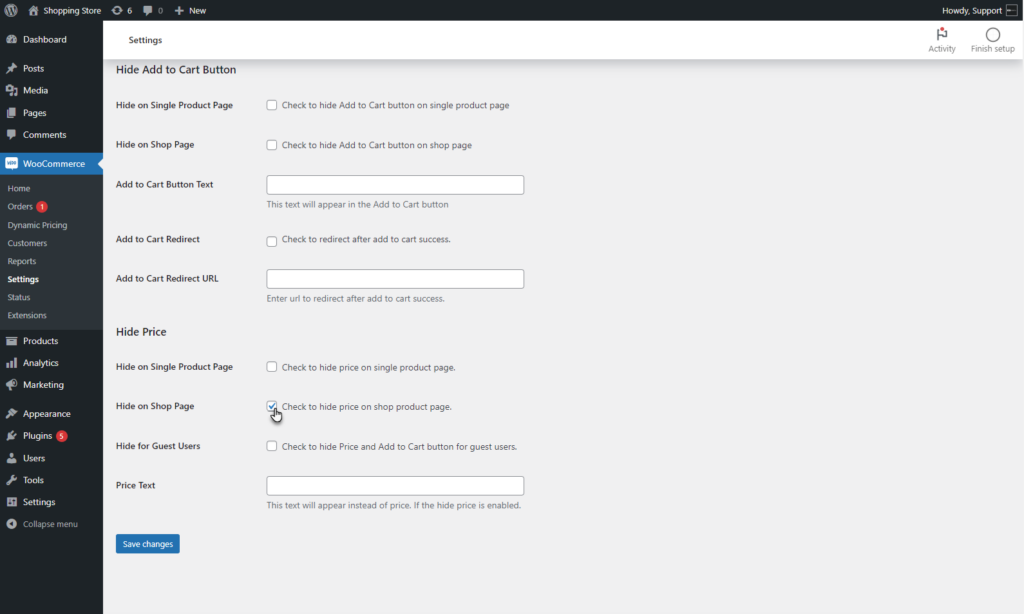
Front End Impact
- Login to your account.
- Go to the Shop Page.
- The Price of the product will be hidden.
Before
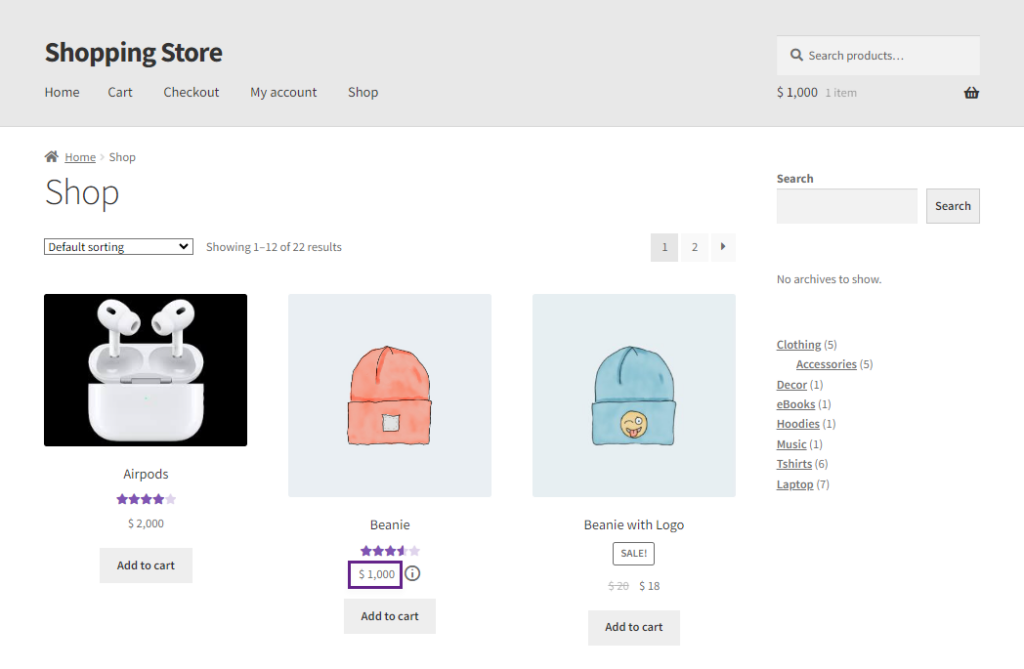
After
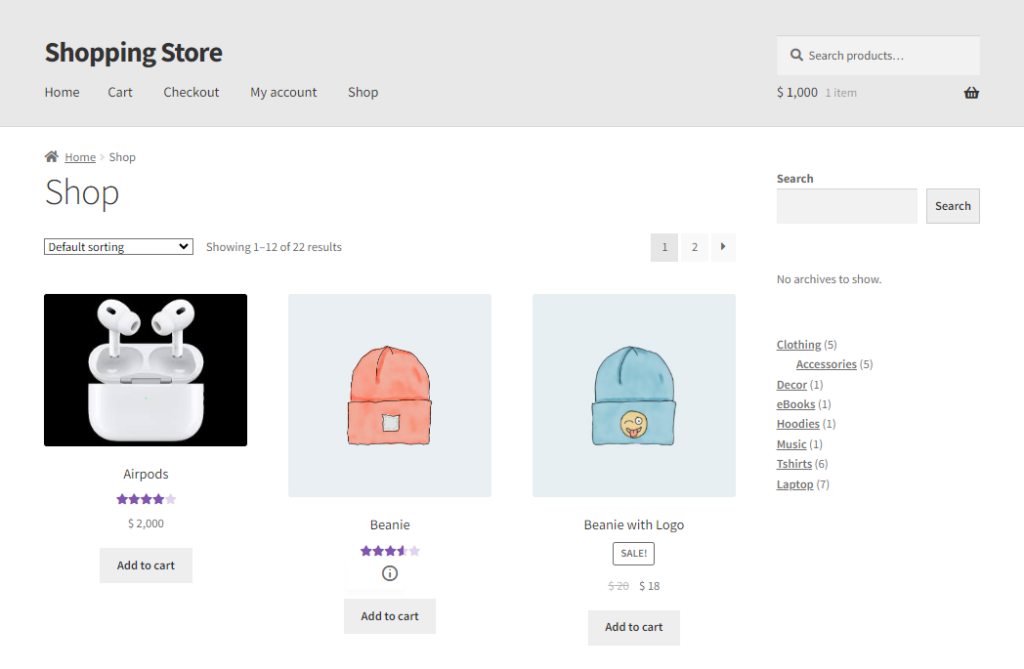
Hide for Guests Users
- This option will hide the Product Price and Add to Cart button from the Guest users.
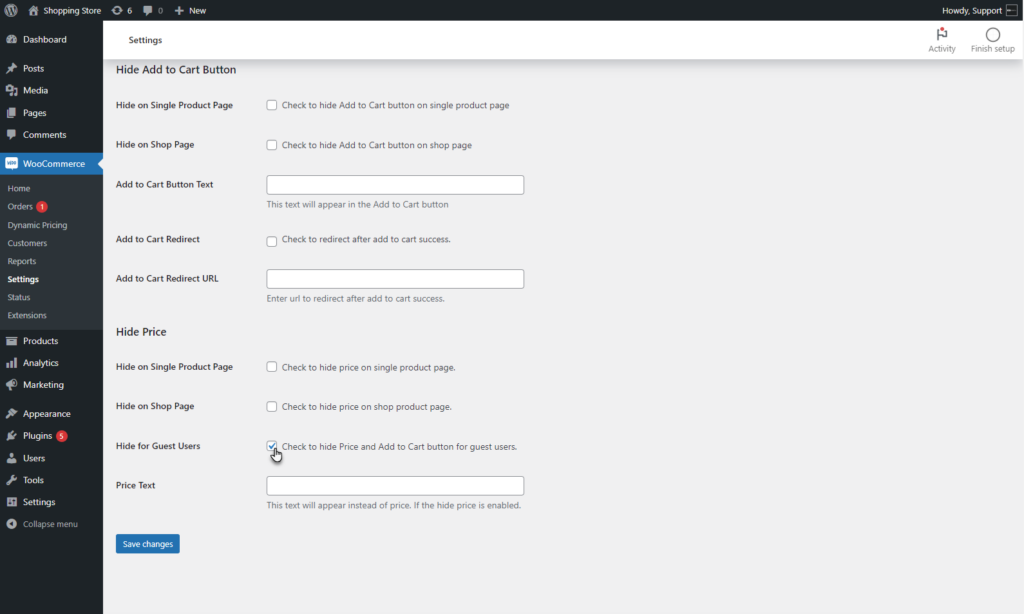
Front End Impact
- The Product Price and Add to Cart button will be hidden for Guest users.
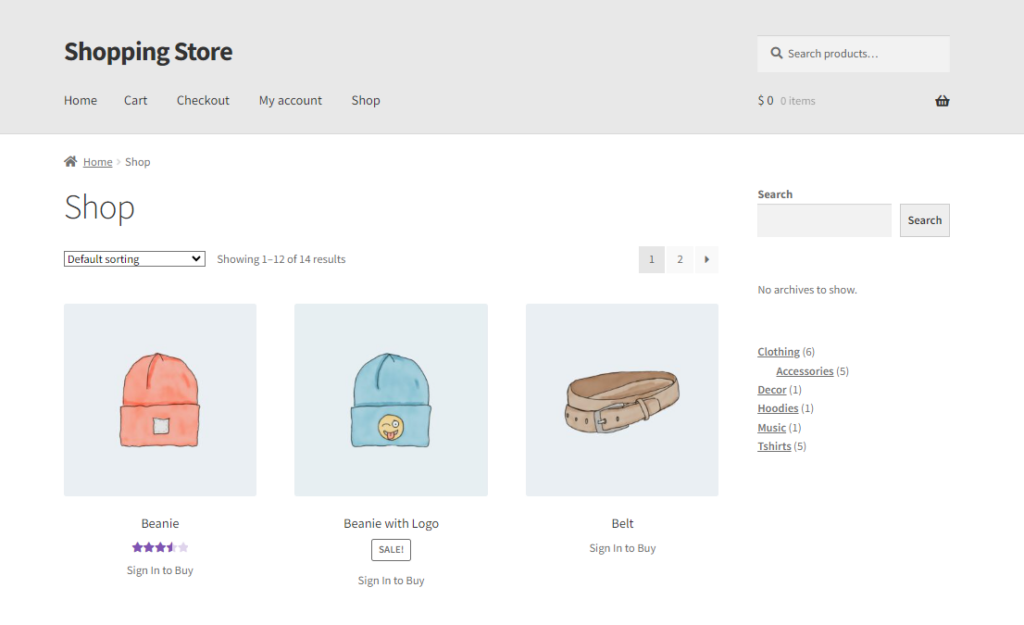
Price Text
- This option allows the admin to display text when the Hide price option is enabled.
- Click on Save Changes to save your settings.
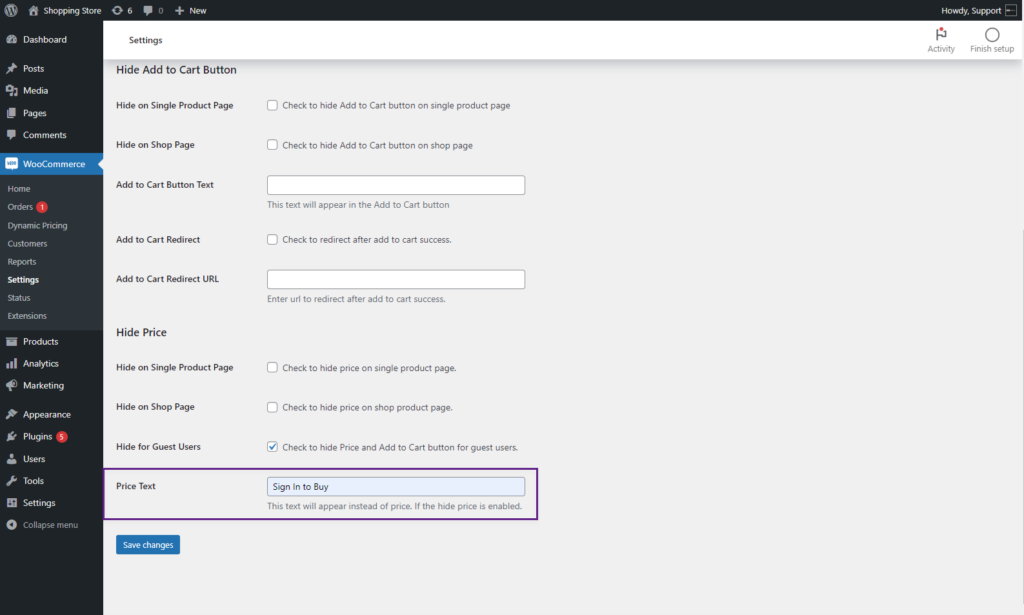
Front End Impact
- The Price will be hidden for Guest users, and text will appear instead of the price.
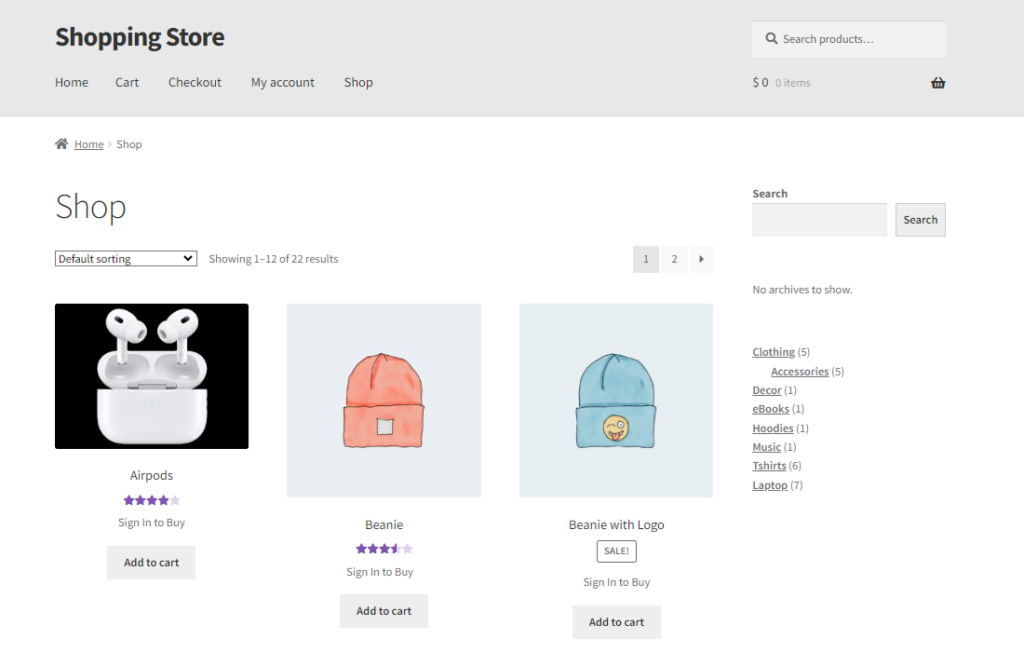
Customization
↑ Back to top- Switch to the Customization tab in the Dynamic Role Based Pricing General settings.
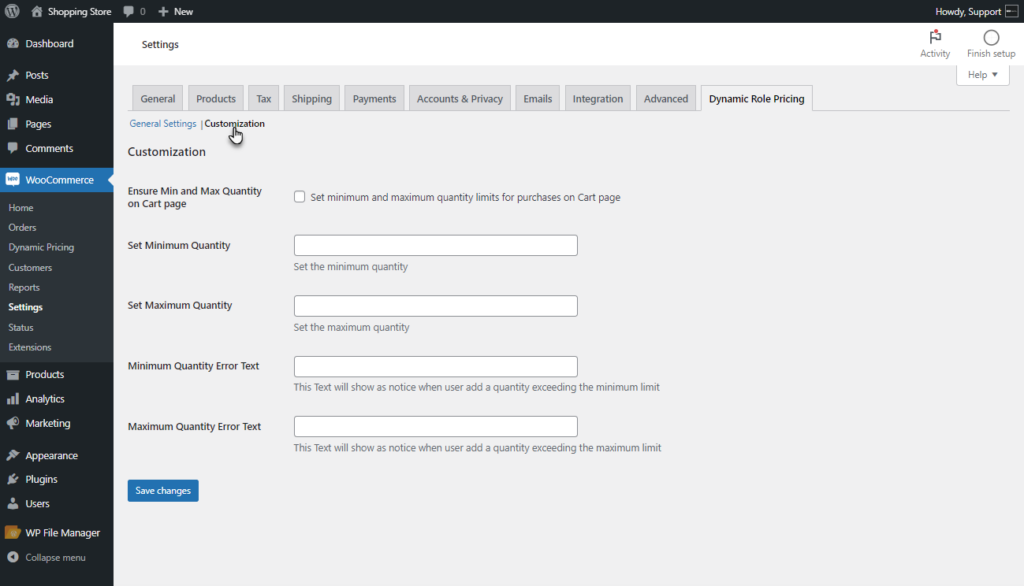
Ensure Minimum and Maximum Quantity on the Cart Page
↑ Back to top- This option allows the Admin to enable or disable the enforcement of minimum and maximum quantity limits.
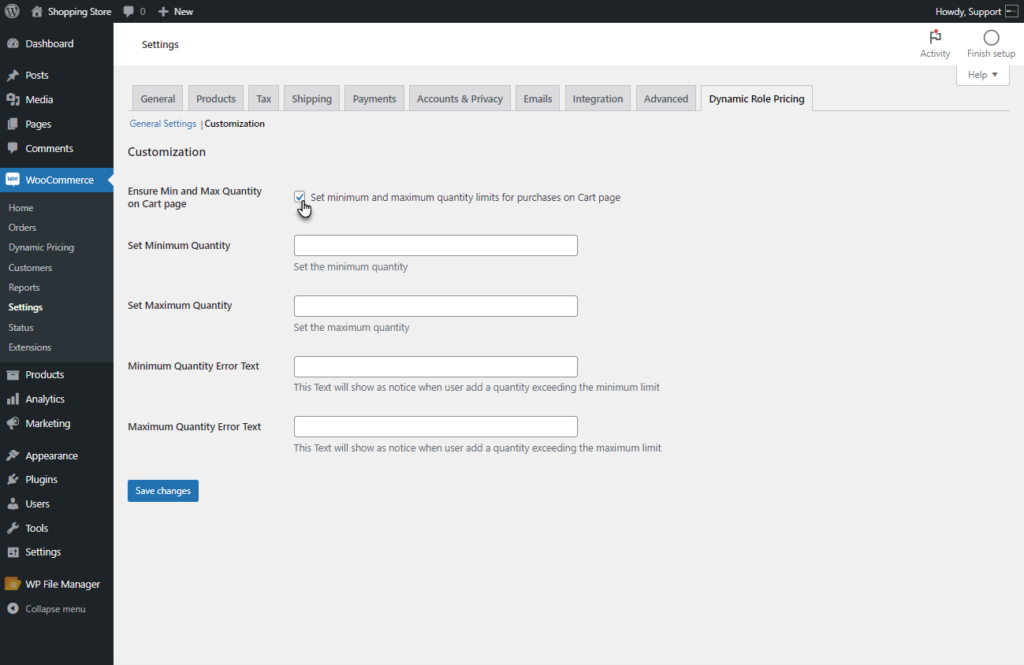
Set Minimum Quantity
↑ Back to top- Enter the minimum quantity of product to be met in the cart.
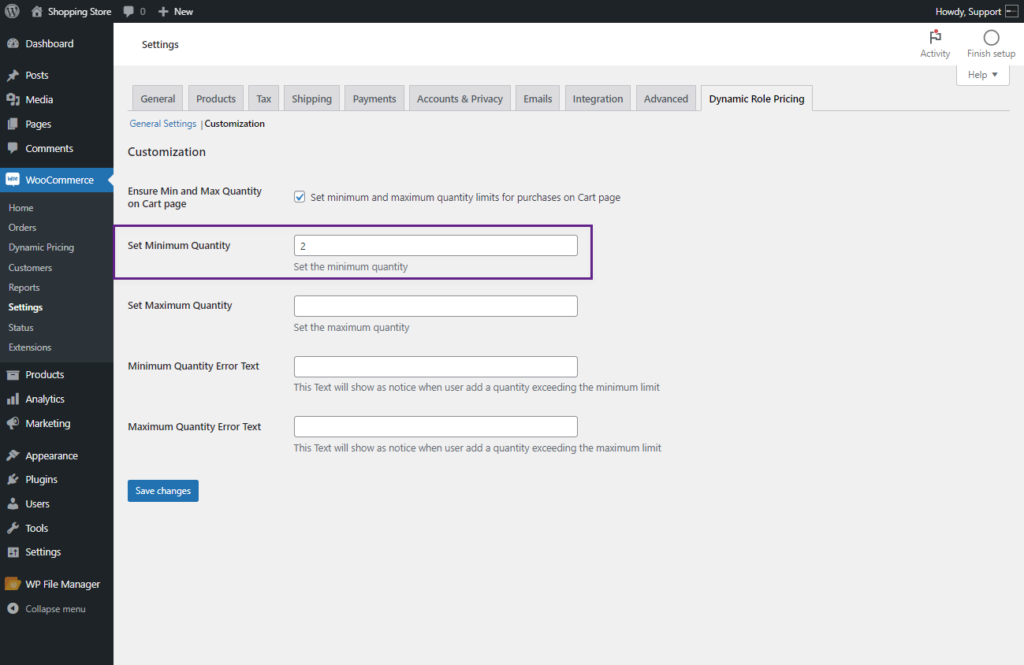
Set Maximum Quantity
↑ Back to top- Enter the maximum quantity of product to be met in the cart.
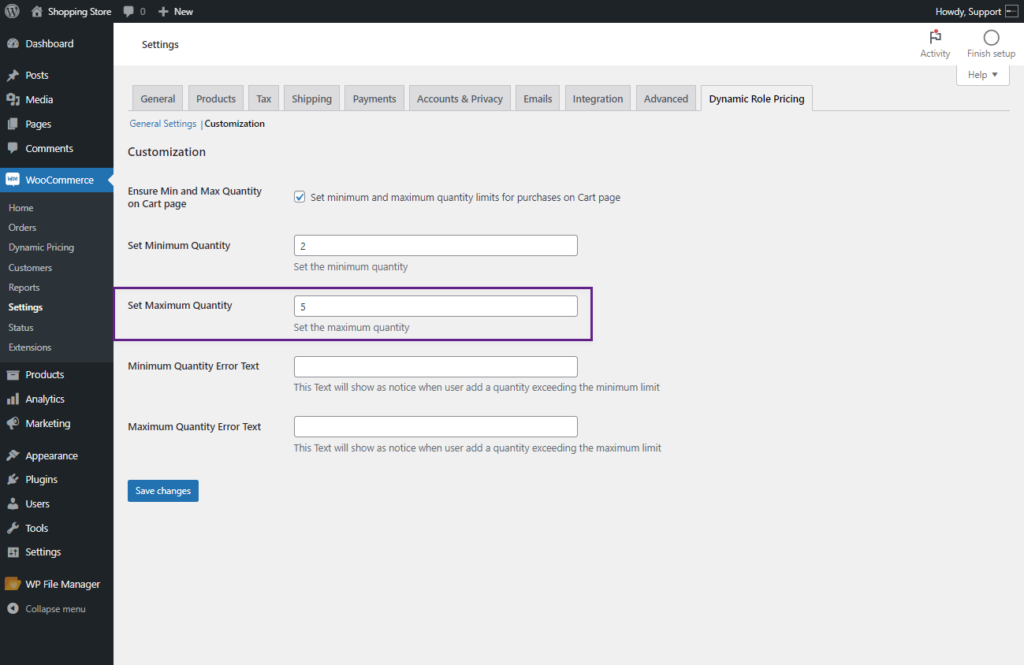
Minimum Quantity Error Text
↑ Back to top- This Text will show a notice when the user adds a quantity exceeding the minimum limit.
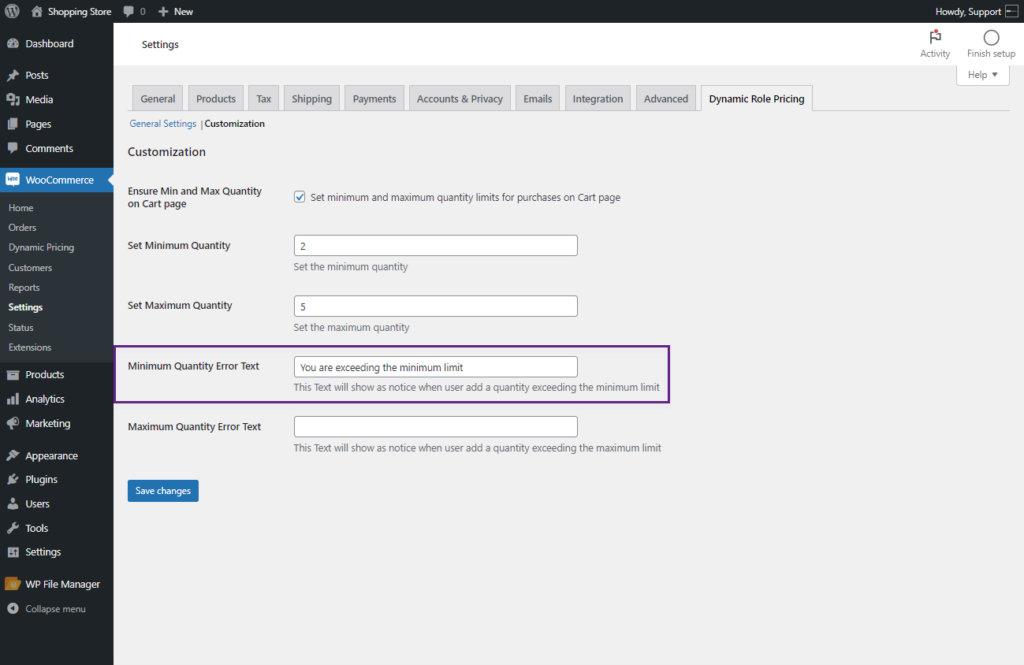
Front End Impact
- Go to the shop page. Add an item to the cart.
- Go to the cart page.
- Exceed the defined limit of minimum quantity. A warning will appear for the user.
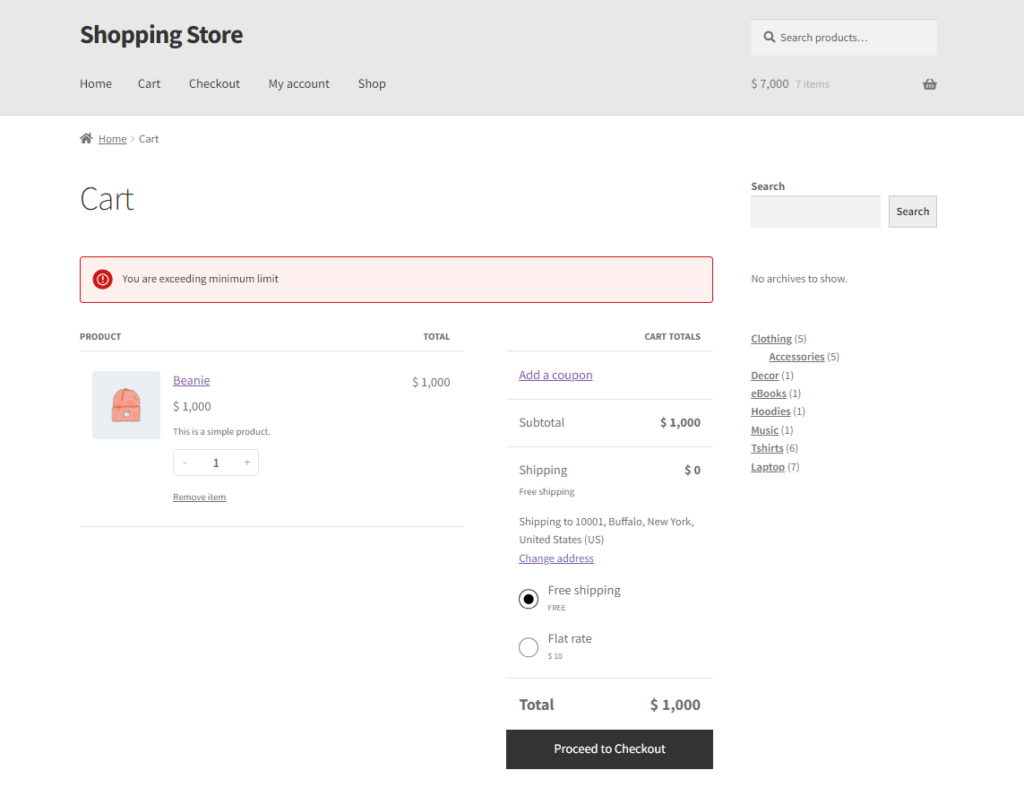
Maximum Quantity Error Text
↑ Back to top- This Text will show notice when the user adds a quantity exceeding the maximum limit.
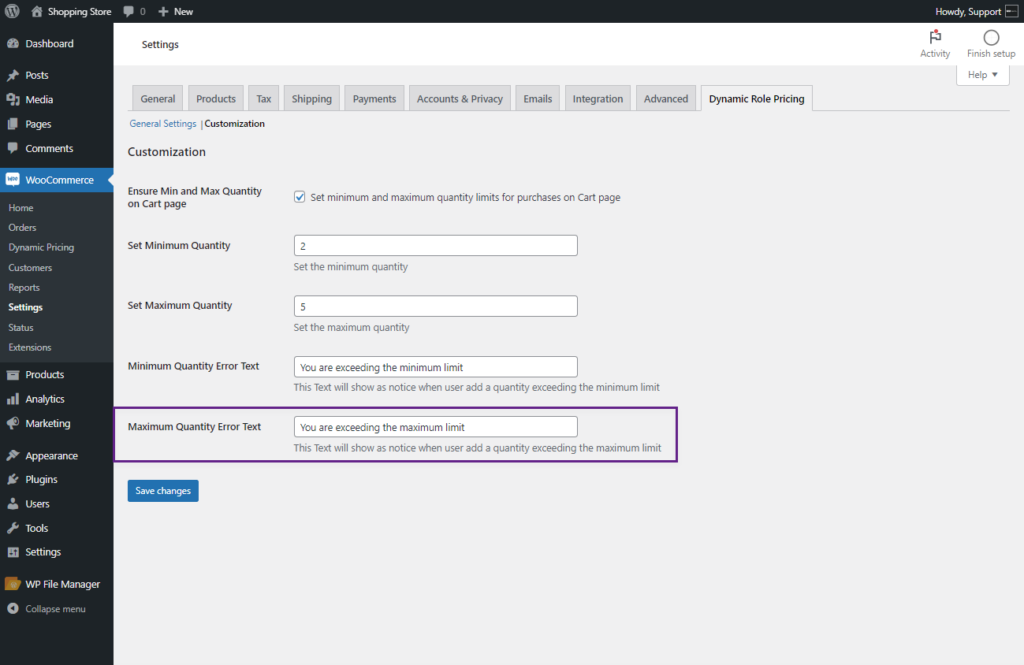
- Click on the Save Changes button to save your settings.
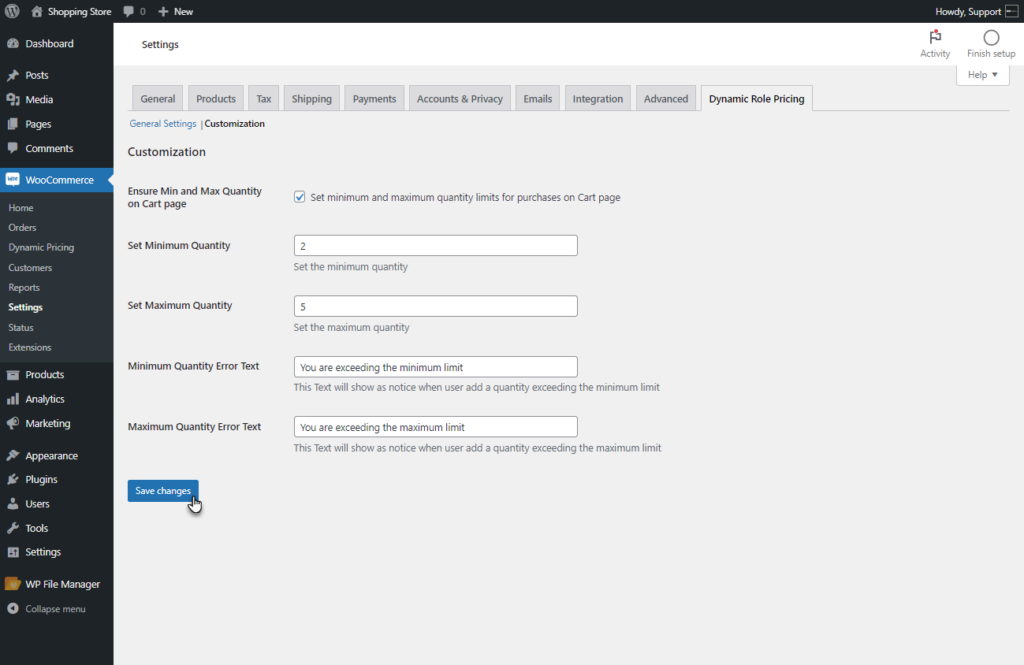
Front End Impact
- Go to the shop page. Add an item to the cart.
- Go to the cart page.
- Exceed the defined limit of maximum quantity. A warning will appear for the user.