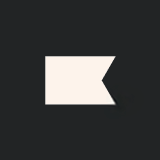Top features
↑ Back to top- Automatically sync orders, and generate labels and returns from one dashboard for all your sales channels.
- Offer dynamic rates at check out, based on actual items in your customers’ carts, they’ll be able to see all required taxes, duties, and courier fees up front.
- Pre-negotiated discounts for 250 shipping solutions (including USPS, UPS, FedEx, DHL, and more).
- Promote your brand with customized labels, packing slips, tracking, and emails.
Connecting your store
↑ Back to topThis documentation provides a step-by-step guide on how to connect your WooCommerce store with Easyship.
With WooCommerce connected to Easyship, you will be able to:
- Utilize the rates at checkout feature, and customize how shipping services are displayed by altering store settings, as well as configure which options to show customers by creating shipping rules.
- Sync orders directly from your store to be fulfilled.
- Download products directly.
- Automatically mark store orders as fulfilled when a label is generated. The tracking number will sync to the order profile.
We’ll cover:
- Installation methods
- Enabling Easyship on WooCommerce
- Syncing orders to Easyship
- Tracking information
- Seting up your base Location
- Troubleshooting
Installation
↑ Back to topThe simplest way to start using a product from WooCommerce.com is to use the “Add to store” functionality on the order confirmation page or the My subscriptions section in your account.
- Navigate to My subscriptions.
- Find the Add to store button next to the product you’re planning to install.
- Follow the instructions on the screen, and the product will be automatically added to your store.
Alternative options and more information at:
Managing WooCommerce.com subscriptions.
Enable Easyship on WooCommerce
↑ Back to topTo connect your WooCommerce store to Easyship:
- First, make sure that the Permalink Settings are not Plain, if plain is enabled it will cause errors when syncing to Easyship. Feel free to choose any of the other options.
- Navigate to the Easyship tab under WooCommerce settings.
- Click “Enable” to start the connection process.
NOTE: You do not need to fill in the Easyship Access Token for the initial store connection.
Syncing orders to Easyship
↑ Back to topRemember that Easyship will only sync new orders marked as ‘Processing’. In Easyship, check your WooCommerce store settings page (under “Connect” navigation section) to ensure your Sync Window and Excluded Countries settings are correct.
Tracking information
↑ Back to topTracking numbers are added to WooCommerce as a note once an order is fulfilled.
This separate WooCommerce extension can enhance this feature by updating orders with tracking information.
Set up your base location
↑ Back to topEnsure the Base Location in WooCommerce is that of the origin country associated with your Easyship account. For example, if you are shipping from Hong Kong, it needs to be set to Hong Kong.
Troubleshooting
↑ Back to topNot showing couriers at checkout
↑ Back to topIf experiencing trouble syncing your orders, we recommend that you try to remove the added store inside Easyship and reinstall the extension.
If this does not work, kindly try to disable any other 3rd-party plugins before reinstalling Easyship. In some cases, other plugins/extensions may interfere with Easyship’s settings, causing no shipping solutions to be shown during Checkout.
One example is Whole Sale Suite. This extension requires you to change the setting in; WooCommerce > Settings > Wholesale Prices > Shipping > Wholesale Only Shipping Under Methods; The setting Hide the mapped shipping methods from non-wholesale customers must be deactivated; otherwise, you may hide shipping solutions provided by Easyship during checkout.
Company phone number appearing as receiver phone number upon syncing
↑ Back to topIf the order doesn’t have the receiver’s phone number, then it will fall back to the company’s phone number.
Error messages on/from WooCommerce checkout or Easyship dashboard
↑ Back to topCase 1: The message indicates that products on Easyship aren’t saved with dimensions and weight; make sure that the product settings on Easyship are accompanied by actual numbers.
Case 2: If you are met with the below error message when configuring your store’s default settings on Easyship, please contact your tech team to install an SSL certificate for your site.
Enable button not working
↑ Back to topStep 1: Paste any string (e.g., ‘12345678’) in the Easyship Access Token field, click Save changes.
Step 2: Delete the Easyship Access Token and click Save Changes again.
Step 3: Click Enable; you should be redirected to the Easyship connection page for setup.
Deactivate Easyship extension not working
↑ Back to topStep 1: From your store’s WP Admin dashboard, navigate to Plugins > Easyship.
Step 2: Make sure the Easyship Access Token field is blank (delete it), then click Save changes.
You should now be able to reconnect Easyship by clicking Enable.
NOTE: You may need to refresh the page (CTRL + R) to see an empty token field.
The extension is installed successfully, but the request timed out
↑ Back to topYour wp-config.php may have WP_HTTP_BLOCK_EXTERNAL set as true. You will need to add https://*.easyship.com url to your WP_ACCESSIBLE_HOSTS settings to allow requests to go to the Easyship API server.