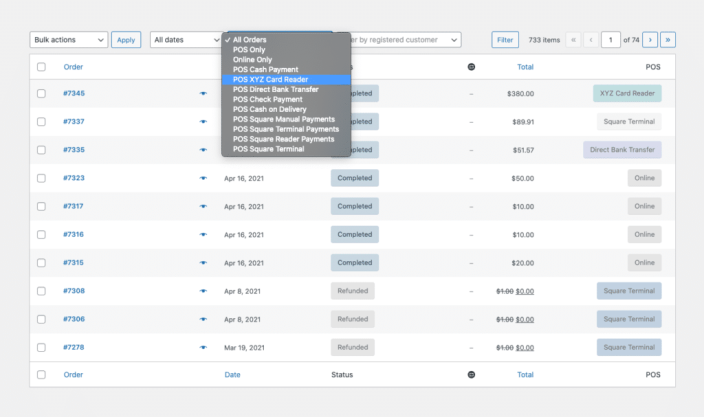Overview
↑ Back to topFooSales for WooCommerce payment methods can be managed from within your WordPress dashboard.
Login to your WordPress dashboard and go to FooSales > Settings > Payment Methods
Using the existing WooCommerce payment method management screen, you can enable/disable specific payment methods, change the display order, and give them custom titles by clicking on the Manage button.
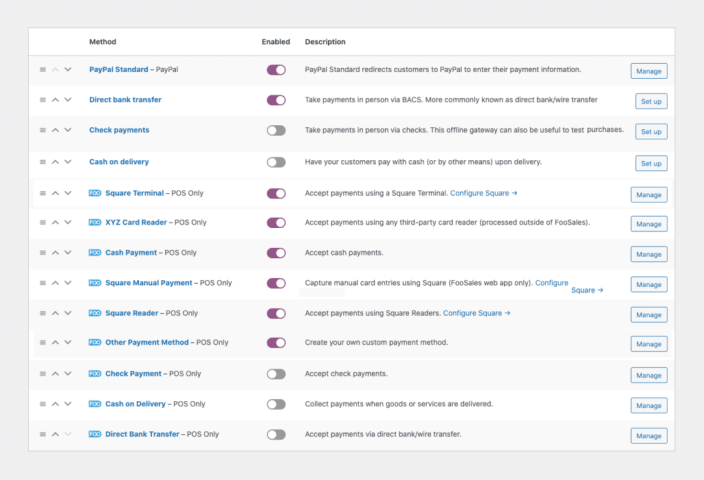
A payment method can be renamed by clicking on the ‘Manage’ button and inserting a custom title.
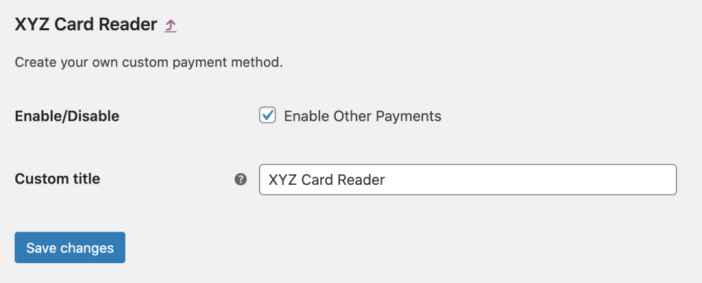
Once modified, your changes will display in the FooSales for WooCommerce app the next time that you connect to your store (Note: you may need to disconnect and reconnect to your store for the changes to take effect).

FooSales for WooCommerce also offers a direct integration with Square Terminal, Stripe BBPOS WisePOS™ E, Verifone P400 smart readers and supports manual card entries for both Square and Stripe.
Visit the Square Payment Integration and Stripe Payment Integration help documents to find out more.
If you don’t use Square or Stripe, card payments can be manually processed using any third-party card reader of your choice and set to “Card Payment” at checkout. You would then simply select the card button and FooSales for WooCommerce will add metadata to the order so that you can see what the payment method was in your WooCommerce back-end. The benefit of this is that FooSales for WooCommerce does not limit you to a specific service provider and you can therefore use any service that suits your needs based on cost and availability.
Payment type can also be set to Cash, Direct Bank Transfer, Check, Cash on Delivery and Other Payment Method.
When viewing orders in your WooCommerce store, the orders processed by FooSales for WooCommerce will display the relevant payment time in the POS column. Standard orders that were captured online through WooCommerce will display the Online tag. You can also filter orders using the ‘order type’ drop-down.