Gift Wrapper for WooCommerce allows your users to Gift Wrap individual products from the product page or your users can Gift Wrap their entire order from the cart or checkout page. A fee can be optionally charged for Gift Wrapping.
Your users can also enter a personalized message while choosing to Gift Wrap the product or order.
Installation
↑ Back to top- Download the gift-wrapper-for-woocommerce.zip file from your WooCommerce account.
- Go to: WordPress Admin > Plugins > Add New and Upload Plugin with the file you downloaded with Choose File.
- Install Now and Activate the extension.
More information at: Install and Activate Plugins/Extensions.
Setup and Configuration
↑ Back to topTo setup the plugin, go to “WooCommerce > Gift Wrapper > Settings”.
Settings
↑ Back to topGeneral
General Settings

Gift Wrapper Mode: With this plugin, you can give gift wrapping options for the customers with designs or else without any designs. If you are going to add wrapper designs and going to allow customers to choose the design for their product/order, then select “With Designs” here. If you are not going to create designs and just going to give gift wrapping option to the customer, then select “Without Designs” option.
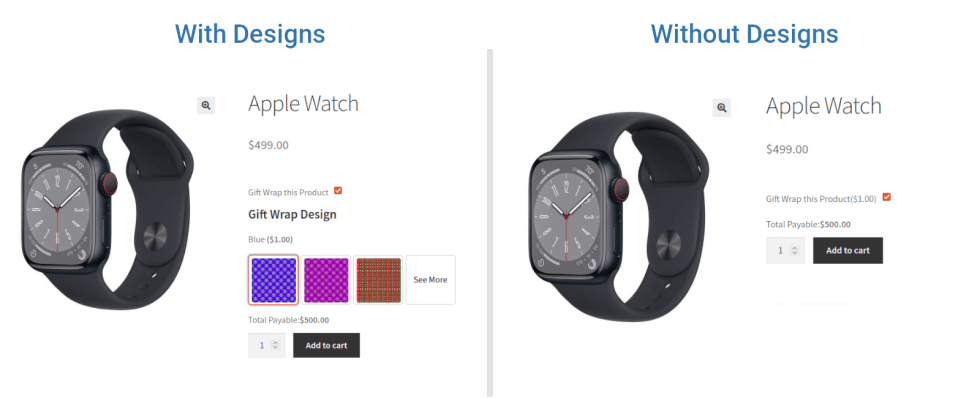
Gift Wrapper Price: If you have selected “Without Designs” in the above option, then you can set the price for gift wrapping here. Leave the field empty or set 0 if you don’t want to charge any fee for gift wrapping.
Product(s) Applicable for Gift Wrapping: Using this filter you will be able to include/exclude products/categories to be applicable for gift wrapping. For the excluded items, gift wrapper option will not be displayed.
User(s) Allowed for Gift Wrapping: By default, gift wrapping option will be available for all the users on the site. If you don’t want to give gift wrapping options for specific users/user roles, then you can make use of this filter.
Hide Gift Wrapping Options for Guests: By default, gift wrapping options will be available for guest users. If you don’t want to show gift wrapping options for guest users, then enable this checkbox.
Exclude Virtual Products for Gift Wrapping: If you don’t want to give gift wrapping options for Virtual products on the site, then enable this checkbox.
Product Gift Wrapper Settings
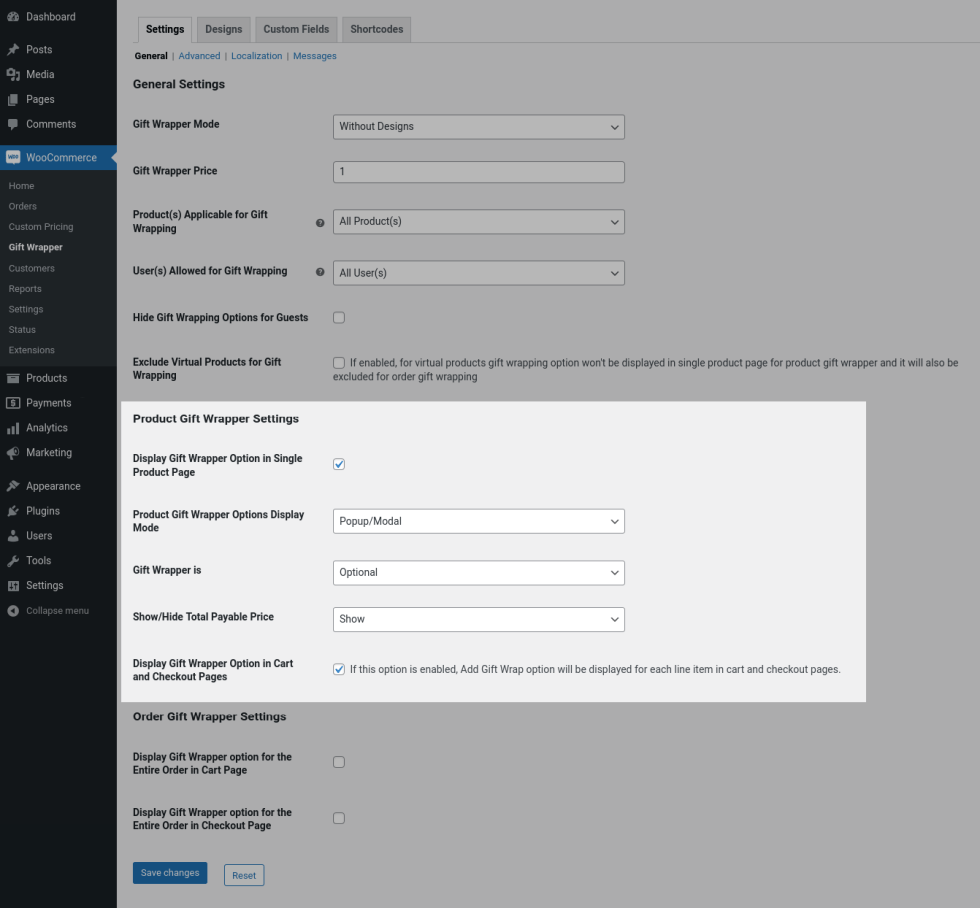
Display Gift Wrapper Option in Single Product Page: If you want to show gift wrapper option in single product page of each product, then enable this checkbox. The below options will be displayed only if this checkbox is enabled.
Product Gift Wrapper Options Display Mode: In single product page, if customer enables gift wrapper checkbox, either you can choose to display the gift wrapper options in popup window(select “Popup/Modal” option) or you can display the gift wrapper options in the same page(select “Toggle” option).
Gift Wrapper is: It is possible to give gift wrapper option as optional/set it as mandatory. If “Mandatory” is selected, then Gift Wrapper checkbox will be enabled which can’t be disabled by the customer.
Show/Hide Total Payable Price: Select “Show” if you want to display the total payable price for the product(i.e. Product price + Gift Wrapper price).
Display Gift Wrapper Option in Cart and Checkout Pages: If you want to allow the customers to add/edit product level gift wrapper in in cart and checkout pages, then enable this option.
Order Gift Wrapper Settings
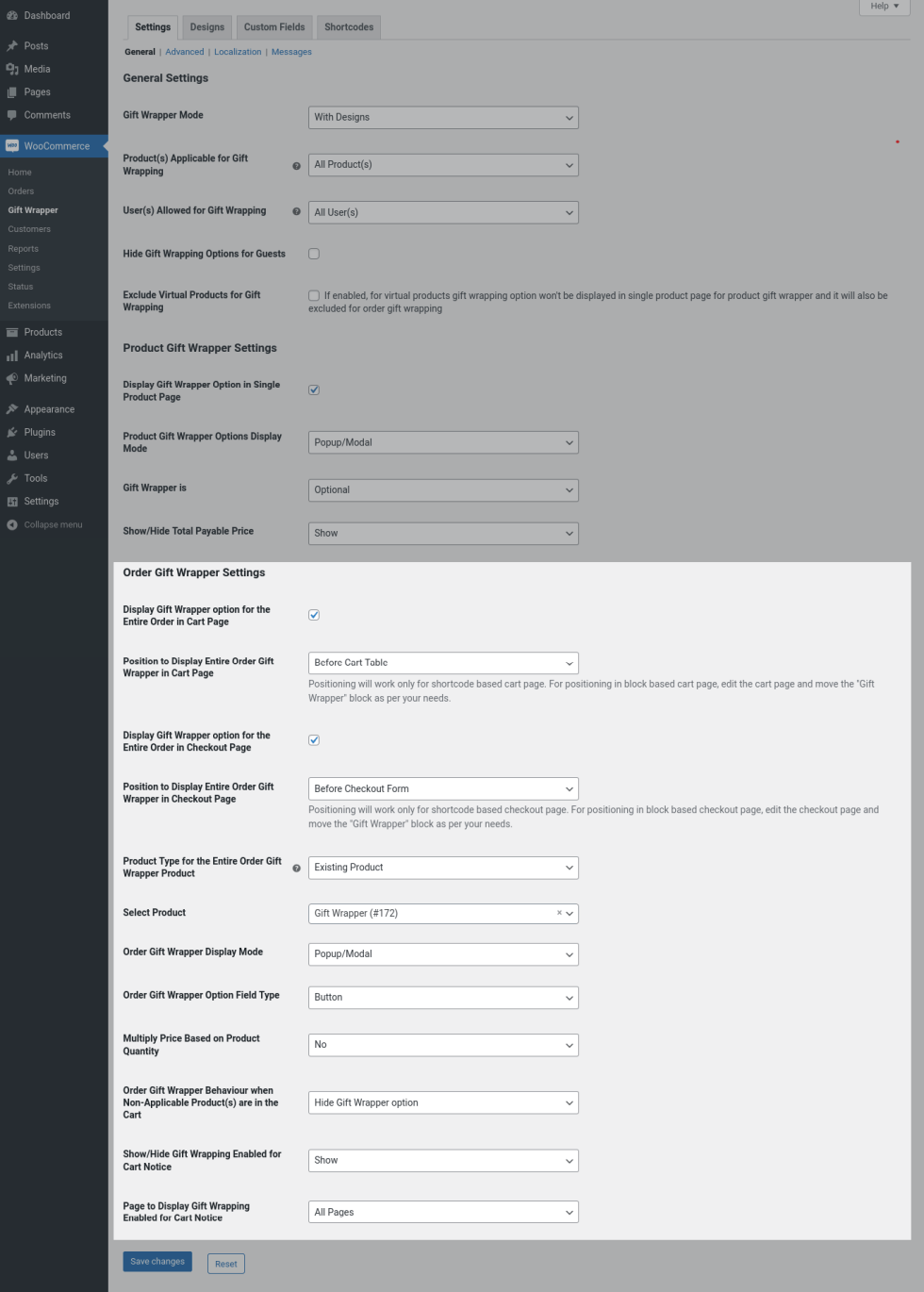
Display Gift Wrapper option for the Entire Order in Cart Page: Enable this checkbox, if you want to allow customers to gift wrap their entire order in cart page.
Position to Display Entire Order Gift Wrapper in Cart Page: In this option, customize the position to display entire order gift wrapper option in cart page. Use this option only if you are using shortcode based cart page(i.e. using [woocommerce_cart] shortcode). If you are using block based cart page, then edit the cart page and you can find Gift Wrapper block which you can reposition as per your needs.
Display Gift Wrapper option for the Entire Order in Checkout Page: Enable this checkbox, if you want to allow customers to gift wrap their entire order in checkout page.
Position to Display Entire Order Gift Wrapper in Checkout Page: In this option, customize the position to display entire order gift wrapper option in checkout page. Use this option only if you are using shortcode based checkout page(i.e. using [woocommerce_checkout] shortcode). If you are using block based checkout page, then edit the checkout page and you can find Gift Wrapper block which you can reposition as per your needs.
Product Type for the Entire Order Gift Wrapper Product: When customer opts for Entire Order Gift Wrapping, a new product will be added to the cart. The gift wrapper details which the customer choose and gift wrapping price will be updated to this new product. While activating the plugin for the first time, a new product named “Gift Wrapper” will be automatically created and assigned as order gift wrapper product. If you want to rename the product, then edit this product and rename it.
Order Gift Wrapper Display Mode: In cart and checkout pages, if customer opts for entire order gift wrapping, either you can choose to display the gift wrapper options in popup window(select “Popup/Modal” option) or you can display the gift wrapper options in the same page(select “Toggle” option).
Order Gift Wrapper Option Field Type: Select Button/Checkbox as per your requirement to show entire order gift wrapping option in cart and checkout pages.
Multiply Price Based on Product Quantity: If the order gift wrapper price has to be automatically multiplied based on product quantity added in the cart, then select “Yes” in this option. If you don’t want to multiply gift wrapper price(i.e. fixed price for gift wrapping irrespective of items in the cart), then select “No”.
Note: If non applicable products for gift wrapping are in the cart, then price won’t be multiplied for the non applicable products.
Order Gift Wrapper Behavior when Non-Applicable Product(s) are in the Cart: This option controls how entire order gift wrapping has to behave when any non-applicable products are in the cart.
- Select “Hide Gift Wrapper option” if you don’t want the customer to gift wrap if the cart contains at least 1 non applicable product for gift wrapping.
- Select “Hide Gift Wrapper option and show a Notice” if you don’t want the customer to gift wrap if the cart contains at least 1 non applicable product for gift wrapping and additionally show a notice to the customers with the list of products in their cart which are not applicable for gift wrapping(You can customize the notice in “WooCommerce > Gift Wrapper > Settings > General > Messages > Order Gift Wrapper Notice when Non-Applicable Product(s) for Gift Wrapping are in the Cart”).
- Select “Show Gift Wrapper option and show a Notice” if you want the customer to gift wrap their order even if the cart contains non applicable products for gift wrapping and additionally show a notice to the customers with the list of products in their cart which are not applicable for gift wrapping(You can customize the notice in “WooCommerce > Gift Wrapper > Settings > General > Messages > Order Gift Wrapper Notice when Non-Applicable Product(s) for Gift Wrapping are in the Cart”).
Show/Hide Gift Wrapping Enabled for Cart Notice: If you want to show a notice when customer has opted for gift wrapping to their order, then select “Show” in this option. In the notice, a link can be given to remove the order gift wrapper product from the cart(you can customize the notice in “WooCommerce > Settings > General > Messages > Remove Order Gift Wrapper Notice”).
Page to Display Gift Wrapping Enabled for Cart Notice: In this option you can control in which pages the gift wrapping enabled for cart notice has to be displayed.
Note: The notice won’t be displayed in cart and checkout pages if you have set “Checkbox” as “Order Gift Wrapper Option Field Type”.
Advanced
Advanced Settings
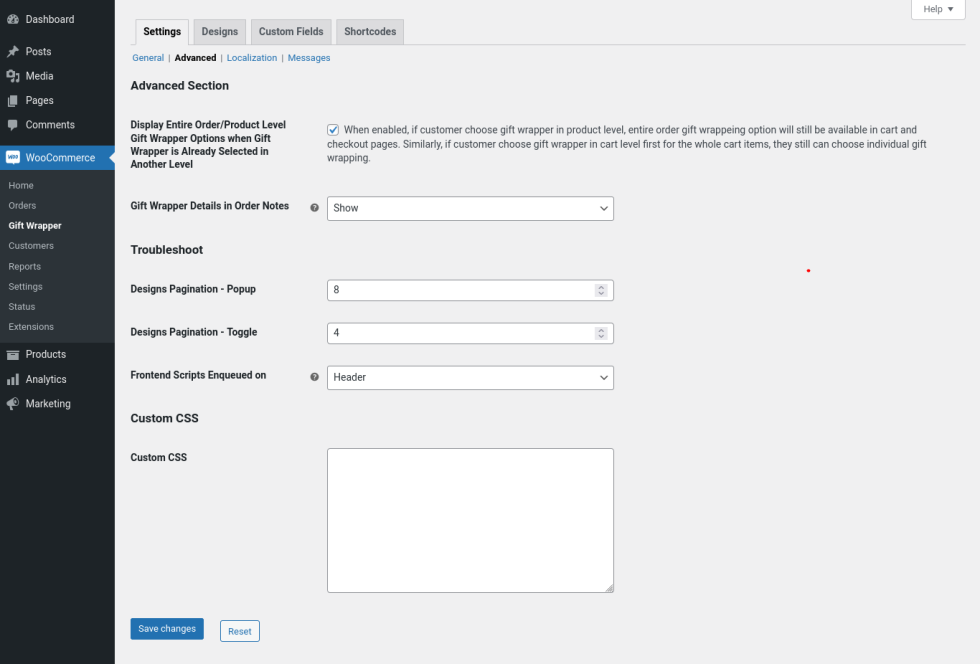
Display Entire Order/Product Level Gift Wrapper Options when Gift Wrapper is Already Selected in Another Level: By default, if you are using both product level gift wrapping and entire order gift wrapping, then customer will be able to use both gift wrapping options simultaneously(i.e. if they have gift wrapped their product(s) in product level, they can still opt for entire order gift wrapping). If you want to restrict this and allow customers to either choose gift wrapping in product level or else in cart level, then disable this option. If disabled, when a customer choose gift wrapping in product level(for at least 1 product in their cart), then entire order gift wrapping option won’t be displayed in cart/checkout pages. Similarly, if they have opted for entire order gift wrapping, then gift wrapping option won’t be displayed for any products in single product pages.
Gift Wrapper Details in Order Notes: If you want to show the gift wrapper details in order notes section in edit order page(in addition to displaying the details in product details), then select “Show” here.
Troubleshoot
Designs Pagination – Popup: In this option, you can control how many designs to be displayed in a single page when using Popup
Designs Pagination – Toggle: In this option, you can control how many designs to be displayed in a single page when using Toggle
Frontend Scripts Enqueued on: If any Gift Wrapper options are not properly working on frontend, then try changing the option from “Header” to “Footer”.
Localization
You can customize the labels displayed to the user in this section.
Messages
You can customize the messages displayed to the user in this section.
Creating Designs
↑ Back to topIf you have set the “Gift Wrapper Mode” option as “With Designs”(in “WooCommerce > Gift Wrapper > Settings > General > General Settings”), then you must create designs. To create designs, go to “WooCommerce > Gift Wrapper > Designs” and follow the below steps,
- Click “Add Design” button so that a new Row will be added.
- Give the name for the design in “Name” field which will be displayed for the customers in frontend.
- To add image to the design, click “Choose Image” button and select the image.
- Give the price for the design in “Price” field. If you don’t want to charge any price for the design, then leave the field empty or set 0.
- Repeat the above steps to create multiple designs.
- Finally click “Save Changes” button.
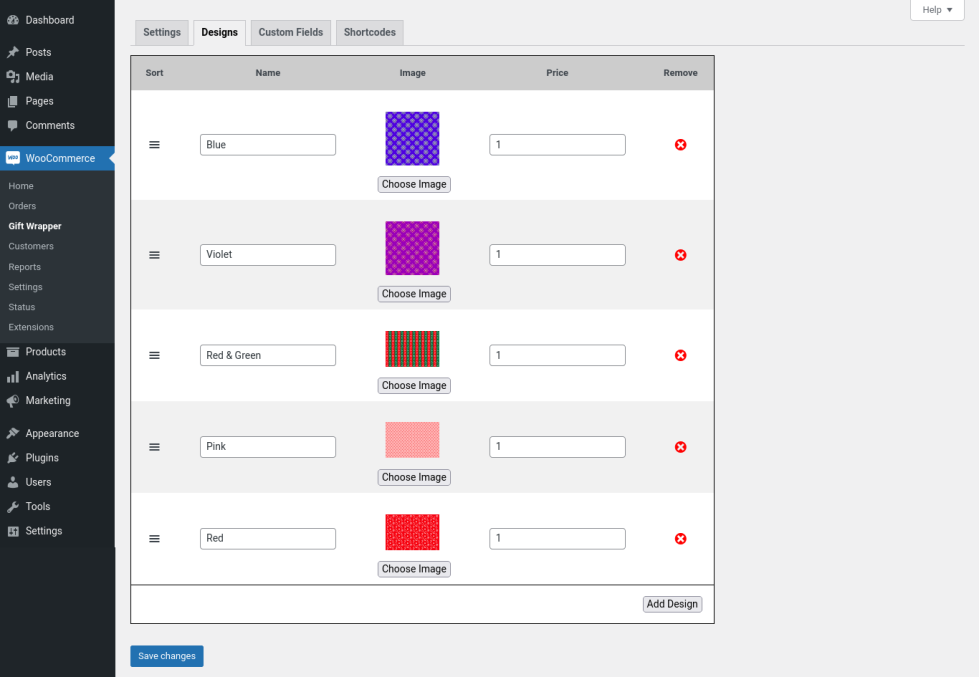
Alternate to create designs globally, it is possible to create designs in product level. To create designs in product level, go to Edit Product page and follow the below steps,
- Go to “Gift Wrapper” section.
- In “Gift Wrapper Design” option select “Use Product Level Designs”.
- Click “Add Design” button so that a new Row will be added.
- Give the name for the design in “Name” field which will be displayed for the customers in frontend.
- To add image to the design, click “Choose Image” button and select the image.
- Give the price for the design in “Price” field. If you don’t want to charge any price for the design, then leave the field empty or set 0.
- Repeat the above steps to create multiple designs.
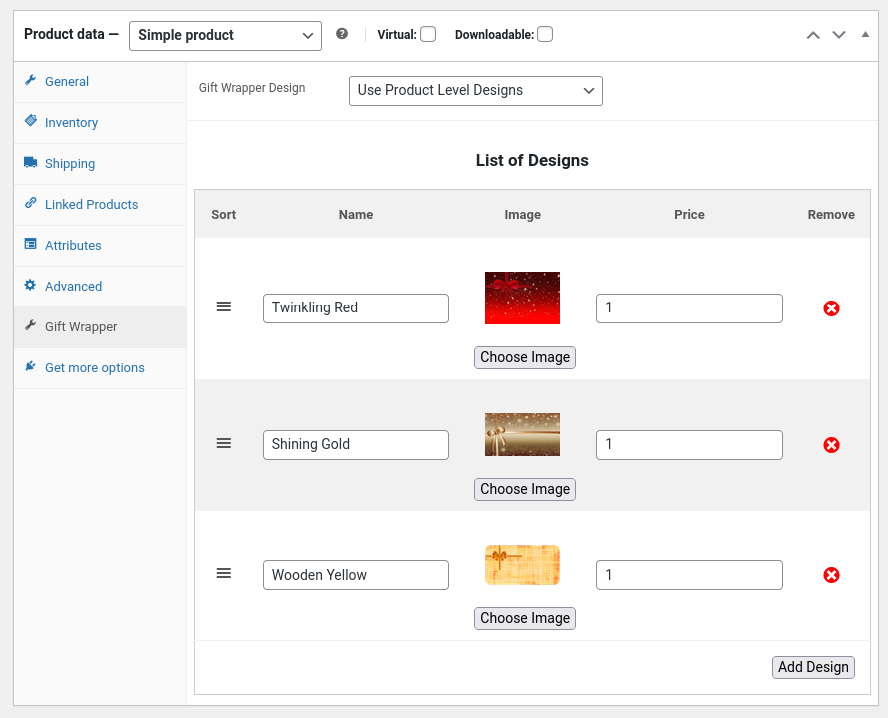
Enable Custom Fields
↑ Back to top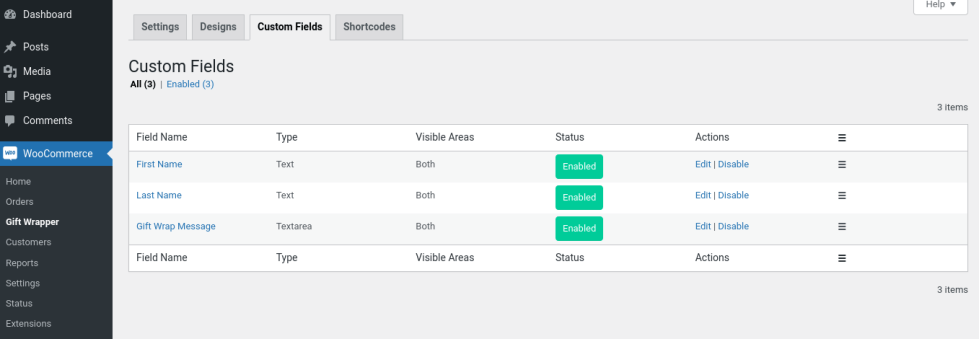
To enable Custom Fields(First name, Last name and Gift Wrap Message) go to “WooCommerce > Gift Wrapper > Custom Fields”.
In “Actions” column, click the “Edit” link to edit the custom field.
Field Status: Select “Enabled” to show the custom field or “Disabled” to hide the field.
Field Name: Customize the field name to be displayed in the frontend in this field.
Description: Give the description for the field here.
Field Visible Areas: By default, the custom field will be displayed in both single product page(product gift wrapper) and cart/checkout pages(order gift wrapper). To show the field only for product gift wrapper, select “Product Level” option and to show the field only for order gift wrapper, select “Order Level”.
Shortcodes
↑ Back to topThe Shortcodes available in the plugin is listed in this section.
Usage
↑ Back to topCustomer Selecting Gift Wrapper
↑ Back to topOutput 1: If “Display Entire Order/Product Level Gift Wrapper Options when Gift Wrapper is Already Selected in Another Level” option is Enabled
- Customer visits single product page and they can see Gift Wrapper checkbox.
- If enabled, they will be able to choose design, give gift wrapper message, add first name, last name.
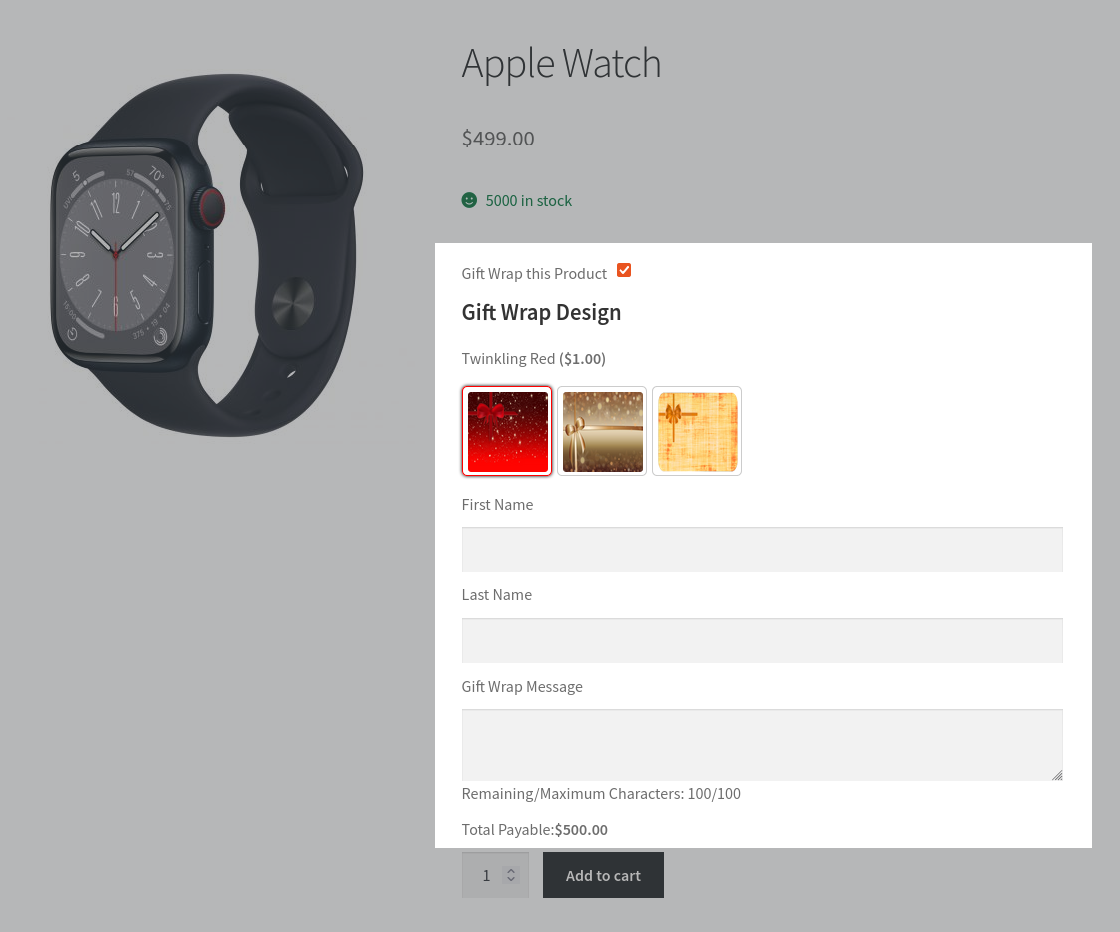
- Customer adds product to the cart.
- Using the above steps they can add multiple products as per their needs.
- Customer goes to the cart page.
- They can find “Gift Wrap this Order” button/checkbox which when clicked they will be asked to choose design, give gift wrapper message, add first name, last name.
- In cart/checkout page, customer will also be able to add/edit gift wrapper for each product.
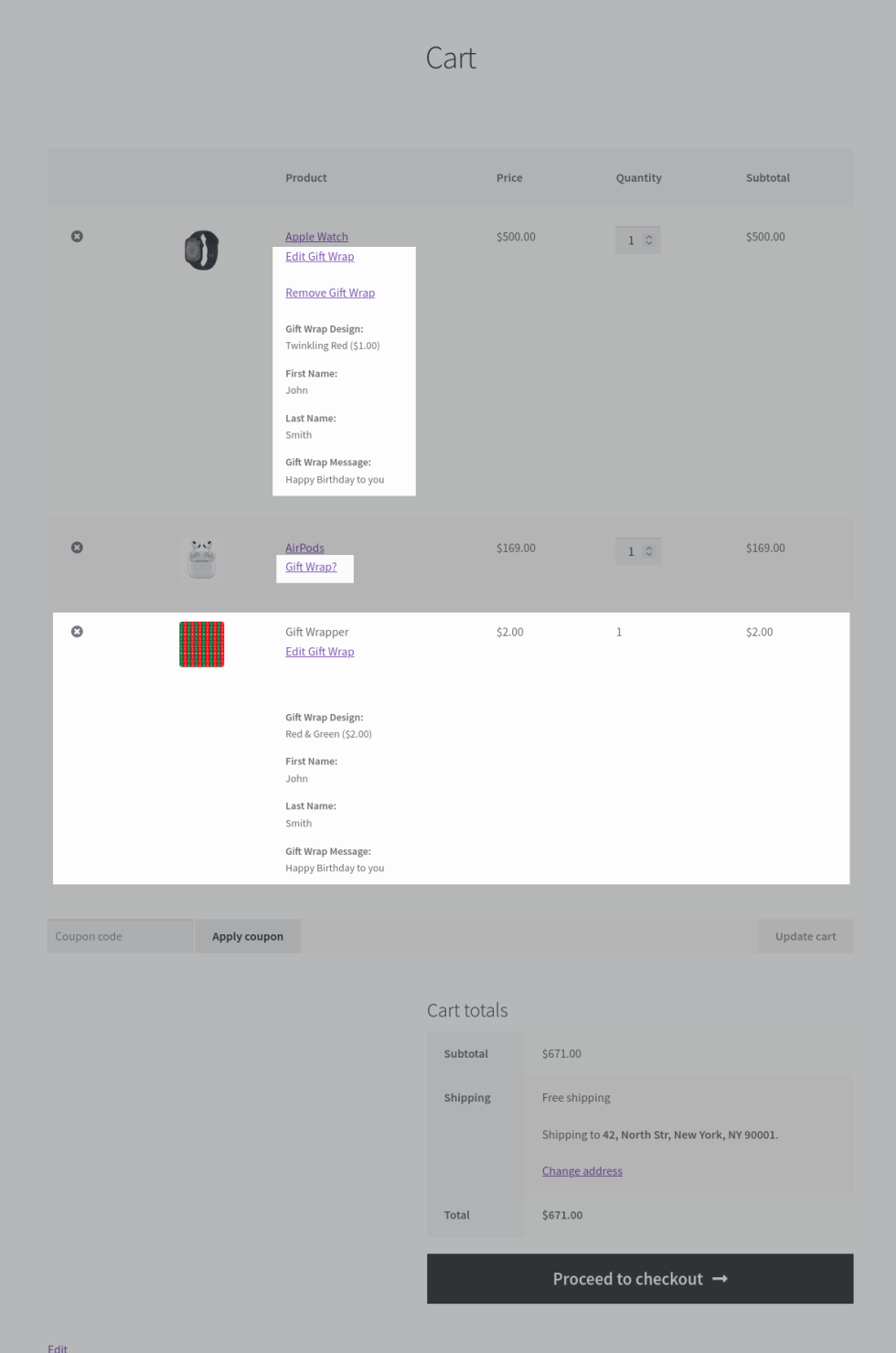
Gift Wrapping in Cart Page when Advanced Option is Enabled
Output 2: If “Display Entire Order/Product Level Gift Wrapper Options when Gift Wrapper is Already Selected in Another Level” option is Disabled
- Customer visits single product page and they can see Gift Wrapper checkbox.
- If enabled, they will be able to choose design, give gift wrapper message, add first name, last name.
- Customer adds product to the cart.
- Using the above steps they can add multiple products as per their needs.
- Customer redirects to the cart page.
- Since they have already selected gift wrapper in product level, they won’t be able to choose order level gift wrapping.
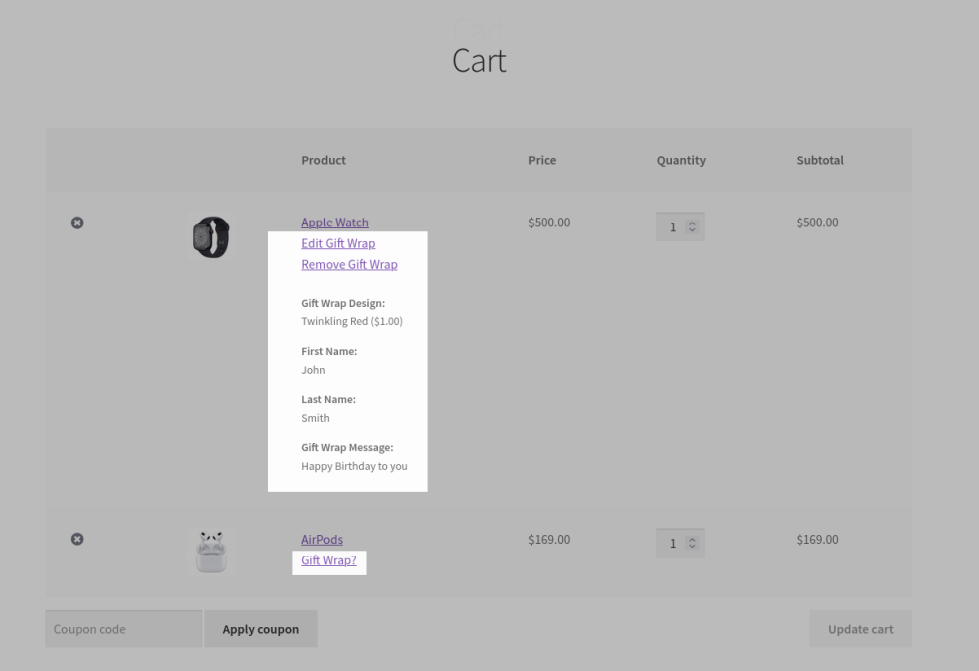
Gift Wrapping in Cart Page when Advanced Option is Disabled
- But, in cart/checkout page, customer will be able to add/edit gift wrapper for each product.
- If they want to gift wrap their product(s) in order level, then they have to remove the product level gift wrappings.
- Similarly, if customer selected gift wrapper in cart level, then they won’t be able to add gift wrappers in product level.
Admin Managing Gift Wrapping in Orders
↑ Back to topEdit the order which the customer has placed where you can see the gift wrapping details.
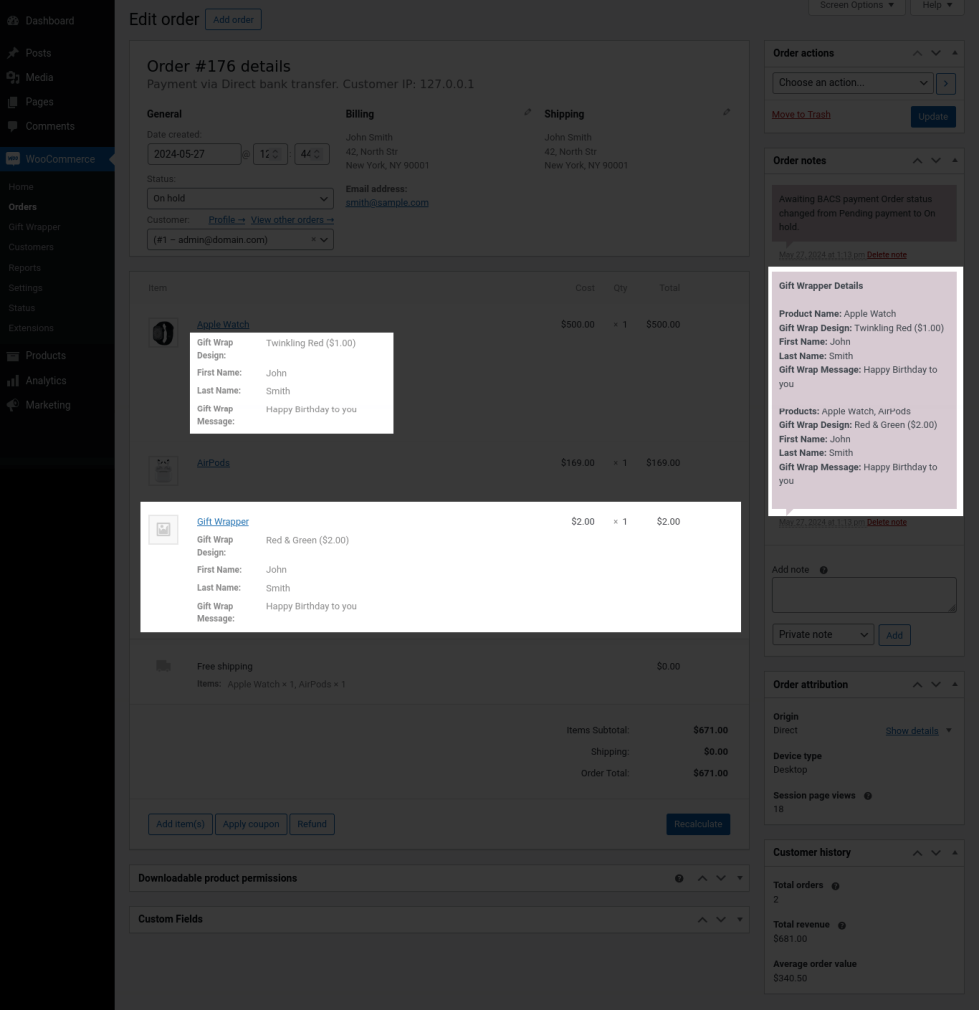
Translation
↑ Back to topGift Wrapper for WooCommerce Plugin is translation ready meaning you can edit the po files by which you can translate the text to any language.
The steps to do the translation are as follows. For eg let us consider translation to French.
- Download and install Poedit
- Open the file gift-wrapper-for-woocommerce -> languages folder -> gift-wrapper-for-woocommerce.pot using Poedit.
- Create a new translation file by clicking Create new translation button.
- Choose the Source text and set its corresponding French text in Translation Text Area.
- Save the changes.
- Save the file name as gift-wrapper-for-woocommerce-fr_FR.po
- Then go to WordPress dashboard -> Settings -> General and select the Site Language as French.
FAQ
↑ Back to topQ: Is it possible to give different gift wrapper designs for different products?
Gift wrappers can be created at the product level. Go to the edit product page and you can see the “Gift Wrapper” section where you can create gift wrapper designs for the specific product.
Q: How to flag orders placed with gift wrapper to shipstation?
In addition to displaying gift wrapper details in the “Item” section in orders, it will be displayed also in the “Order notes” section. You can use this to flag the gift wrapper information in shipstation.
Q: I’m unable to find the gift wrapper labels/messages displayed in frontend on the PO file. Where can I find it?
The labels/messages displayed in the frontend are customizable.
Go to “WooCommerce > Gift Wrapper > Localization” to customize the labels.
Go to “WooCommerce > Gift Wrapper > Messages” to customize the messages.
Questions and Feedback
↑ Back to topHave a question before you buy? Please fill out this pre-sales form.
Already purchased and need some assistance? Get in touch with us via the Help Desk.