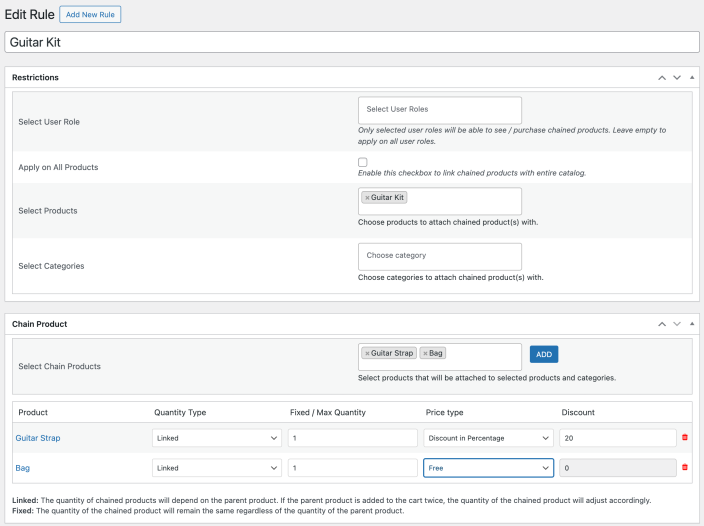Installation
↑ Back to top- Download the .zip file from your WooCommerce account.
- Go to: WordPress Admin > Plugins > Add New and Upload Plugin the file you have downloaded.
- Install Now and Activate.
More information is available at Install and Activate Plugins/Extensions.
Setup and Configuration
↑ Back to topAfter activation of the Linked Products for WooCommerce, you can access rules from “Linked Products ” under in your WooCommerce menu, settings from WooCommerce > Settings > Linked Products tab and product level settings under Linked Product tab in admin product edit sheet.
Add Chained Products using Global Rules:
↑ Back to topYou can link products to entire catalog, categories or specific products using the rule based management. You can create multiple rules and link different items with different products.

Creating a New Linked Products Rule
↑ Back to topNavigate to WooCommerce > Linked Products and click the “Add New Rule” button from the top. After clicking it, you will see a new page where you have to provide the necessary information, such as the following:
Add Title: Enter a unique title for the Linked Products while creating a new rule.
User-Role: Choose to select the user role to apply rules to certain user roles.
Note: Only selected user roles can see/purchase chained products. Leave it empty to apply to all user roles.
Specify Products & Categories: Choose to enable the apply on products checkbox to link chained products with the entire catalog.
- Select Products: Choose products to attach chained product(s) with.
- Select Categories: Select the category of the parent product
- Select Chained Products: Select products that will be attached to selected products and categories.
Adding a new product to the “select chain product” field provides extra settings and features such as:
- Products: You’ll see a list of products in the chain. To remove a product, just click the ‘x’ next to the discount box.
- Quantity type
- Linked: The quantity of chained products will depend on the parent product. If the parent product is added to the cart twice, the quantity of the chained product will adjust accordingly.
- Fixed: The quantity of the chained product will remain the same regardless of the quantity of the parent product.
- Fixed/Max Quantity: Adjust the quantity limit for the chained products. When linked, this will be used as maximum quantity after which the linked-product will stop following the parent product quantity and when the fixed quantity is selected, this field will act as fixed quantity that will be added to cart.
- Price Type: Choose the price mode you want for the chained product; there are four options as listed below:
- Same price
- Free
- Discount percentage
- Fixed percentage
- Discount: Add the discount value
Add Linked Products at Product Level
↑ Back to topFrom the WordPress Admin Panel > Products > Select a product > Edit > Product Data section > Linked Products.
Force with Every Order: Choose to enable/disable force with every order option to add linked products to cart every-time a customer hits the add to cart button. If unchecked, the linked products will be added to cart only for one time.
Select User Role: Specify the user roles who will see and forced to purchase the linked products whereas the other will just the see the same main product without any linked/chained products. Leave empty to enable for all customers.
Select Chain Products: You can select single or multiple products and add them as linked-products. Once added, you will see a new table created for the selected linked products.
- Products: You’ll see a list of products in the chain. To remove a product, just click the ‘x’ next to the discount box.
- Quantity type
- Linked: The quantity of chained products will depend on the parent product. If the parent product is added to the cart twice, the quantity of the chained product will adjust accordingly.
- Fixed: The quantity of the chained product will remain the same regardless of the quantity of the parent product.
- Fixed/Max Quantity: Adjust the quantity limit for the chained products. When linked, this will be used as maximum quantity after which the linked-product will stop following the parent product quantity and when the fixed quantity is selected, this field will act as fixed quantity that will be added to cart.
- Price Type: Choose the price mode you want for the chained product; there are four options as listed below,
- Same price
- Free
- Discount percentage
- Fixed percentage
- Discount: Add discount value.
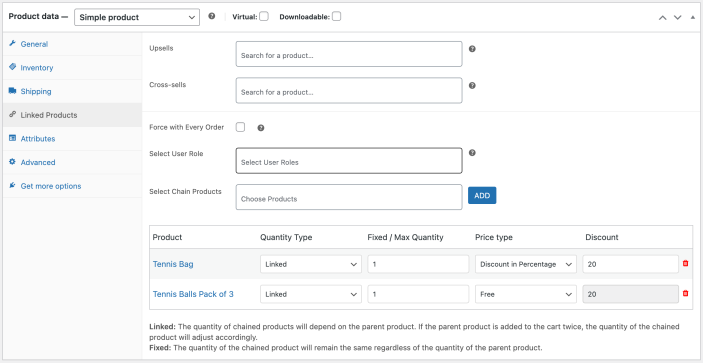
Linked Product’s General Settings
↑ Back to topYou can easily configure linked products with the following settings:
- Linked Products Display Position: Set the position of the linked product with options:
- After products Title
- After Products Price
- After Add-to-Cart Button
- Linked Products Section Heading: You can easily set a unique heading for each linked product, such as bundled product, bundle detail, etc.
- Stock-Based Restrictions: Use the options below to restrict chain product availability
- Add to cart by excluding out-of-stock Linked product
- Out of Stock entire product
Choose to click Save Changes once you are done.
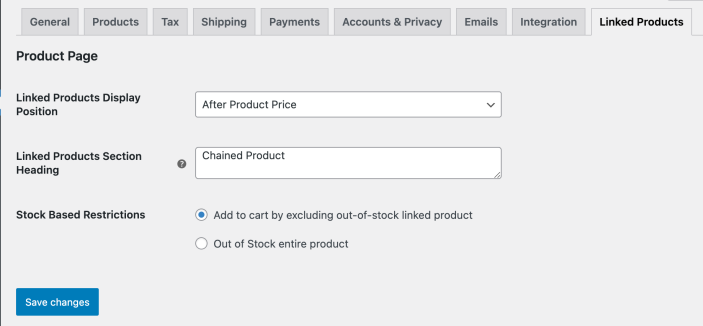
Variable Product Limitations:
↑ Back to topCurrently the extension does allow you to add linked products on variation level. For example, you can add linked products for a specific variation of the variable product. You can also add variations as linked product to another product. However, currently due to technical limitation, the extension does not allow you to add entire variable product as linked-product to another product.