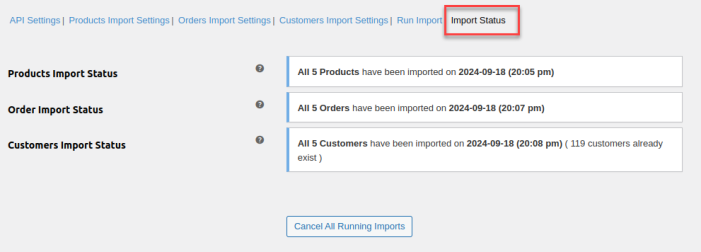In a few clicks, migrate your Opencart products, orders and customers to your WooCommerce store.
Setup and Installation
↑ Back to topInstallation:
↑ Back to top- Download OpenCart Migration for WooCommerce and have your .zip file
- At the WordPress admin panel, go to the Plugins section, and click ‘Add New’ to upload and install the plugin you just downloaded from WooCommerce.
- Upload the .zip file to proceed with the installation.
- Wait until the plugin installs. After successful installation, activate the plugin, and move on to configuration settings.
Configuration:
↑ Back to topAt the WooCommerce admin panel go to WooCommerce > Settings > OpenCart to Woo for configuration. Here you will find the Six tabs: API Settings, Product Import Settings, Orders Import Settings, Customers Import Settings, Run Import, and Import Status. Both Stores must be on the same server.
API Settings:
↑ Back to topIn this section, you can configure the API settings. These include:
- Opencart Store URL: Enter your open cart store address
- Opencart database host: Enter your database host address
- Opencart store database name: Enter the open cart store database name
- Opencart store database username: Enter the open cart store database username
- Opencart store database password: Enter the open cart store database password.
- Opencart database prefix: add open cart database prefix.
- Enable email notification: send an email when the import is completed.
- Import completion notice email: If not provided, by default email will be send to admin email.
- Connection status: Opencart store connection message.
Note: both the databases for wordpress and opencart must be hosted on the same server
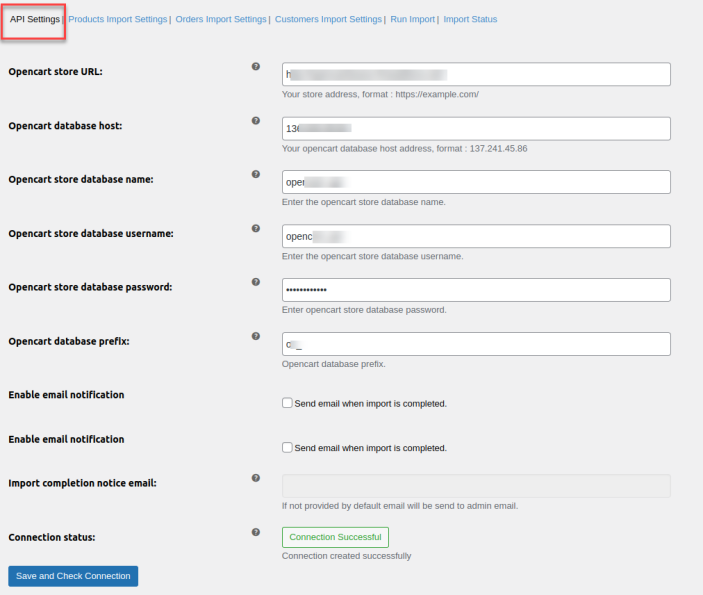
Product Import Settings:
↑ Back to top- Import all opencart products to woocommerce: Import all open cart products to woocommerce store.
- Update existing products: checkbox to update product, if already exist.
- Filter product by specific title: Enter specific product titles if you want to import products based on their titles.
- Max product to import: Input the maximum number of products that you want to import.
- Filter products by specific category IDs: Filter products based on their specific category IDs. Use comma-separated values for multiple categories e.g. 1,3,5,8,9.
- Filter products after specific product ID: Enter a specific product ID to filter all products after that specific ID.
- Filter products published after specific date: Select the date to filter all the products that are published after the selected date.
- Filter products published before specific date: Choose the date to filter products published before that date.
- Product status for newly imported products: Select the status of the newly imported products. You can select:
- Published
- Draft
- Same as opencart
Note: Product options will not be imported along with products.
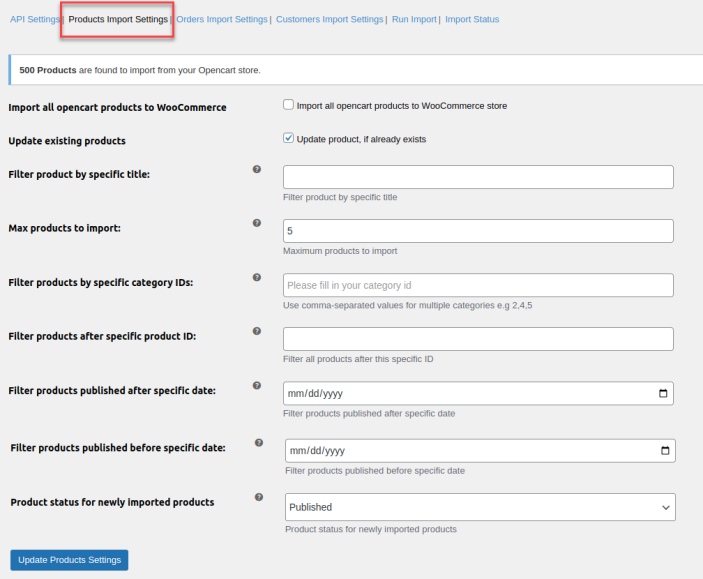
Order Import Settings:
↑ Back to top- Import all opencart orders to WooCommerce: Click the checkbox to import all orders from Opencart to WooCommerce.
- Update existing orders: Enable the checkbox to update existing orders if any.
- Filter orders after specific ID: Enter a specific ID and get all orders that are created after that particular order ID.
- Max orders to import: Add the maximum number of orders that can be imported.
- Filter orders created after specific date: Enter a date to get all the orders after that specific date.
- Filter orders created before specific date: Select a date to import all the orders that were created before that specific date.
- Filter orders by specific order status: Enter the Import order status
- Order status mapping: check the mapping status of each order in Opencart and WooCommerce. You can select the status of each WooCommerce order as:
- Pending Payment
- Processing
- On Hold
- Completed
- Canceled
- Refunded
- Failed
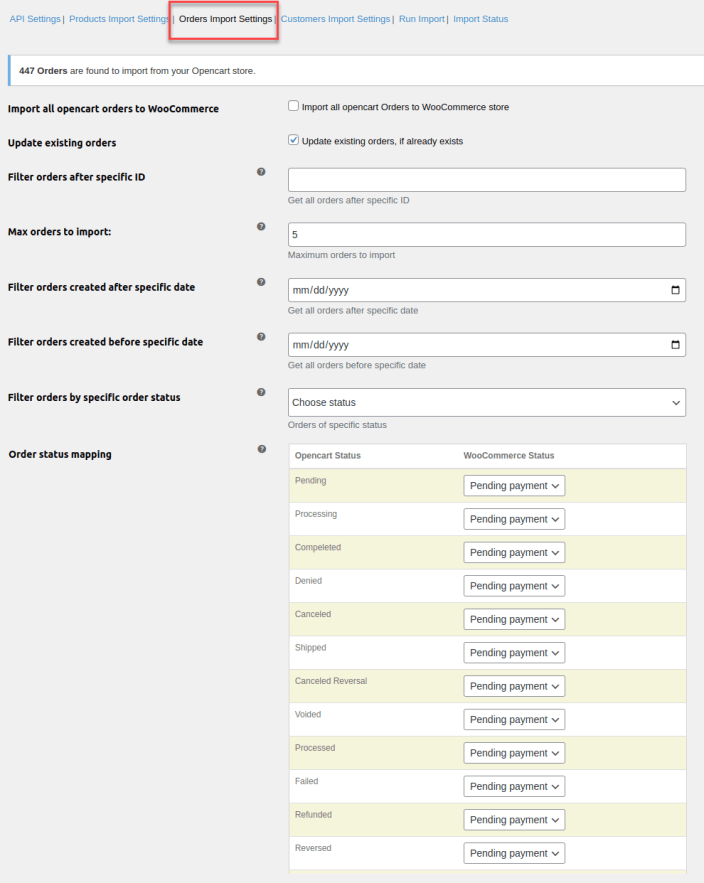
Customers Import Settings:
↑ Back to top- Import all opencart customers to WooCommerce: Enable the checkbox to import all customers from Opencart to WooCommerce.
- Update existing customers: Update existing customers if any. If you do not want to import all customers, uncheck the box and configure the following settings.
- Filter customers created after specific date: Select a date to filter customers created after that particular date.
- Max customers to import: Enter the maximum number of customers that can be imported.
- Filter customers of specific IDs: Filter customers based on their IDs. Use comma-separated values for multiple customer IDs e.g 1,2,3.
- Filter customers having specific group id: Enter group ID to get all customers of that specific group ID.
- Filter customers having specific first name: Input specific first names to import all customers having that first name.
- Filter customers having specific last name: Enter last name to get all customers with that specific last name.
- Filter customers having specific emails: Enter email addresses to filter customers based on their email address. Use comma-separated values for multiple emails e.g abc@gmail.com,xyz@gmil.com.
Note: User’s passwords will not be imported as OpenCart APIs do not provide password data for security reasons.
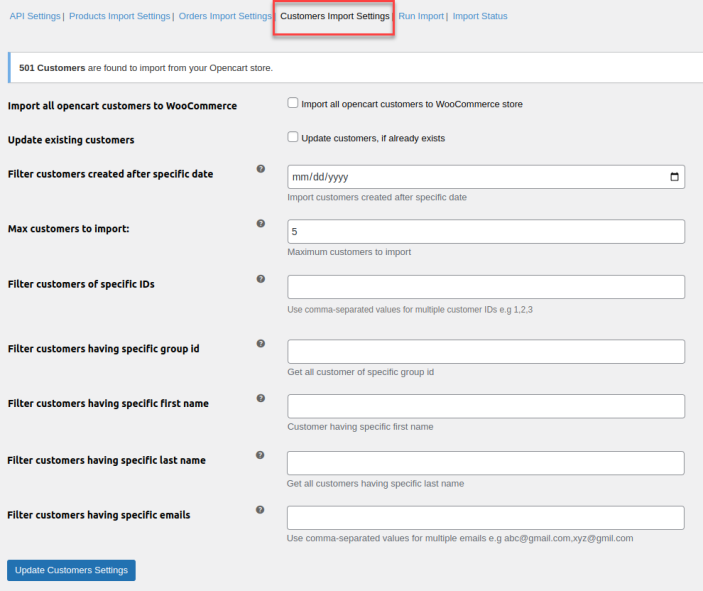
Run Import:
↑ Back to topIn the run import tab, you can manage the import of all products, customers, and orders.
- Import All Data to WooCommerce: Click the checkbox to import all the data including products, orders, and customers from OpenCart to WooCommerce according to the import settings you have configured previously.
- Import Option: Choose options to import data from OpenCart to WooCommerce. When “Import All Data to WooCommerce” is checked all data will be imported. When unchecked, you can select:
- Import Only products
- Import Only Orders
- Import Only Customers
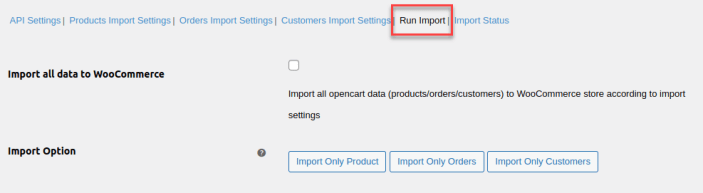
Import Status:
↑ Back to topIn this tab, you can check the status of all running imports.
- Products Import Status: Check the status of product imports.
- Order Import Status: Import status of all orders.
- Customers Import Status: Status of all customer imports.
- You can cancel all the running imports by clicking the “Cancel All Running Imports” button.