Price Drop Notifier is a complete WooCommerce Plugin. Using this plugin, you can allow your users to subscribe to the price drop of the product and will be notified by email when the price of the product is reduced less than or equal to the subscribed price drop value.
Installation
↑ Back to top- Download the price-drop-notifier-for-woocommerce.zip file from your WooCommerce account.
- Go to: WordPress Admin > Plugins > Add New and Upload Plugin with the file you downloaded with Choose File.
- Install Now and Activate the extension.
More information at: Install and Activate Plugins/Extensions.
Setup and Configuration
↑ Back to topTo set up the extension, go to WordPress Admin > Price Drop Notifier> Settings.
General
↑ Back to top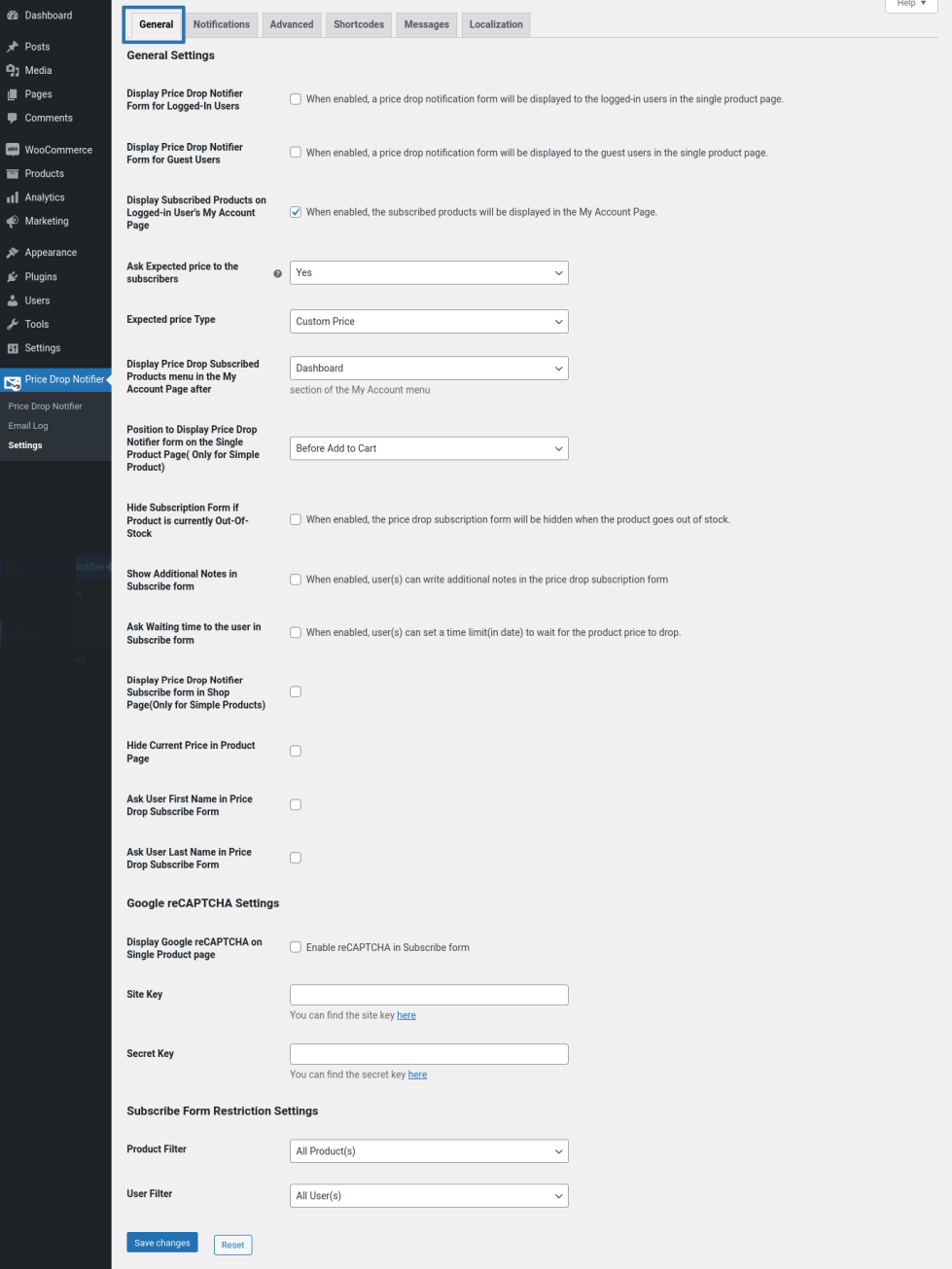
- If you want to display the price drop notification form on single product pages for logged-in users, enable the “Display Price Drop Notifier Form for Logged-In Users” checkbox.
- If you want to display the price drop notification form on single product pages for guest users, enable the “Display Price Drop Notifier Form for Guest Users” checkbox.
- By default, the products subscribed for price drop alerts will be visible in the user’s my account page. If you want to hide the subscribed products in the my account page, disable the “Display Subscribed Products on Logged-in User’s My Account Page” checkbox.
- By default, the Expected Price field will be visible on the price drop notifier form. If you want to restrict the expected price field in the price drop notifier form, you can do so by using the “Ask Expected price to the subscribers” option.
- If you select No on the Ask Expected price to the subscriber’s option, then the expected price will not be displayed in the price drop notifier form. If the user subscribes to the product, then the price drop notification will be sent to the user only if the current price is reduced for the product.
- If you select Yes on Ask Expected price to the subscriber’s option, then you will be to select the Expected Price Type as,
- Custom Price(Fixed Price)
- Percentage
- Custom or Percentage
Custom Price(Fixed Price)
In this method, the users can enter their expected custom price for the product.
Percentage
In this method, the site admin can enter the discount values which will be displayed on the price drop notifier form. Users can select their expected percentage of price drop for the product.
Custom or Percentage
In this method, the user can enter the custom price or select the percentage of price drop for the product.
- You can set the Price Drop Subscribed Products menu position to display on the My Account Page using the Display Price Drop Subscribed Products menu in the My Account Page after option.
- You can set the position to display the price drop notifier form on the product page(Only for simple products) using the Position to Display Price Drop Notifier form on the Single Product Page( Only for Simple Products) option.
- By default, the price drop Subscription form will be visible even when the product is out of stock. If you want to hide the price drop subscription form when the product is out of stock, enable the “Hide Subscription Form if Product is currently Out-Of-Stock” checkbox.
- If you want you can ask the time period the user is willing to wait for the price to drop, enable the Ask Waiting time to the user in the Subscribe form checkbox. The user can set the time in the price drop notifier form, if the time limit is crossed then the price drop notifier will not sent to the user.
- You can display the price drop notifier form on the shop page(only for simple products), enable the Display Price Drop Notifier Subscribe form in the Shop Page(Only for Simple Products) checkbox.
- If you want you can hide the current price on the product page using the Hide Current Price in Product Page checkbox option.
- If you want you can ask user’s first name in the price drop notifier form, enable the Ask User First Name in the Price Drop Subscribe Form checkbox.
- If you want you can ask user’s last name in the price drop notifier form, enable the Ask User Last Name in the Price Drop Subscribe Form checkbox.
Google ReCAPTCHA Settings
↑ Back to topYou can enable Google reCAPTCHA for price drop notifier product to subscribe, enable the Display Google reCAPTCHA on the Single Product page option.
Subscribe Form Restriction Settings
↑ Back to top- By default, the price drop notifier form will be visible for all products. If you want to restrict the price drop notifier functionality to particular products/categories, you can do so by using the “Product Filter” option.
- By default, the price drop notifier form will be visible for All Users. If you want to restrict price drop notifier functionality to particular Users/User roles, you can do so by using the “User Filter” option.
Notification
↑ Back to top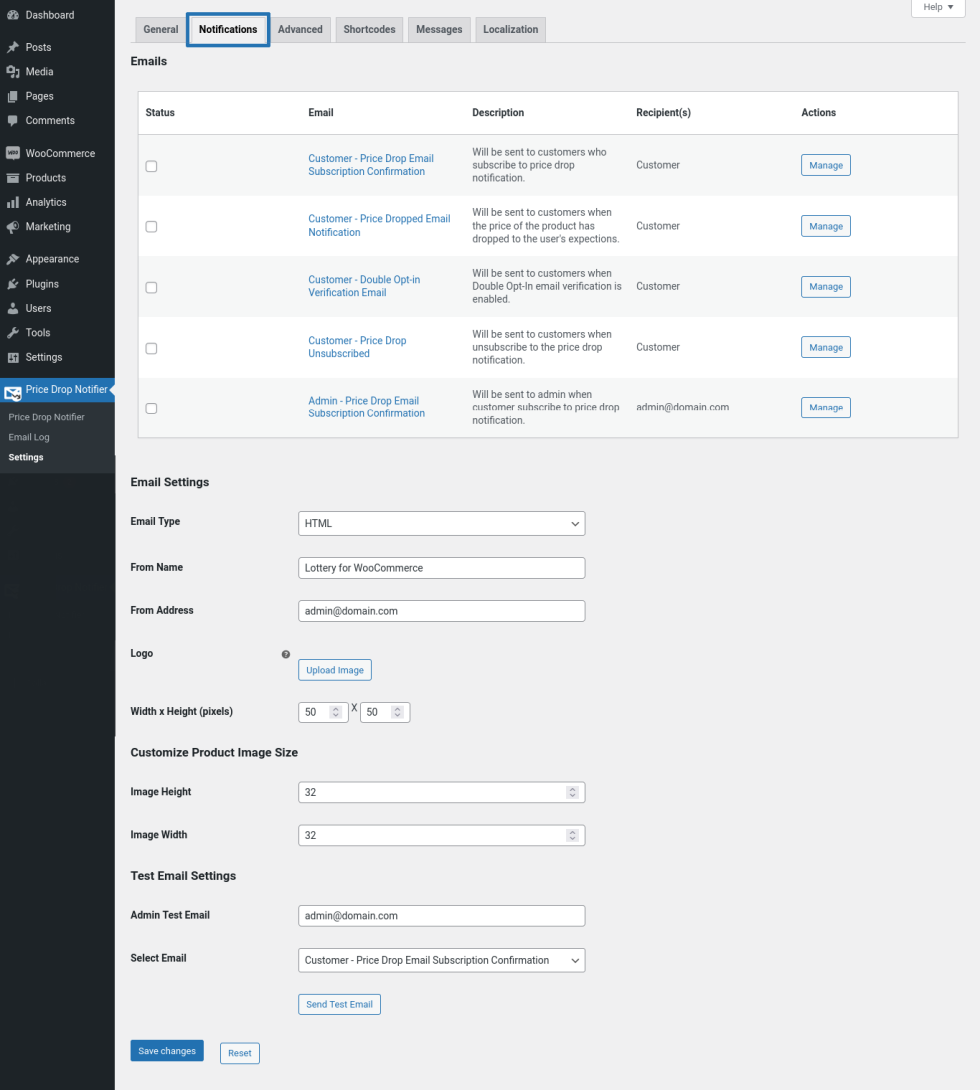
In this section, you can customize the email notifications sent for price drop notifier.
Advanced
↑ Back to top
In this section, you can customize the look and feel of the price drop subscription form and the subscribed products table in the my account page using the Custom CSS settings.
Shortcodes
↑ Back to top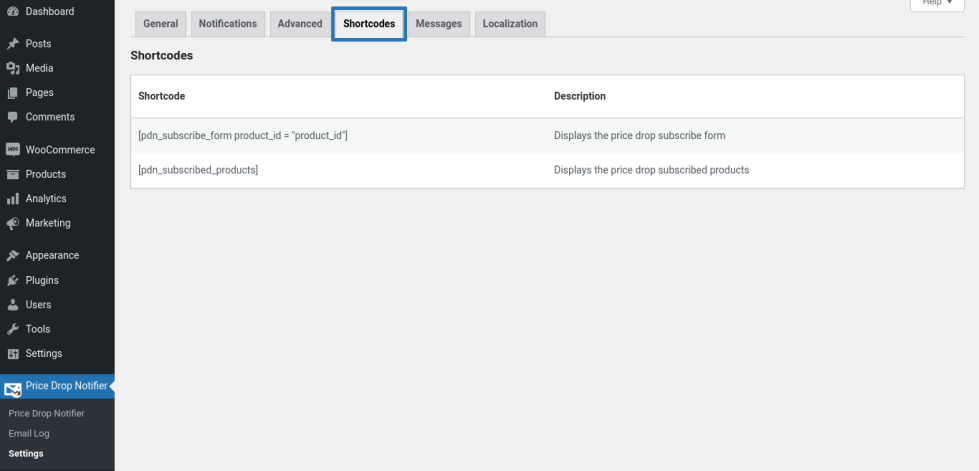
In this section, you can view the shortcodes which is available in the plugin.
Messages
↑ Back to top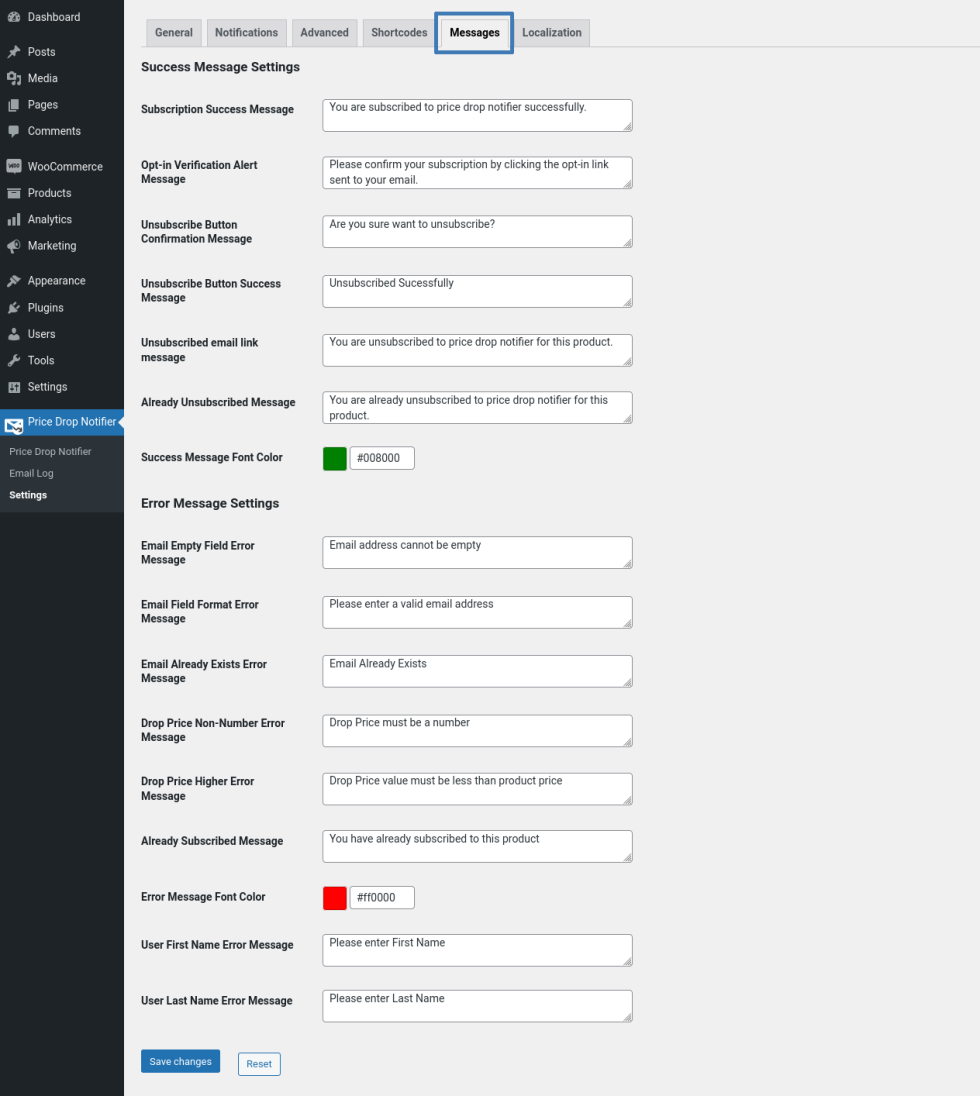
In this section, you can customize the messages which will be displayed while interacting with price drop notifier form.
Localization
↑ Back to top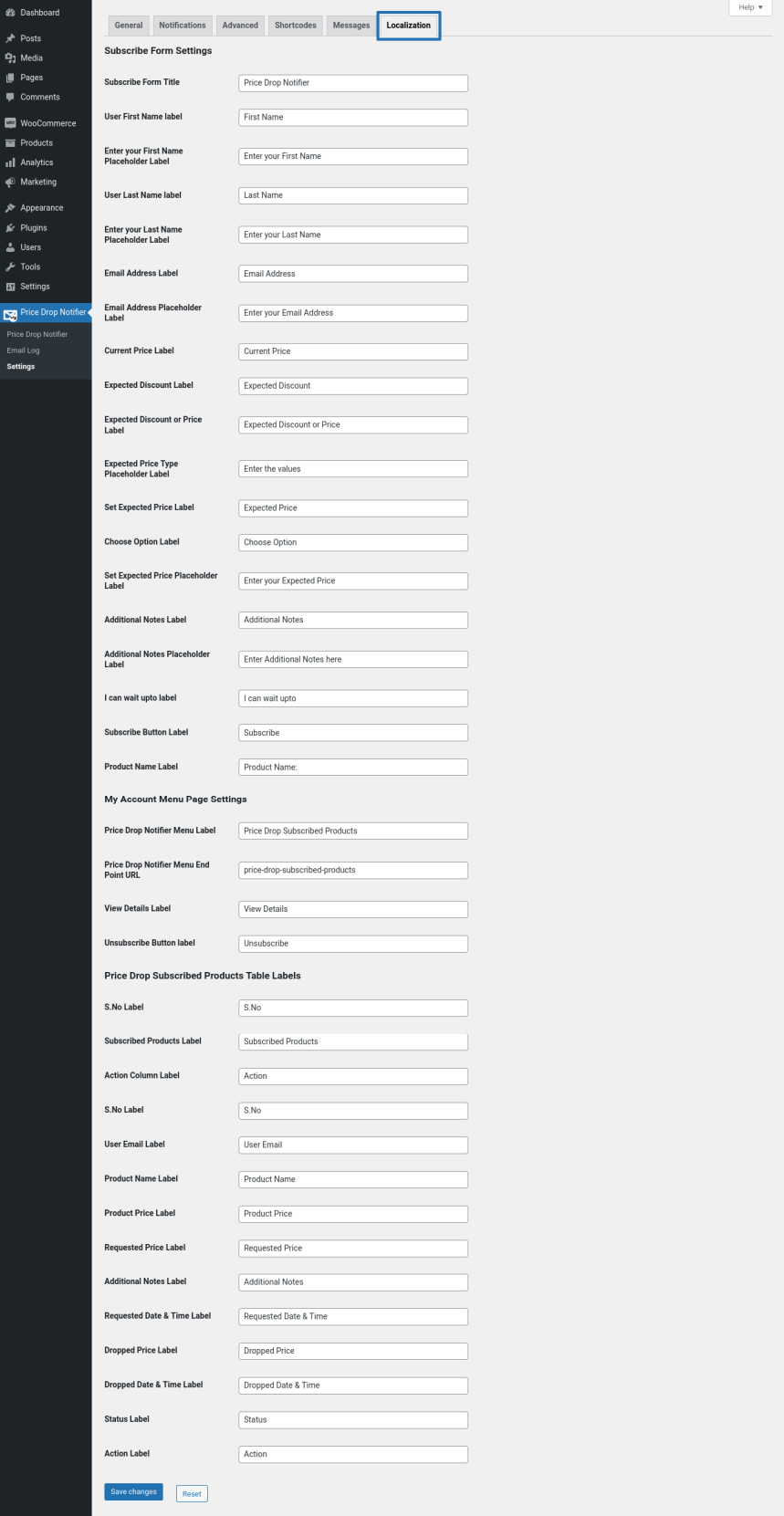
In this section, the labels displayed for price drop notifier can be customized.
Usage
↑ Back to top- The price drop subscription form will be visible in the single product page.
- Users can subscribe for a price drop alert by entering their expected price.
- Users can view the products subscribed for price drop notification from their my account page under the “Price Drop Subscribed Products” section.
- Site admin can review the submitted price drop alerts from the Price Drop Notifier > Price Drop Notifier section.
- When the product’s price drops below the expected price, the user will be notified by email.
Translation
↑ Back to topPrice Drop Notifier for WooCommerce is translation ready, meaning you can edit the po files by which you can translate the text to any language. Steps to perform the translation are as follows. For example, a translation to French.
- Download and install Poedit
- Open the file price-drop-notifier-for-woocommerce > languages > price-drop-notifier.pot using Poedit.
- Create a new translation file by clicking Create new translation button.
- Choose the Source text and set its corresponding French text in Translation Text Area.
- Save the changes.
- Save the file name as price-drop-notifier-for-woocommerce-fr_FR.po.
- If you are using WordPress Version 3.9.13 or below, then in wp-config.php define the WPLANG as French. Syntax is define(‘WPLANG’, ‘fr_FR’);
- If you are using WordPress Version 4.0 or above, then go to WordPress dashboard > Settings > General and select the Site Language as French.