Overview
↑ Back to topProduct Bulk Editor For WooCommerce by WP Swings allows merchants to make bulk edits to their WooCommerce products in a breeze. With this WooCommerce bulk edit product extension, you can save one of the most precious commodities, which is time. This bulk edit plugin will help you bulk edit the WooCommerce price, description, categories, sale price, etc. in bulk.
https://www.youtube.com/watch?v=SAKxTsBp2HU?rel=0&showinfo=0
Installation
↑ Back to top- Download the .zip file from your WooCommerce account.
- Log into your WordPress Dashboard and navigate to WordPress Admin > Plugins > Add New.
- Click on the Upload Plugin button and upload the .zip file of the plugin.
- Install the plugin and click Activate to get started.
Enable Fields
↑ Back to top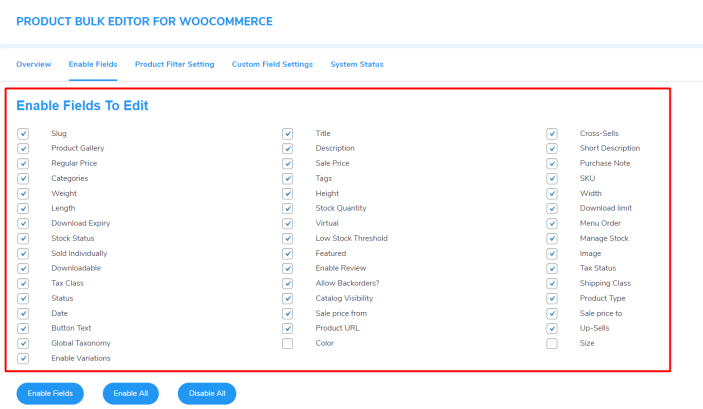
The Enable Fields tab allows you to select the fields that you want to update in the bulk edit table.
To edit the fields:
- Go to WP Swings → Product Bulk Editor For WooCommerce page.
- Click on the Enable Fields tab.
- Under this tab, you’ll find all the editable product fields.
- After you’ve selected the fields, click the Enable Fields button.
After enabling the fields, the next step is to edit the selected fields within the Product Filter Setting tab.
Product Filter Setting
↑ Back to topWithin the Product Filter Setting tab, you can apply various filters to the products being edited. Additionally, the Bulk Editor Table lives under the list of filters.
Filters
↑ Back to top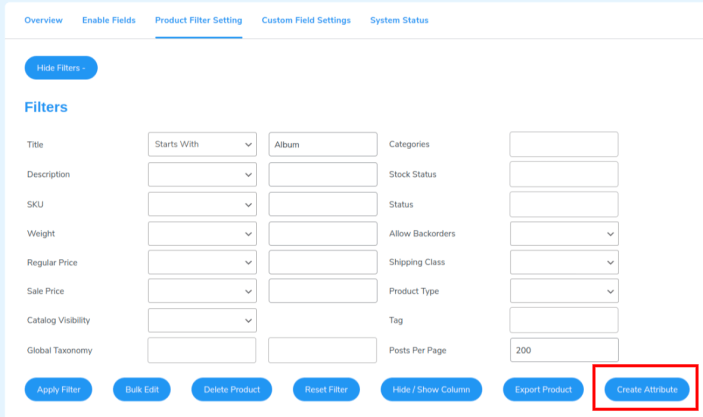
In the Filters section, segment your products using the following filters:
- Title
- Description
- SKU
- Weight
- Regular Price
- Sale Price
- Catalog Visibility
- Global Taxonomy
- Categories
- Stock Status
- Allow Backorders
- Shipping Class
- Product Type
- Tag
1. Title and SKU
For Title and SKU filters, the following options are available:
- Contains
- Not Contains
- Starts With
- Ends With
- Regular Expression
You can filter the product based on Title and SKU using one of the above options.
2. Description
Products can be filtered based on product descriptions as well. Options include:
- Contains
- Not Contains
- Regular Expression
3. Weight, Regular Price, and Sale Price
To filter the products by Weight, Regular Price, or Sale Price, select from the following options:
- Greater than (>)
- Less than (<)
- Greater than or equal to (>=)
- Less than or equals to (<=)
- Equals to (=)
4. Catalog Visibility
Products in your WooCommerce store can be filtered by Catalog Visibility which includes the following options:
- Shop and Search Result
- Shop Only
- Hidden
- Search Result Only
5. Other Filters
Other filters available for bulk product editing include:
- Global Taxonomy: Product Bulk Editor for WooCommerce allows merchants to filter products using global taxonomies.
- Categories: The Categories filter allows you to filter the products based on the product categories.
- Stock Status: With the Stock Status filter, you can view all the products that are either in stock, out of stock, or on backorder.
- Status: The Status filter lets you show products that have a status of Draft, Pending Review, Private, or Published in your WooCommerce store.
- Allow Backorders: With this filter, you can fetch products in the following ways:
- Do not allow
- Allow
- Allow but notify the user
- Shipping Class: The Product Filter Setting tab lets you filter the products based on the shipping classes created by you.
- Product Type: You can filter the products based on the WooCommerce product types which are:
- Simple Product
- Variable Product
- Grouped Product
- External/Affiliate Product
If you’ve added any specific product type using an extension such as a membership product or a subscription product, that’ll also be visible as an option under this filter.
- Tag: Lastly, the products can be filtered based on their tags as well.
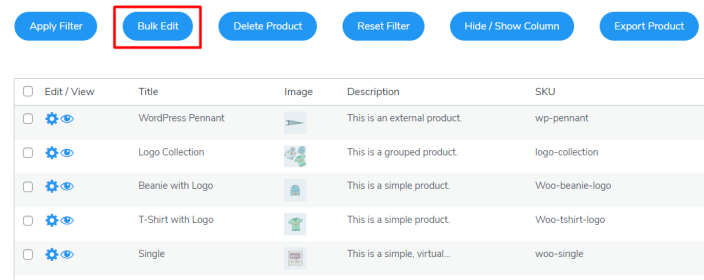
Once you’ve configured all your filters, click on the Apply Filter button. As a result, a list of products will appear based on the filtering configurations.
Bulk Edit Table
↑ Back to top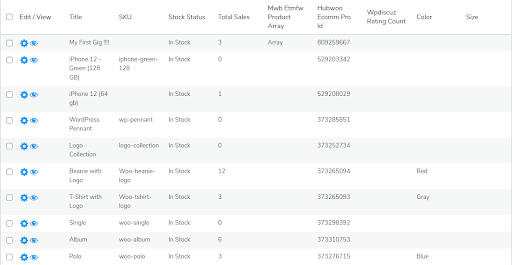
By filtering the products that you want to edit, you can make bulk edits to these selected products by completing the following steps:
Step 1: Select The Products
First, from the list of filtered products, click on Edit/View to select all products for bulk editing.
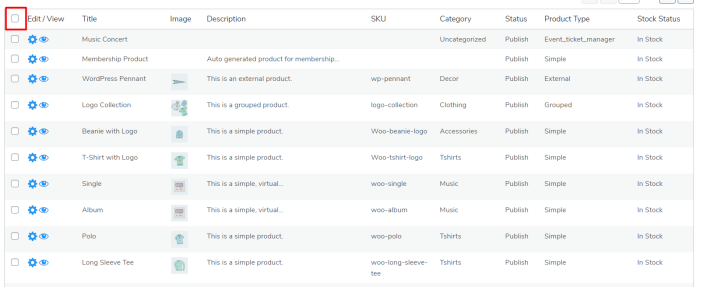
Note: If you want to select individual products, you can checkbox the required products.
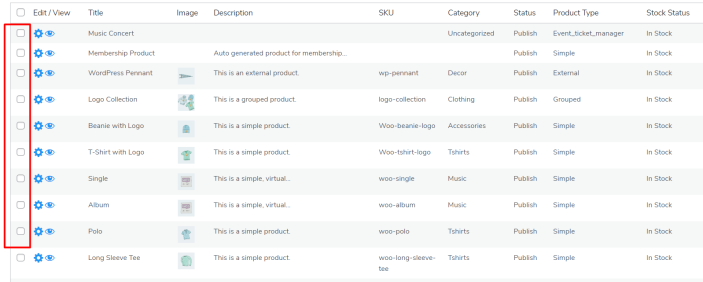
Note: Now you can directly search the product you want to bulk edit by using the search bar present above the product table:
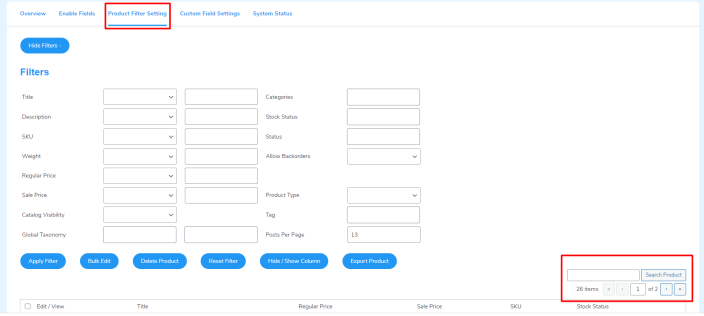
Step 2: Bulk Edit
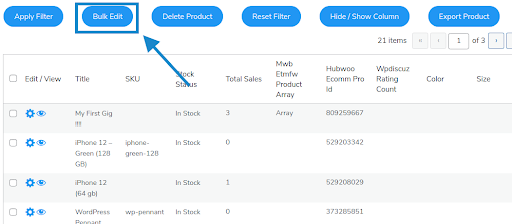
Click the Bulk Edit button, and a pop-up will appear that will guide you through the following editing options (as described below):
1. General
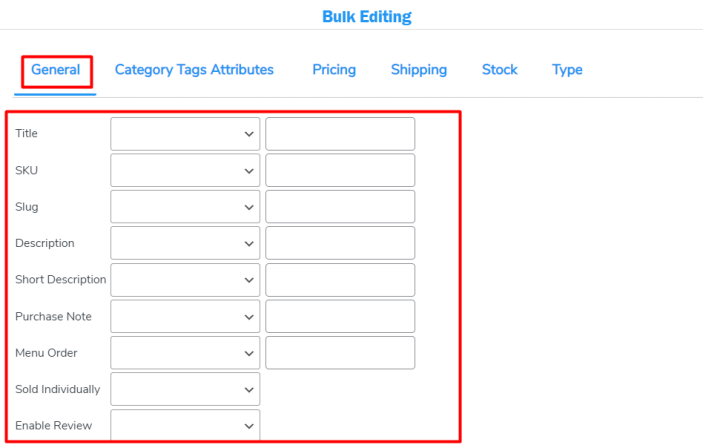
Under the General tab, you’ll find a list of options that allow you to edit the necessary information for the selected products:
- Title: Set a new title or append/prepend to the existing title.
- SKU: Set a new SKU or append/prepend to the existing SKU.
- Slug: Set a new slug or append/prepend to the existing slug.
- Description: Set a new description or append/prepend to the existing description.
- Short Description: Set a new short description or append/prepend to the existing short description.
- Purchase Note: Set a new purchase note or append/prepend to the existing purchase note.
- Menu Order: Increase, decrease, or delete the menu order for the selected products from the bulk edit table.
- Sold Individually: Choose if the selected products are sold individually or not.
- Enable Review: Choose if you want the reviews to be enabled or not for the selected products.
- Status: Select the status of the selected products. Options include:
- Draft
- Pending Review
- Private
- Published
- Catalog Visibility: Select the catalog visibility of the selected products.
- Date: This option lets you update the date for the selected products.
- Image: Using the image option, you can either add or delete images for the selected products.
Note: Now you can reset all your settings with just one click. Click the “Reset Now” button and start setting up your new settings.
2. Category Tags Attributes

The Categories Tags Attributes tab allows you to make bulk edits to categories, product attributes, and tags. Merchants can choose from the following actions:
Set: Allows you to change the current category, tag, or attribute of the products.
Append: Allows you to append a category, tag, or attribute to the current category, tag, or attribute of selected products.
Prepend: Allows you to add a category, tag, or attribute before the current category, tag, or attribute of the selected products.
3. Pricing

The Price Editing tab allows you to make the following changes to the price of the product.
- Regular Price: Merchants can edit the regular price of the selected product using the following options:
- Increase by value
- Increase by percentage
- Decrease by value
- Decrease by percentage
- Set a new regular price
- Sale Price: The following changes can be made to the sale price of the selected products:
- Increase by value
- Increase by percentage
- Decrease by value
- Decrease by percentage
- Set a new sale price
- Decrease by value amount from the regular price
- Decrease by percentage amount from the regular price
- Sale Price From & Sale Price To: Allows merchants to schedule the sale price for selected products
- Tax Status: You can select the tax status of the selected products from the following options:
- Taxable
- Shipping Only
- Tax Class: From this option, select the Tax Class that will apply to the selected products.
Note: After setting the sale price and regular price, whenever you want to change the price to the previous price, you can just click the Undo Price button.
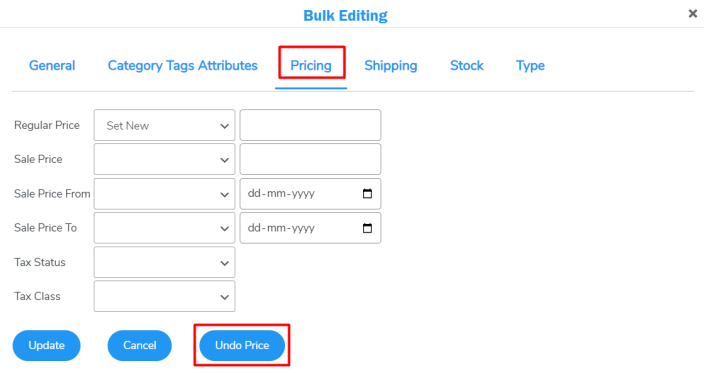
4. Shipping
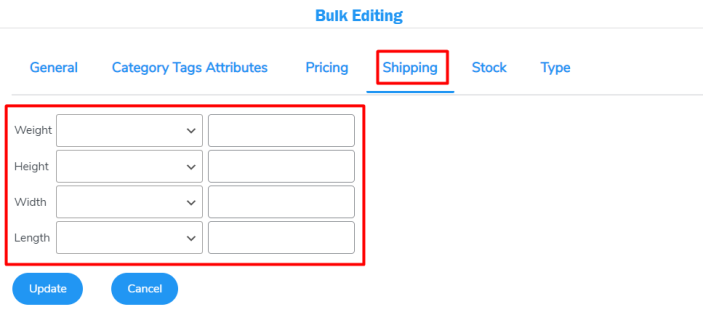
With the Product Bulk Editor for Woo plugin, you can make bulk edits to the shipping properties for the products in your store.
Here are some options for modifying shipping properties that you’ll find in the bulk edit table:
- Shipping Class: The merchants can choose a shipping class for the selected products.
- Weight: You can either set a new shipping weight or increase/decrease the weight by a fixed value or percentage.
- Height: You can either set a new shipping height or increase/decrease the height by a fixed value or percentage.
- Width: You can either set a new width or increase/decrease the width by a fixed value or percentage.
- Length: You can either set a new length or increase/decrease the length by a fixed value or percentage.
5. Stock

Inventory management becomes very easy with bulk editing. The plugin lets you make changes in bulk to the stock properties for the selected products.
Here are some options that can be edited from the bulk edit table:
- Manage Stock: Enable or disable stock management for the selected products.
- Stock Status: Choose the stock status of the product. Set the status to in order, out of order, or on backorder.
- Stock Quantity: Set the correct stock quantity for multiple products at once.
- Low Stock Threshold: Change the low stock threshold for the selected products.
- Allow Backorders: Configure the backorder option for the selected products.
6. Type

From the Type tab, you can make changes to your products using the following fields:
- Product Gallery: Select images that will be added to the product gallery.
- Product Type: Set the product type for the selected products.
- Featured: Set whether the selected products should be featured.
- Virtual: Set if the selected products are virtual.
- Downloadable: Set if the selected products are downloadable.
- Download Limit: Set the download limit by:
- Increase or decrease the download limit by a fixed value
- Increase or decrease the download limit by a fixed percentage
- Set a new download limit for your products.
- Download Expiry: Set the expiration for product downloads using the Download Expiry edit option under the Type tab.
- Button Text: You can add a new text, append, or prepend to the current button text.
- Product URL: The merchants can add, append, or prepend the product URL.
- Up-sells & Cross-sells: Finally, you can add, append, or prepend up-sells and cross-sells to the selected products.
Step 3: Create Attributes

The bulk editor allows merchants to create attributes directly from the dashboard. After they click on the “Create Attribute” button, they will be redirected to the page where you can change these attributes easily. These attributes let you define extra product data, such as size or color. You can use these to define your existing products.
After clicking on the button, he will be redirected to this page,
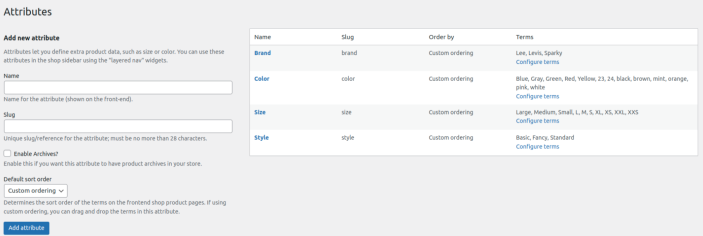
Custom Field Settings
↑ Back to topThe Custom Field Settings tab allows merchants to edit the custom fields of the selected products.
Custom Fields
↑ Back to top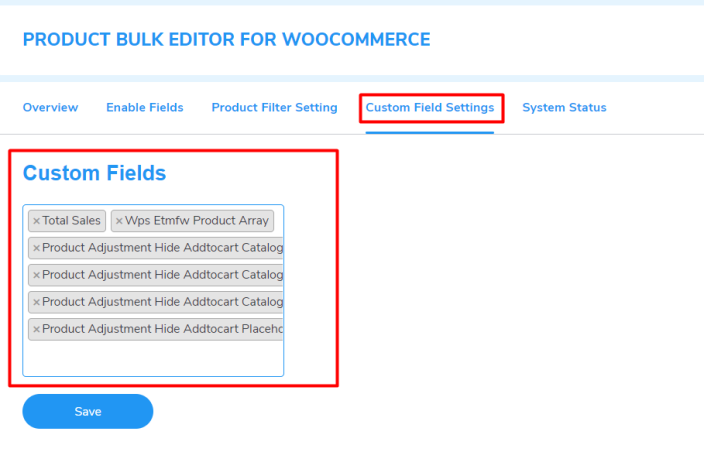
From the Custom Field Settings, you can add all the custom fields available on your WooCommerce store. Later, these fields can be edited from the Product Filter Setting tab.
Custom Field
The Custom Field Settings tab allows merchants to edit the custom fields of the selected products.
From the Custom Field Settings, you can add all the custom fields available on your WooCommerce store. Later, these fields can be edited from the Product Filter Setting tab.
Change Regular Pricing Automatically
↑ Back to topThe Woo Product Bulk Editor allows merchants to change regular pricing automatically after the duration is set. Merchants can set the date for the regular price of their product.
- Select Product: Select the product you want to work on.
- Select Schedule Date: Set the Schedule date on which you want your price to be changed.
- Add/Remove Price: Select the type of price you want to add or remove.
- Enter Regular Price: Enter the regular price for your product.
FAQs
↑ Back to topQ 1: Can the admin edit the virtual products in bulk also?
Yes, the admin can edit the virtual products in bulk too with our Product Bulk Edit for Woo plugin.
Q 2: From where can the admin select the products to edit? Is the bulk edit option in the product section?
For this, we have provided an option in our plugin settings. Go to the Plugin Settings >> Product Filter Settings. There you will find all the products you have on your site.
Q 3: Can we show more columns under the product filter tab where products are listed, for example, shipping class, product URL, and other columns related to the product?
Yes, we have provided this feature under the product filter tab. You will get a button to hide or show columns, and from there you can add them according to your needs.
Q 4: What options can be used by the admin when filtering the products?
We have provided an option where the admin can filter products based on the title, description, SKU, category, tag, color, price, weight, status, catalog visibility, shipping class, product type, and other attributes.
Q 5: Is there any feature for exporting products in bulk?
Yes, please go to the Plugin Settings >> Product Filter Setting, where you will find the option to export products. Select the products you want to export, then go to export product,” and you will get the CSV.
Q 6: What is “Posts per page” and how does this setting work?
With the Post Per Page setting, you can set the number of products you want to show under the Product Filter Settings tab. You can set the number of products according to your needs.
Q 7: Can we filter any product using the product title?
Yes, the admin can filter the products by product title. Visit Plugin Settings >> Product Filter Setting >> Filter, and you will get the title option. From here, you can set the title according to your needs and then apply the filter.
Q 8: What options do we get to set the title filter?
We have provided the following options to set title filters:
- The title contains a certain value
- The title does not contain a certain value.
- The title starts with a certain value.
- The title ends with a certain value.
- The title contains certain Regular Expressions.
Q 9: Can we add custom fields to the table?
Yes, you can add custom fields to the table. For this, please go to the Plugin Settings >> Custom Field Settings and add the custom field you want to show in the table, then save the settings.
Q 10: Can we update prices during the sales period using the product bulk editor plugin?
Yes, we have this feature in our plugin. Our plugin allows merchants to set regular pricing automatically and sale prices for sale periods after a duration is set. Merchants can set the date for the regular price of their product.
Q 11: Is it possible to change the description of variations?
Yes, our plugin allows merchants to change the description of the variations and products, and you can also add enable/disable functionality for any product.
