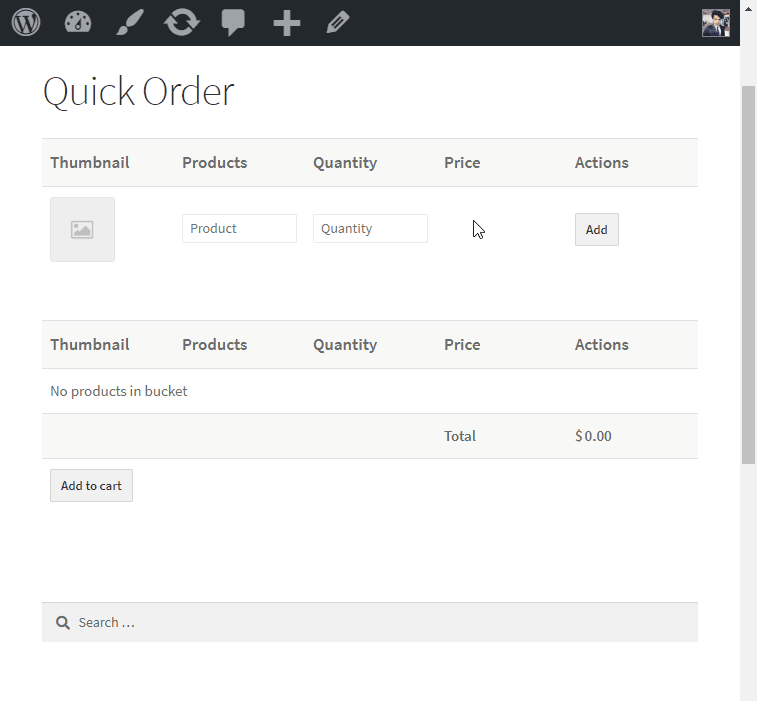- The Setup & configuration of the Quick Order for WooCommerce plugin.
- The actual usage of the intuitive features of the Quick Order for WooCommerce plugin to quickly search and order the desired store items.
Setup & Configuration of Quick Order on the Admin Dashboard
↑ Back to topInstallation
↑ Back to top- Login to the Admin Dashboard of your store and click on the Add Plugin option under the Plugins Menu on the left side of the dashboard.
- The dashboard will refresh and give you a new page with the title Add Plugin. Right next to the page title, you will find a button namely Upload Plugin. Upon clicking that button, you will be presented with the option to upload the plugin.
- Simply click the Choose File button to locate and upload the plugin and then click Install Now button to install the plugin on your store.
- After upload and installation process is finished. You will be presented with the Activate button option, which you can click to activate the plugin.
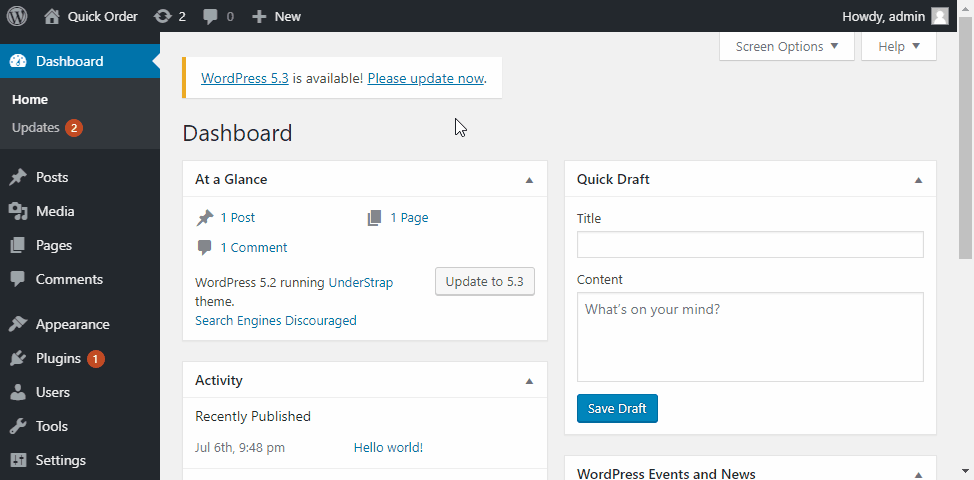
Configuration
↑ Back to top- Title for thumbnail fields
- Title for product fields
- Title for quantity fields
- Title for price fields
- Title for actions fields
- Title for thumbnail fields:
- Title for product fields
- Title for quantity fields
- Title for price fields
- Title for actions fields
Shortcode
↑ Back to top| [wqbo_quick_order] |
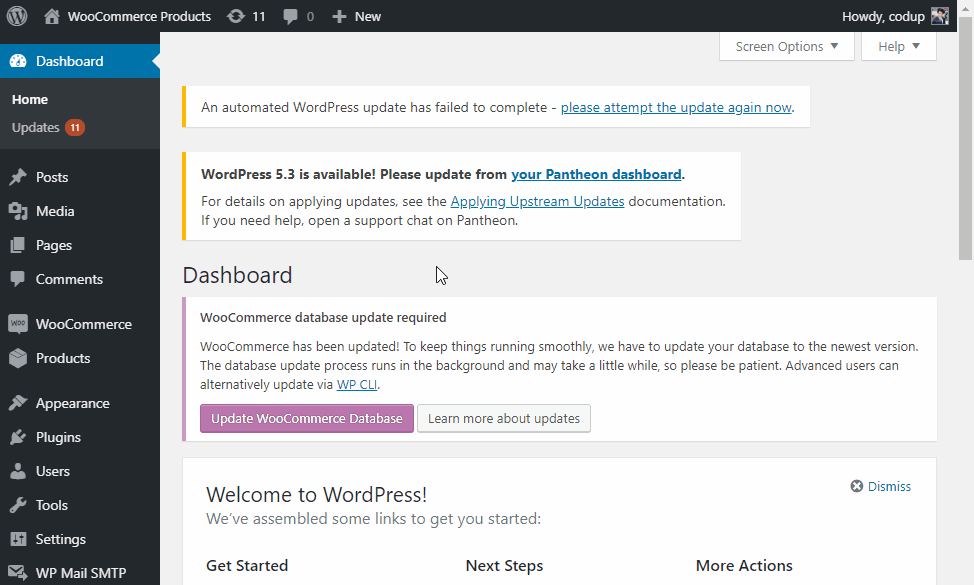
Quick Order on the Front-end
↑ Back to topQuick Order provides an intuitive interface following the minimalist design approach. The front-end interface consists of two sections.
- The Product Search Section
- The Temporary Bucket Section
The Product Search Section
↑ Back to topThis section is the main feature of the plugin which enables the customers to quickly search for the item they want to buy. As discussed in the Configuration section of this guide. The information is presented in tabular form and contains five separate columns.
In this section, we will go through the step-by-step process of adding items, instead of explaining each column sequentially. In case you need further information please refer to the Configuration section above.
- The customer will first search for the desired item in the search field of the second column namely Products.
- The plugin will show suggested items matching the customer query in the drop-down.
- Upon selecting the desired item by the customer. The plugin will auto display the following information of the item in the corresponding columns.
- Product thumbnail (if exists)
- Product Quantity (Option to change the quantity. Default is 1)
- Product Price (Price is automatically calculated, based on the price per item and the total quantity of the item. Default is 0 )
- The customer will add the item(s) to the Temporary Bucket by clicking the Add button.
Note: customers can search and add as many items as they want.
The Temporary Bucket Section
↑ Back to topThe Temporary bucket is the list of items the customer has searched for and wants to add to the cart. The Temporary bucket is useful for the following reasons.
- Enables the customer to overview all the items searched individually.
- To remove the items the customer no longer wants to buy via Remove button in the fifth column of the selected item.
- A one-click option to add all the items to the cart via Add to Cart button on the bottom-left side of the section.
Moreover, we have also made a quick video, shared below, to explain the necessary steps to quickly search and add items to the cart by using front-end interface of the Quick Order for WooCommerce plugin.