Offer the flexibility of requesting for a Quote for the Products sold on your WooCommerce shop to your Customers. You can respond and manage the submitted Quote Requests within your site.
Installation
↑ Back to top- Download the quote-request-for-woocommerce.zip file from your WooCommerce account.
- Go to: WordPress Admin > Plugins > Add New and Upload Plugin with the file you downloaded with Choose File.
- Install Now and Activate the extension.
More information at: Install and Activate Plugins/Extensions.
Setup and Configuration
↑ Back to topTo access the plugin settings navigate to WooCommerce > Quote Requests > Settings
General
↑ Back to topGeneral Settings
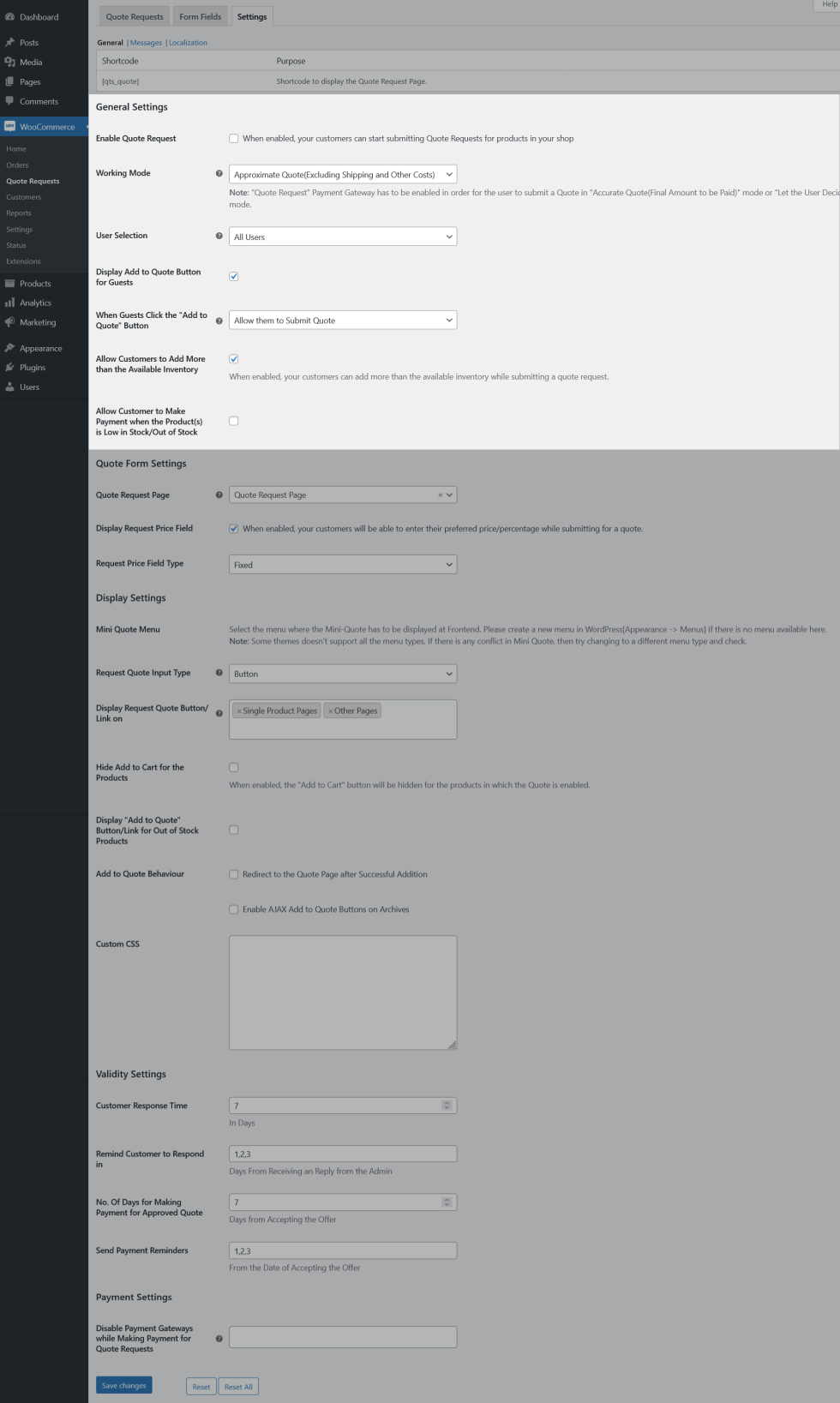
- In order to allow the users to submit a Quote Request for the products, enable the “Enable Quote Request Checkbox”.
- By default, all the Quotes will be submitted in “Approximate Quote” Mode. If you want to change the mode, you can do so changing the “Working Mode” option.
- By default, users can submit Quote Request for any product sold on your shop. If you want to restrict the Quote Request capability to specific products, you can do so by using the “Product Selection” option.
- By default, any logged-in user can submit a Quote Request on your shop. If you want to restrict the Quote Request capability to specific users, you can do so by using the “User Selection” option.
- By default, guest users can submit a Quote Request on your shop. If you want to restrict the Quote Request capability only to logged-in users, you can do so by disabling the “Display Add to Quote Button for Guests” checkbox.
- By default when a guest user tries to submit a Quote Request, they will be allowed to submit a Quote Request. If you want to force the guest users to register before submitting the Quote Request, you can do so by using the “When Guests Click the “Add to Quote” Button ” option.
- By default, the user will be allowed to Request a Quote up to 50 percent of the product price. If you want to customize this limit, you can do so by modifying the Minimum Quote Request Price Percentage field.
- By default, users will be allowed to Request Quote for Products more than the available inventory. If you want to change this behavior, you can do by modifying the “Allow Customers to Add More than the Available Inventory” option.
- By default, users will not be allowed to make payment for the approved quote request which contains the products that were low in stock/out of stock. If you want to change this behavior, you can do by modifying the “Allow Customer to Make Payment when the Product(s) is Low in Stock/Out of Stock” option.
Quote Form Settings
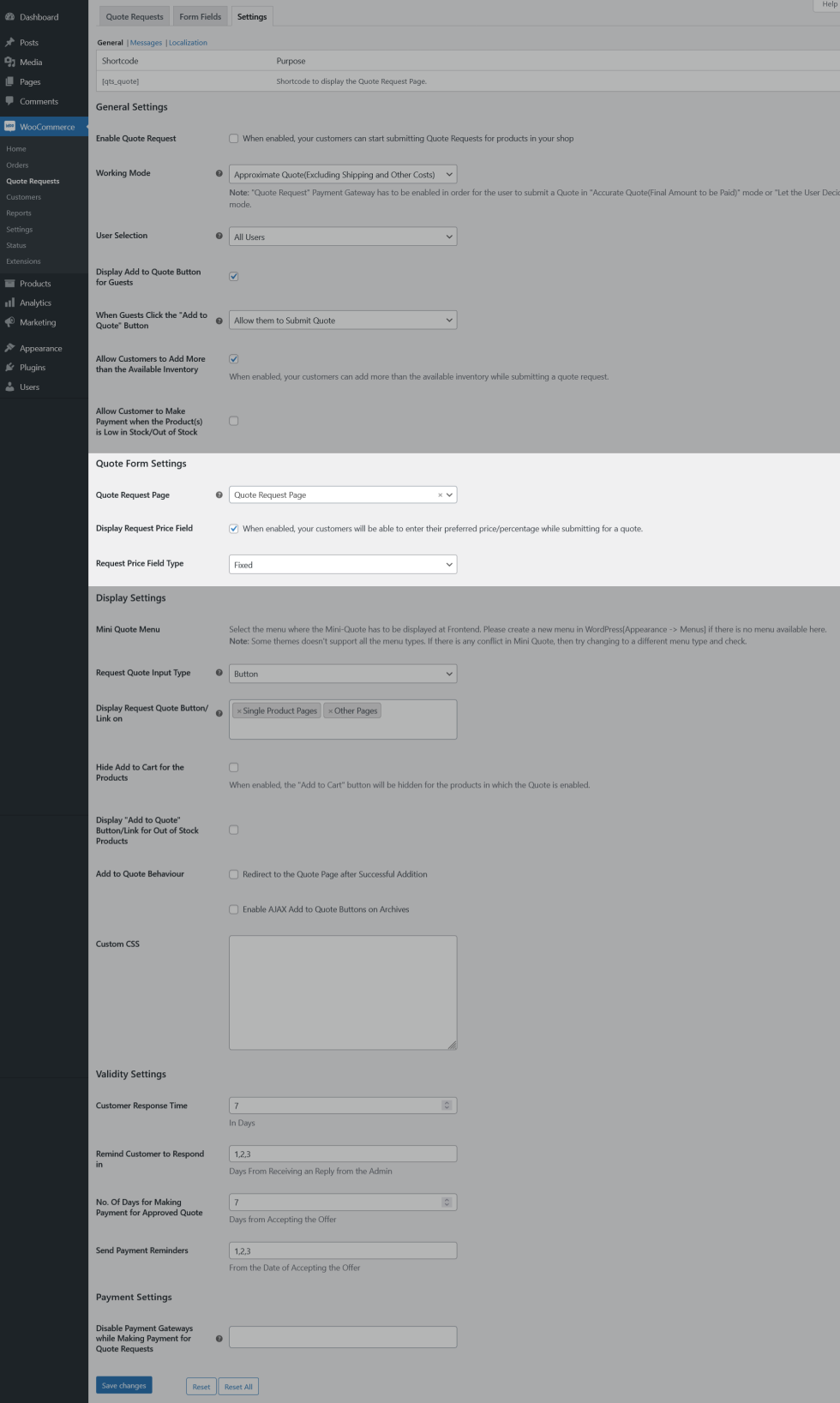
- Once the plugin is installed and activated, a “Quote Request” page will be created automatically. This page will contain the “[qts_quote]” shortcode. The purpose of this page is to behave like a Quote submission cart in the “Approximate Quote” mode. If you want to change the page in which the Quote Request form is displayed, you can do so by choosing a different page in the “Quote Request Page” option.
- By default, your users can enter their preferred price for each product while submitting for a quote request. If you want to restrict your users from entering their preferred price, you can do so by disabling the “Display Request Price Field” checkbox.
- By default, users will be allowed to enter their preferred price in the form of fixed value for the products. If you want to change the mode, you can do so changing the “Request Price Field Type” option.
Display Settings
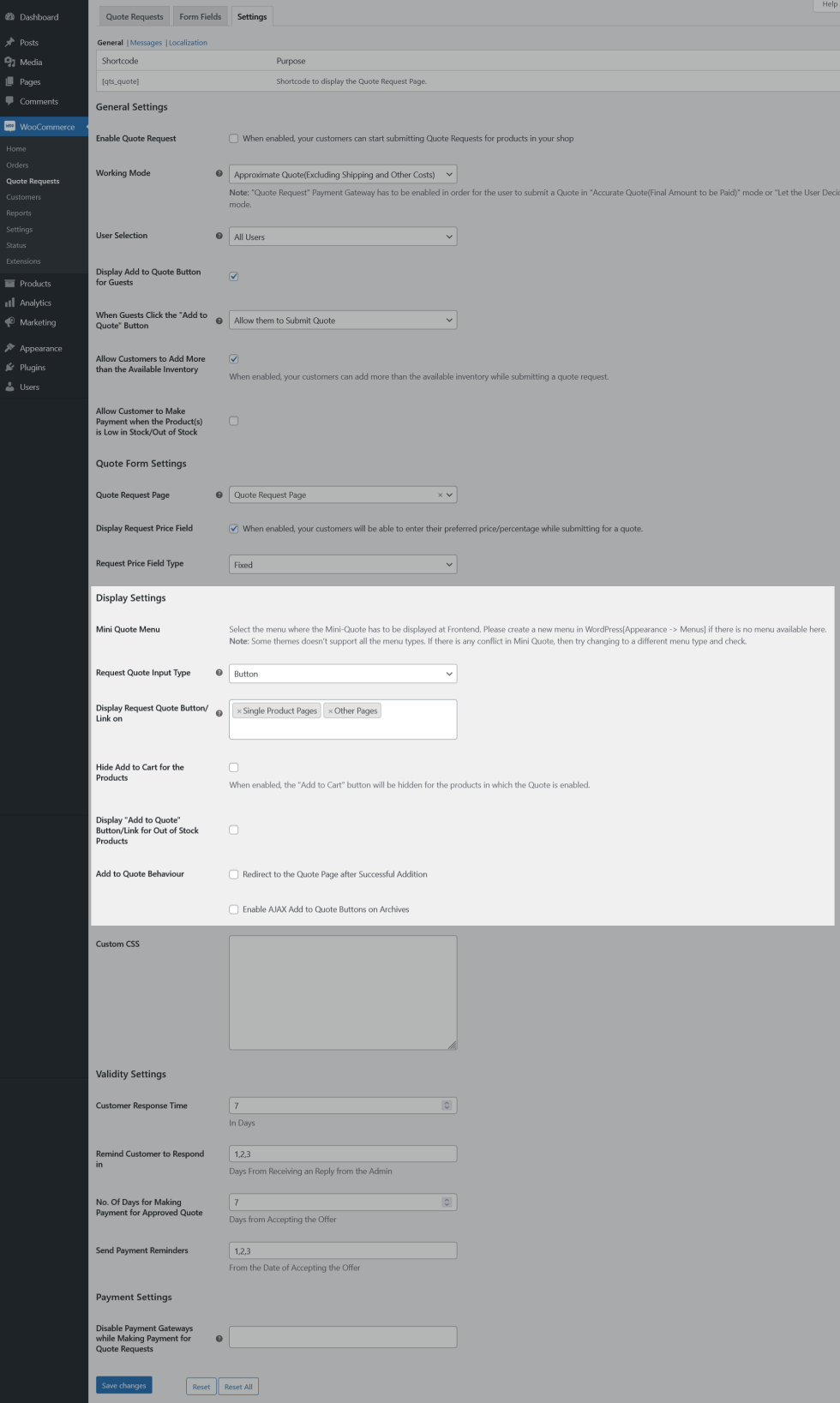
- By default, the “Add to Quote” button will be displayed as a button on all the pages. If you want to display a link instead of a button, you can do so by changing the “Request Quote Input Type” option.
- By default, the “Add to Quote” button will be displayed on all the pages, if you want to choose the pages in which the “Add to Quote” button is displayed, you can do so by using the “Display Request Quote Button/Link on” option.
- If you want to hide the “Add to Cart” buttons for the Quote Request enabled products, you can do so by enabling the “Hide Add to Cart for the Products” checkbox.
- If you want to hide the “Price” for the Quote Request enabled products, you can do so by enabling the “Hide Price for the Products” checkbox.
- If you want to display the “Add to Quote” button for Out of Stock products, you can do so by enabling the “Display “Add to Quote” Button/Link for Out of Stock Products” checkbox. In case if you want to display the “Add to Quote” button, only for Out of Stock products, you can do so by enabling the “Display “Add to Quote” Button/Link Only for Out of Stock Products” products.
- By default, when your users click the “Add to Quote” button, only the product will be added to the Quote Request page. If you want to redirect your users to the Quote Request page after adding the product to the cart, enable the “Redirect to the Quote Page after Successful Addition” checkbox.
- If you want to allow Ajax-based Add to Quote for shop and category pages, enable the “Enable AJAX Add to Quote Buttons on Archives” checkbox.
Validity Settings
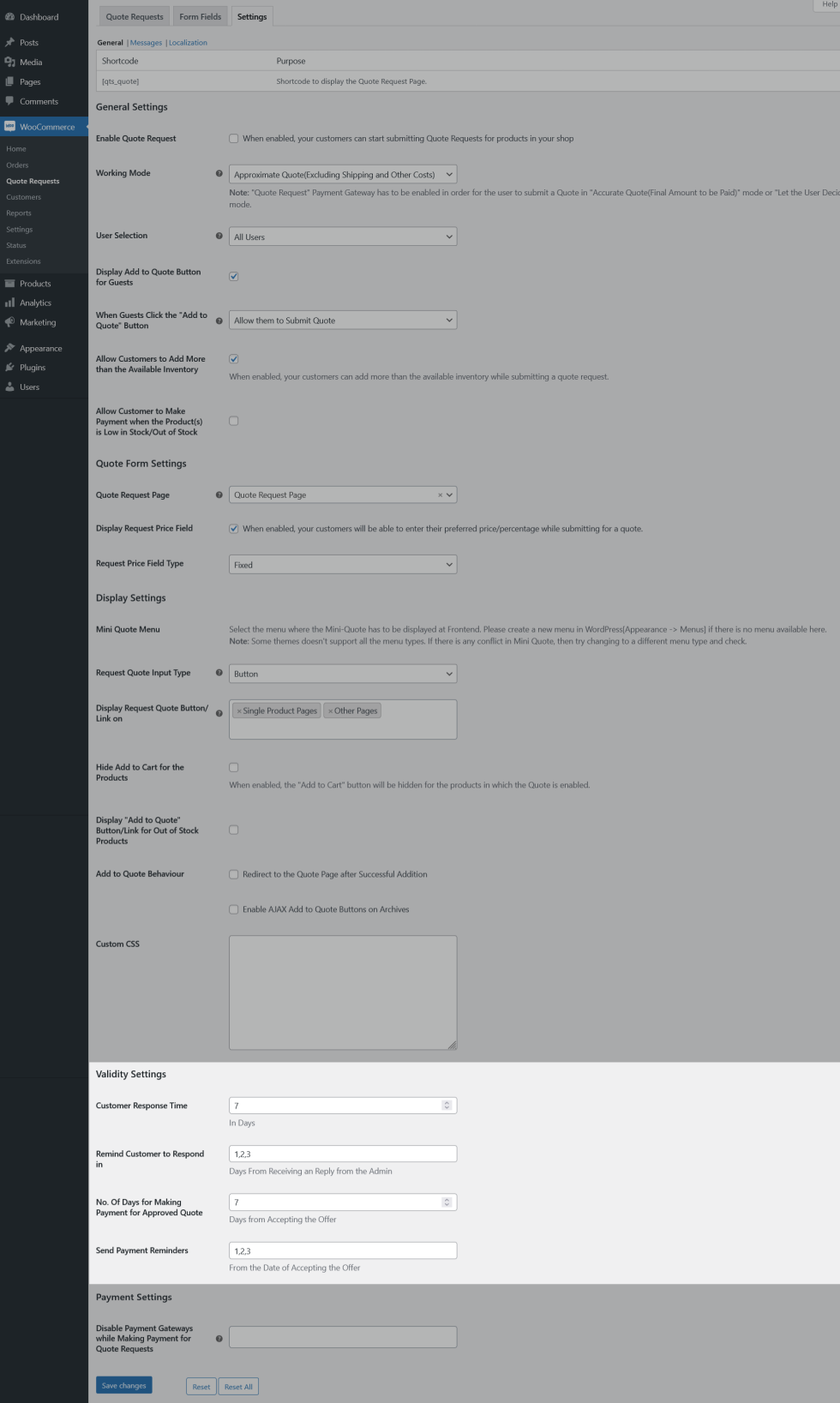
- By default, every time when the admin responds to the user’s request, the user will have to respond within 7 days. If they fail to respond within 7 days, the Quote Request will be considered as “Expired”. If you want to customize the duration, you can do so by modifying the “Customer Response Time” option.
- During the “Customer Response Time” duration, the user will be reminded multiple times via email. The number of times to send the email and the duration to send the email can be customized from the “Remind Customer to Respond in” option.
- When the user accepts the admin’s final offer, they will be given 7 days for making the payment by default. If they fail to make the payment within 7 days, the Quote will be expired. If you want to modify the number of days for payment, you can do so by customizing the “No. Of Days for Making Payment for Approved Quote” option.
- Once the user has accepted the admin’s final offer, they will be notified by email in regular intervals until they make the payment. The number of times to send the email and the duration to send the email can be customized from the “Send Payment Reminders” option.
Payment Settings
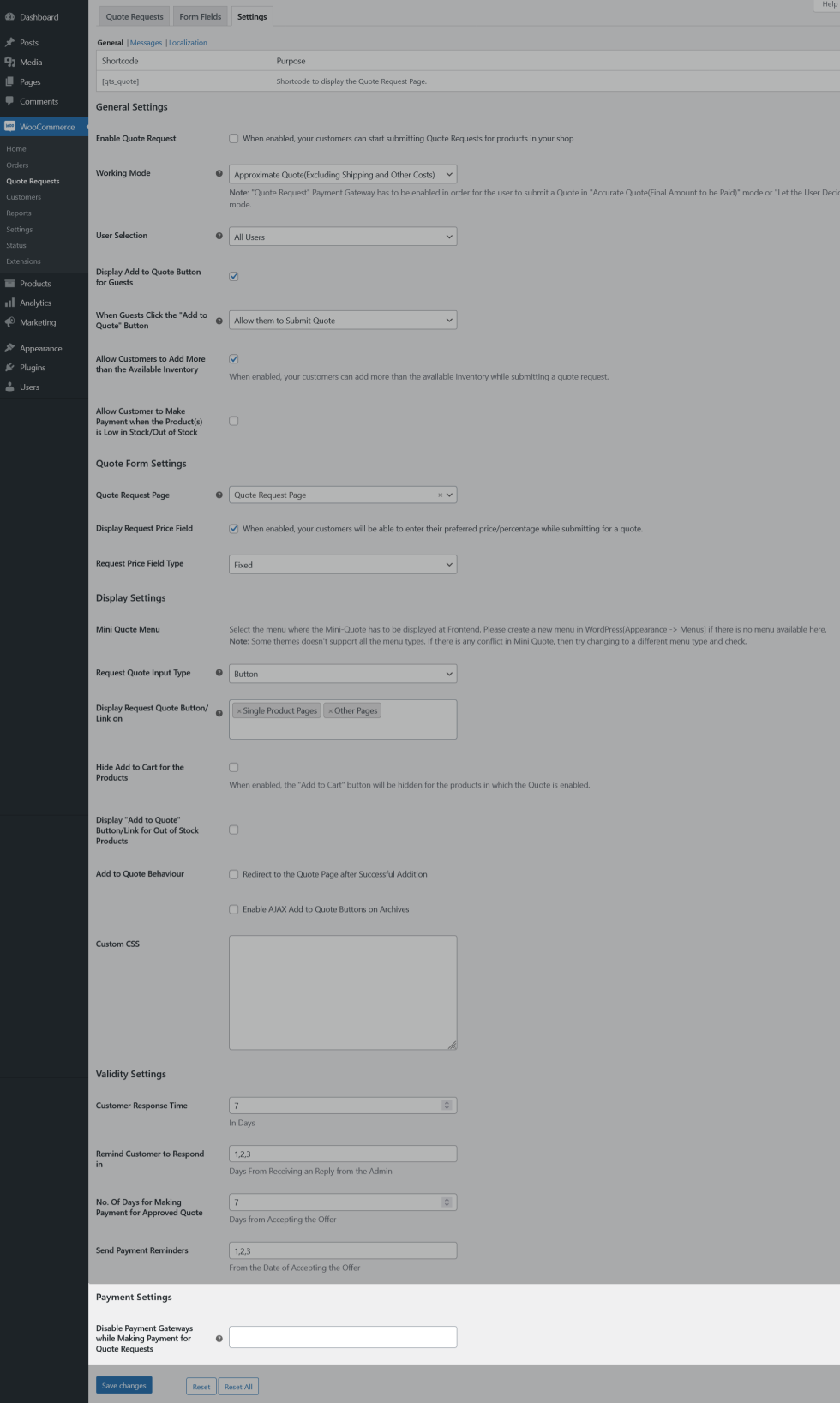
By default, all the payment gateways will be visible to the user when they try to make payment for their approved Quote Request. If you want to restrict the Quote Request Payment to specific payment gateways, you can do so by choosing the payment gateways which you want to exclude from the “Disable Payment Gateways while Making Payment for Quote Requests” option.
Messages
↑ Back to top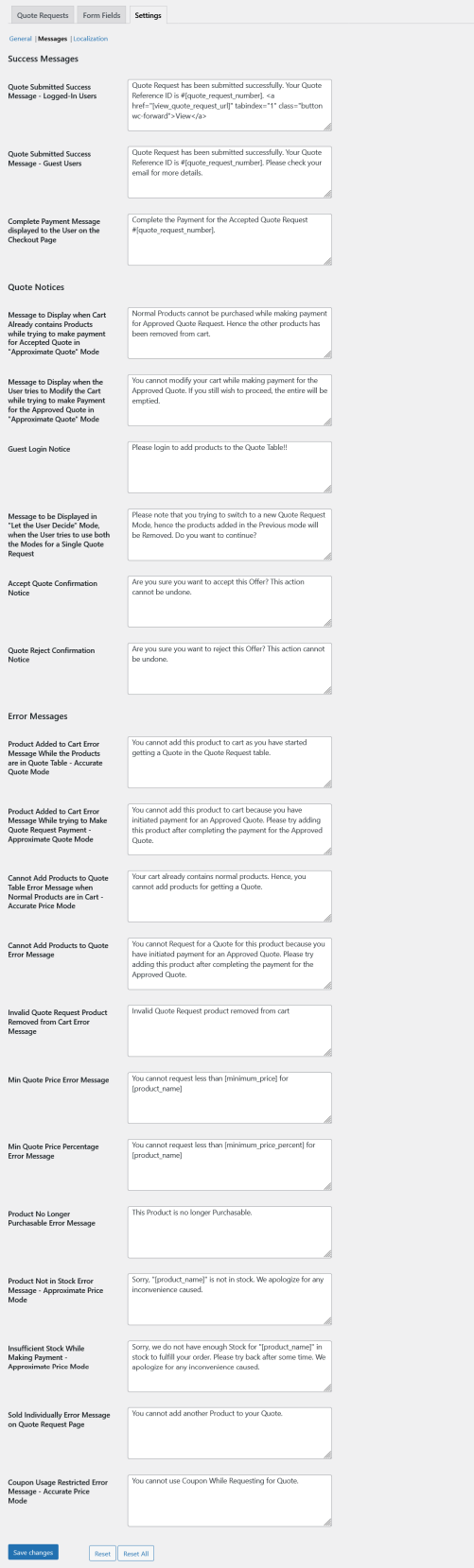
To customize the messages which will be displayed to the user in frontend go to Quote Requests > Settings > Messages
Localization
↑ Back to top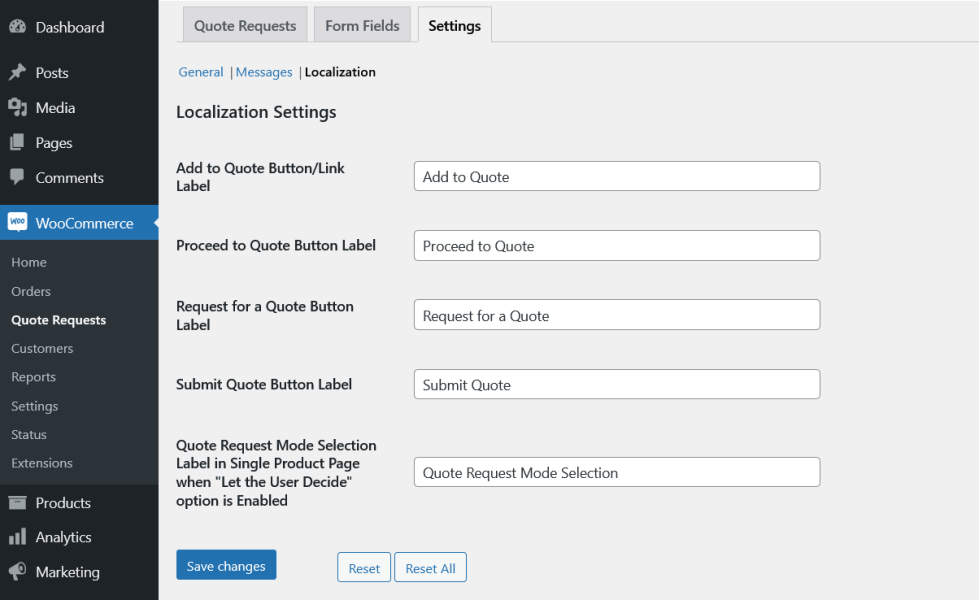
To customize the Localization labels which will be displayed to the user in frontend go to Quote Requests > Settings > Localization
From Fields
↑ Back to topThe site admin can collect additional information from users through Custom Form Fields when they submit a Quote Request. The site admin can view, add, edit, or delete any field.
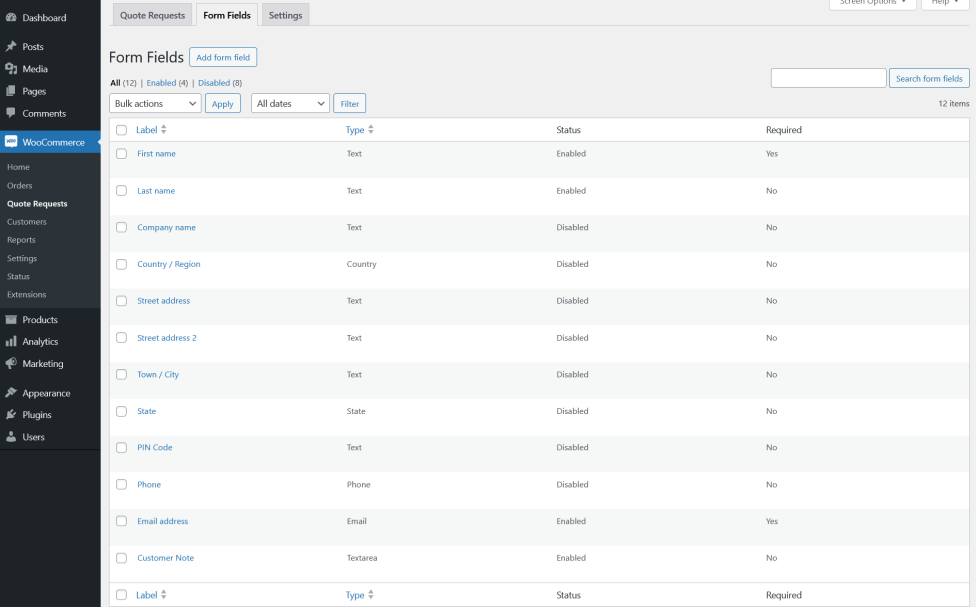
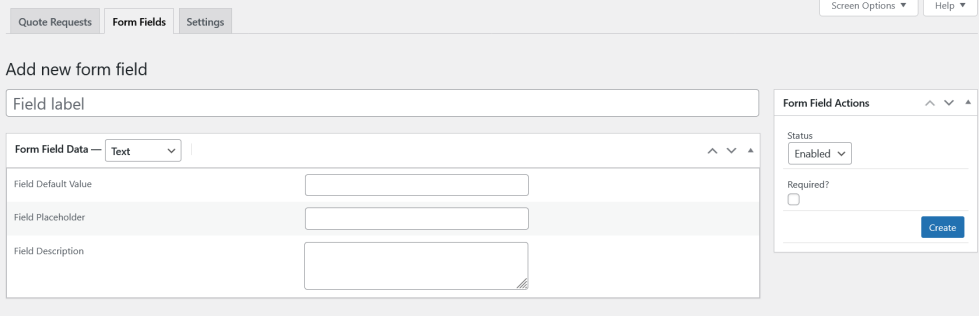
Field Label
The label of the field that will be displayed to your customer’s in the Quote Request Form.
Form Field Data
You can select the type of the field to get the respective data from the customers.
Form Default Value
You can set the default value that will display for the respective field during the Quote Request submission.
Field Place Holder
This will support to provide a hint or description about the data needed using the respective field.
Status
You can set the status of the field as enable/disable to display/hide it in the Quote Request form.
Required
You can make this field Mandatory to get the most needed details from the customer during quote request submission.
Available Modes
↑ Back to topThe following Modes are available in Quote Request for WooCommerce,
Approximate Quote
↑ Back to topIn this mode, only the product’s price will be visible to the user while submitting the Quote Request. The additional costs like Tax(Based on Setup), Shipping Costs, Additional Fee, etc will not be known to the user until they proceed to make the payment.
Accurate Quote
↑ Back to topIn this mode, the product’s price along with the additional costs like Tax(Based on Setup), Shipping Costs, Additional Fee, etc will be visible to the user while submitting the Quote Request. So, the user can get an idea on what is the final amount which they will have to pay before accepting the offer.
Let the User Decide
↑ Back to topIn this mode, the option of choosing the mode will be displayed to the user. They can choose whether they want to go with the “Approximate Quote” mode or the the “Accurate Price” mode.
Usage
↑ Back to topThe Quote Request process consists of the following steps
User Submitting a Quote Request
↑ Back to top- Once the initial settings are configured, a “Add to Quote” button will be displayed in the shop, category and single product pages.
- If the user wants to purchase the product, they just have to enter their desired quantity if they are in the single product page and add the product to the cart by clicking the “Add to Cart” button or they just have to click the “Add to Cart” button if they are in the shop or category page.
- If they want to Request for a quote for a product, then just they have to click the “Add to Quote” button.
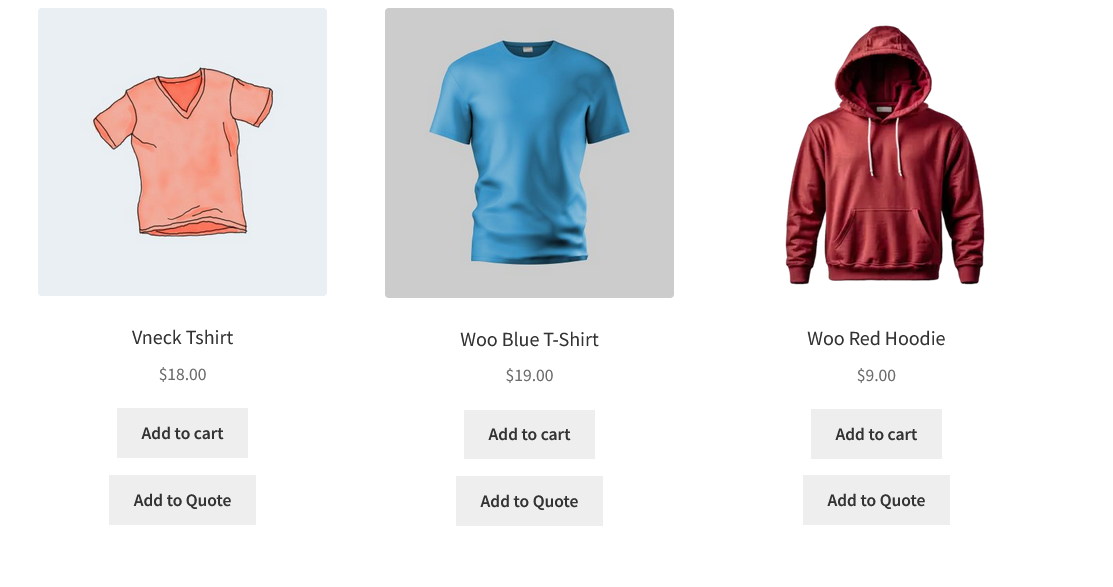
Note:
If the user clicks the “Add to Quote” button from the Single Product Page, only one quantity will be added initially to the Quote Request page. Your users can increase their quantity from the “Quote Request” page.
- Your users can input their preferred price for one quantity in the “Preferred Price” section in the Quote Request products table.
- Your users can request a quote for multiple products at once.
- Once the user has added all the products they want to submit a quote request, they need to click the “Update Quote” button.
- After that, they need to fill in their contact details. Once filled, they need to submit the Quote by clicking the “Request for a Quote” button.
Approximate Quote Mode

Accurate Quote Mode
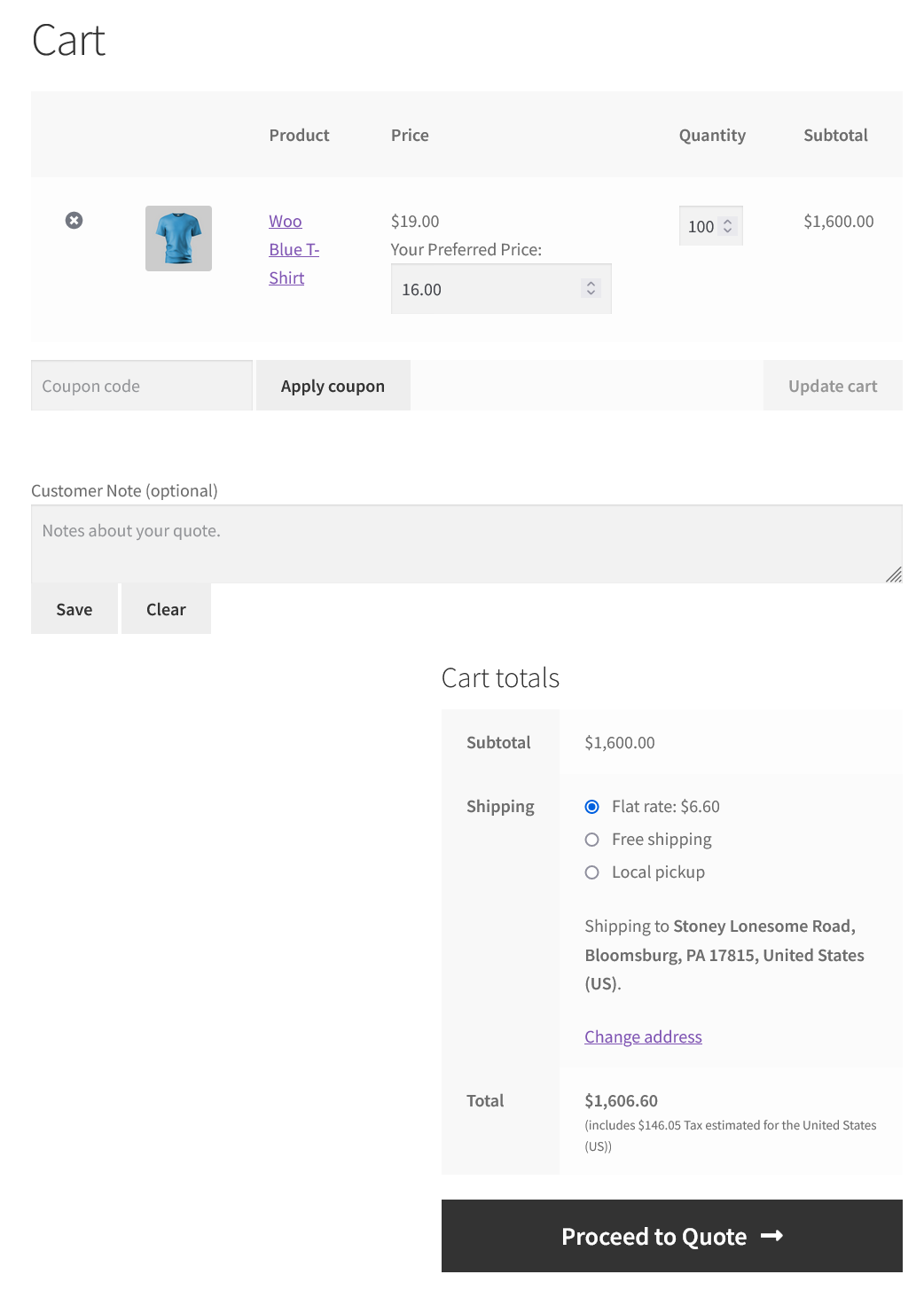
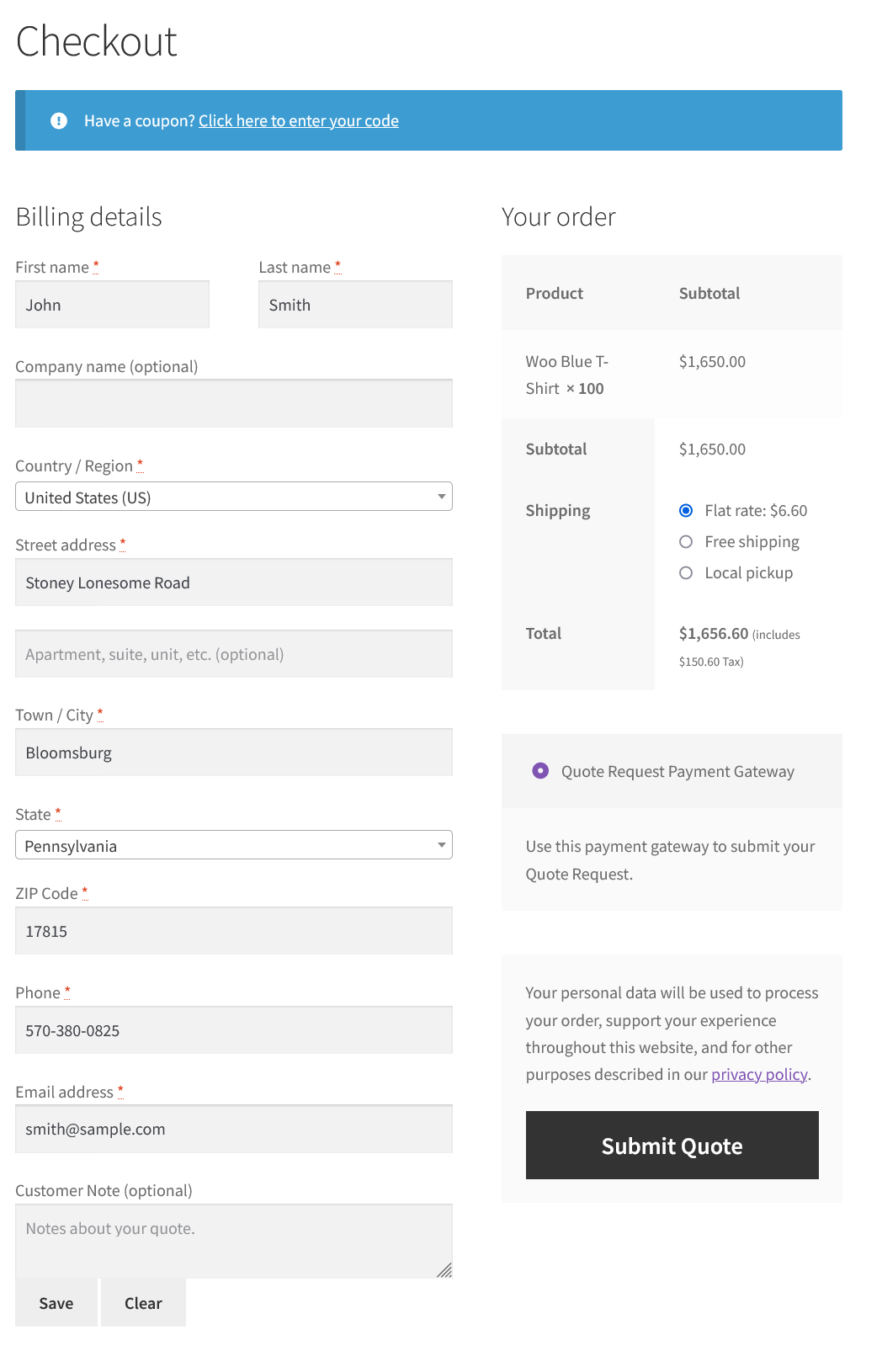
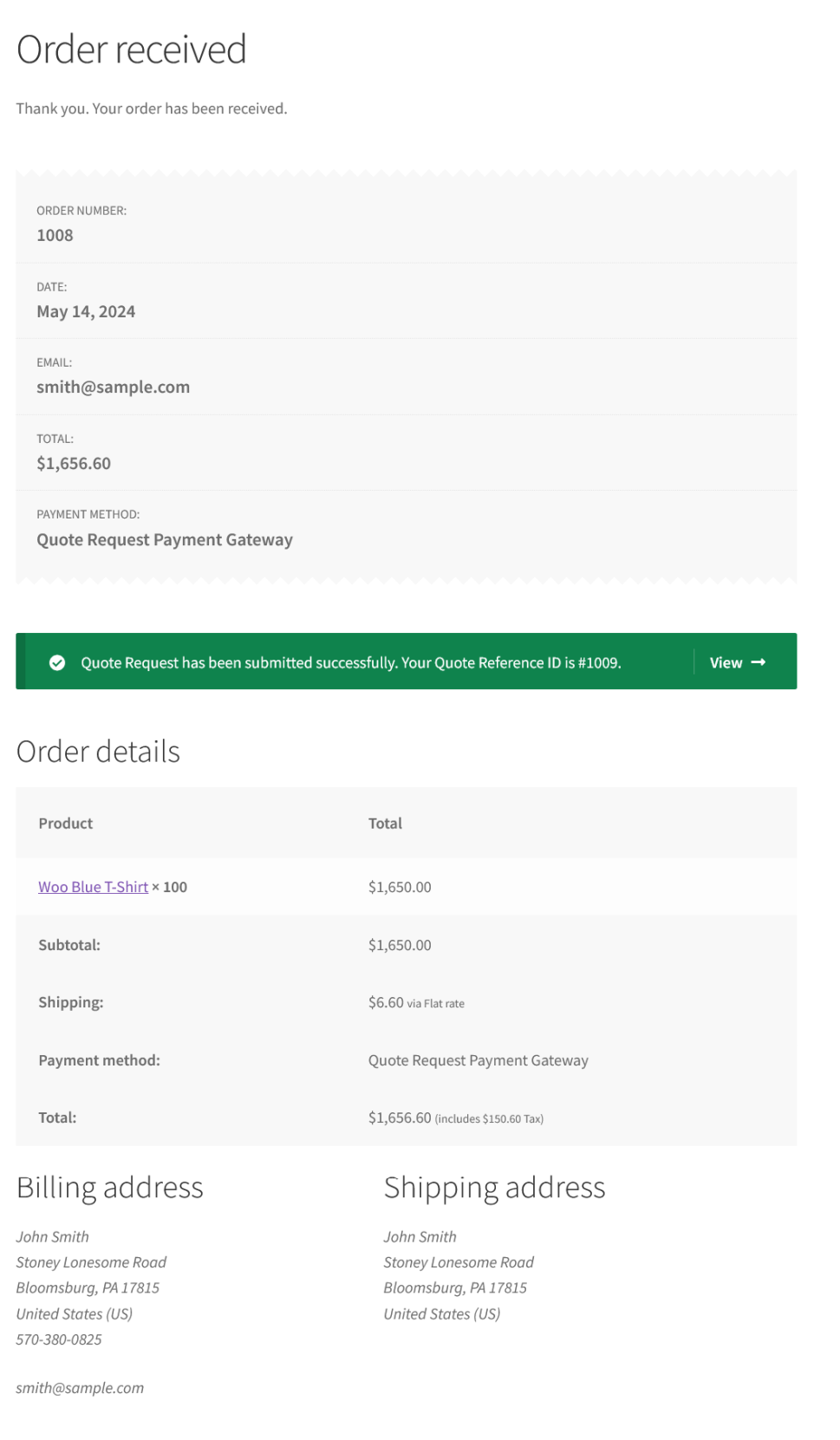
Admin Reviewing the Quote Requests
↑ Back to top- Once the request is submitted, the site Admin will be notified by email about a new quote request. The submitted Quote Requests can be managed from the “Quote Requests” section within the plugin.
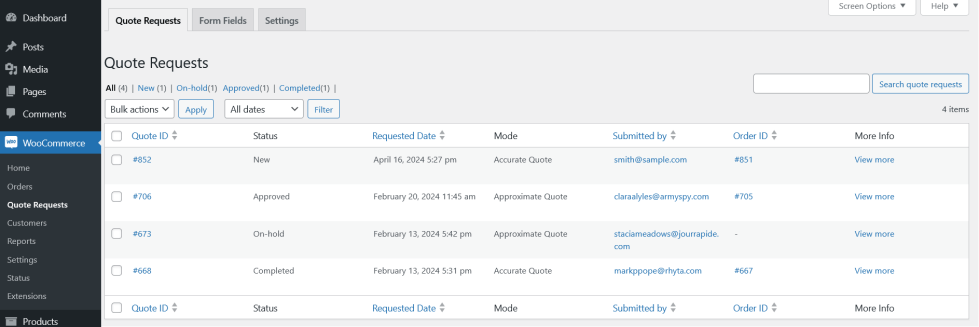
- To respond to a Submitted Quote. Site admin should click the “View more”.
- If the site admin is directly willing to accept the request, they just have to change the status to “Approved”
- Once the Quote is approved, the user will be notified by email about quote approval.
- If the admin is not willing to proceed with the submitted quote, they can simply reject the Quote by changing the status to “Rejected”.
Approximate Quote Mode
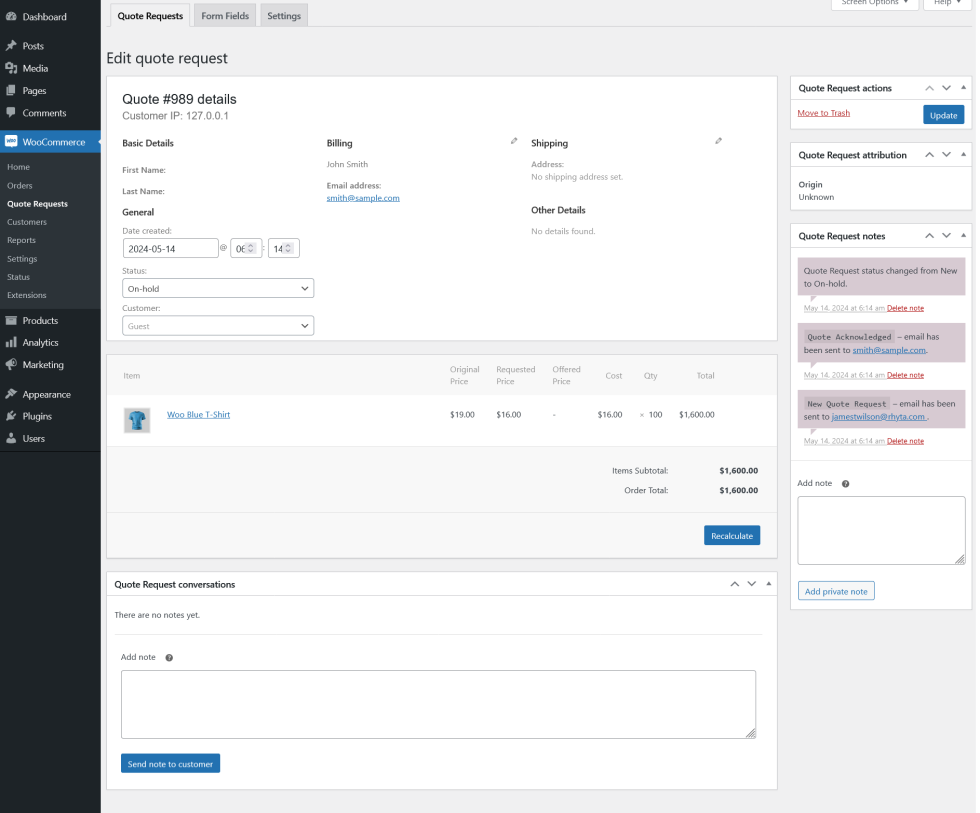
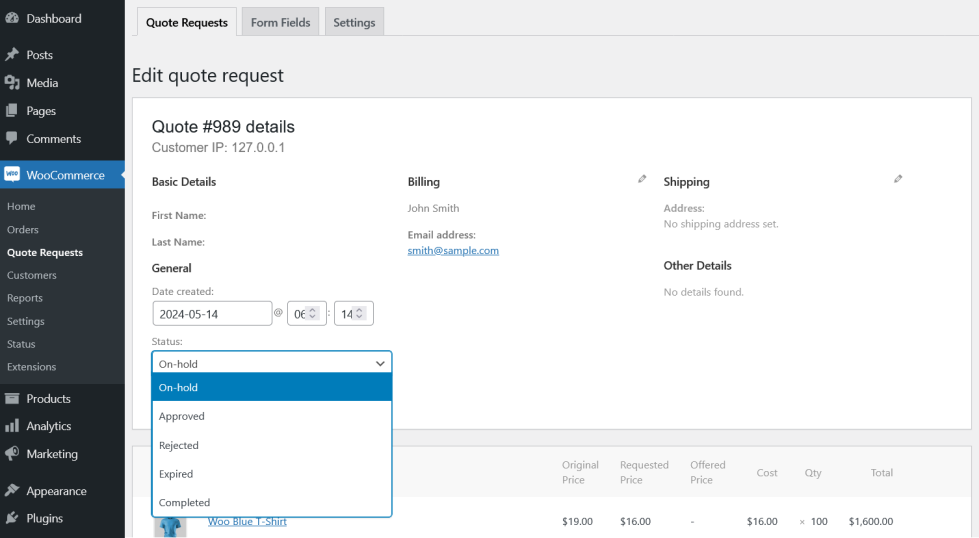
- If the Admin wants to negotiate with the user, they will have to modify the cost of each product per quantity which they are willing to offer by clicking the “Edit Item”(Pencil Icon).
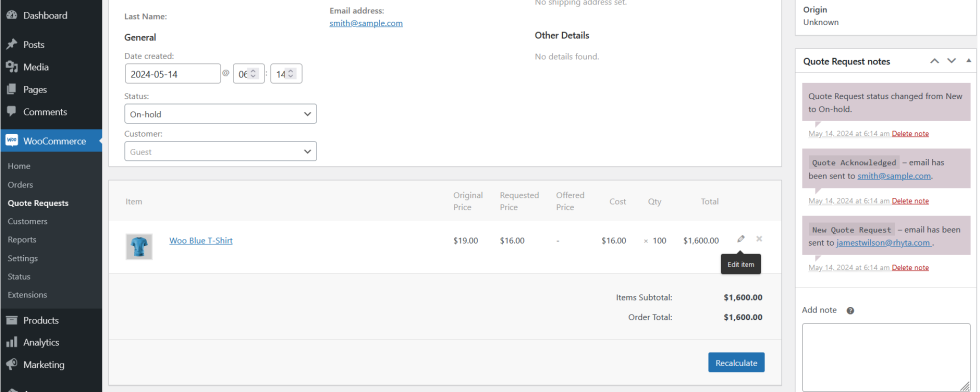
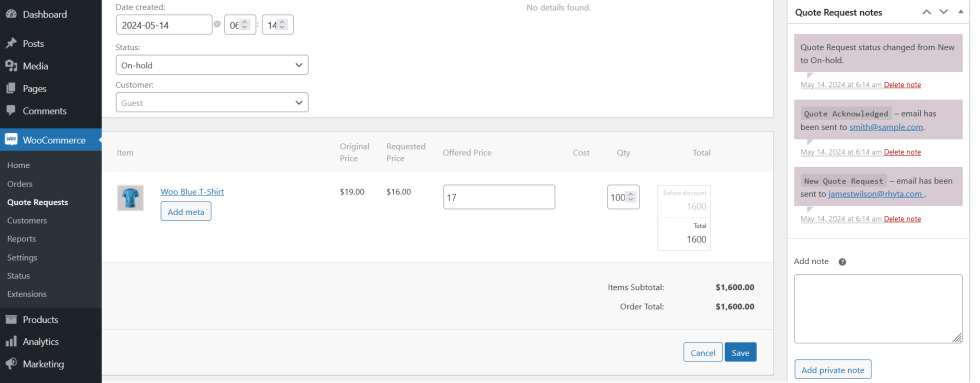
Accurate Quote Mode
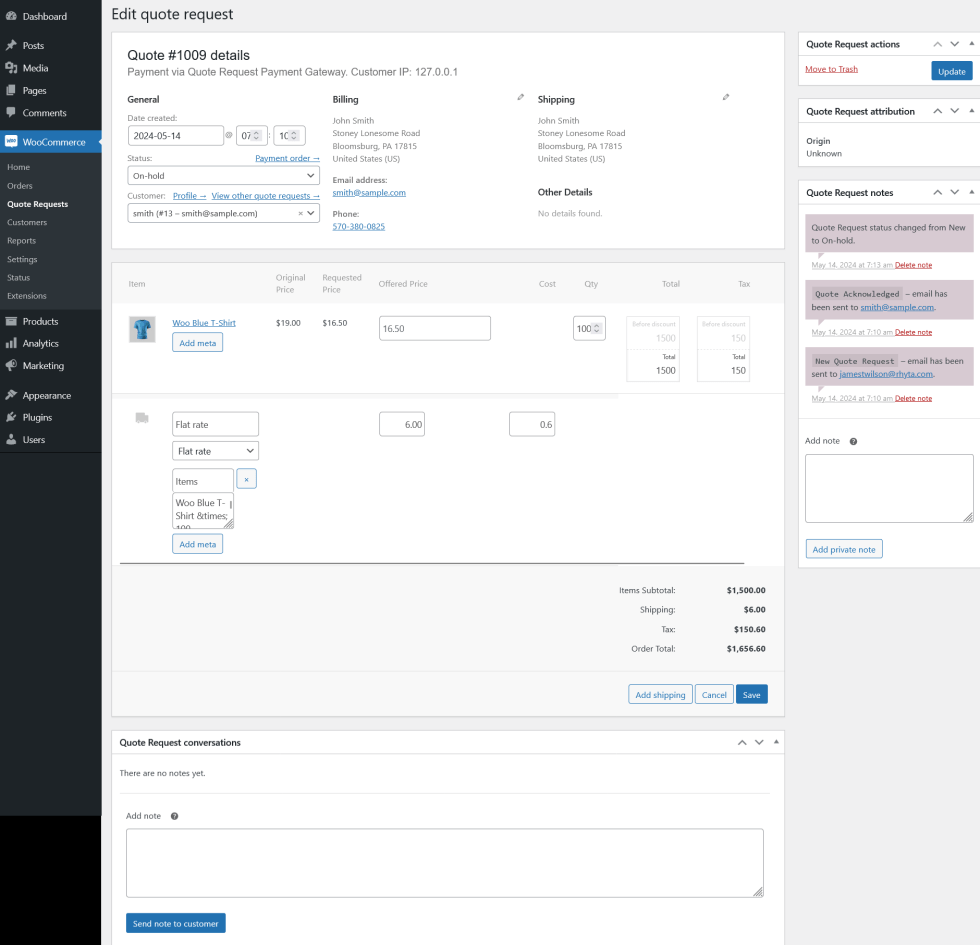
- After updating the Price per Quantity, the admin can involve in a conversation with the user from the “Quote Request Conversation”.
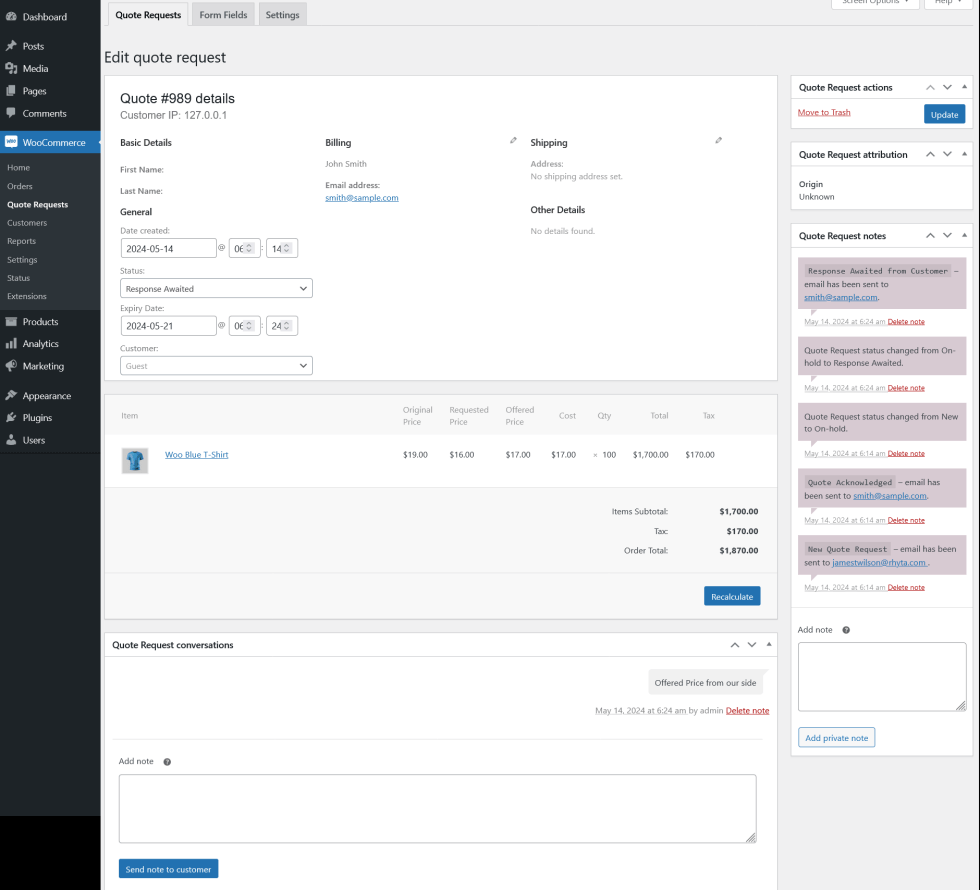
Note
Every time the admin clicks the “Send Note to Customer”, they will be presented with a confirmation box. The reason for displaying the confirmation dialog box is to make sure the admin has modified their offer price before sending a message to the user. This is because the user can directly accept the offer if they are satisfied with the last offer.
User Accepting the Offer
↑ Back to top- Every time when the admin responds to the Quote Request, the user will be notified by email. Alternatively, they can check the status of their Quote Request form the “My Quote Requests” section in the My Account page.
Approximate Quote Mode
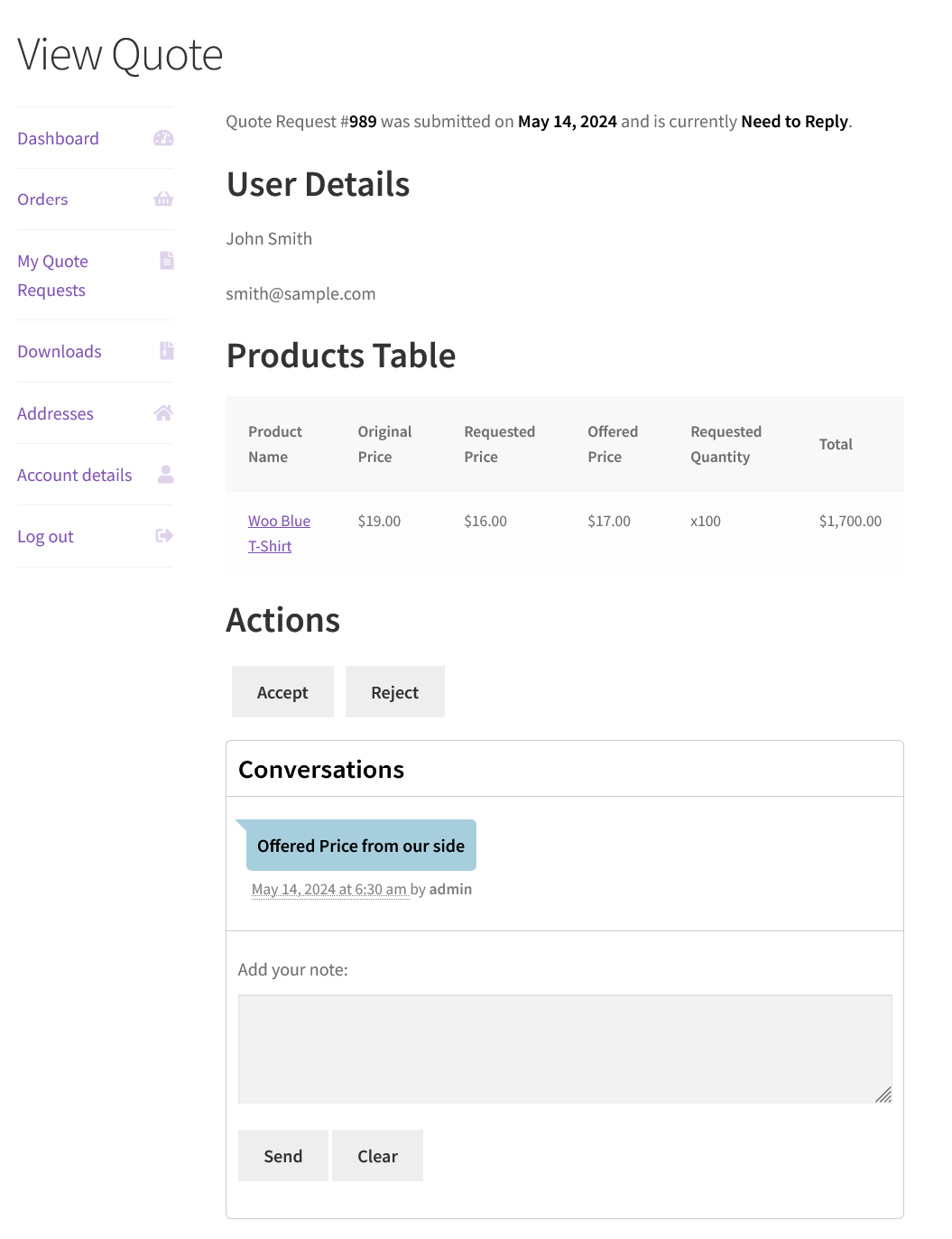
- If the user is satisfied with the offer, they simply have to click the “Accept” button.
- If the user is not happy with the offer, they can simply reject the offer.
- If the user wants to negotiate with the admin, they will have to use the “Conversation” section to negotiate with the admin.
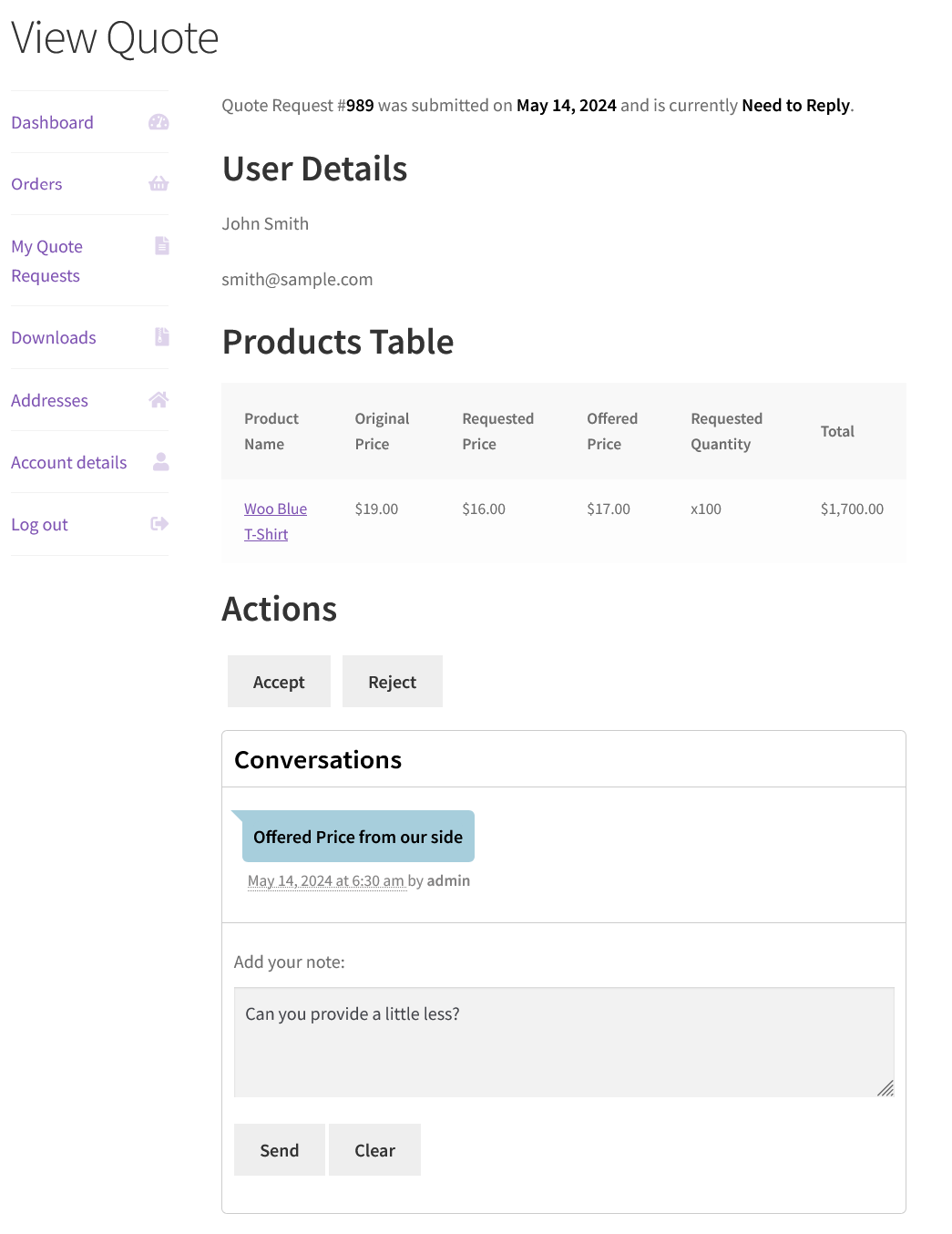
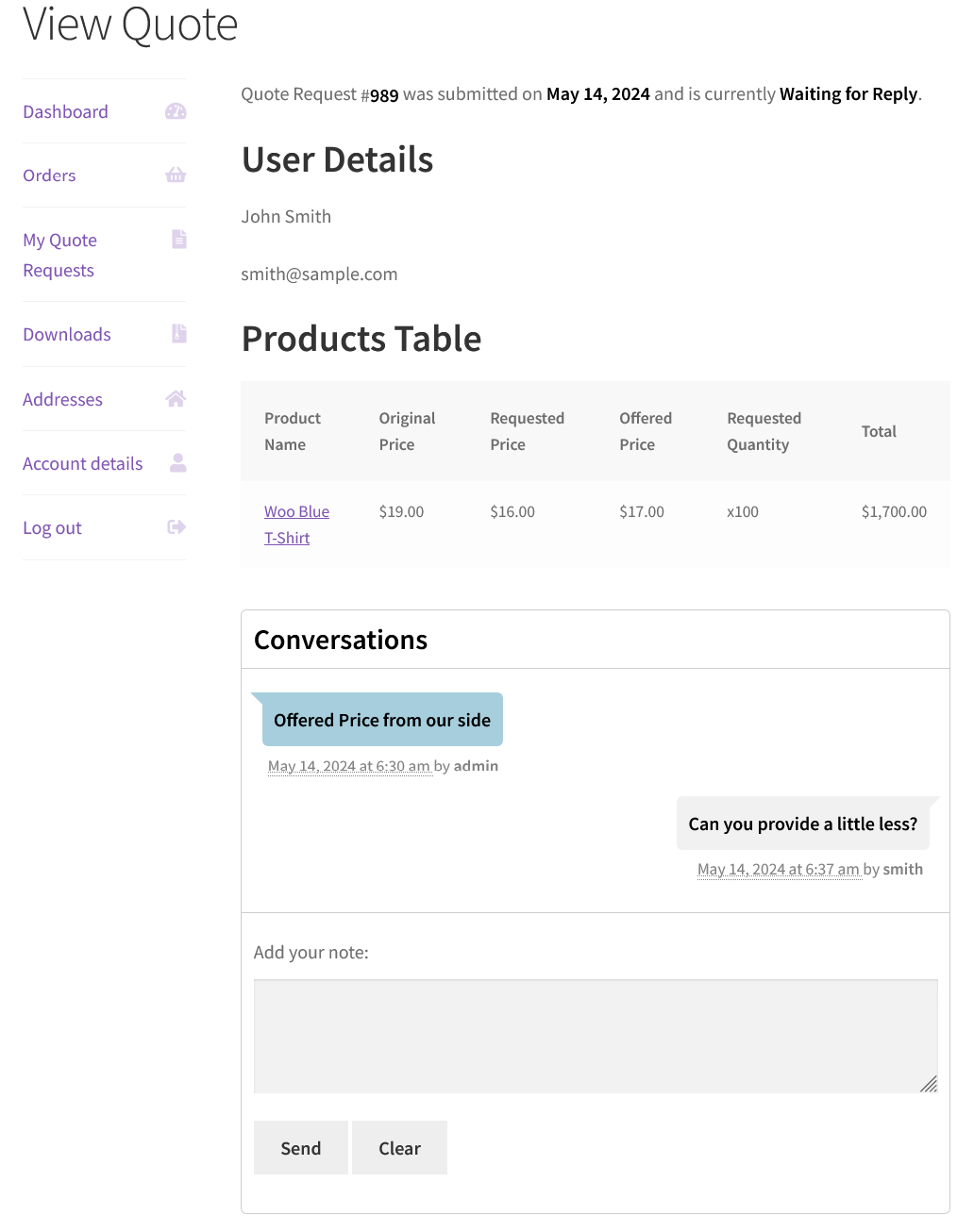
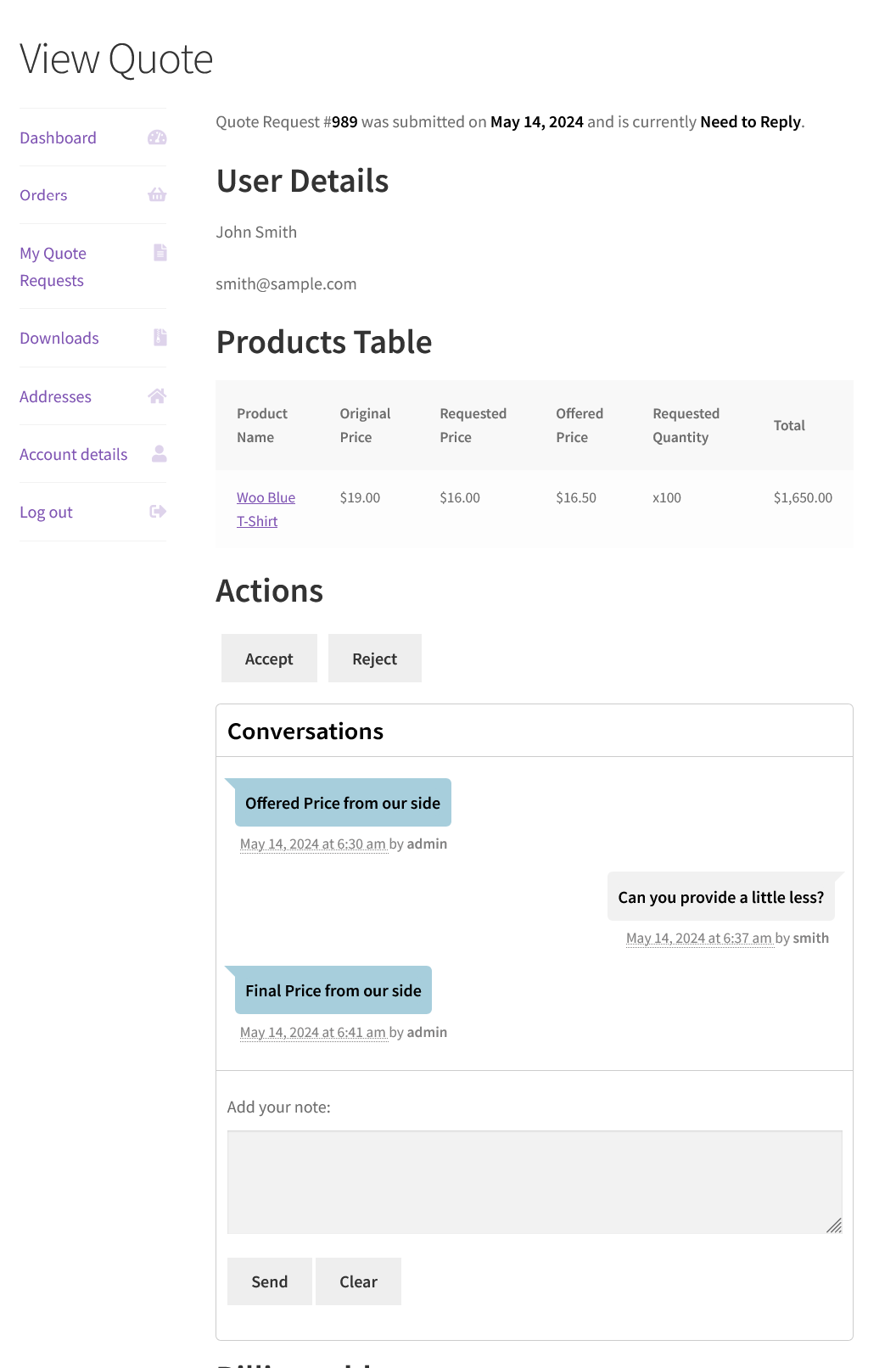
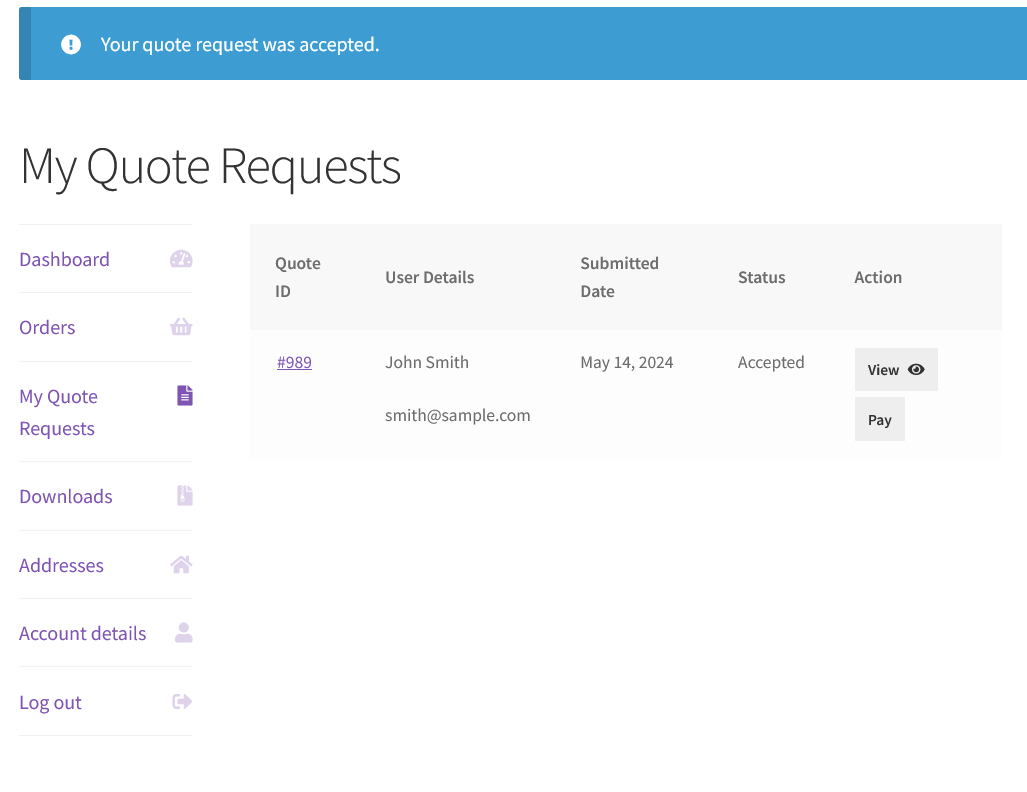
Accurate Quote Mode

User Making Payment for the Approved Quote
↑ Back to top- Once the users accepts the offer, they can make payment for the accepted quote by clicking the “Pay” link.
- Once the “Pay” link is clicked, the user will be redirected to make the payment.
- Once the payment is completed, the Quote Request will be considered as “Completed”.
Approximate Quote Mode
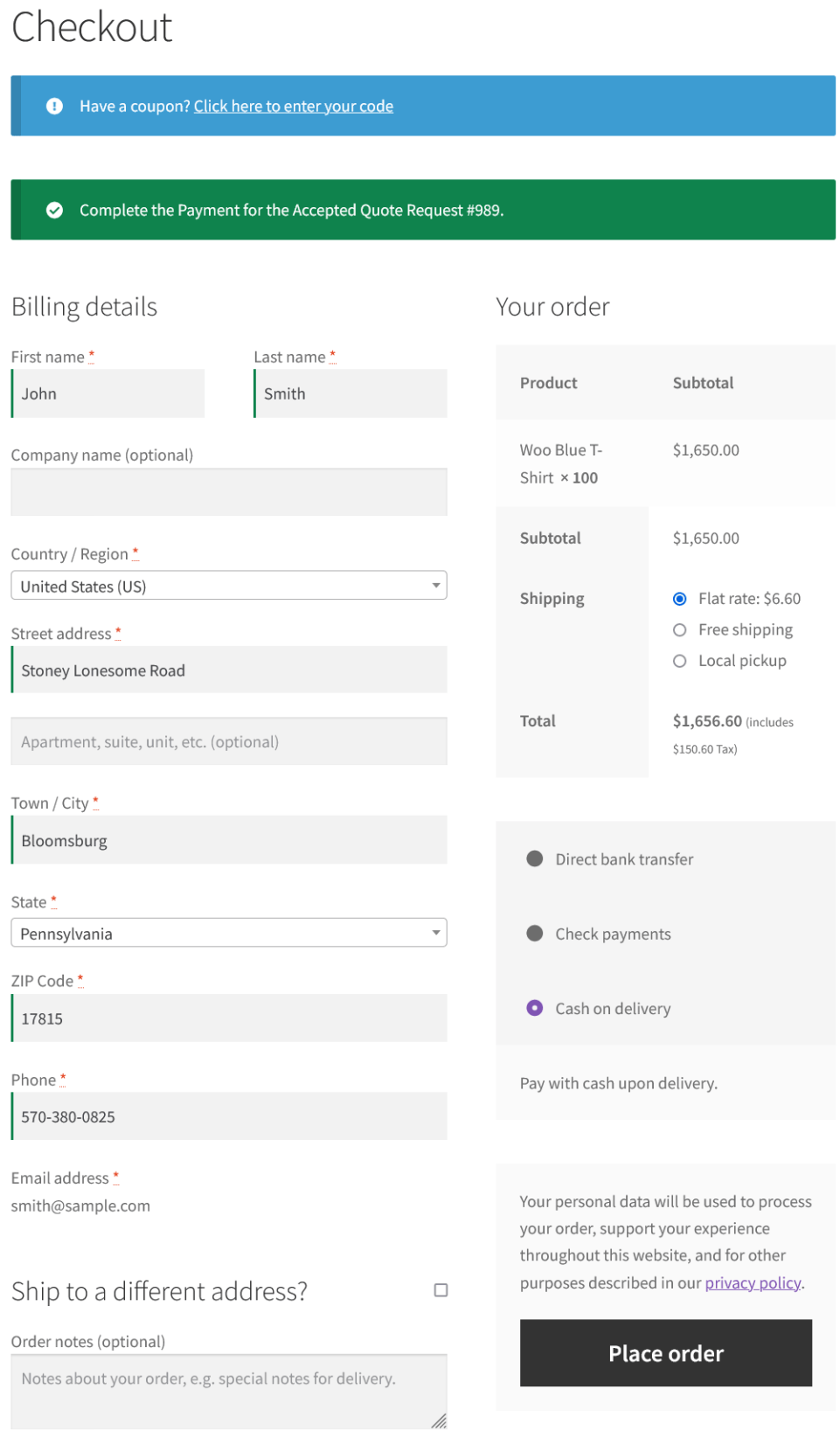
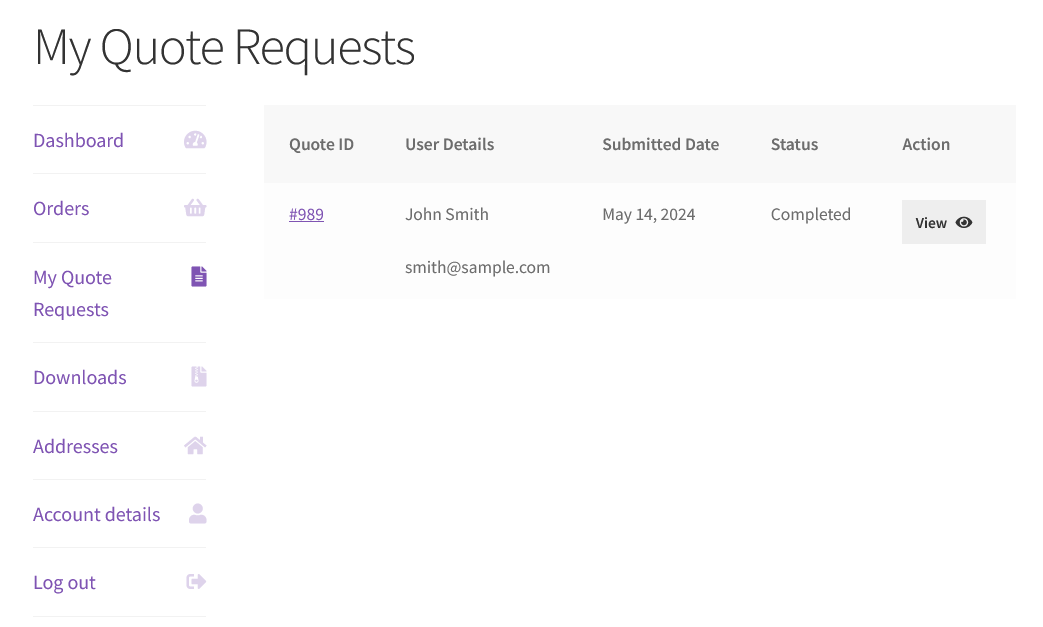
Accurate Quote Mode
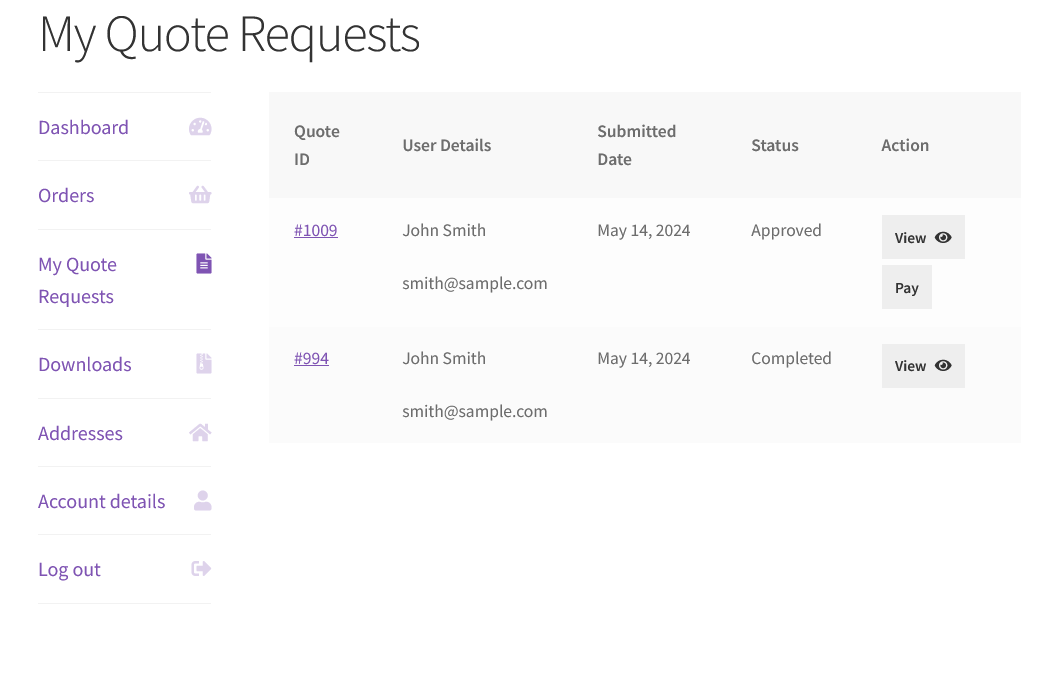
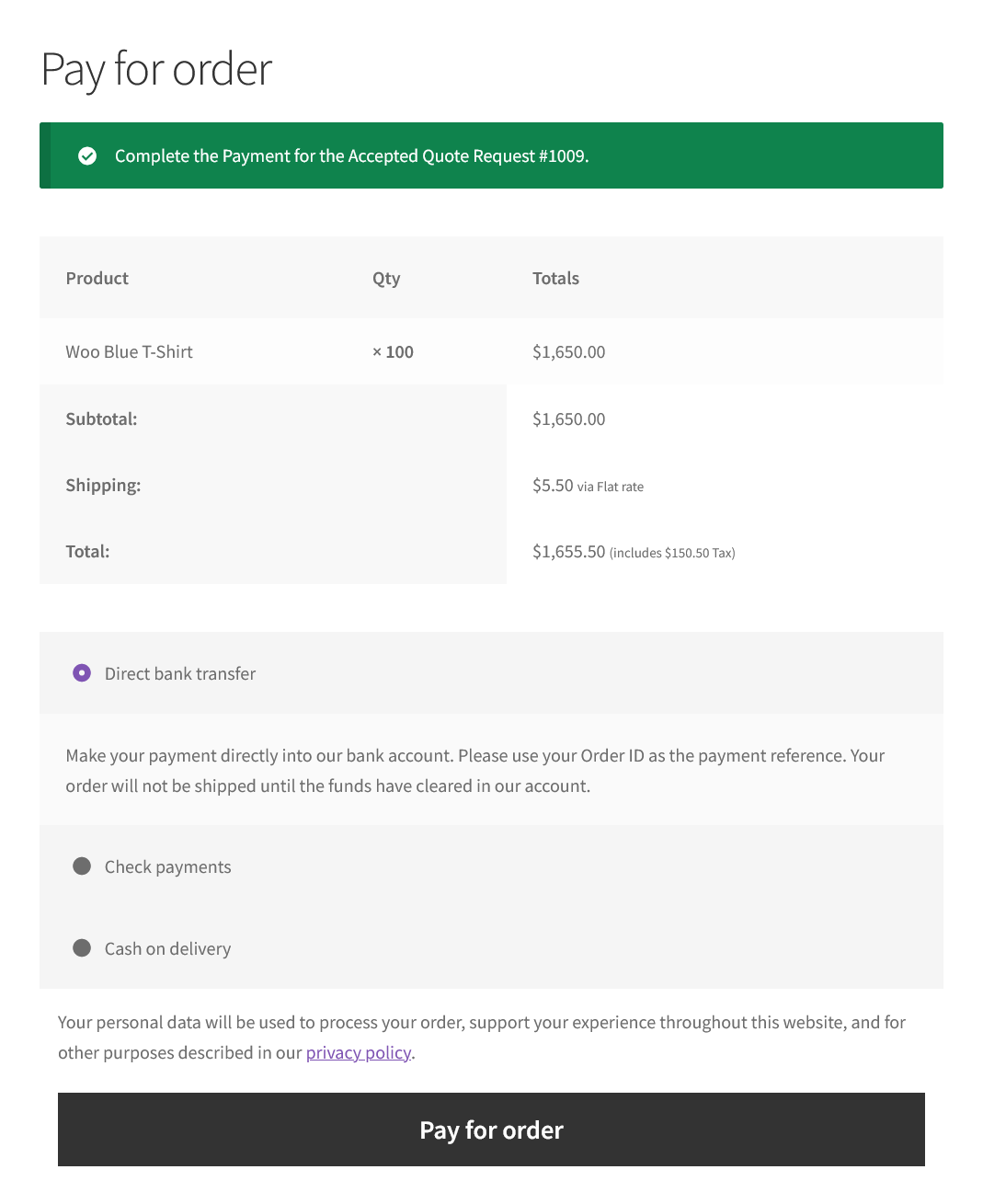
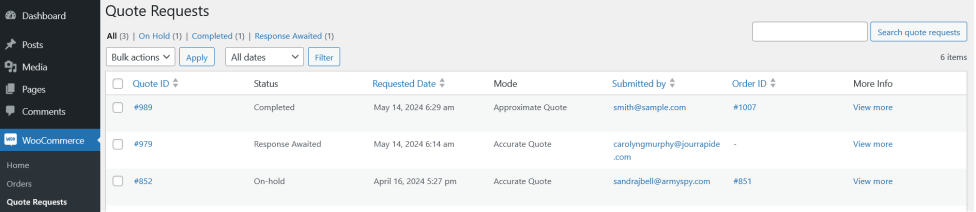
Translation
↑ Back to topQuote Request for WooCommerce Plugin is translation ready meaning you can edit the po files by which you can translate the text to any language.
The steps to do the translation are as follows. For eg let us consider translation to French
- Download and install Poedit
- Open the file quote-request-for-woocommerce -> languages folder -> quote-request-for-woocommerce.pot using Poedit.
- Create a new translation file by clicking Create new translation button.
- Choose the Source text and set its corresponding French text in Translation Text Area.
- Save the changes.
- Save the file name as quote-request-for-woocommerce-fr_FR.po
- Then go to WordPress dashboard -> Settings -> General and select the Site Language as French.
Questions and Feedback
↑ Back to topHave a question before you buy? Please fill out this pre-sales form.
Already purchased and need some assistance? Get in touch with us via the Help Desk.