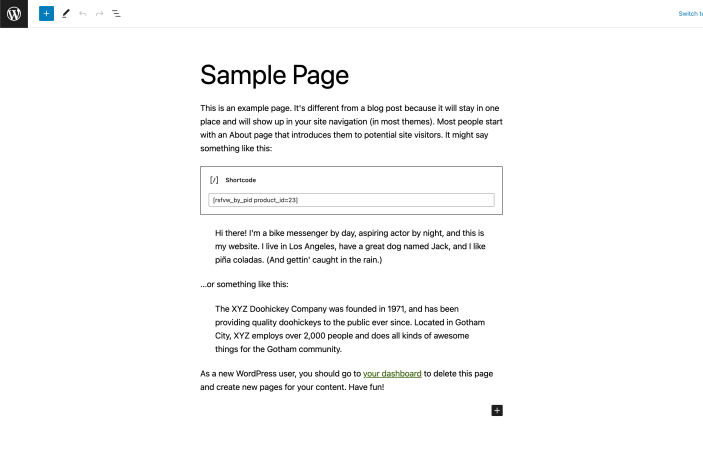NOTE
This product is no longer sold on WooCommerce.com. This document has been left available for existing users, but will no longer be updated.
Requirements
↑ Back to top- WooCommerce v7.3 or later
- WordPress v6.0 or later
- PHP v7.4 or later
Installation
↑ Back to top- Download the .zip file from your WooCommerce account.
- Go to: WordPress Admin > Plugins > Add New and Upload Plugin. With the file you downloaded, Choose File.
- Install Now and Activate the extension.
More information at Install and Activate Plugins/Extensions.
Usage
↑ Back to topAdding videos to products
↑ Back to topAdding a featured video to a product is very straightforward; from your wp-admin panel go to the product edit screen and then scroll down to the bottom right settings boxes. Here you will see a Featured Video box from where you can select the source and upload your video. To know more on how to do this keep reading below.
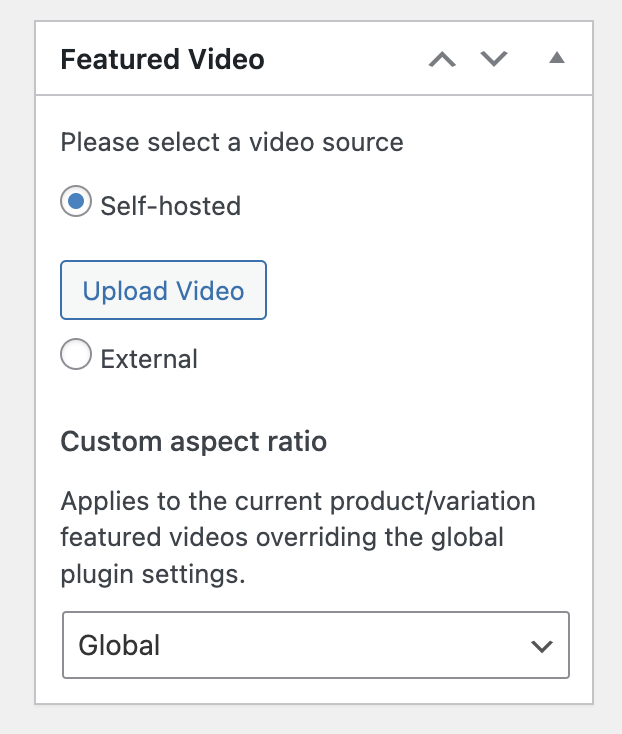
Self-hosted videos
To host a video on your own site and use this source, please follow the below steps:
- Click on Upload Video button and select the uploaded video.
- After the first step, your selected video will appear in the box (as shown in the screenshot below).
- At this point, you can either reselect another video or click Publish / Update to save the changes.
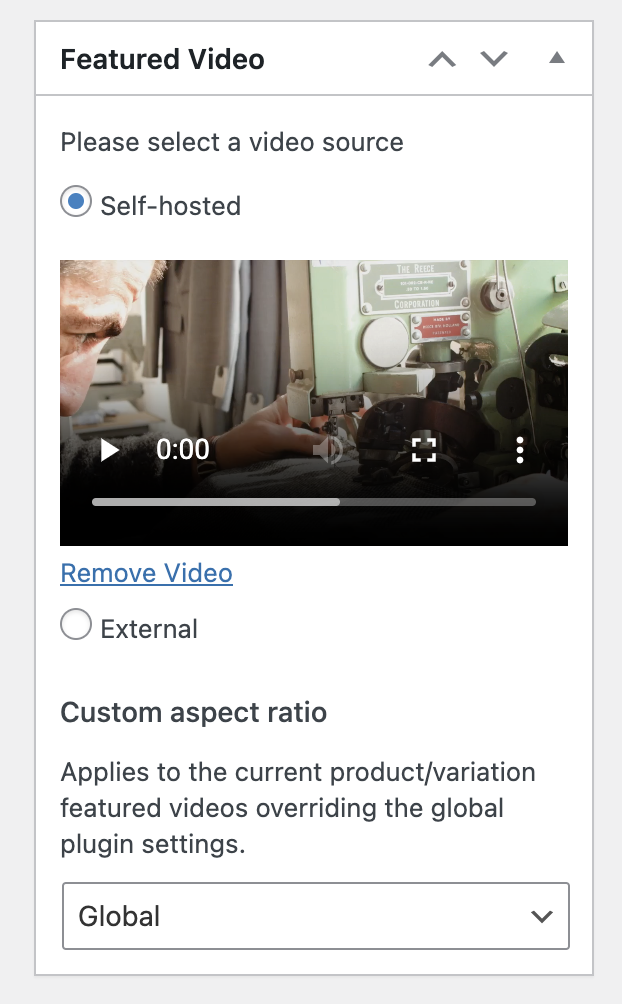
Please note that self-hosted videos are resource heavy on private servers and are recommended not to be used unless it is something you are sure of.
In most cases, you can use any video hosting service and embed using the video links. To know how to do that, read on.
External or Embed videos
Using a video hosting service for your product videos is a great way to minimize excess server load and save up on unnecessary bandwidth. To do this simply upload a video on any of these 3 supported video hosting services:
- Youtube
- Vimeo
- Dailymotion
Please note that our plugin only supports these 3 video hosting services at the moment.
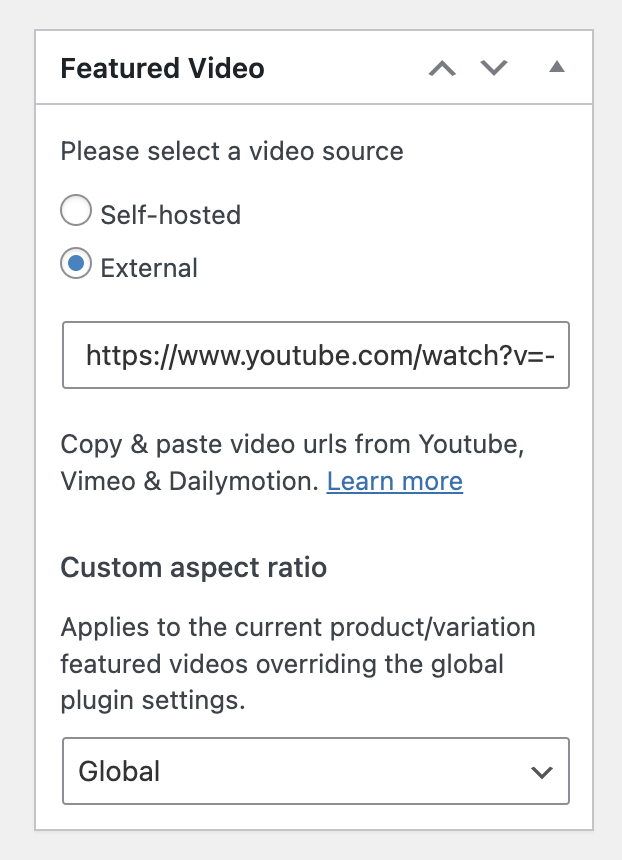
Assuming you have uploaded a video and have a link for the same video, we can now proceed to add videos to our products. Please follow the below steps to do so:
- From the product edit screen and under the Featured Video box, select the source to be External.
- After the first step, there will now be a video URL input. Copy and paste the video link to this input.
The video link can be the main link you use to view the video or its embedded link. It will be recognized and served on the front end if it is from any of our supported video hosting platforms.
Here’s an example link from youtube – https://www.youtube.com/watch?v=-TOYheQHBZU - Click Publish / Update to save the changes.
You can now visit the product or archive pages to view your set videos. In case it doesn’t show up in the shop archives, you will need to enable it from the settings.
Adding videos to product variations
↑ Back to topSimilarly to adding videos for simple products, you can add videos for variations. To do so, follow these steps:
- From a variable product edit screen, select the Variations tab. It will look like the screenshot below, along with any set variations. In case you do see any variations please add one.
- Click on any variations or the Edit button; once you do that, scroll down to see the Featured Video field as the primary featured video.
- Follow the steps above for adding a primary featured video.
- Save changes.
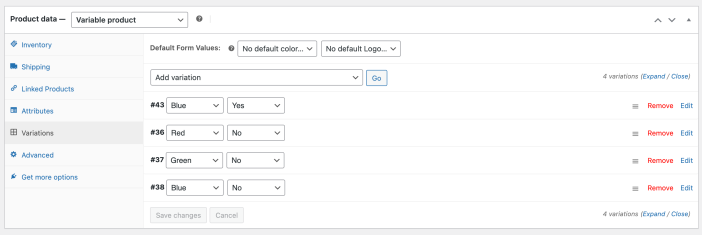
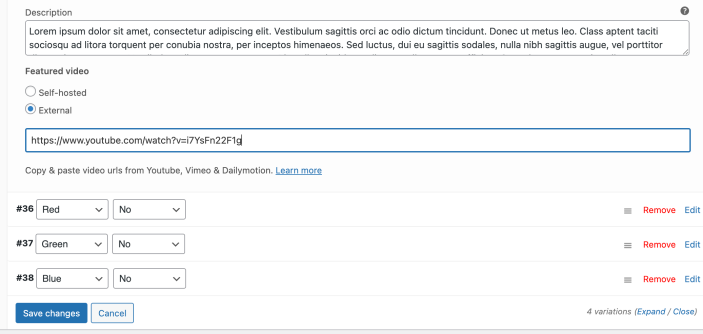
Your variation video should be live now, if not please double-check if it’s an external video and the link is working.
Setting up front-end enhancements
↑ Back to topTo set up how the front-end videos will be shown you can configure these settings as per your preferences. Here’s a list of settings available –
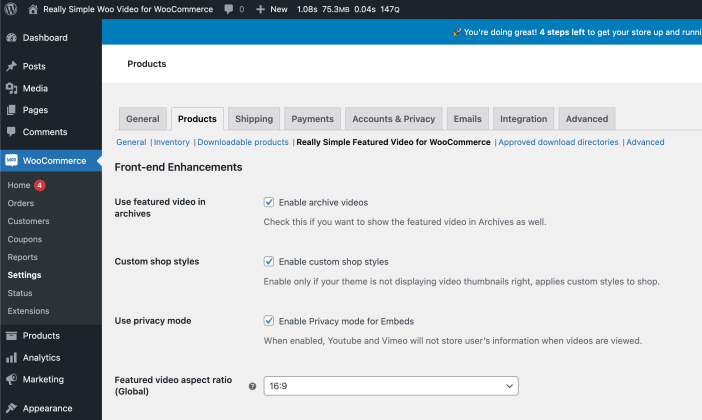
Featured videos in shop archives
As the name suggests, this toggles on and off the visibility of featured videos at shop archives and shop loops.
Custom shop styles
This toggle is only for enabling some custom style hacks that is shipped with the plugin to fix theme layout issues in case there are any.
This is a loosely targeted feature and has only been tested with core WordPress themes. As it is not feasible to test with every WordPress theme out there, in case you still have issues after toggling this feature on, you can always get to us via support and we will do our best to help fix any issue you might have with our plugin.
Use privacy mode
As the name suggests, this feature requests video hosting platforms to not track user information while watching videos. Though it is implemented as per the standards provided by these platforms respecting this request is still up to these platforms.
Please note that this mode is only supported by Youtube and Vimeo, it is not yet supported by Dailymotion.
Aspect ratio
You can control the aspect ratio of the front-end videos via this setting. By default it is set to 1:1 format, learn more about aspect ratio formats via this wiki.
This control is also available to override per product at the product edit screen as Custom Aspect Ratio. When set at product level this setting will be treated as secondary.
Configuring video playback controls
↑ Back to topVideo playback can have multiple conditions set by default from these settings, such as autoplay, mute etc. And to do that we have very simple toggles which can be toggled on and off for both Self-hosted and external aka embed videos separately.
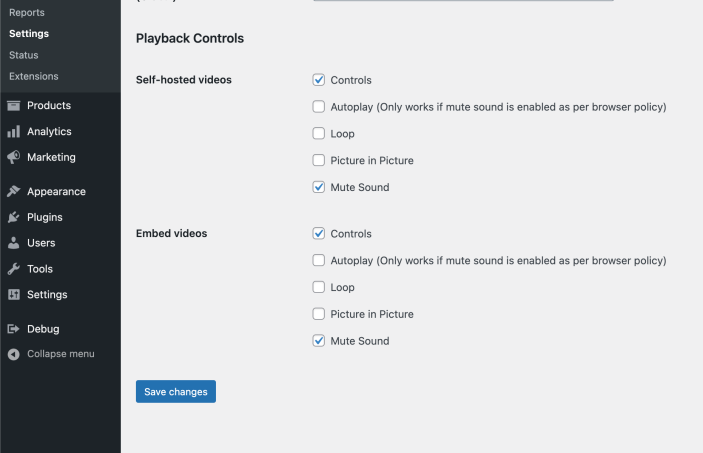
Using shortcodes to show videos anywhere by product id
↑ Back to topShortcodes are one of the most popular and oldest ways of displaying content on any part of your WordPress website. Following the same path, we have shortcodes that provide a way to show videos from any products you have set by providing an id for the product.
[rsfvw] – Shows the current product video and can only be used inside the single product page/content.
[rsfvw_by_pid product_id="23"] – Shows the video set for the provided product id on any page/section of your WordPress site.