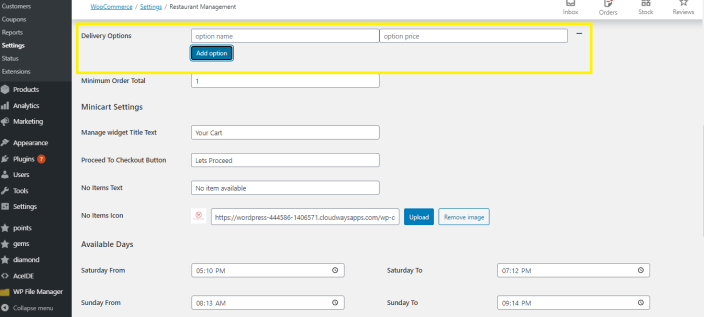Features List
↑ Back to top- Display your restaurant’s name on the front-end menu.
- Upload and display your restaurant’s logo on the front-end menu.
- Easy to use shortcode that allows you to display your restaurant’s menu on any post or page.
- Set and configure the timings (opening and closing) of your restaurant for each day.
- Display your restaurant’s description.
- Display your restaurant’s products according to their defined categories (appetizers, desserts, extra, etc.).
- Set the sorting order for your categories by product ID or name (ascending or descending).
- Set the sorting order for your products by name or date (ascending or descending).
- Display a mini-cart that showcases your order summary.
- Ability to increase or decrease the number of items and their quantities in the cart.
- Upload and display payment method logos on the front-end menu.
- Add and display unlimited delivery options along with pricing options (free delivery, express delivery, etc.).
- Set and display the minimum total for the order to proceed to checkout.
- Set and display the title text for your restaurant’s mini-cart widget.
- Set and display the text for the checkout button.
- Set and display the text for when no items are available in the mini-cart.
- Set and display the image/icon when no items are available in the mini-cart.
- Allow your customers to add comments (special requests) when placing their orders and proceeding to checkout.
- Compatible with Composite Product Plugins
FrontEnd Functionality
↑ Back to top- Customer will select a product.
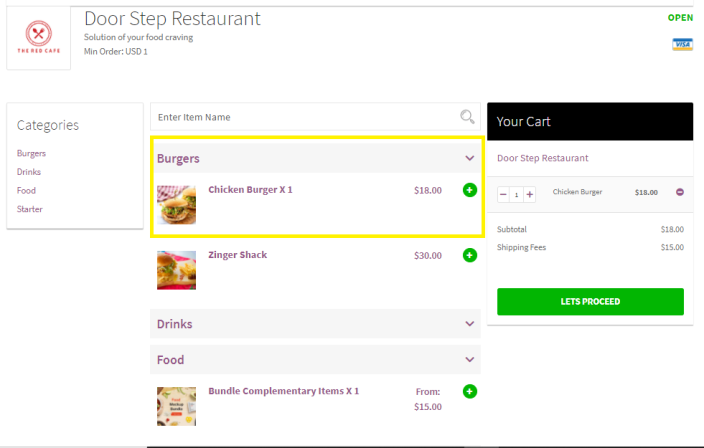 We can search any product from search list
We can search any product from search list
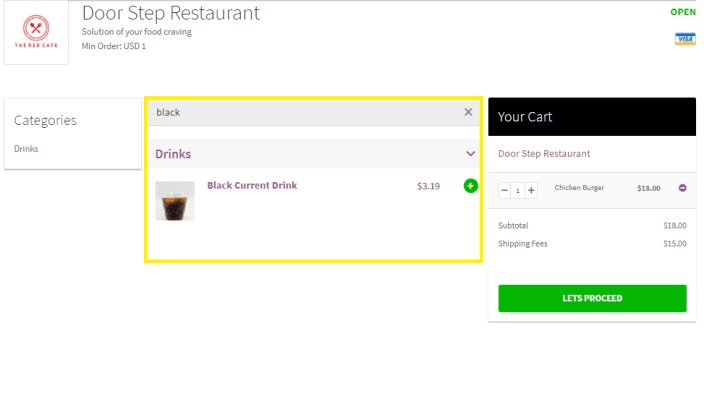
- Selected Product Quantity can increase or decrease and its impact on ‘Bill’ will be shown on cart.
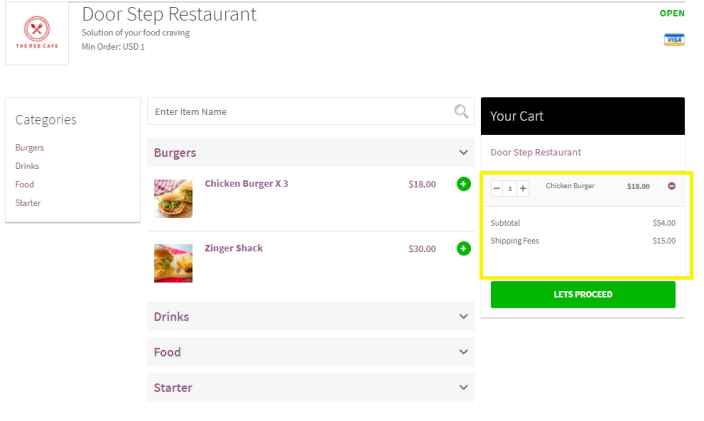
- Restaurant Plugin is integrated with Composite Product Plugin. Therefore, customer can select any product from your product list as well as composite product simultaneously.
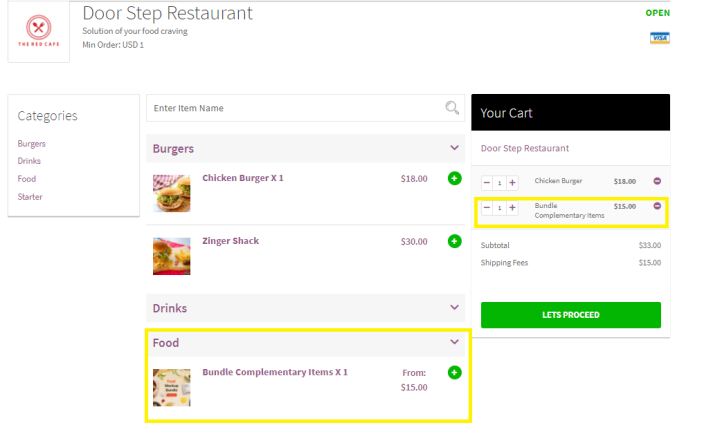
- We can further set details of individual product inside a composite product, addition of quantity will impact on price list as per stated price tag of every product.
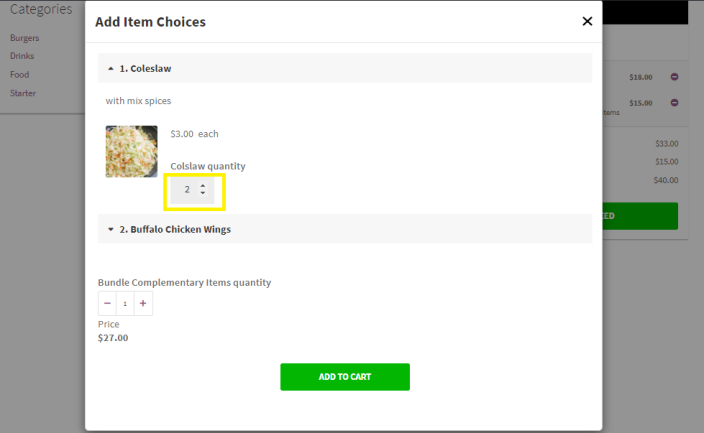
- We can increase overall bundle quantity from below option
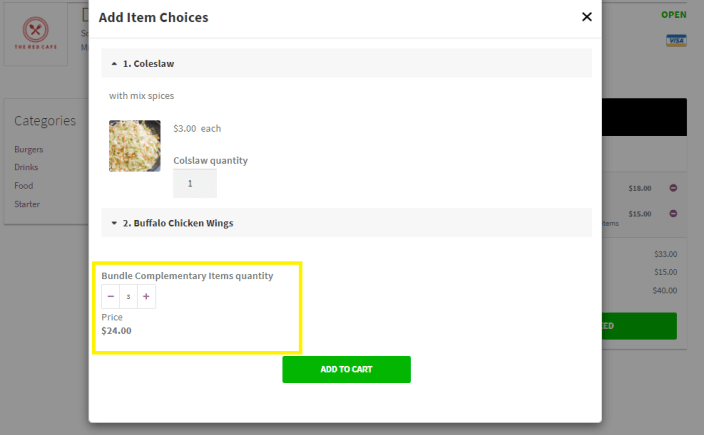
- We can add additional comments or special request against our order on checkout page
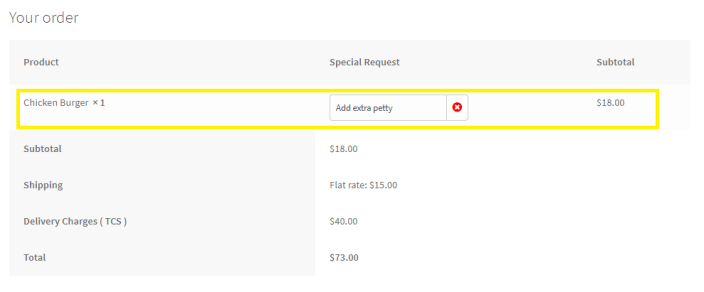
- We can see ‘Additional Comments’ from backend configurations
- Go to WooCommerce Tab
- Orders
- Select the order from list
- Comments can be seen
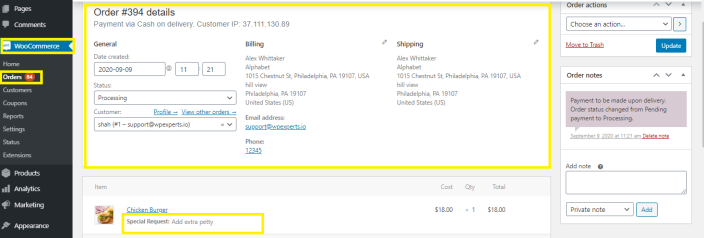
Admin needs to enter following particulars
↑ Back to top- Restaurant Name
- Upload image for your restaurant
- Give description and details about your restaurant
- Set status of your restaurant that either it is opened or closed
- Set order categories that either you want to display it in ascending order or descending order or by ascending descending ID.
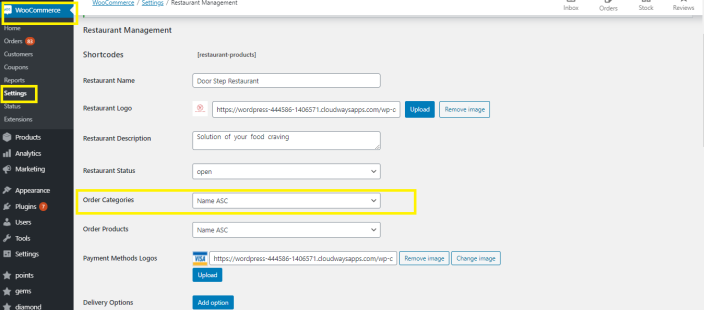 Set display order type for products. It can be shown in ascending, descending list by alphabetic order or we can also set as ascending, descending date as shown below
Set display order type for products. It can be shown in ascending, descending list by alphabetic order or we can also set as ascending, descending date as shown below
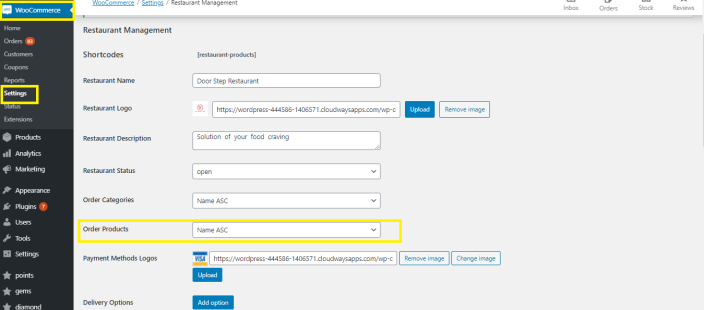 Next we have to upload the payment method logo
Next we have to upload the payment method logo
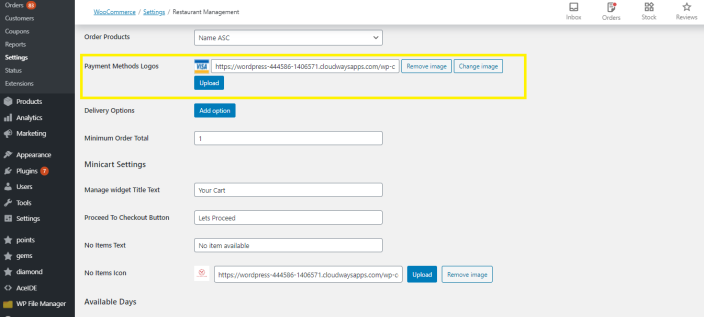 Set delivery options for your product. We can configure multiple delivery options along with their respective charges.
Set delivery options for your product. We can configure multiple delivery options along with their respective charges.