Features
↑ Back to top- Gift cards
- Gift cards as refunds.
- Gift cards as store credits.
- Gift card templates.
- Store credit as products.
- Store credit as a coupon.
- Store credits as refunds.
- Store credit and gift cards log.
Installation
↑ Back to top- Download the .zip file from your WooCommerce account.
- Go to WordPress AdminDashboard > Plugins > Upload Plugin > Choose File.
- Install Now and Activate Plugin.
- Getting Started
Gift Card
↑ Back to topGift cards are sold as products. Customers can either keep them for personal use or buy them for others. These gift cards can be redeemed for purchases on the checkout or cart page. Additionally, admins can issue refunds in gift cards, which can function as store credits and be added to the balance if the admin permits.
Adding a New Gift Card
↑ Back to top- Go to WordPress Admin Dashboard > Products > Add New.

- Add a Name and Product description as needed.

- Set a Regular price for the Gift Card.
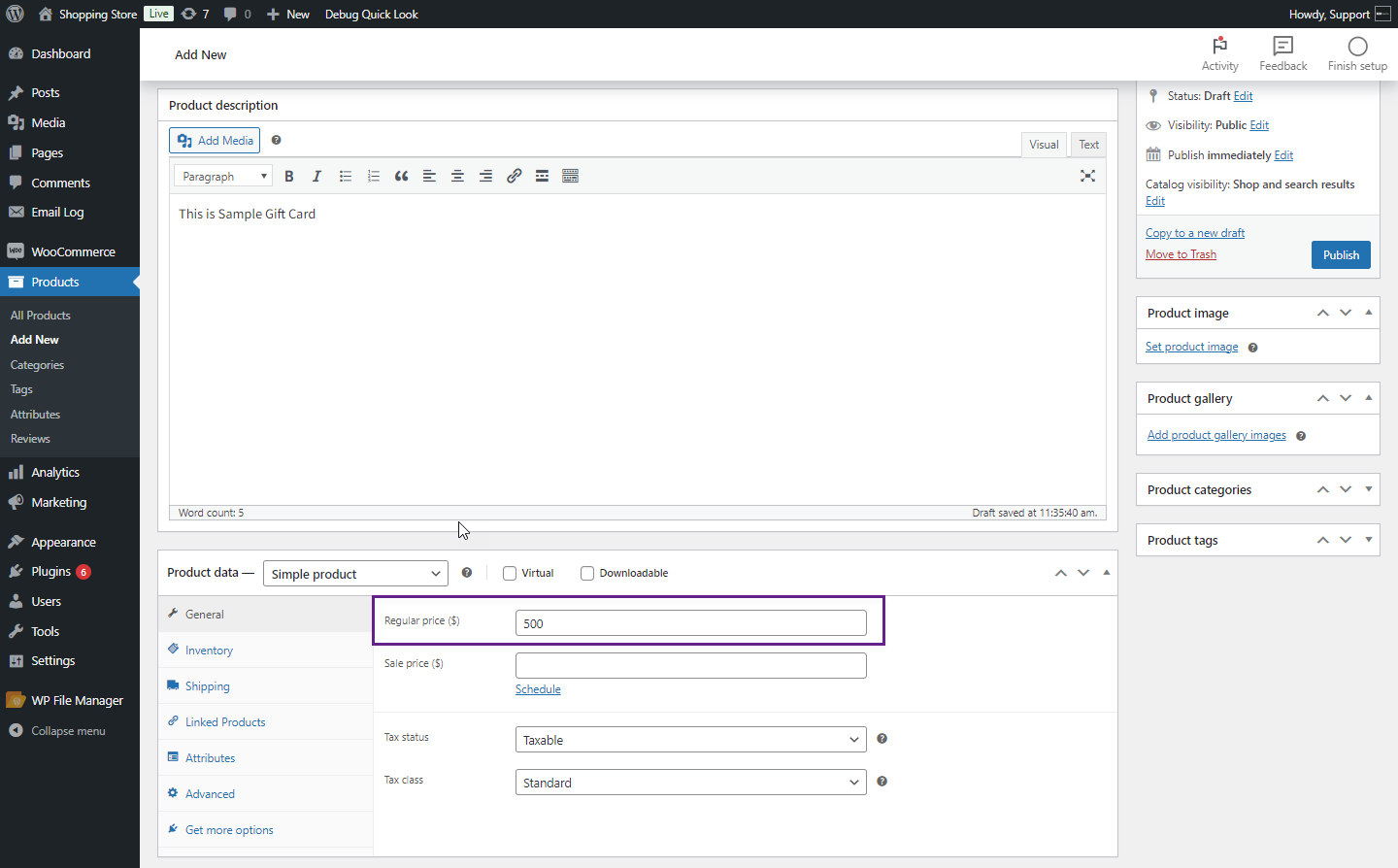
- Select Product Type as Store Credits and Gift Cards in the Product Data section.

- A new Store Credits and Gift Card tab will appear.

- Navigate to the Store Credit and Gift Card tab. Choose a Gift Card from the Credit Type option.

- In the Gift Card Settings, the admin can have these options:
- Set Present amounts for the Gift Card. Use “|” to separate the amount. For example: 10|20|30|40.”

- Enable users to buy a gift card for someone else, click on the Send to Someone checkbox. This will allow the user to buy a gift card for someone else.

- Add a title to a gift card to send to someone.
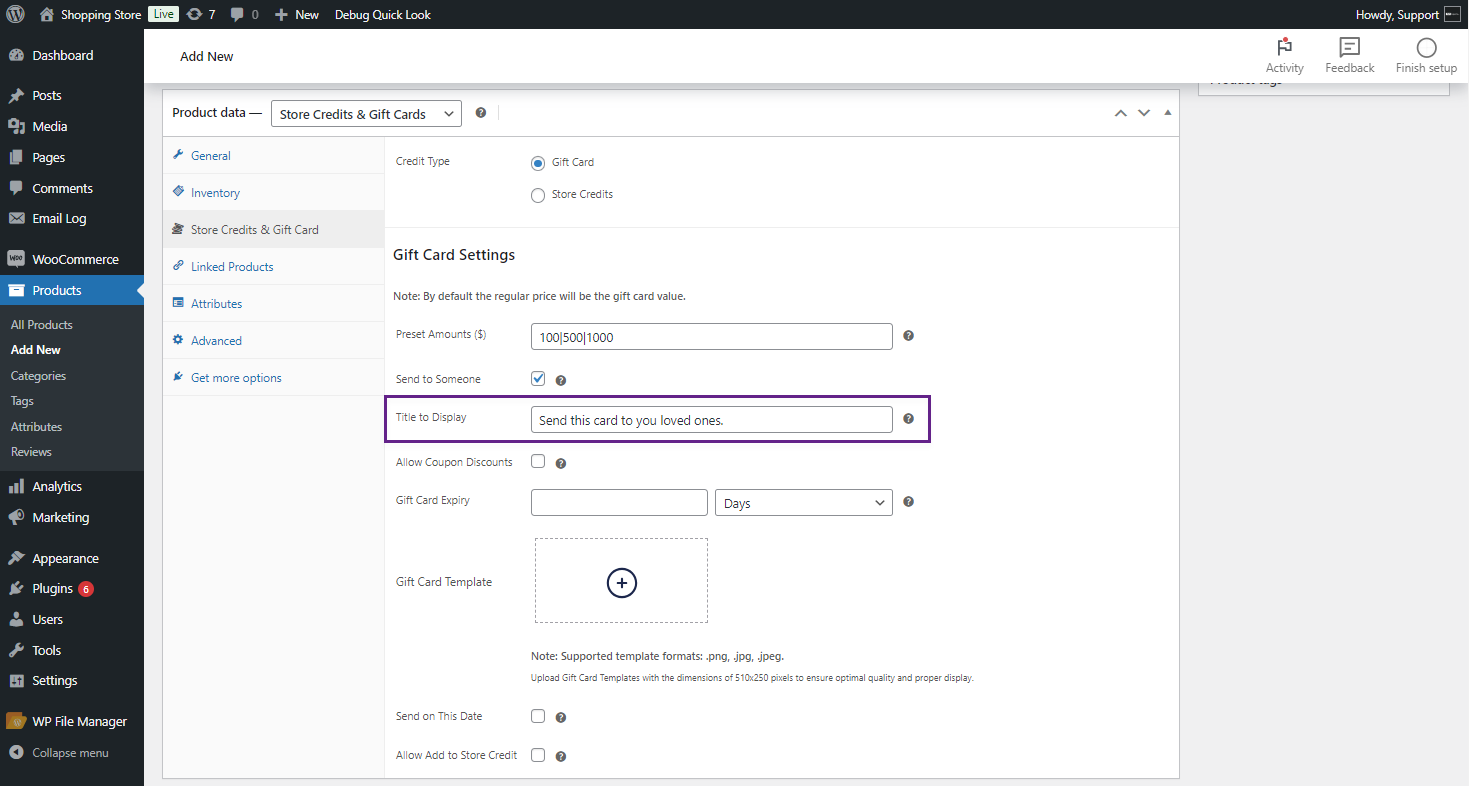
- Allow the use of Coupons when purchasing Gift Cards. This will allow the user to buy a Gift Card using Coupons.

- Set an Expiration date for the gift card.

PLEASE NOTE: The Gift Card will expire after the number of Days/Weeks/Months/Years set by the admin, starting from the date of activation by the user.
- Add Templates for the Gift Card.

- The admin can add multiple Templates for the Gift Card.

PLEASE NOTE: The supported template formats are .png, .jpg, and .jpeg.
- Allow users to schedule a date for sending the gift card. This option allows the user to set a specific date on which the Gift Card will be sent to the designated recipient.

- Enable users to add the Gift Card amount to their Store Credit. The user can use the Gift Card amount as Store credit.

- Click on the Publish button to save the Gift Card.

Front End Impact
- Login to your account.
- Go to the Shop page. The Gift card will be displayed as a product.

- Go to the Gift Card Single product page.

- The user can choose the gift card amount from the preset options or purchase it at its regular price.

- Choose a template for the Gift Card.

- Enable the Send to Someone option if the user wants to send the gift card to someone else.

PLEASE NOTE: If the user is buying the gift card for themselves, click on the Add to Cart button to proceed to the Cart and Checkout pages and directly purchase the gift card.
- Enter the recipient’s email in the Send to field and add a personalized message. The user can use the date picker to select a date to schedule the sending date of the gift card.

- The user can preview the gift card before adding it to the cart.

- The preview of the Template will appear.

- Add the Gift Card to the Cart page.

- Add the Gift Card to the Checkout page.

- Click on the Place Order button to purchase the Gift Card.

Case 1 – If a user buys a gift card for himself
- After purchasing a Gift Card, the user will receive an email with the details. Click on the Activate/Redeem button to activate it.

- Go to the My Account page and navigate to the Store Credits and Gift Cards tab.
- All the Gift Cards purchased or gifted will appear. Click on the Gift Card Code to view the details.

- The Gift Card details will appear. Copy the Gift Card code.

PLEASE NOTE: The Gift Card Code will only work after the user activates the Gift Card sent via email.
- Add an item to the cart and go to the Cart page. Then, click the Have a Gift Card option.

- Enter the code. Click on the Apply button to redeem the card.

- The amount of the Gift Card will be deducted from the subtotal.

- The Gift Card can also be redeemed on the Checkout page.

- The user can use the amount of the Gift Card as a Store Credit amount. Just Copy the Gift Card Code and Paste in the Add a Gift Card / Store Credit to your Balance option.

- The Gift Card amount will be added to the Store Credit amount.

Case 2 – if a user buys a gift for someone
- The user will receive an email with the details of the received Gift Card. Click on the Activate/Redeem button to activate it.

- The user can now go to the My Account page and navigate to the Store Credit and Gift Card tab.

- Copy the Gift Card Code and paste it on the Cart or Checkout page to redeem.

Manage Gift Cards
↑ Back to top- All the gift card codes created after selling gift card products can be managed from the WooCommerce Admin Dashboard > Marketing > Gift Cards.
- All the gift cards created and sold will be listed here.

- Additionally, the admin can create a new gift card from this page by clicking the Add New Gift Card button.

- An Add New Gift Card screen will appear, allowing the admin to set details for the gift card, including title, sender email, recipient email, gift value, and message. The admin can also select a date to schedule the sending of the gift card and set its expiry.

- When a gift card is opened, all its details will be displayed.

Store Credits
↑ Back to topStore credits function like coupons, enabling customers to purchase credits that are added to their store balance and can be used for future purchases. Store credits can also be issued as refunds, allowing customers to use them to buy other items in the store. Admins can manually adjust store credits based on specific needs.
Adding a New Store Credits
↑ Back to top- Go to WordPress Admin Dashboard > Products > Add New.

- Add a Name and Product description as needed.

- Set a Regular price for the Store Credit.

- Select a Product Type as Store Credits and Gift Cards in the Product Data section.

- A new Store Credits and Gift Card tab will appear.

- Navigate to the Store Credit and Gift Card tab. Choose a Store Credit from the Credit Type option.

- In the Store Credit Settings, the admin can configure the following options:
- Set preset amounts for the gift card using “|” to separate each amount. For example: 10|20|30|40.
- Enable the Custom Amount option, allowing the admin to set a minimum and maximum amount for the custom amount users can purchase.
- Set an Increment Amount that increases the value when the user adjusts it with the increment button.
- Allow users to purchase store credit with coupons.

- Click on the Publish button to save the Store Credit.

Front End Impact
Buying Store Credit
- Login to your account.
- Go to the Shop page. The Store Credit will be displayed as a product.

- The user can purchase store credit by selecting a preset value or choosing the custom amount option to enter a desired amount within the specified range for store credit. Once done with entering the amount, click on the Add to Cart button.

- Proceed to the Checkout page. The Store Credit will be added to the Checkout page. Place the order to purchase your store credit.

How to add Store Credit to the Balance
↑ Back to top- Once the store credit is purchased, a user will receive a mail notifying them.

- Navigate to the My Account page and the Store Credit and Gift Cards tab. All the purchase store credits will be listed here. Copy the code and paste it into the Add a Gift Card / Store Credit to your balance.

- The store credit amount will be added to your Store credit balance.

- This store credit can be used by the user on the Checkout page.

- The Store credit amount discount will be applied.

Credit Logs
↑ Back to top- For the Credit logs, Go to WordPress Admin Dashboard > Tools > Credit Logs.

Store Credit as a Coupon
↑ Back to top- Store credits can also function as coupons and be individually created and sent to customers as coupons.
- Go to WordPress Admin Dashboard > Marketing > Coupons > Add Coupon.

- An Add new coupon screen will appear. Add a title and description for the Coupon. Select the new coupon type, Store Credits, in the coupon type options.

- Enter the coupon amount.

- Next, navigate to the Usage Restriction tab and scroll to Allowed Emails. Enter the email addresses of users authorized to use this store credit coupon. This will limit the coupon’s usage to specified users only.

PLEASE NOTE: This field allows the admin to specify a list of email addresses that can be checked against when an order is placed. Separate each email with commas. You can also use an asterisk (*) as a wildcard to match parts of an email. For example, entering *@gmail.com will match any email with a `gmail.com` domain.
- Click on the Publish button to add the coupon.

Front End Impact
↑ Back to top- Login to your account.
- Add a product to the cart and navigate to the Cart page. Click on the Add a Coupon.

- Enter the Coupon Code and click on the Apply button.

- The coupon will be redeemed, and the discount will be deducted from the subtotal amount.

Adjust the Store Credit of a User
↑ Back to top- The admin can manage user store credits directly from the backend. Go to the WordPress Admin Dashboard > Users. A Store Credit column will appear next to each user.

- Hover over the user’s Store Credit to reveal the Adjust option, then click the Adjust button.

- An Adjust Store Credit popup will appear. Select the type of adjustment: Increase Store Credits or Decrease Store Credit.

- Enter the adjustment amount and a message, then click the Adjust button to confirm.

- The user’s store credit balance will be updated.

- This Store Credit adjustment activity will also be logged in the Credit Logs. Go to WordPress Admin Dashboard > Tools > Credit Logs.

Gift Cards and Store Credit as Refund
↑ Back to top- The admin can issue refunds to customers via Gift Card or Store Credit options.
- Navigate to WordPress Admin Dashboard > WooCommerce > Orders > Edit Order > Refund.

- In the Order Refund section, select either Refund as Gift Card or Refund as Store Credits to complete the refund process.

PLEASE NOTE: The refund procedure remains the same, with the refund being issued to the user via email as either a gift card code or a store credit coupon, which the customer can use for future purchases in the shop.
- The refund activity code will also appear in the customer’s My Account section.

PLEASE NOTE: The user will receive an email regarding the refund issued as a gift card or store credit. The gift card amount can only be redeemed once the user activates the card via the email link.
Settings
↑ Back to top- For the general settings of Store Credit and Gift Cards, Go to WordPress Admin Dashboard > WooCommerce > Settings > Store Credits and Gift Cards.

- Show Gift Card on Cart Page: Enables the gift card input field on the cart page. If checked (default), customers can enter a gift card code at Cart to receive a discount. The gift card section won’t appear on the cart page if unchecked.

- Show Gift Card on Checkout Page: Enables the gift card input field on the checkout page. When checked (default), customers can apply their gift card code directly on the checkout page. If used on the cart page, the discount will be displayed in the checkout pricing. If unchecked, this field will be hidden on the checkout page, allowing only store credit functionality.

- Show Store Credit on Checkout Page: Enables the store credit input on the checkout page. When checked (default), customers can apply store credit from their balance, deducting the entered amount from the total. The store credit balance will be updated when the order status is completed. The store credit option will not display on the checkout page when unchecked.

- Show Store Credits to Customer: Enables the store credit section on the customer’s My Account page. When checked (default), customers can manage and add credit using a gift card or store credit coupon. Store credit options and balance will not display in My Account when unchecked.

- Show Gift Card Preview: Enables a gift card preview on the product page. When checked (default), customers can view the gift card before purchase, as it will appear to the recipient. When unchecked, the preview won’t display on the product page.

- Restrict Gift Card with Coupon: Controls whether customers can apply both a gift card and coupon simultaneously at checkout. When checked (default), gift cards and coupons cannot be combined. If unchecked, both discounts can be used together.

- Restrict Store Credit with Coupon: Controls whether store credit and coupon discounts can be combined at checkout. When checked (default), only one discount type can be used. If unchecked, store credit and coupons can be used together.

- Restrict Store Credit with Gift Card: Controls whether store credit and gift cards can be applied together at checkout. When checked (default), only one discount type can be used at a time. If unchecked, both store credit and gift cards may be applied together.

- Allow Multiple Gift Cards: This option allows users to use multiple Gift cards.

- The Gift Card Pattern settings allow the admin to customize the format of gift card codes generated by the plugin. The settings in this section include:
- Number of Blocks: Defines the number of alphanumeric blocks in the gift card code. Each block is separated by a dash (-). For example, a pattern like 11AB-2AHC-IP12-XZ21 has four blocks.

- Number of Characters per Block: Specifies how many alphanumeric characters each block should contain. For example, in 11AB-2AHC-IP12, each block has four characters.

- Prefix (Optional): Allows the admin to add a fixed prefix to the beginning of each gift card code. The prefix appears before the alphanumeric blocks and is separated by a dash (-). For example, GC-11AB-2AHC-IP12 has GC as a static prefix.

- Preview: Shows a live example of the code pattern based on the settings applied, displaying the structure with placeholder characters, like XXXX. The following snapshot visually previews the gift card pattern based on the customized settings.

Emails
↑ Back to top- Go to WordPress Admin Dashboard > WooCommerce > Settings > Emails for email templates for gift cards and store credits.

- Click on the Email Template to edit the email.

