Ultimate Gift Card for WooCommerce allows you to sell Gift Card codes that can then be redeemed online or in person. This is perfect for stores that wish to sell tickets to events, discount codes for on-site pickup, class admission tickets and more. You can give your customers the ability to set a recipient name, email, and message to purchase these gift card as a gift or for themselves.With the Ultimate Gift Card for WooCommerce, You can create unlimited gift cards, either for Local Businesses / Local Stores or even online stores.
Minimum Requirements
Below are the minimum requirements to use the plugin.
- cURL is required for the plugin to function.
- PHP version 5.6 or greater (PHP 7.0 or greater is recommended)
- MySQL version 5.6 or greater (MySQL 5.7 or greater is recommended)
- WordPress 4.4 or greater
The Plugin Settings
General Settings
↑ Back to top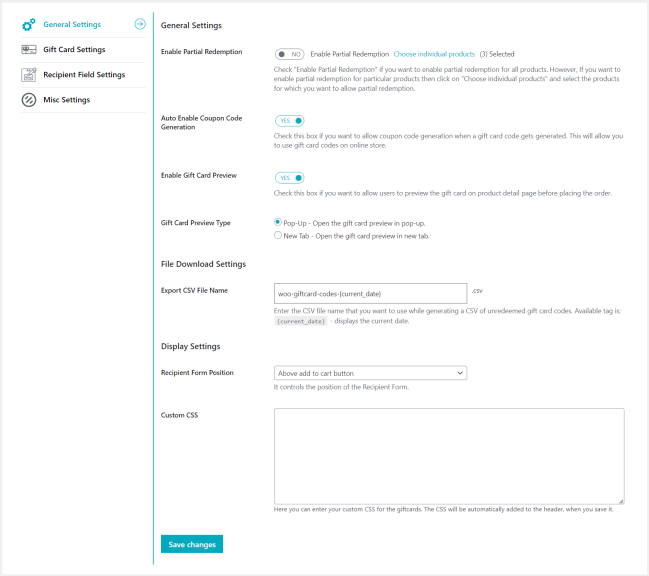
Enable Partial Redemption Check “Enable Partial Redemption” if you want to enable partial redemption for all products. However, If you want to enable partial redemption for particular products then click on “Choose individual products” and select the products for which you want to allow partial redemption.
Auto Enable Coupon Code Generation Check this box if you want to allow coupon code generation when a gift card code gets generated. This will allow you to use gift card codes on online store.
Enable Gift Card Preview Check this box if you want to allow users to preview the gift card on the product detail page before placing the order.
Gift Card Preview Type Pop-Up – Open the gift card preview in pop-up.New Tab – Open the gift card preview in the new tab.
File Download Settings
Export CSV File Name Enter the CSV file name that you want to use while generating a CSV of unredeemed gift card codes. Available tag is:{current_date} – displays the current date.
Display Settings
Recipient Form PositionIt controls the position of the Recipient Form.
Custom CSS Here you can enter your custom CSS for the gift cards. The CSS will be automatically added to the header, when you save it.
Gift Card Settings
↑ Back to top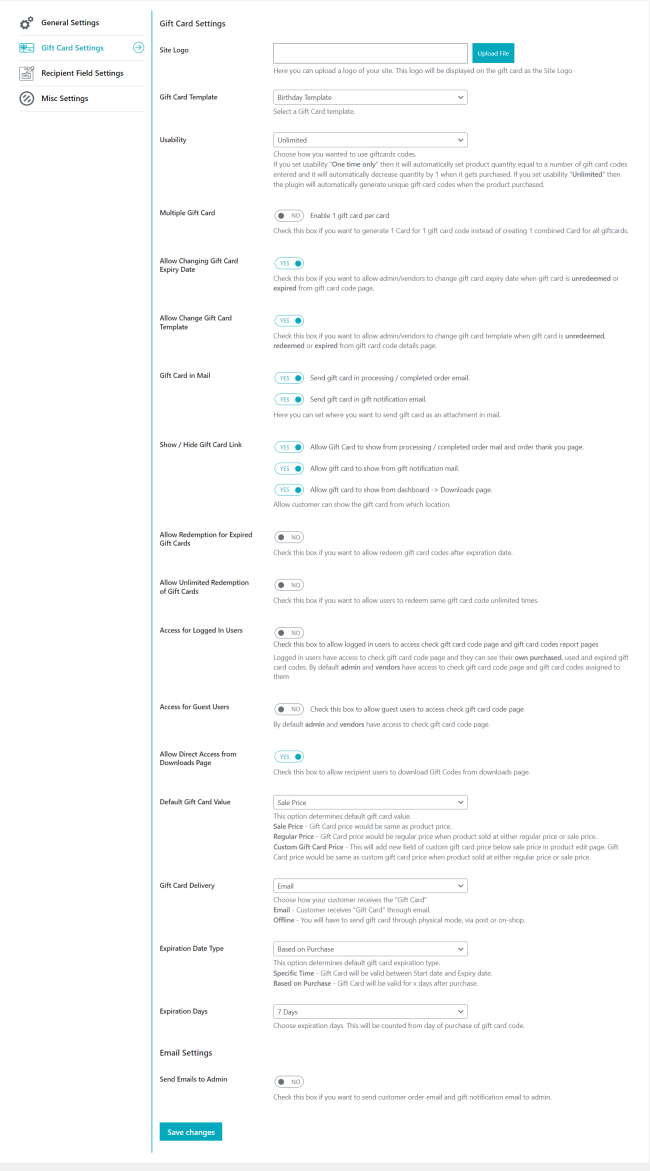
Site Logo Here you can upload a logo of your site. This logo will be displayed on the gift card as the Site Logo.
Gift Card Template Select a Gift Card template.
Usability Choose how you want to use gift card codes.If you set usability “One time only” then it will automatically set product quantity equal to a number of gift card codes entered and it will automatically decrease quantity by 1 when it gets purchased. If you set usability “Unlimited” then the plugin will automatically generate unique gift card codes when the product is purchased.
Multiple Gift Card Check this box if you want to generate 1 Card for 1 gift card code instead of creating 1 combined Card for all gift cards.
Allow Changing Gift Card Expiry Date Check this box if you want to allow admin/vendors to change gift card expiry date when gift card is unredeemed or expired from gift card code page.
Allow Change Gift Card Template Check this box if you want to allow admin/vendors to change gift card template when gift card is unredeemed, redeemed or expired from gift card code details page.
Gift Card in Mail Send gift card in processing / completed order email.Send gift card in gift notification email.Here you can set where you want to send gift card as an attachment in mail.
Show / Hide Gift Card Link Allow Gift Card to show from processing / completed order mail and order thank you page.Allow gift card to show from gift notification mail.Allow gift card to show from dashboard -> Downloads page.Allow customer can show the gift card from which location.
Allow Redemption for Expired Gift Cards Check this box if you want to allow redeem gift card codes after expiration date.
Allow Unlimited Redemption of Gift Cards Check this box if you want to allow users to redeem same gift card code unlimited times.
Access for Logged In Users Check this box to allow logged in users to access check gift card code page and gift card codes report pagesLogged in users have access to check gift card code page and they can see their own purchased, used and expired gift card codes. By default admin and vendors have access to check gift card code page and gift card codes assigned to them
Access for Guest Users Check this box to allow guest users to access check gift card code pageBy default admin and vendors have access to check gift card code page.
Allow Direct Access from Downloads Page Check this box to allow recipient users to download Gift Codes from downloads page.
Default Gift Card Value This option determines default gift card value.Sale Price – Gift Card price would be same as product price.Regular Price – Gift Card price would be regular price when product sold at either regular price or sale price.Custom Gift Card Price – This will add new field of custom gift card price below sale price in product edit page. Gift Card price would be same as custom gift card price when product sold at either regular price or sale price.
Gift Card Delivery Choose how your customer receives the “Gift Card”Email – Customer receives “Gift Card” through email.Offline – You will have to send gift card through physical mode, via post or on-shop.
Expiration Date Type If you want to make the Gift Card Code(s) valid for a specific time only, you can enter an expiration date here. If the Gift Card Code never expires, then leave that option blank.
This option determines default gift card expiration type.Specific Time – Gift Card will be valid between Start date and Expiry date.Based on Purchase – Gift Card will be valid for x days after purchase.
Expiration Days If you want to make the Gift Card Code(s) valid for a specific days only after purchased, you can select days here 7 days, 30 days, 1 year etc.
Email Settings
Send Emails to Admin Check this box if you wanted to send customer order email and gift notification email to admin.
Select Admin UsersSelect the admin users to send customer order email and gift notification email. (It will always send these emails to the email address that has been added in WordPress general settings.)
Recipient Field Settings
↑ Back to topRecipient Field Settings
Manage Custom FieldsManage recipient custom field for each product to be used on frontend product page along with shortcodes in the gift card template.
Field Name Enter the field name to display as label text for each product.
Field Type Select the field type: either ‘text’ or ‘textarea.’ The ‘textbox’ is used to add one line of text, while the ‘textarea’ is used to add multiple lines of text.
Shortcode After saving the settings, the shortcode will be generated automatically. You can then copy the shortcode to use it in the gift card template.
Misc Settings
↑ Back to topDelete Options Check this box If you don’t want to use the Ultimate Gift Card Plugin on your site anymore. This makes sure, that all the settings and tables are being deleted from the database when you deactivate the plugin.
System Report Please generate system report file and provide us in your ticket while contacting support.
Settings
Enable Relative Path Check this box if you want to use a relative path instead of absolute path for loading images in gift card.
Vendors Settings
Enable Vendors to Access/Redeem all Gift Card Codes Check this box if you want to allow vendors to access all gift card codes. By default, they will only be able to access gift card codes assigned to them.
Disable Vendors to Access Gift Card Template Page Check this box if you want to disallow vendors to access gift card template page.
Allow Vendors to Access Gift Card Setting Area Check this box if you want to allow vendors to access gift card setting area at user profile.
Allow Secondary Vendors to Redeem Gift Card Codes Check this box if you want to allow secondary vendor user(s) to redeem their own gift card codes .
Secure Gift Card codes Check this box if you want unredeemed codes to be partially hidden from vendors.
Quick login with QR Check this box if you want to allow your vendors to do quick login by scanning QR code instead of entering username and password. All vendors will have personalized QR codes available in their user profile page. Quick login only work on the page where vendor’s get redirected after scanning the gift card QR code.
Other Settings
Allow Only Recipient To Get Gift Card Info Check this box to allow only the recipient to get gift card information and disable for customer. Customer who have ordered will not get gift card information. (Not Recommended)
Disable Auto Check Downloadable Check this box if you don’t want to tick all variation as downloadable when we “Enable Gift Card Codes” at the product level.
Auto Enable Gift Card Check this box to automatically “Enable Gift Card Codes” when product is set as Downloadable.
Vendor Logo For Preview Upload a vendor logo for preview card, this logo will be displayed on the gift card template preview as vendor logo. Leave it empty to use default logo.
View Gift Card Text Enter the Gift Card View text that you want to use while generating.
Gift Card Code Postfix Enter a numeric value which will automatically get succeeded at the end of gift card code when usability is set as unlimited.
Select Time for Gift Notification Email It will send gift notification email at selected time.
Email Settings
↑ Back to topVendor Sale Notification Email Template
↑ Back to topVendor sale emails are sent to product vendor(s) when their product get sold.
Enable/Disable
Check this box if you want to send email notifications to vendors for the sale of their products.
Email Subject
Enter the subject line for the vendor sale notification email. Available template tags are:
- {site_name} – displays the site name
- {product_title} – displays the product title
- {product_price} – displays the product price
- {giftcard_code} – displays the gift card code
Email Heading
This controls the main heading contained within the email notification.
Email type
Choose which format of email to send.
HTML template
To override and edit this email template copy ultimate-giftcard-for-wooocommece/includes/templates/emails/vendor-sales.php to your theme folder: yourtheme/woocommerce/emails/vendor-sales.php.Available variables are:
- $site_name – displays the site name
- $product_title – displays the product title
- $product_quantity – displays the product quantity
- $giftcard_code – displays the gift card code
- $ugc_exp_date – displays the gift card expiry date
- $product_price – displays the product price
- $order_id – displays the order id
- $order_date – displays the order created date
- $giftcard_link – displays the gift card links
- $customer_name – displays the customer first name and last name
- $shipping_address – displays the shipping address
- $shipping_postcode – displays the shipping postal code
- $shipping_city – displays the shipping city
- $recipient_name – displays the recipient name of order
- $recipient_email – displays the recipient email of order
- $vendor_first_name – displays the vendor first name
- $vendor_last_name – displays the vendor last name
Gift Notification Email Template
↑ Back to topGift notification emails will sent to recipient(s) on chosen date.
Enable/Disable
Check this box if you want to send email notifications to recipient email for the gift card.
Recipient(s)
Enter recipients (comma separated) for this email. Defaults to admin email.
Note: It will only send emails to recipients if Send Emails to Admin settings is enabled.
Email Subject
Enter the subject line for Gift notification email. Available template tags are:
- {first_name} – displays the first name of customer
- {last_name} – displays the last name of customer
- {recipient_name} – displays the recipient name
- {product_price} – displays the product price
Email Heading
This controls the main heading contained within the email notification.
Email type
Choose which format of email to send.
HTML template
To override and edit this email template copy ultimate-giftcard-for-wooocommece/includes/templates/emails/gift-notification.php to your theme folder: yourtheme/woocommerce/emails/gift-notification.php.Available variables are:
- $first_name – displays the first name of customer
- $last_name – displays the last name of customer
- $recipient_name – displays the recipient name
- $giftcard_link – displays the gift card download link
- $recipient_message – displays the recipient message
- $product_price – displays the product price
Gift Card Redeem Notification Email Template
↑ Back to topGift Card Redeem Notification Email are sent to chosen recipient(s) when a gift card code is redeemed.
Enable/Disable
Check this box if you want to send gift card redeem notification mail to chosen recipient(s) when a gift card code is redeemed.
Recipient(s)
Enter recipients (comma separated) for this email. Defaults to admin email.
Enable/Disable Customer Email Notification
Check this box if you want to send a Gift Card Redeem Notification Email to the Customer.
Enable/Disable Vendor Email Notification
Check this box if you want to send a Gift Card Redeem Notification Email to Vendor.
Email Subject
This is the subject line for the gift card redeem notification email. Available template tags for subject fields are:
- {giftcardcode} – displays the gift card code
- {first_name} – displays the first name of vendor
- {last_name} – displays the last name of vendor
Email Heading
This is the subject line for the gift card redeem notification email.
Email type
Choose which format of email to send.
HTML template
To override and edit this email template copy ultimate-giftcard-for-wooocommece/includes/templates/emails/ugc-redeem-notification.php to your theme folder: yourtheme/woocommerce/emails/ugc-redeem-notification.php.Available variables are:
- $giftcardcode – displays the gift card code
- $first_name – displays the first name of vendor
- $last_name – displays the last name of vendor
- $redeem_date – displays redeem date
- $redeem_method – displays the redeem method
- $redeem_amount – displays the redeem amount
- $ugc_redeem_method – displays gift card redeem method
Vendor Settings
↑ Back to topFew new settings are added to the vendor user edit page ( Users > All Users > Edit ) as mentioned in the image below:
Gift Card Template
Select a Gift Card template. Leave it empty to use the template from the global settings page.
Usability
Choose how many times the same Gift Card Code can be used by the users. Leave it empty to use the Usability from the global settings page.
Enable/Disable email notification
Check this box to enable vendor sale email notification.
Vendor Logo
Allows you to upload a logo of the vendor for which this Gift Card is valid. The logo will also be displayed on the Gift Card document.
Vendor Address
Here you can enter the complete Vendor’s address. This will be displayed on the Gift Card document sent to the customers so that they know where to redeem this Gift Card. Limited HTML is allowed.
Website URL
Enter the Vendor’s website URL here. This will be display on the Gift Card.
Redeem Instructions
Within this option, you can enter instructions on how this Gift Card can be redeemed. This instruction will then be displayed on the Gift Card document sent to the customer after successful purchase. Limited HTML is allowed.
Locations
If the Vendor of the Gift Card has more than one location where the Gift Card can be redeemed, then you can add all the locations within this option.
- Location
Enter the address of the location where the Gift Card Code can be redeemed. This will be displayed on the Gift Card document sent to the customer. Limited HTML is allowed. - Location Map Link
Enter a link to a Google Map for the location here. This will be displayed on the Gift Card document sent to the customer.
Your Login QR Code
Each Individual Gift Card Vendor User will have their unique QR code that can be found on their User Profile. Same QR can be used during login requirement to make quick login to their profile if setting for QR Redeem URL is set on template for return value on QR scan.
Metabox Settings
↑ Back to topImportant: Gift Card meta settings will only appear if product is (simple or variable) and downloadable.
General Settings
↑ Back to topTo access these Metabox settings, navigate to Products > Add New or Edit product > Ultimate Gift Card > General
Enable Gift Card Codes
To enable the Gift Card for this Product check the “Enable Gift Card Codes” check box.
Product Start Date
If you want to make the Product valid for a specific time only, you can enter an start date here.
Product End Date
If you want to make the Product valid for a specific time only, you can enter an end date here
Enable Gift Card Preview
Choose Yes / No to allow / disallow users to preview the gift card on product detail page before placing the order. Leave it empty to use global settings.
Auto Enable Coupon Code Generation
Choose Yes / No to allow / disallow coupon code generation when a gift card code gets generated. This will allow you to use gift card codes on online store. Leave it empty to use global settings.
Enable 1 gift card per card
Choose Yes if you want to generate 1 card for 1 gift card code, choose No if you want to generate 1 combined card for all giftcard codes, choose Default to use global settings.
Gift Card Delivery
Choose how your customer receives the “Gift Card”
Email – Customer receives “Gift Card” through email.
Offline – You will have to send gift card through physical mode, via post or on-shop.
This setting modifies the global gift card delivery setting and overrides gift card’s delivery value. Set delivery “Default” to use the global/gift card settings.
Usability
Choose how you wanted to use gift card codes.
if you set usability “one time only” then it will automatically set product quantity equal to a number of gift card codes entered and it will automatically decrease quantity by 1 when it get purchased. if you set usability “unlimited” then plugin will automatically generate unique gift card codes when product purchased.
This setting modifies the global usability setting and overrides vendor’s usability value. Leave it empty to use the global/vendor settings.
Gift Card Codes
If you have a list of gift card codes you can copy and paste them into this option. Make sure, that they are comma separated.
Generate / Import Codes
Here you can import a CSV file with gift card codes or you can enter the prefix and pattern and extension will automatically create the gift card codes. When you click on the button “Generate / Import Codes” the popup would open which will look like as mentioned in image below:
- General Settings
Delete Existing Code:
Choose option yes if you want to delete existing gift card codes. - Generate Options
Number of Gift Card Codes:
Enter a number of gift card code you want to generate.
Submission:
Enter Prefix, Separator and Pattern of gift card code.
Prefix – Prefix Text to appears before the code.
Separator – Separator symbol which appear between prefix and code.
Pattern – Unique pattern for a code. You can define a pattern using following characters. L – Letter D – Digit
Example:
Generate pattern with Capital Letter
Result: [ “UGC-TP85”, “UGC-VO83”, “UGC-PJ12”, “UGC-NQ29”, “UGC-UD11” ]
Generate patten with Small Letter
Result: [ “UGC-rg111”, “UGC-bo759”, “UGC-qg995” ]
Import OptionsCSV Separator:Enter CSV Separator.
CSV Enclosure:Enter CSV Enclosure.
Upload File:Upload CSV file to get gift card code from CSV.
Purchased Gift Card Code
↑ Back to topWhen you click on the button, then you’ll see a list of purchased Gift Card Codes for this Product. If you want to get a list of all purchased gift card codes from every Product, then you can get that via WooCommerce > Gift Card Codes > Purchased Gift Card Codes. The below image is an example when you click on the button within the Meta Box settings. You also have an ability to export these gift card codes as CSV.
Used Gift Card Code
↑ Back to topWhen you click on the button, then you’ll see a list of used Gift Card Codes for this Product. If you want to get a list of all used Gift Card codes from every Product, then you can get that via WooCommerce > Gift Card Codes > Used Gift Card Codes. The image below is an example when you click on the button within the Meta Box settings. You also have then the ability to export these gift card codes as CSV.
Unused Gift Card Code
↑ Back to topWhen you click on the button, then you’ll see a list of unused Gift Card Codes for this Product. If you want to get a list of all unused Gift Card codes from every Product, then you can get that via WooCommerce > Gift Card Codes > Unused Gift Card Codes. The image below is an example when you click on the button within the Meta Box settings. You also have then the ability to export these gift card codes as CSV.
Gift Card Usage Limit
This sets the number of times the same gift card code can be used. Leave it empty to use global settings.
Note: This option only works if unlimited redemption is enabled and partial redemption is disabled.
Expiration Date Type
Please select expiration date type either a Specific Time, Based on Purchased gift card date or Based on Recipient Gift Date like after 7 days, 30 days, 1 year etc. This setting modifies the global gift card expiration date setting and overrides gift card’s expiration date value. Set expiration date type “Default” to use the global/gift card settings.
Start Date
If you want to make the Gift Card Code(s) valid for a specific time only, you can enter a start date here.
Expiration Date
If you want to make the Gift Card Code(s) valid for a specific time only, you can enter an expiration date here. If the Gift Card Code never expires, then leave that option blank.
Choose which days gift card can not be used
If you want to restrict use of Gift Card Code(s) for specific days, you can select days here. Leave it blank for no restriction.
Vendor Settings
↑ Back to topTo access these Metabox settings, navigate to Products > Add New or Edit product > Ultimate Gift Card > Vendor
Primary Vendor User
Please select the primary vendor user.
Note: It will only list the “Gift Card Vendor” role users.
Secondary Vendor Users
Please select the secondary vendor users. you can select multiple users as secondary vendor users.
Note: Secondary Vendor Users can only verify the validity of gift card from “Check Gift Card Code” page. They can’t redeem the gift card code and no rights to see Purchased, Used and Unused gift card codes report pages.
Vendor’s Logo
Allows you to upload a logo of the vendor for which this Gift Card is valid. The logo will also be displayed on the Gift Card Template. Leave it empty to use the vendor logo from the vendor settings.
Vendor’s Address
Here you can enter the complete Vendor’s address. This will be displayed on the Gift Card Template sent to the customers so that they know where to redeem this Gift Card. Limited HTML is allowed.
Website URL
Enter the Vendor’s website URL here. This will be displayed on the Gift Card Template sent to the customer. Leave it empty to use website URL from the vendor settings.
Redeem Instructions
Within this option, you can enter instructions on how this Gift Card can be redeemed. This instruction will be displayed on the Gift Card Template sent to the customer after successful purchase. Limited HTML is allowed. Leave it empty to use Redeem Instructions from the vendor settings.
Locations
If the Vendor of the Gift Card has more than one location where the Gift Card can be redeemed, then you can add all the locations within this option. Leave it empty to use locations from the vendor settings.
- Location
Enter the address of the location where the Gift Card Code can be redeemed. This will be displayed on the Gift Card Template sent to the customer. Limited HTML is allowed. - Location Map Link
Enter a link to a Google Map for the location here. This will be displayed on the Gift Card Template sent to the customer.
Recipient Fields Settings
↑ Back to topTo access these Metabox settings, navigate to Products > Add New or Edit product > Ultimate Gift Card > Recipient Fields
Recipient Name
Prints a customer-supplied recipient name to the gift card. If you enable Recipient Name, a “recipient” input will be available on the product page for the customer to enter a name.You can optionally enforce a maximum name length if desired, so that the name doesn’t overrun on your gift card template. You can configure this field as required so a customer must supply a recipient name, or leave it optional.
Recipient Email
This field will automatically be displayed to the user in order to deliver the gift card via email and allows gift card to be easily purchased as gifts.
Recipient Message
Prints a customer-supplied message to the gift card. If you enable Recipient Message, a “message” input will be available on the product page for the customer to supply a custom message. You can optionally enforce a maximum length if desired, so that the message doesn’t overrun on your gift card template. You can configure this field as required so a customer must supply a message, or leave it optional.
Recipient Gift Date
This field will automatically be displayed to the user in order to deliver the gift card via email on the specified date as gifts. For e.g. If you select the date as 31-May-2016 than gift card code will be sent on 31-May-2016 and not at the moment you purchased.
Recipient Phone
This field will automatically be displayed to the user.
Recipient Fields
Created Recipient Fields will automatically be displayed to the user. You can configure this fields as required so a customer must supply a values, or leave it optional.
Delivery Method
This field allows the user to choose between “Email” and “Offline” Delivery Methods. In case of Email Delivery, user will recieve Gift card link via email and gift notification mail will be sent, if Recipient Email is provided. When Offline Delivery is selected, Administrator have to send it physically.
Offline Delivery Charge ($)
Enter the offline delivery charges that would be applicable during checkout of offline gift card delivery.
Gift Card Templates Settings
↑ Back to topTo access these Metabox settings, navigate to Products > Add New or Edit product > Ultimate Gift Card > Gift Card Templates
Enable Template Selection
Check this box if you wanted to allow end users to select gift card template on the product page.
Gift Card Template
Select a Gift Card template. This setting modifies the global Gift Card template setting and overrides vendor’s Gift Card template value. Leave it empty to use the global/vendor settings.
Use Template for past orders
By default Gift Card Template setting will be used for new orders, check this box to use same template for all past orders associated with this product.
Coupons Settings
↑ Back to topTo access these Metabox settings, navigate to Products > Add New or Edit product > Ultimate Gift Card > Coupons
Discount on
Select the option on which the discount will be applied.
Default – Discount will be applied as per default WooCommerce coupons.
Cart Subtotal – Discount will be applied on cart subtotal.
Products
Select the products for which the gift card / coupon will be applied to.
Exclude Products
Select the products for which the gift card / coupon will not be applied to.
Categories
You can select the categories on which you want to use coupon generated by this product.
Exclude Categories
Select the categories for which the gift card / coupon will not be applied to.
Minimum spend
This field allows you to set the minimum spend (subtotal) allowed to use the coupon.
Maximum spend
This field allows you to set the maximum spend (subtotal) allowed when using the coupon.
Note: This settings tab is display when “Auto Enable Coupon Code Generation” is enable in the global setting.
Creating Unlimited Unique Gift Card Codes
↑ Back to topIf you or the Vendor of this Gift Card doesn’t have a list of codes, the plugin will generate them for you. The number of codes, the plugin generates is based on the “Number of Gift Card Codes” settings. If you enter 100 there, then the plugin will generate 100 unique gift card codes. You only need to enter one code within the “Gift Card Codes” option and then choose the option “Unlimited” within the Usability settings.
The plugin will then generate an unique Gift Card code for each customer using the Name, Gift Card Code you entered and the Order ID.
Example: If I enter Hello in to the gift card codes field and would then purchase a Gift Card Code, the unique generated code would look like the following: Woo-GW81 where WooTest would be buyer’s name, 1221 would be the Order ID and would always be unique and 10 would be product id if product is simple and if product is variable product 10 would be variation id and finally 102 would be the order’s item id.If you enter 5 different gift card codes within the gift card codes option and choose the option “Only one time” within the Usability settings then the plugin will automatically set the “Stock Qty” option in the Inventory tab based on the number of codes you entered and set the Manage stock option.
Creating Unlimited Gift Card Templates
↑ Back to topThe plugin adds a new Admin menu found under the WooCommerce menu and named “Gift Card Templates”. From here, you can create as many gift card templates. Plugin will automatically create 4 templates on plugin activation. Click this to see a list of gift card templates:
Existing Gift Card Templates
↑ Back to topExisting gift card templates will look like as mentioned in the image below:
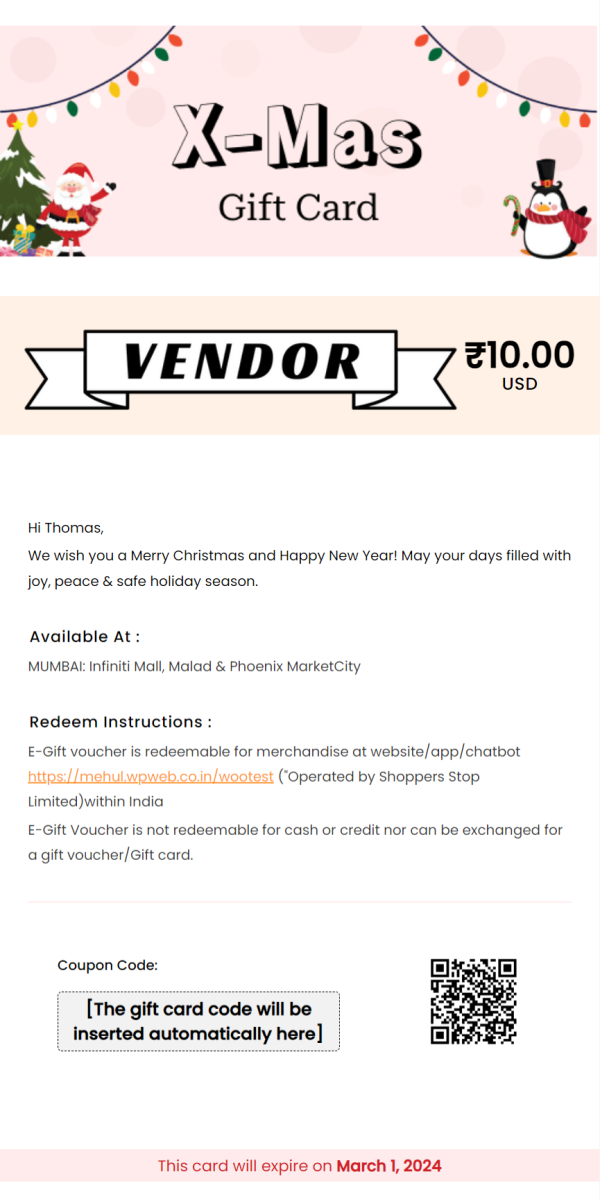
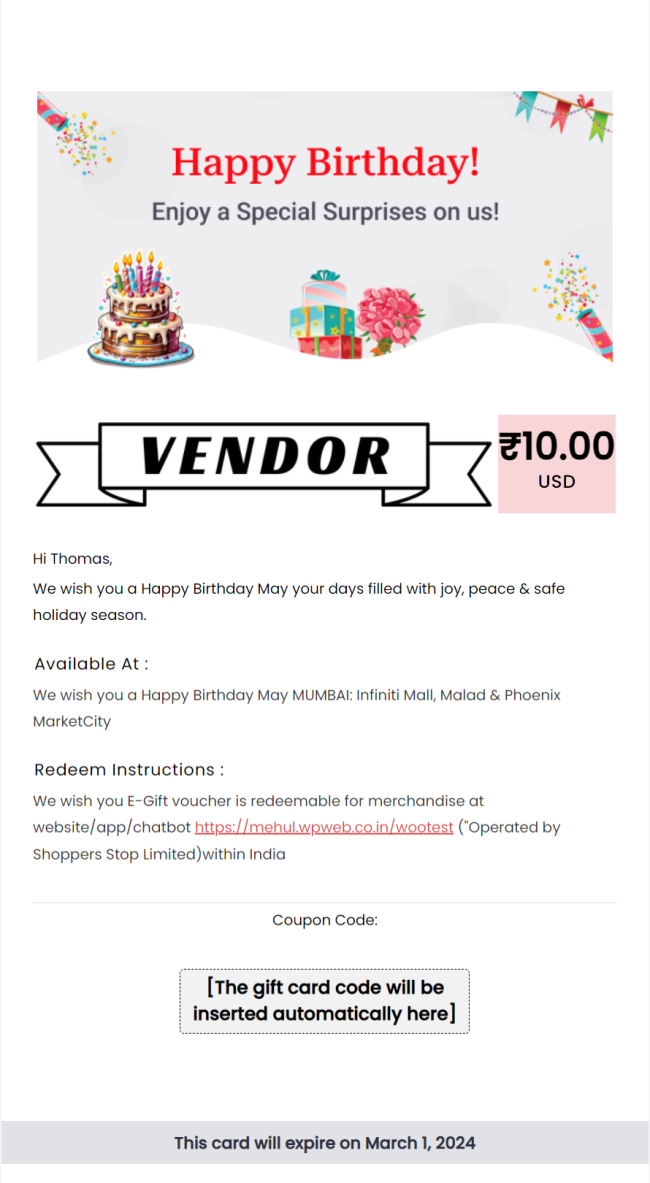
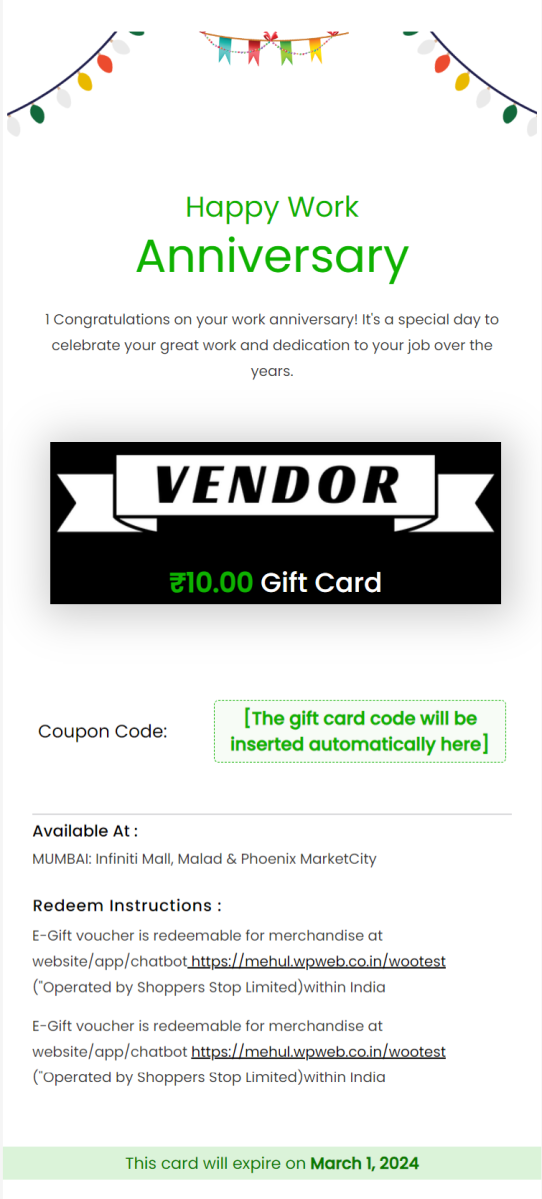
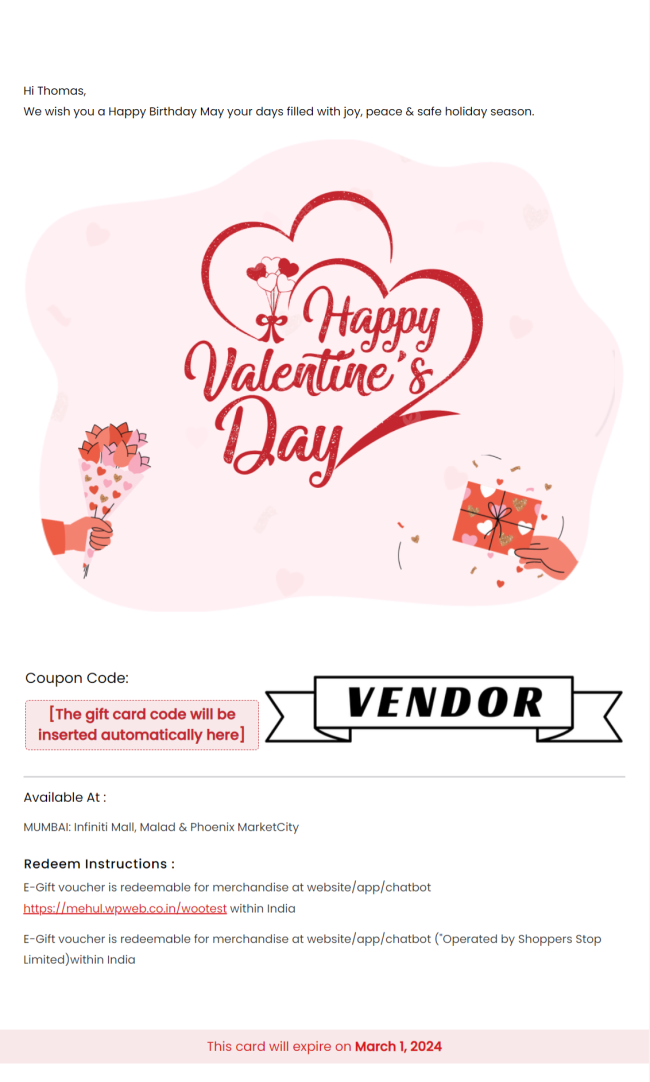
you can add a new gift card template by clicking the “Add new” button, which brings you to the Gift Card Template Add/Edit Screen. From the Add/Edit screen you can configure your gift card template data.
Previewing a Gift Card
↑ Back to topYou can preview a gift card, complete with dummy data so you can easily see what your gift card template looks like before putting it up for sale. Note that you must save or update the gift card to see any changes in the gift card template Preview:
Duplicate a Gift Card Template
↑ Back to topYou can easily duplicate any Gift Card Template you created with just one click. After clicking on the “Duplicate” link, the plugin will create a draft of the chosen Gift Card Template, including all content and settings.
QR Code
{qrcode}
displays single QR Code for multiple gift card code(s).
QR Codes
{qrcodes}
displays separate QR Code for multiple gift card code(s).
Variable Products and Gift Card
↑ Back to topGift Cards can be attached for variable products as well. Note that the product sub-type for each variation must be “Downloadable”.Set product attributes and variations as you would normally do, then you can attach a gift card code to each variation same as a simple product.
Note: We recommend that you use unique SKUs for each product variation that uses a gift card and ensure that the SKU is displayed on the product gift card itself. This way, you can be sure that different gift cards can be distinguished from one another when being redeemed. You can also use different gift card templates for each variation instead, as different gift card templates can be selected for each product variation.
Gift Card Price
This will add new field of custom gift card price below sale price in product edit page(as shown below). Gift Card price would be same as custom gift card price when product sold at either regular price or sale price.
Gift Card Template
Select a Gift Card template. This setting modifies the global Gift Card template setting and overrides vendor’s Gift Card template value. Leave it empty to use the global/vendor settings.
Gift Card Delivery
You will be able to select delivery method for each variation i.e. email or offline. This setting will overrides global settings.
Gift Card Codes
If you have a list of gift card codes you can copy and paste them into this option. Make sure, that they are comma separated.
Vendor Address
Here you can enter the complete Vendor’s address. This will be displayed on the Gift Card sent to the customers so that they know where to redeem this Gift Card. Limited HTML is allowed.
Expiration Date Type
Please select expiration date type either a Specific Time, Based on Purchased gift card date or Based on Recipient Gift Date like after 7 days, 30 days, 1 year etc. This setting modifies the global gift card expiration date setting and overrides gift card’s expiration date value. Set expiration date type “Default” to use the global/gift card settings.
Start Date
If you want to make the Gift Card Code(s) valid for a specific time only, you can enter a start date here.
Expiration Date
If you want to make the Gift Card Code(s) valid for a specific time only, you can enter an expiration date here. If the Gift Card Code never expires, then leave that option blank.
Dashboard Widget
↑ Back to topThe WooCommerce Gift Card Templates Status widget gives you a quick overview of Purchased, Used and Unused Gift Card Codes in your store. You can go to Purchased, Used or Unused Gift Card Codes tab by clicking on the respective box.
Gift Card Products on the Frontend
↑ Back to topOn the frontend of product page the product gift card options will be shown, for instance a Recipient Name, Recipient Email, Recipient Message options might look like this:
Note: If the recipient gift date is left empty the email notification will be sent instantly. If a particular date is selected the email will be sent at the time that has been mentioned in the Global setting Select Time for Gift Notification Email.
After adding to the cart, any personalized gift card data will be shown on the cart page, checkout page, “Thank You” page, order emails, order admin, etc:
Gift Card Preview on Product Page
Try before you Buy!! Preview customized gift Gift Card on product details page before making an order. It helps users to see how their gift card will look like once they have purchased it.
By clicking on “Preview”, a popup will be displayed where users can see how their gift card will look like, as shown below :-
Gift Card Administration
↑ Back to topManaging a Gift Card Order
↑ Back to topOnce a gift card order is placed and access is granted to the gift card, you manage it like any other order, and according to your particular business procedures. File access can be viewed and managed as with any standard downloadable product. Additionally a new panel named Gift Card Details will be added to the standard WooCommerce Order admin; for orders containing a product Gift Card the vendor logo, product title, gift card code, gift card data, expire date and quantity will be displayed:
Downloading Gift Card
↑ Back to topIn some cases, an administrator may need to view a gift card. A “View Gift Card” link appears in the Edit Order screen within the Gift Card meta box after the gift card is generated. Gift Card are generated when order status is updated to processing or complete.
Gift Codes
↑ Back to topAll Unredeemed and Used gift card codes list is kept and available from WooCommerce > Gift Card Codes.
Unredeemed Gift Codes
↑ Back to topHere you can see the list of all Unredeemed gift card products and with the details of Unredeemed gift card codes, Product’s Information, Buyer’s Information, Order’s Information. You can also export this data as CSV, Advance CSV (all data will be in separate fields).Note: when vendor user login, he can also access this page but he can view only Unredeemed gift card products which are assigned to him.
Redeemed Gift Codes
↑ Back to topHere you can see the list of all Redeemed Gift Card products and with the details of Redeemed Gift Card codes, Product’s Information, Buyer’s Information, Order’s Information. You can also export this data as CSV, Advance CSV (all data will be in separate fields).Note: When vendor user login, he can also access this page but he can view only Redeemed Gift Card products which are assigned to him.
Unused/Expired Gift Codes
↑ Back to topHere you can see the list of all Unused/Expired gift card products and with the details of Unused/Expired gift card codes, Product’s Information, Buyer’s Information, Order’s Information. You can also export this data as CSV, Advance CSV (all data will be in separate fields).Note: When vendor user login, he can also access this page but he can view only expired Gift Card products which are assigned to him.
Gift Card Code Details
↑ Back to topHere you can see all Gift Card Code details such as product information, partial redeem information, gift card information, recipient information, buyer information and order information.
Send Gift Notification Email
↑ Back to topNow admin can send/re-send Gift Notification email to your customers. Please refer image below:
Clicking on “Send Now”/”Re-send” will open a popup where you can can add multiple recipient emails by comma(“,”) separated, as shown below :-
Woocommerce Coupons
↑ Back to topCoupons Settings
↑ Back to topFew new settings are added to the coupon edit page (WooCommerce > Coupons > Edit ) as mentioned in the image below:
Coupon start date
Date the coupon should start using and can no longer be used before that date. It uses your site’s time zone setting at Settings > General > Timezone in WordPress.
Choose which days coupon can not be used
If you want to restrict use of Coupon Code for specific days, you can select days here. Leave it blank for no restriction.
Gift Card Integration with Coupon Codes
↑ Back to topIf you would like to utilize the Gift Card codes for your online ecommerce store, you need to check “Auto Enable Coupon Code Generation” feature in the global setting. Once you enabled this setting, you can automatically create coupon codes as per every new purchasing of Gift Card product. Automatically generated coupon codes type set as “Gift Card Code”.
Now onwards, if you redeem the coupon code for the online store, it will automatically mark Gift Card code as “Used” vice versa if you use a Gift Card code physically or offline , same coupon code Usage / Limit set as “Zero”, so It will restrict the user to use same Gift Card code again for the online store.Now you can redeem your Gift Card code same as normal woocommerce coupon code for your online store as mentioned in the image below:
Check Gift Code
↑ Back to topFrom this page admin can see if Gift Card code is used or not. If Gift Card is valid, he will find a option to submit the Gift Card as “Redeemed”.Note: A vendor user can also access this page.
Adding a Shortcode
↑ Back to topCheck Gift Code
↑ Back to topTo integrate the “Check Gift Code” Page on frontend into any page or post you can use the [woo_ugc_check_code] shortcode. After inserted shortcode it will look something like the one shown in the image below on frontend:
When you enter valid Gift code, it will display product information, partial redeem information, Gift Card information, buyer information, order information with option to redeem the Gift code Partial or Full as mentioned in the image below:
Purchased Gift Card Code
↑ Back to topTo integrate the “Purchased Gift Card Code” Page on frontend into any page or post you can use the [woo_ugc_purchased_giftcard_codes] shortcode. Here you can see the list of all purchased gift card products and with the details of purchased gift card codes, Product’s Information, Buyer’s Information and Order’s Information. You can also view all details for particular gift card code, by clicking on View Details. You can also export this data as CSV as well. After inserted shortcode it will look something like the one shown in the image below on frontend:
Expired Gift Card Code
↑ Back to topTo integrate the “Used Gift Card Code” Page on frontend into any page or post you can use the [woo_ugc_used_giftcard_codes] shortcode. Here you can see the list of all used gift card products and with the details of used gift card codes, Product’s Information, Buyer’s Information, Order’s Information and Redeem By. You can also view all details for particular gift card code, by clicking on View Details. You can also export this data as CSV as well. After inserted shortcode it will look something like the one shown in the image below on frontend:
Unused/Expired Gift Card Code
↑ Back to topTo integrate the “Unused/Expired Gift Card Code” Page on frontend into any page or post you can use the [woo_ugc_unused_giftcard_codes] shortcode. Here you can see the list of all unused/expired gift card products and with the details of unused/expired gift card codes, Product’s Information, Buyer’s Information and Order’s Information. You can also view all details for particular gift card code, by clicking on View Details. You can also export this data as CSV as well. After inserted shortcode it will look something like the one shown in the image below on frontend:
How Gift Card Purchases Work
↑ Back to topThe Gift Card Template file is generated at the time when the customer is granted access to downloadable files for the order, so it’s not generated immediately at purchase. Typically this would happen when the order status is set to “complete”, though if the “Grant access to downloadable products after payment” option is enabled on WooCommerce > Settings > Products > Downloadable Products, the gift card will be available for orders in the “processing” state.
Once a gift card is generated, it will display gift card view link to from the standard customer order receipt emails, and available for view from the customer’s My Account view order page, as well as the order Thank You page.If the optional “Recipient Email” field is enabled, a separate email will also be sent to the email address supplied by the customer, and is perfect for gift card codes that can be sent as gifts. This will be sent at the same time as the customer email, so gift card are only sent to recipients for processing or completed orders (depending on your settings).
When order status changes to Refunded or failed; the created gift card codes are marked as void so that they cannot be used in next orders. Also, the customer who has access to those gift card codes cannot redeem it anymore.
When order status changes to Cancelled or when customer resumes the order from front end; the created gift card codes will get restored and the customer will not receive any gift card code for that order. The restored gift card codes can be used in next orders.When the order status is cancelled from Processing, in that case the gift card is not void and user still able to use the gift card. Admin have to manually redeem the gift card to make it non usable.
WooCommerce Gift Cards Developer Docs
Action Reference
↑ Back to topwoo_ugc_after_productinfo
This action runs after displaying product information on check gift card code page and can be used to display content just after the product information. This action includes three parameters $ugccodeid, $item_id, $order_id.
woo_ugc_after_ugcchekinfo
This action runs after displaying gift card information on check gift card code page and can be used to display content just after the gift card information. This action includes three parameters $ugccodeid, $item_id, $order_id.
woo_ugc_after_buyerinfo
This action runs after displaying buyer information on check gift card code page and can be used to display content just after the buyer information. This action includes three parameters $ugccodeid, $item_id, $order_id.
woo_ugc_after_orderinfo
This action runs after displaying order information on check gift card code page and can be used to display content just after the order information. This action includes three parameters $ugccodeid, $item_id, $order_id.
woo_ugc_redeemed_giftcard_code
This action runs after gift card code gets redeemed and can be used to implement any functionality after code gets redeemed. This action includes one parameter $ugccodeid.
Filter Reference
↑ Back to topwoo_ugc_edit_vendor_role
This filter can be used to add any role to work as a gift card vendor role. Adding new user role to gift card vendor role will allow all users of that role to access Gift Card pages. The filter includes one parameter, $roles, which is an array containing roles which you want assign vendor capability.
woo_ugc_giftcard_download_text
This filter can be used to change “View Gift Card” text. The filter includes two parameter, $download_text and $product_id.
woo_ugc_unlimited_code_pattern
This filter can be used to modify unlimited gift card code pattern. The filter includes one parameter, $ugccodes_args which is an array contain following items:
buyername – display the buyer’s name.
code_prefix – display the gift card code.
order_id – display the order id.
data_id – display the product / variation id.
woo_ugc_assigned_admin_roles
This filter can be used to add any user roles like Shop manager, Editor etc to allow check gift card code page and other gift card report pages. The filter includes one parameter, $roles, which is an array containing admin roles.Note: It is different then “woo_ugc_edit_vendor_role” filter, as from vendor role you can only redeem those gift cards which are assigned to him. But this filter allows users to redeem all gift card codes, as admin have access to all the gift card codes in the system.
woo_ugc_check_ugc_productinfo_fields
This filter can be used to remove product info section or add/delete any column in product info section on check gift card code page. The filter includes three parameters i.e. $product_info, $order_id, $giftcard_code.
woo_ugc_check_ugc_giftcardinfo_fields
This filter can be used to remove gift card info section or add/delete any column in gift card info section on check gift card code page. The filter includes three parameters i.e. $giftcard_info, $order_id, $giftcard_code.
woo_ugc_check_ugc_buyerinfo_fields
This filter can be used to remove buyer info section or add/delete any column in buyer info section on check gift card code page. The filter includes three parameters i.e. $buyer_info, $order_id, $giftcard_code.
woo_ugc_check_ugc_orderinfo_fields
This filter can be used to remove order info section or add/delete any column in order info section on check gift card code page. The filter includes three parameters i.e. $order_info, $order_id, $giftcard_code.
woo_ugc_check_giftcard_column_value
This filter can be used to change any column value in all the information tables on check gift card code page. The filter includes five parameter $column_value, $col_key, $ugccodeid, $item_id, $order_id.
woo_ugc_purchased_add_column
This filter can be used to add column in purchased gift card codes list table. The filter includes one parameter $columns which is an array of all columns.
woo_ugc_purchased_column_value
This filter can be used to display values of custom columns, added in purchased gift card codes list table. The filter includes three parameters $column_value, $column_name, $item.
woo_ugc_used_add_column
This filter can be used to add column in used gift card codes list table. The filter includes one parameter $columns which is an array of all columns.
woo_ugc_used_column_value
This filter can be used to display values of custom added columns in used gift card codes list table. The filter includes three parameters $column_value, $column_name, $item.
woo_ugc_unused_add_column
This filter can be used to add column in unused gift card codes list table. The filter includes one parameter $columns which is an array of all columns.
woo_ugc_unused_column_value
This filter can be used to display values of custom added columns in unused gift card codes list table. The filter includes three parameters $column_value, $column_name, $item
woo_ugc_product_purchasedcodes_columns
This filter can be used to add/modify columns in purchased gift card codes popup in product meta settings. The filter includes one parameter $product_id.
woo_ugc_product_purchasedcodes_column_value
This filter can be used to add/modify columns values in purchased gift card codes popup in product meta settings. The filter includes three parameters $column_value, $ugccodes_data, $product_id.
woo_ugc_product_usedcodes_columns
This filter can be used to add/modify columns in used gift card codes popup in product meta settings. The filter includes one parameter $product_id.
woo_ugc_product_usedcodes_column_value
This filter can be used to add/modify columns values in used gift card codes popup in product meta settings. The filter includes three parameters $column_value, $ugccodes_data, $product_id.
woo_ugc_giftcard_code_valid_message
This filter can be used to modify valid gift card code message on check gift card code page. The filter include three parameters i.e. $message, $product_name and $ugccodeid
woo_ugc_giftcard_code_expired_message
This filter can be used to modify expired gift card code message on check gift card code page. The filter include four parameters i.e. $message, $product_name, $expire_date and $ugccodeid
woo_ugc_giftcard_code_used_message
This filter can be used to modify used gift card code message on check gift card code page. The filter include four parameters i.e. $message, $product_name, $used_code_date and $ugccodeid
woo_ugc_giftcard_code_invalid_message
This filter can be used to modify invalid gift card code message on check gift card code page. The filter include one parameter i.e. $message
woo_ugc_admin_giftcard_code_tabs
This filter can be used to add/edit/remove any tab on gift card codes page. The filter include one parameter i.e. $giftcard_code_tabs
