Variation Switcher in Cart for WooCommerce allows your users to change their variations on their cart page.
Installation
↑ Back to top1. Download the variation-switcher-in-cart-for-woocommerce.zip file from your WooCommerce account.
2. Go to: WordPress Admin > Plugins > Add New and Upload Plugin with the file you downloaded with Choose File.
3. Install Now and Activate the extension.
More information at: Install and Activate Plugins/Extensions.
Setup and Configuration
↑ Back to topTo access the plugin settings navigate to Dashboard > WooCommerce > Settings > Variation Switcher in Cart
General Settings
↑ Back to top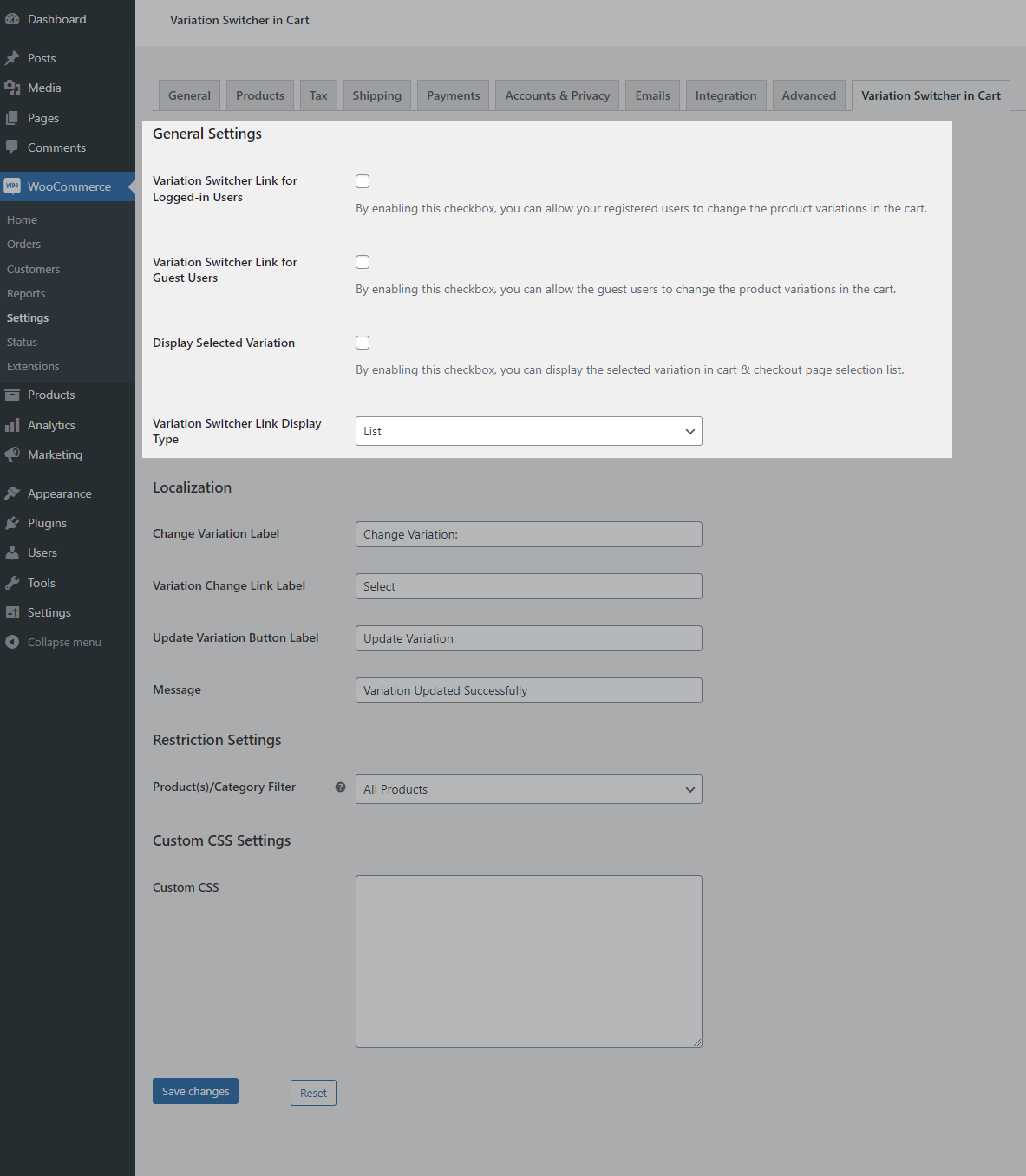
- By default, the Change Variation Link will not display for registered users in the cart for the variable product & variable subscriptions. Enable Variation Switcher Link for Logged-in Users checkbox to display it.
- By default, the Change Variation Link will not display for guest users in the cart for the variable product & variable subscription. Enable Variation Switcher Link for Guest Users checkbox to display it.
- By default, users will not be allowed to switch variation on the checkout page. If you wish to allow your users to switch variation on the checkout page, you can do so by enabling the “Variation Switcher Link in Checkout” option.
- If you wish to display the selected variation on the cart and checkout page, you can do so by enabling the “Display Selected Variation” option.
- By default, the variation switching option will be displayed as a list. If you wish to display the switching as a popup, you can do so by customizing the “Variation Switcher Link Display Type” option.
Localization
↑ Back to top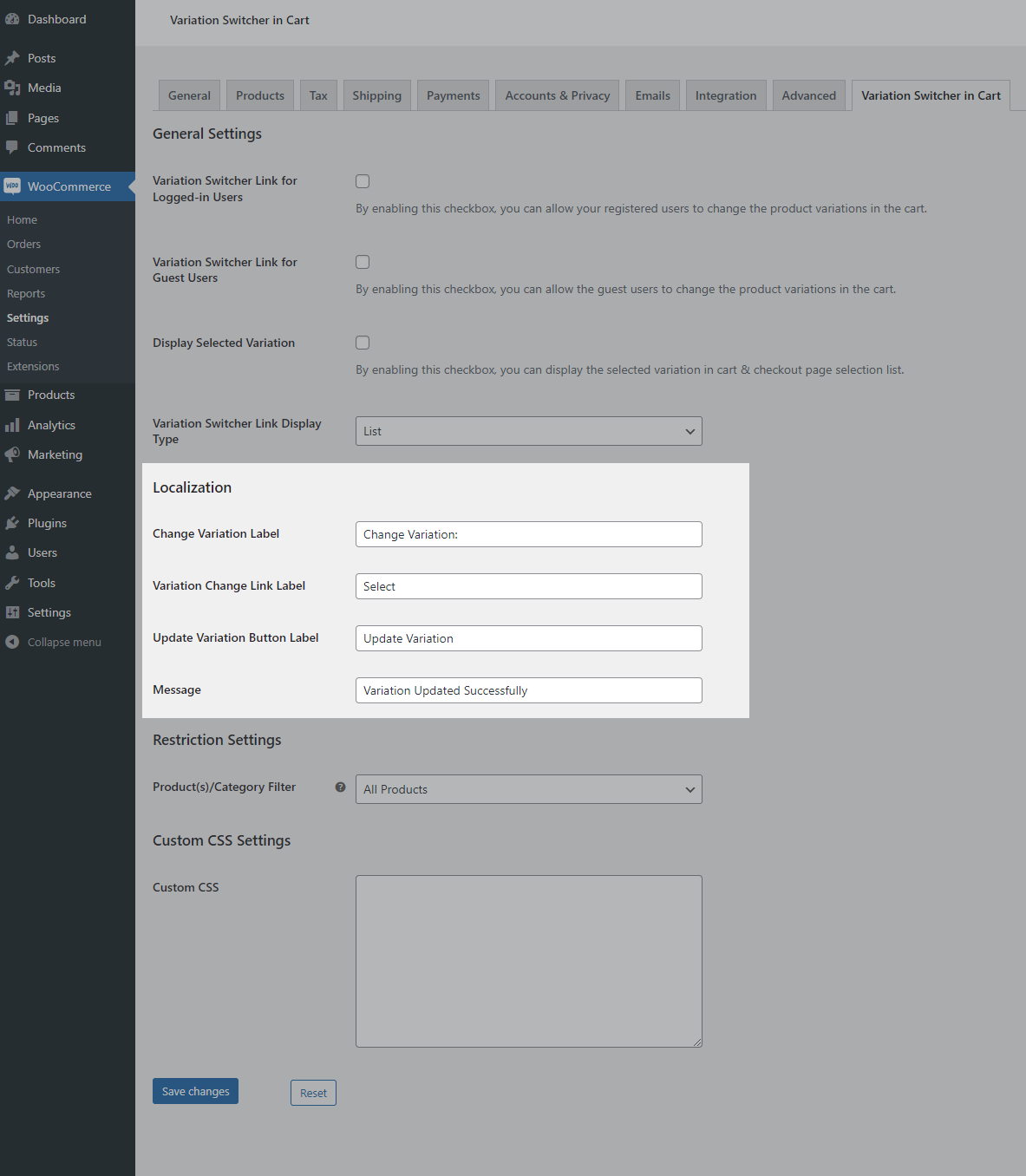
You can customize the Change Variation Text, Link Text, Button Name & Success Message in this section.
Restriction Settings
↑ Back to top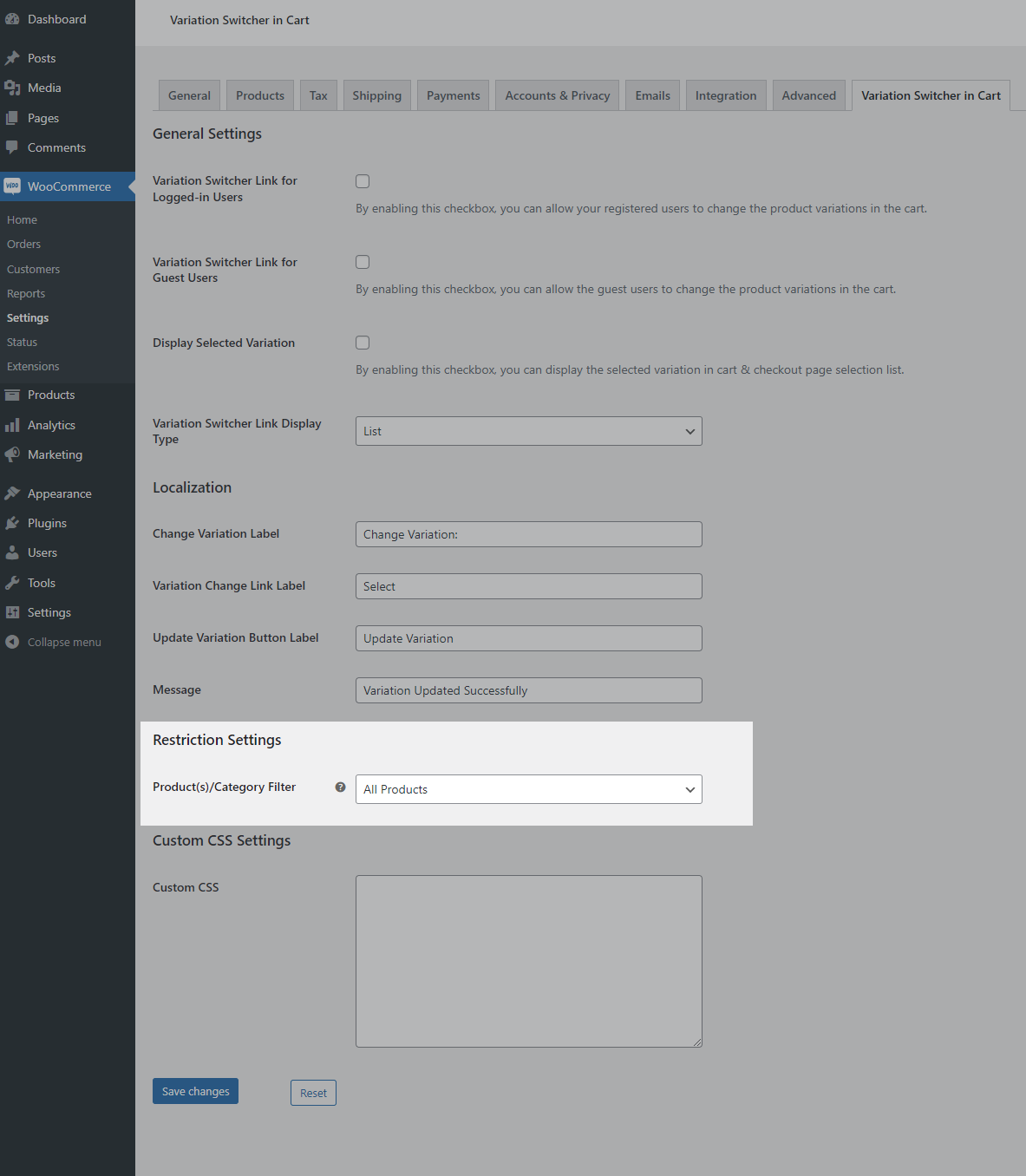
By default, the Change Variation link will be displayed for all the variable products & variable subscriptions in cart. If you wish to display the link for specific products/categories, then make use of the filter given in Product(s)/Category Filter.
Note: In this option, you can search only the Variable products & Variable subscriptions.
Custom CSS Settings
↑ Back to topYou can make use of the Custom CSS settings for styling the Change Variation Link based on your needs.
Usage
↑ Back to top- Users adds a variable product / variable subscription product to the cart.
- “Change Variation” link will be displayed in the cart line item for Variable Product(s) & Variable Subscription(s).
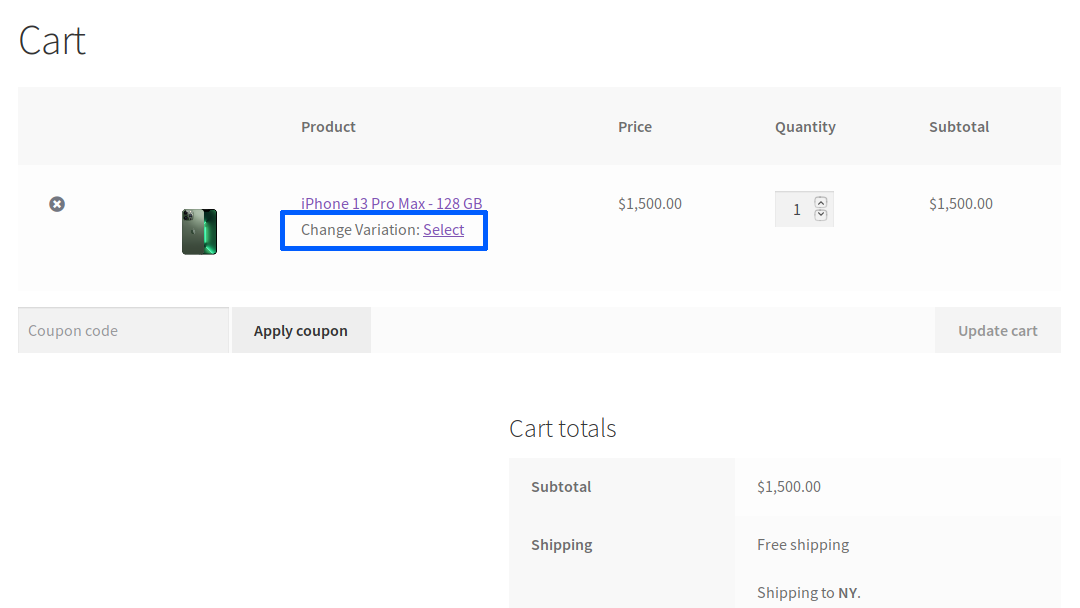
- Users can change the variation in a cart without going to the product page using the “Change Variation” Link & proceed to complete the order.
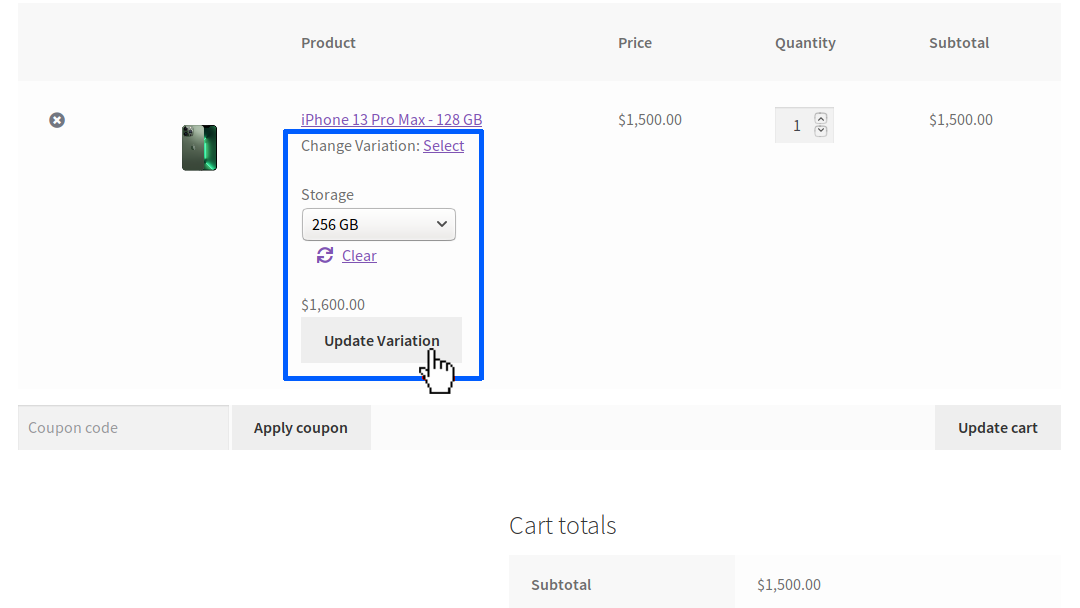
Translation
↑ Back to topVariation Switcher in Cart for WooCommerce Plugin is translation ready meaning you can edit the po files by which you can translate the text to any language.
The steps to do the translation are as follows. For eg let us consider translation to French.
- Download and install Poedit
- Open the file variation-switcher-in-cart-for-woocommerce -> languages folder -> variation-switcher-in-cart-for-woocommerce.pot using Poedit.
- Create a new translation file by clicking Create new translation button
- Choose the Source text and set its corresponding French text in Translation Text Area.
- Save the changes.
- Save the file name as variation-switcher-in-cart-for-woocommerce-fr_FR.po.
- If you are using WordPress Version 3.9.13 or below, then in wp-config.php define the WPLANG as French. Syntax is define(‘WPLANG’, ‘fr_FR’);
- If you are using WordPress Version 4.0 or above, then go to WordPress dashboard -> Settings -> General and select the Site Language as French.