Grow your product outreach to over 323.60M buyers on Walmart and experience a seamless selling experience on Walmart with a diversified integration solution. Leverage the chance to transform your WooCommerce store into the next big thing.
Advanced and optimized feeds help you sell more. The Walmart Integration For WooCommerce plugin helps you integrate your WooCommerce store product inventories with Walmart’s inventory.

Key Features
↑ Back to top- The extension automatically bulk-uploads your WooCommerce listings to Walmart with a click. You can set pricing plans, product details, and fulfillment rules for Walmart listings depending on existing WooCommerce inventory data.
- Centrally list, sync, and manage orders, cancellations, and other updates from an admin panel within WooCommerce.
- Upload your products based on their categories and attributes on Walmart as it will be easy for buyers to navigate through products, which in turn increases your product visibility.
- Maintain a good acceptance rate by auto accepting the Walmart orders using this feature.
- You can review the status of uploaded products on Walmart whether they are published or have any errors. Users can view and resolve these errors and re-upload the products.
- Keep a check on the product and inventories between your WooCommerce store and Walmart with the help of regular and real-time synchronization. By keeping track of price and stock on Walmart Store you can avoid overselling.
- Submit product fulfillment and shipment details to Walmart so buyers can easily track their orders. Transparent the shipment details to boost customers’ loyalty and confidence.
How to Get Started with Walmart Seller Account?
↑ Back to topGetting accepted to sell on Walmart.com is subject to their guidelines, however, there is a simple and straightforward process that starts with applying to be selected as a Walmart seller.
To get Seller Account on Walmart Marketplace, click here: Walmart Marketplace
Note: If you will use us as a solution provider then the acceptance chance will be high, so click on that link we provided above.
Once you go ahead with the above link, the store owners will be redirected to the Walmart Marketplace Seller Registration page.
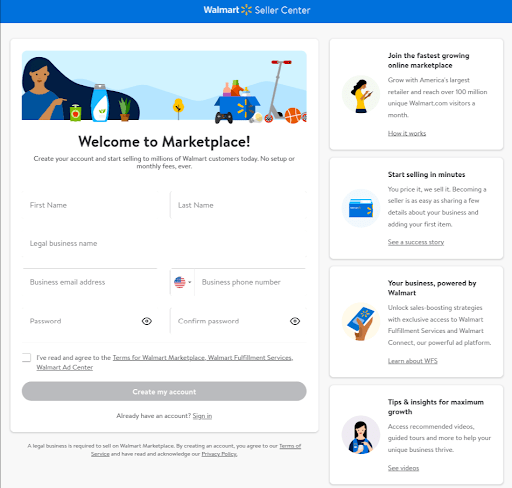
Fill in all required fields and click on Create my account button.
Once you have completed the seller registration process, wait for some time to approve the registration from Walmart Marketplace.
Once approved, you are ready to fly with your listings on Walmart Marketplace.
Process Of Retrieving API Credentials from Walmart Seller Account?
↑ Back to topThe WooCommerce store owners have to fill in the API Credentials on the admin panel’s Walmart Integration page.
The user has to log in to the Walmart Seller Account to retrieve the following API credentials:
- Client Id.
- Client Secret.
Once you have retrieved the Client Id and the Client Secret, the merchant has to copy all of them one by one from the Walmart Seller account and paste it one by one into the Walmart Integration page of the admin panel merchant.
To copy the API Credentials from the Walmart Seller account
↑ Back to topLogin to Walmart Developer Account.
Hit the My Accounts as mentioned in the screenshot on Walmart’s Developer Page::
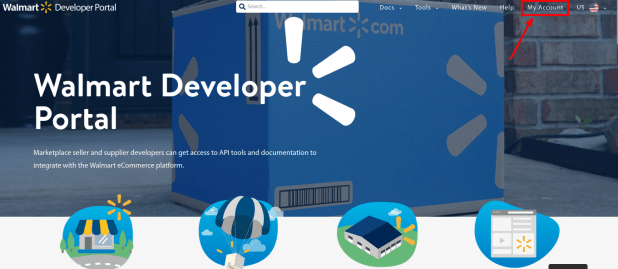
Once you have hit the My Accounts, it will show you a popup where the sellers will be having three options to opt for the one mentioned in the screenshot:
- Marketplace ( US & Mexico )
- Marketplace ( Canada )
- DSV and Warehouse
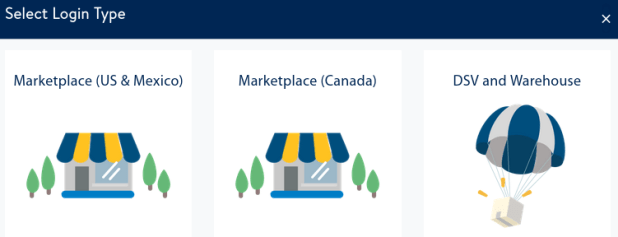
Here the store owners have to select the Marketplace for their login type as mentioned in the screenshot above.
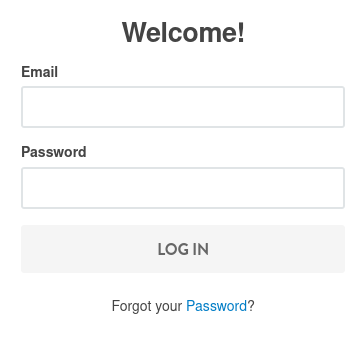
Once you have selected the Marketplace, it will move you towards a page where you have to enter your Email Address and Password for login as mentioned in the screenshot.
Once you have entered the above details, hit the Login tab, it will redirect you to a page where you will get your API keys as mentioned in the screenshot:
- Client ID.
- Client Secret.
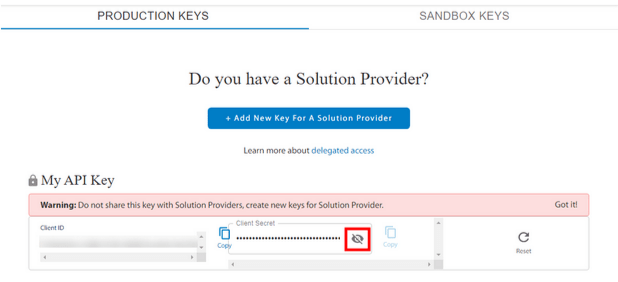
To get your Client’s Secret, you have to enable the Eye Button first as mentioned in the screenshot above.
WooCommerce Walmart Configuration
↑ Back to topAfter obtaining the Client ID and the Client Secret from the Walmart Seller Account, the woocommerce store owners have to paste them on the merchant’s admin panel’s Walmart Configuration page.
Process of Setting up the Walmart Configuration settings in the WooCommerce admin panel:
↑ Back to topAfter the successful accomplishment of integration, the mandatory step to be taken by you (admin) is the Configuration of your Store with Walmart Marketplace.
Go to the WooCommerce admin panel, you will find the CedCommerce sub-menu in the WooCommerce menu on the left navigation bar, as mentioned in the screenshot:
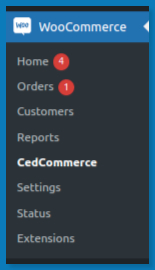
Walmart Account Connection
↑ Back to topClicking on the CedCommerce submenu will redirect you to the Home Panel of the plugin. To connect your Walmart account with our plugin click on the connect button displayed beside Walmart Integration in the plugins list.
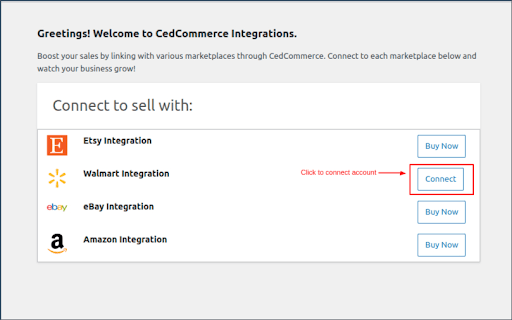
After that you will be redirected to enter your Walmart API Credentials. Enter the Client Id and Client Secret retrieved from your Walmart Seller Panel in the text box just below Client Id and Client Secret label respectively, and then click on Connect Walmart button.
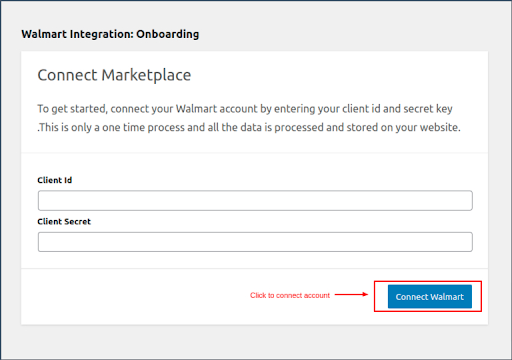
Once the account is successfully connected you will get to see your store details (Store Name, Store Id and Store Status), if store details are correct just click on Verify and Continue button to proceed further with Onboarding Steps.
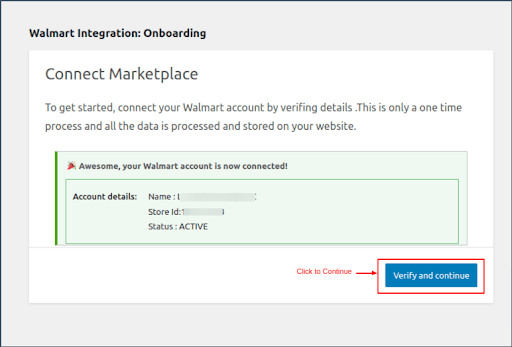
Walmart Onboarding Steps
↑ Back to topHere are the Onboarding Steps that you can fill if required by you in the Onboarding phase otherwise you can skip these steps by clicking on the skip button .
In the first Onboarding step you have Global Options related to the plugin adding values to these Walmart attributes will be applied to all the products.
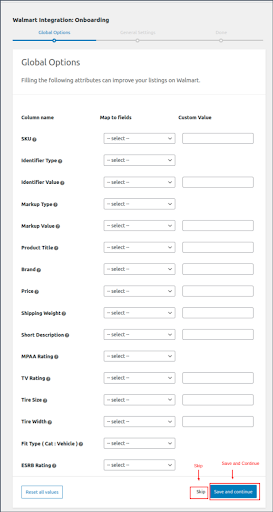
In the second step you will have Scheduler Configurations. By default the automatic functionality of the features listed here are enabled and if you want to disable that please select the disable and hit the save and continue button.
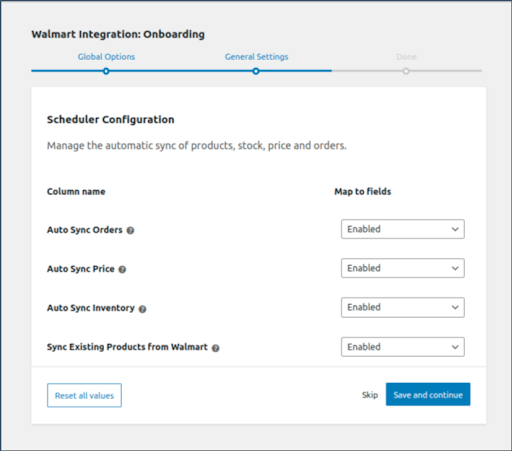
Now that your Onboarding is completed, click on the Go to Overview button to proceed further.
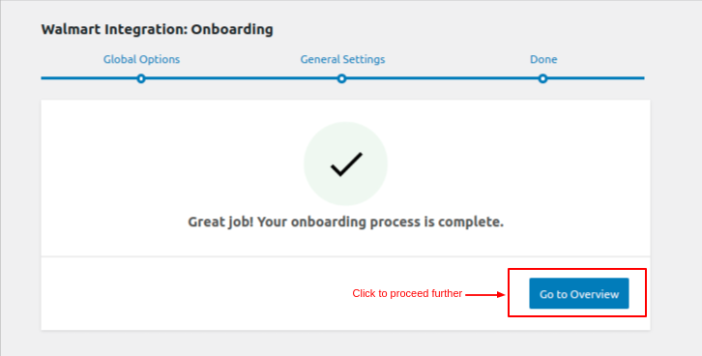
Overview Section
↑ Back to topOnce the Onboarding is completed the overview section displays you the overall Product and Order related statistics.
Under the product stats, you get to view the total number of products available along with the total number of products listed on Walmart. Also, you can directly access all your products by clicking on the View all Products button.
Under the order stats, you get to view the total number of orders generated across both platforms and the overall revenue generated. Also, you can directly access all your order related data by clicking on the View all Orders button.
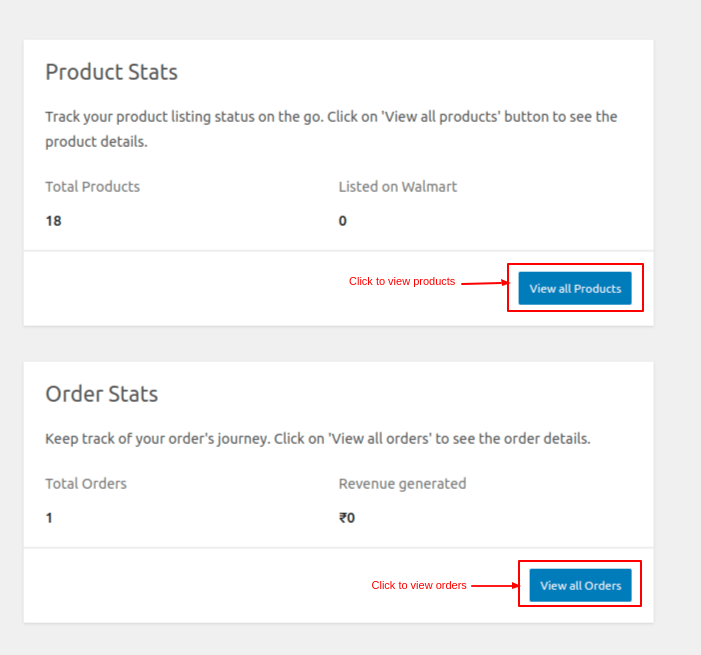
Settings
↑ Back to topThe Settings Section is further divided into three sections :-
- Product Export Settings.
- Order Import Settings.
- Cron Settings.
Product Export Settings
↑ Back to topThese settings are the same as those in the Global Options which we saw during the Onboarding process. It has several attributes that you can map and enter custom values wherever required to finish product export settings at a global level for your store.
If you have already completed these settings in the Global Options then you can skip this here but if not done earlier you need to mandatorily complete these product export settings.
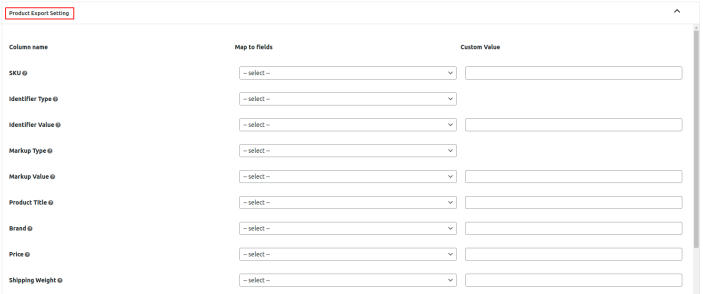
Order Import Settings
↑ Back to topIt consists of-
- Walmart Order Prefix- Here you can assign a name, code etc. to all the orders which are being imported from Walmart to your WooCommerce order. This helps in identifying/ classifying Walmart orders from your WooCommerce orders.
- Use Walmart Order- If you enable this setting, the Walmart orders will be imported to your WooCommerce store with Walmart Order Id instead of WooCommerce Order Id

Cron Settings
↑ Back to topCron settings are similar to Scheduler Configuration under the General Settings section, which we saw during the onboarding process. It is further subdivided into 4 subsections which are-
- Import Walmart orders
Enable automatic importing of Walmart orders on your WooCommerce dashboard for centralized and faster fulfillment. - Auto Update price
Enable automatic price updates of your WooCommerce products with Walmart listings based on product SKUs. - Auto update inventory
Enable automatic inventory syncing to get rid of overselling and underselling. You need not to manually decrease the inventory after an order is received on either of the platforms if this functionality is enabled. - Sync existing products from Walmart
Enable this feature to automatically identify your existing Walmart listings and then sync them with your WooCommerce products.
Once done with all the settings click Save Settings to complete the Settings section

Template
↑ Back to topUnder this section you can create templates by mapping your WooCommerce product categories with the Walmart categories. Multiple templates can be created for your several WooCommerce categories. Moreover, the bulk action provides you the option to delete your selected templates with just a click.
Create New Template
To create a new template click Create New Template and proceed to the next page where you get the following options-
- Category Mapping
- Product Export Settings
- Product Specific Attributes
- Orderable Specific Attributes

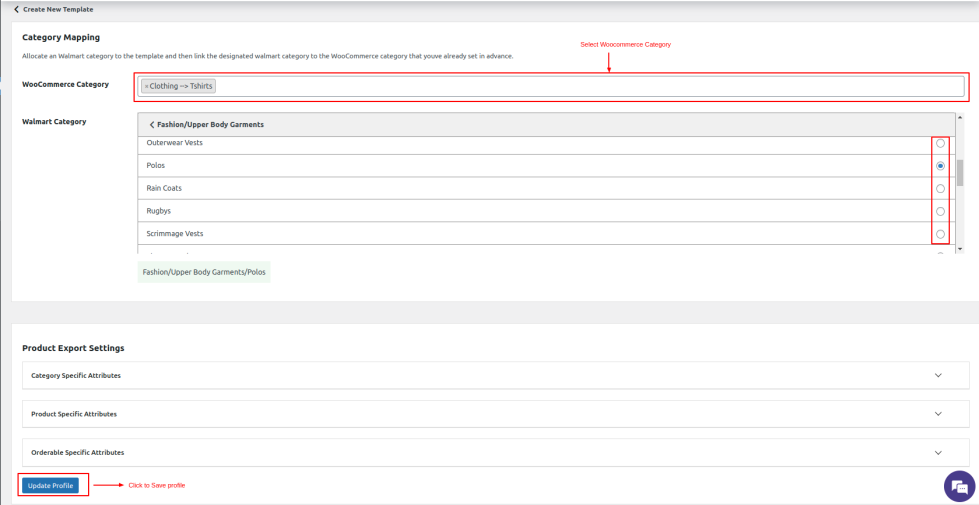
Once you complete filling out all the required fields click Save Template to finally create the template.
Products
↑ Back to topThe product management section helps you centrally manage all your products.
This section allows you to filter out products based on-
- Walmart Product Status
- Product Type
- Product Category
- Stock Status
- Product name
Also you get to view the product image, name, price, template assigned, SKU, stock, Woo category, Walmart Status of the product.
Apart from these, you can perform several actions on Walmart through this section just by selecting the product and then selecting any one of the required actions from the bulk actions dropdown and clicking on the Apply button. The Actions you can perform are listed below:
- Upload/ Update
- Update Price
- Update Stock
- Update Shipping Template
- Remove Shipping Template
- Retire Items
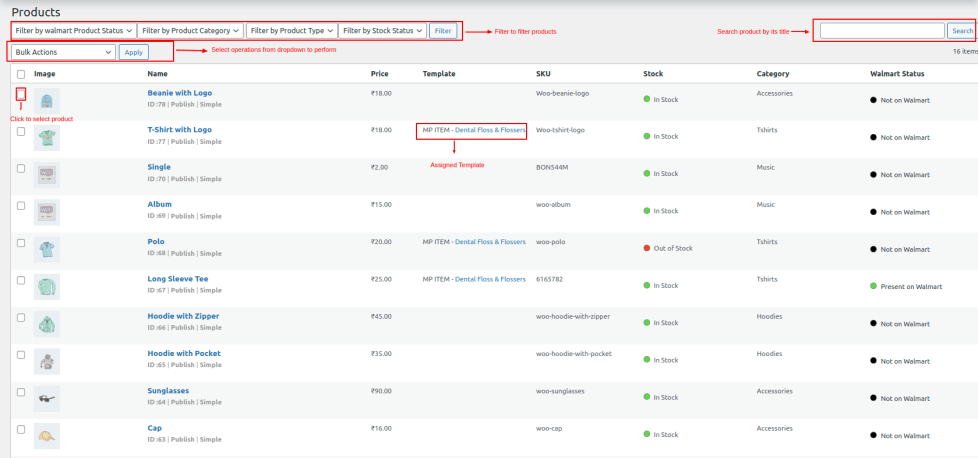
Orders
↑ Back to topOrders generated on Walmart can be fetched to your WooCommerce dashboard with the help of Fetch Order button. Also you can schedule the automatic syncing of orders using CRON schedulers as shown earlier.
The fetched orders will have all the data, that includes-
- Store Order ID
- Store Status
- Walmart Order ID
- Walmart Status
- Ordered Items
- Order Total
- Customer Name

You can perform the different operations on Walmart’s order using the Edit option. You can send tracking information and submit the shipment by filling in the tracking number, tracking URL, and ship date by clicking on Submit shipment button, and the order will be marked shipped on Walmart, as shown in the below screenshot:
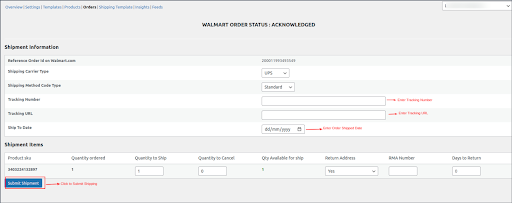
Shipping Template
↑ Back to topThis section assists you with the creation of shipping templates as per your preferences. All you need to do is click on the Create New Shipping Template and choose between Standard Template or Paid Standard Template

Fill out the required details while creating the shipping template and click on the Save Shipping Template button to save the shipping template.

Insights
↑ Back to topGet all the insights of your progress as a seller on Walmart with just a few clicks under this section. You can collect the following insights here-
- Track your progress and get data enriched with actionable steps to help you become a pro seller on Walmart.
- View all the improvements required to enhance your product listing quality on Walmart.
- Unpublished items status provides you the statistics related to issues, items affected, and the accurate unpublished value for your listings.
To learn more about the INSIGHT feature please Visit This Blog.
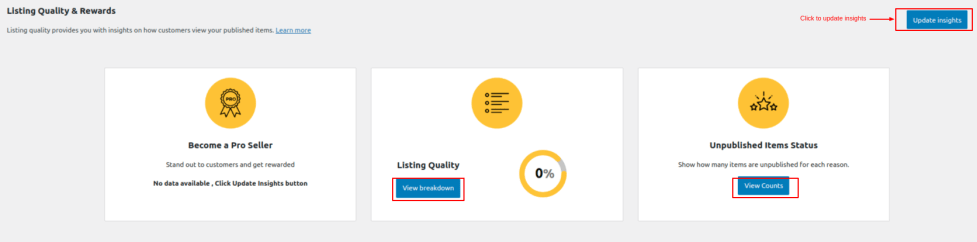
Feeds
↑ Back to topThe Feed section provides you with all the updates regarding product uploads. Every time you perform a product upload / update action a feed is generated. You can view the feed in detail by clicking on the View Details button.
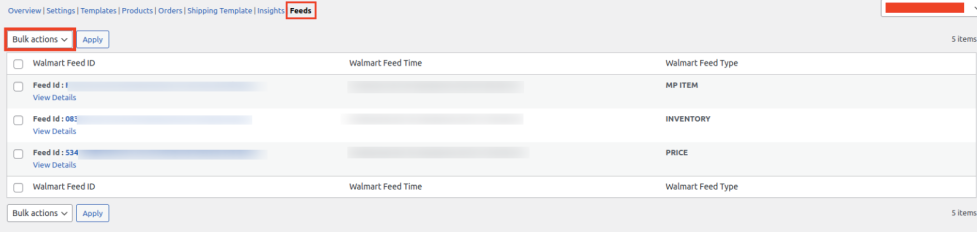
FAQs
↑ Back to top- Is there any possibility of increasing the product’s price while uploading it to Walmart?
Ans. Yes, you can increase the price of your WooCommerce products using an option called “Markup.” You can increase the price of your products by % or by a fixed amount. You can also increase the value of your products based on categories.
2. Is there any feature to upload and update the selected products on Walmart?
Ans. Yes, merchants can easily upload and update products on Walmart with the Profile-based Product Upload feature. Upload products based on categories and attributes, making it easy for customers to navigate through products easily.
3. Will it create any conflicts if I use a POS system with WooCommerce?
Ans. No, you will not face any conflict if you use a POS system. If your POS system is connected with WooCommerce, then the integration works like a medium through which your WooCommerce store and Walmart are connected. So if the POS is fully secured with WooCommerce, then the plugin will not create any conflicts.
4. Can I list my variable products through the plugin?
Ans. Yes, you can list your variable products on Walmart along with your simple products.
5. Is there any limitation for stock and order syncing? When will my Walmart products be fetched in the WooCommerce store?
Ans. No, there is no limit for stocks and orders. Unlimited stocks and orders will be automatically synced between both platforms at a specific time interval.
Orders will be auto-fetched from Walmart to WooCommerce every 30 minutes.
6. Is there any feature for updating the shipment tracking details on Walmart?
Ans. Yes, you can upload shipment tracking details on Walmart through your WooCommerce store. With the Submit Shipment feature, customers can easily track their orders. Transparency in the shipment details helps you boost customers’ loyalty and confidence.
7. Is there any automation for uploading the products on Walmart from WooCommerce, or do I need to upload them one by one?
Ans. Yes, you can upload the products in bulk from Woocommerce. If 10 products have the same categories, then you just need to map those categories with a single profile and then upload all that 10 products in bulk in just a few clicks.
To know more about our services, contact us. Get full support from our dedicated team and get your queries resolved at any time.
