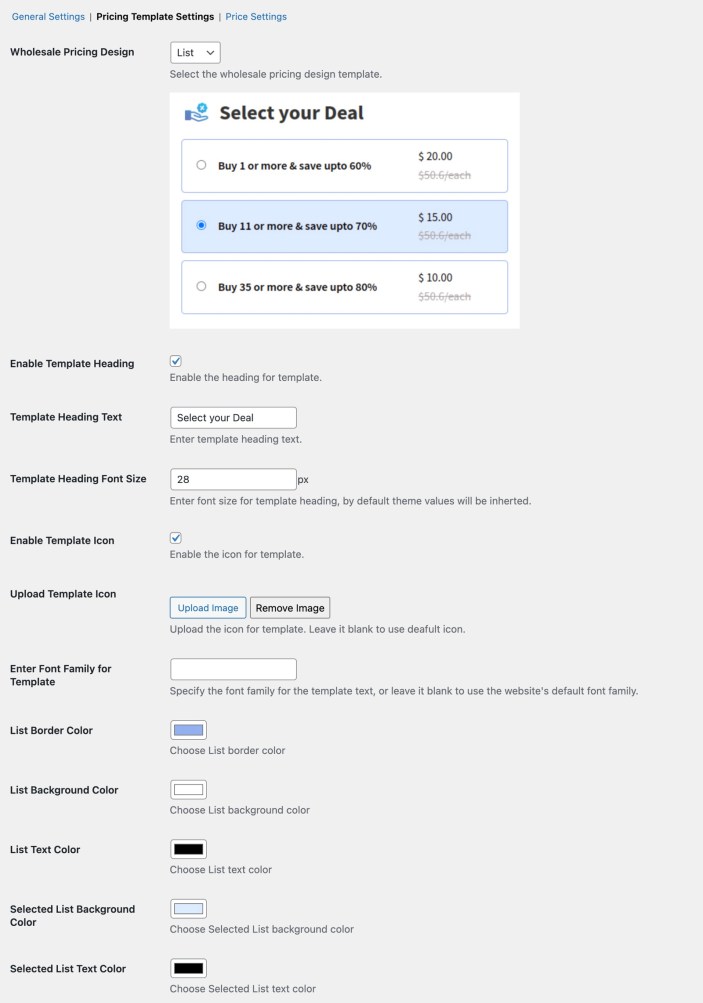Add quantity based tiered pricing for all or specific customers and user roles using the WooCommerce Wholesale Prices.
Installation
↑ Back to top- Download the .zip file from your WooCommerce account.
- Go to: WordPress Admin > Plugins > Add New and Upload Plugin the file you have downloaded.
- Install Now and Activate.
Setup and Configuration
↑ Back to topAfter activation WooCommerce Wholesale Tiered Pricing extension, you can see “Wholesale Pricing” Tabs in the WordPress admin menu. Click to view settings and get started.
How to Add Wholesale Prices
↑ Back to top- Rule Based
- Product Level
Rule Based:
↑ Back to topAll rules:
Clicking on WooCommerce Wholesale Prices or All Rules will show you a record of all the rules you create using this plugin. You can also edit and delete all wholesale price rules individually or in bulk whenever necessary. A filter is available in case you are searching for a rule by date.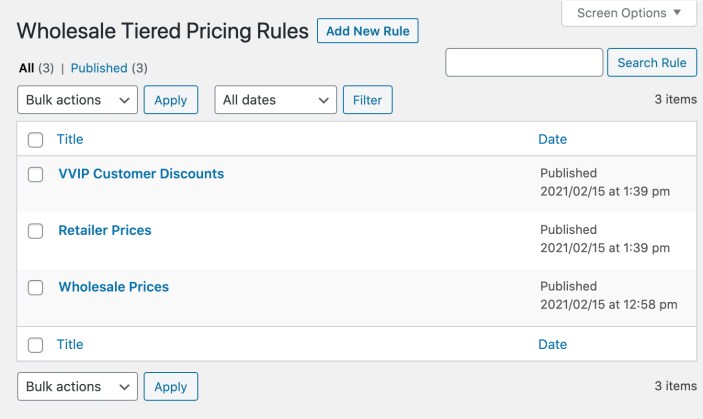
Creating new rule
To add a wholesale price table you can either click on the Add New Rule button on the All Rules page or you can click access the Add New Rule section from your WP Menu. Each rule should be assigned a self-explanatory title as it will be shown in the All Rules section for future reference. While creating a new rule you can configure the following options,- Rule Priority: You must assign a numeric priority to each rule you create. 1 being the highest priority you can set and 100 being the lowest.
- Apply on All Products: This option allows you to apply this rule to All Products available in your database. By default this option is unchecked. Which is why it is followed by the following two fields:
- Select Products: Use this field to specify a product(s) for the rule. This field is powered by predictive text and will begin to list options after 3 or more characters are typed in.
- Select Categories: Place a check to select a specific or multiple categories.
- Wholesale Prices (By Customers): To add a wholesale pricing rule for specific customers only, click on Add Rule under this heading.
- Customer: Specify particular customers only to whom this rule will apply. This field is powered by predictive text and will begin to list options after 3 or more characters are typed in.
- Adjustment Type: From the dropdown select if the price should be adjusted by a fixed increase/decrease, percentage increase/decrease or set a fixed price.
- Value: Type in the fixed or percentage amount that is to be applied to your price.
- Min Qty: Provide the Minimum Quantity of this tier
- Max Qty: Provide the Maximum Quantity of this tier
- Replace: Check this box to replace the original price.
- Wholesale Prices (By User Roles): To add a wholesale pricing rule for specific User Roles, click on Add Rule under this heading.
- User Role: Specify particular User Roles to whom this rule will apply. The dropdown will include a list of all available User Roles.
- Adjustment Type: From the dropdown select if the price should be adjusted by a fixed increase/decrease, percentage increase/decrease or set a fixed price.
- Value: Type in the fixed or percentage amount that is to be applied to your price.
- Min Qty: Provide the Minimum Quantity of this tier
- Max Qty: Provide the Maximum Quantity of this tier
- Replace: Check this box to replace the original price.
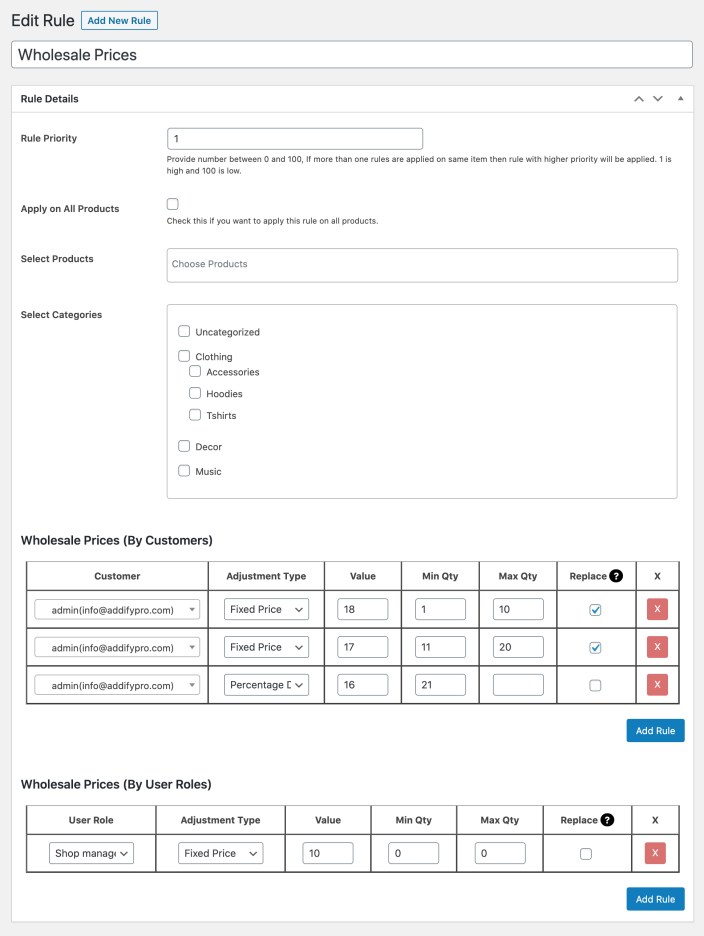
Product Level:
↑ Back to top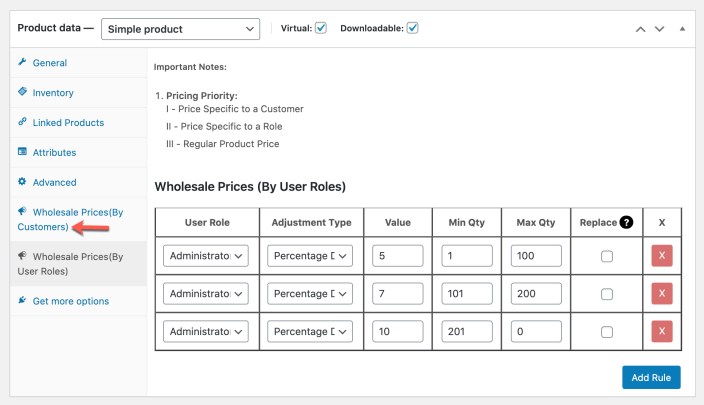
Import Export Prices in CSV File:
↑ Back to top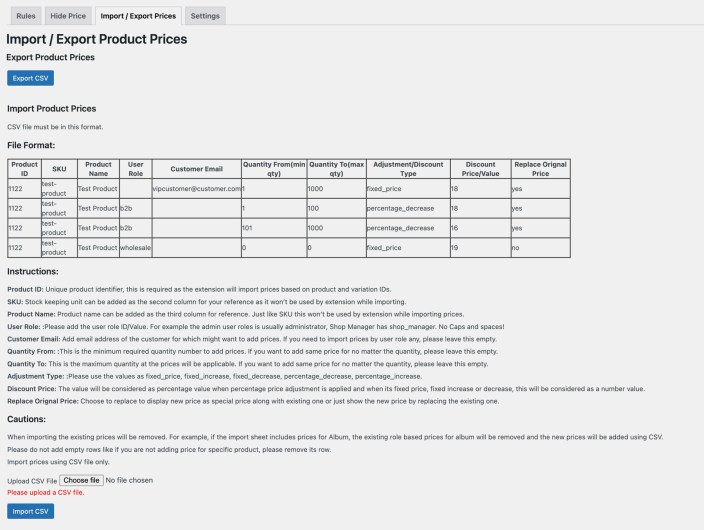
Hide Price & Add to Cart
↑ Back to top- Hide price for guest users
- Hide prices for registered users by user roles
- Hide price and add text to replace
- Hide add to cart and custom button text and link to replace
- Specify products and categories to implement on
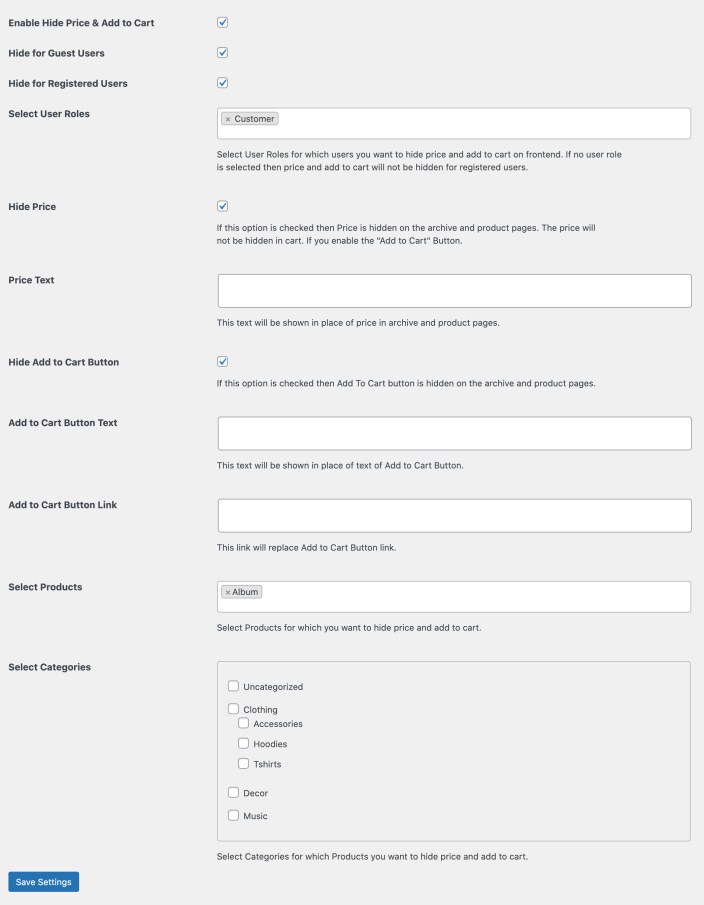
General Settings
↑ Back to topActivate Tiered Table
↑ Back to topImpose Quantity Limits
↑ Back to topError Message for Min & Max Quantity:
↑ Back to topError Message for Min
Customize a message to be shown to your customer when they add a quantity less than your defined minimum quantity. **Note: Remember to use “%u” to represent the minimum quantity. If the message doesn’t contain this, it will remove the minimum quantity from your error message.Error Message for Max Qty
Customize a message to be shown to your customer when they add a quantity more than your defined maximum quantity. **Note: Remember to use “%u” to represent the maximum quantity. If the message doesn’t contain this, it will remove the maximum quantity from your error message.Error Message for Update Cart
Customize a message to be shown to your customer when they update the quantity of a product after it has been added to their cart and it doesn’t fall into your defined limits. **Note: Remember to “%pro” for Product Name, “%min” for Minimum Quantity and “%max” for Maximum Quantity. If the message doesn’t contain this, it will remove the product name, maximum and minimum quantity (based on the missing variable) from your error message.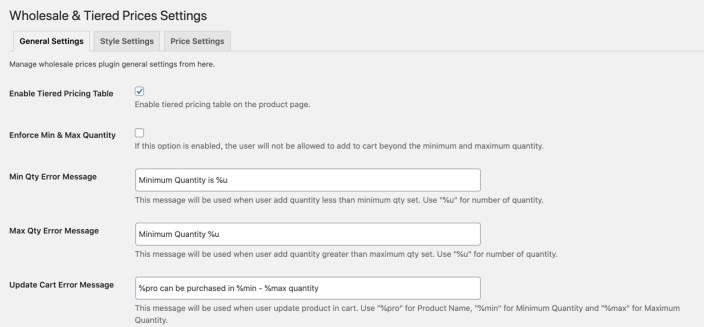
Table Style Settings
↑ Back to top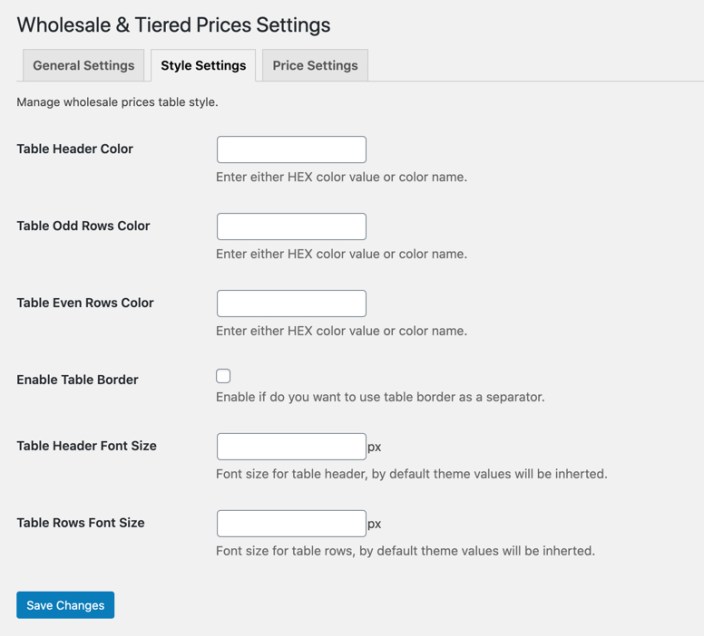
Price Settings (Apply on Standard or Special Price)
↑ Back to top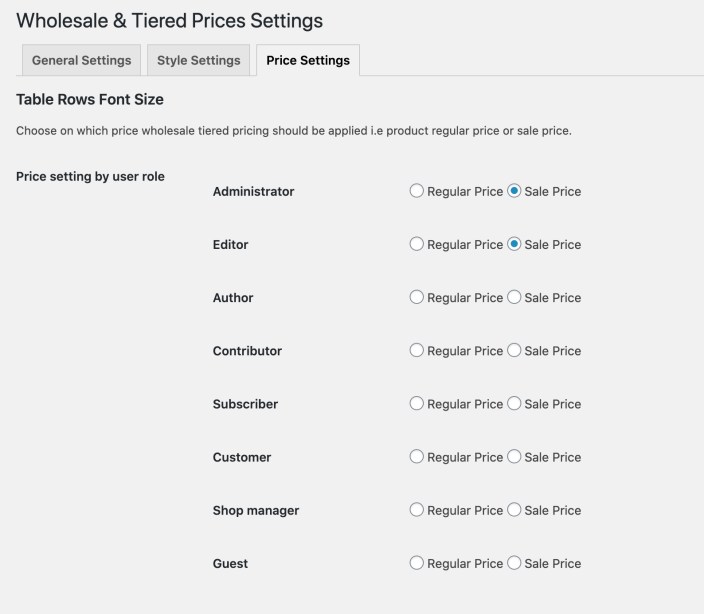
Customize Pricing Template:
↑ Back to top