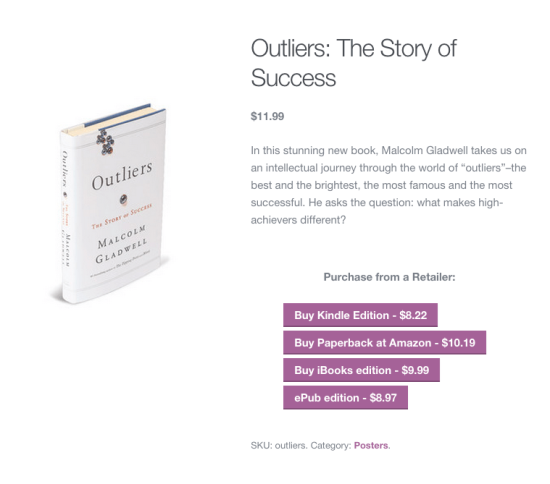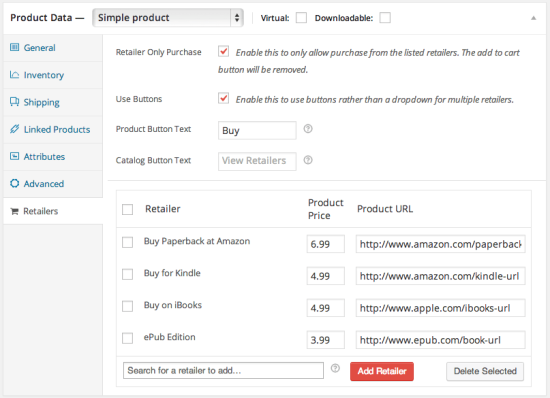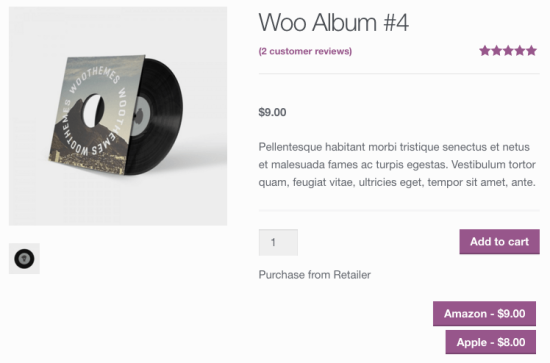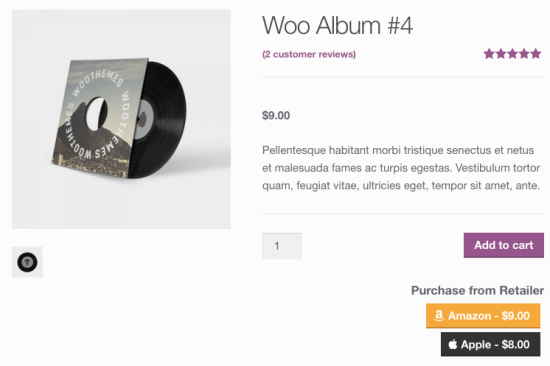The WooCommerce Product Retailers extension allows you to easily setup retailers or distributors for products in your store, including a URL to their website/product page, then assign them to individual products. Customers can then purchase the item directly on your store, or they can visit the retailer or distributor’s website to purchase.
You can also view a demo of this plugin to see it in action.
Installation
↑ Back to top- Download the extension from your dashboard
- Go to Plugins > Add New > Upload and select the ZIP file you just downloaded
- Click Install Now, and then Activate
- Click the Configure link and read the next section to learn how to setup and configure the plugin.
Setup and Configuration
↑ Back to topButton Text Defaults
↑ Back to top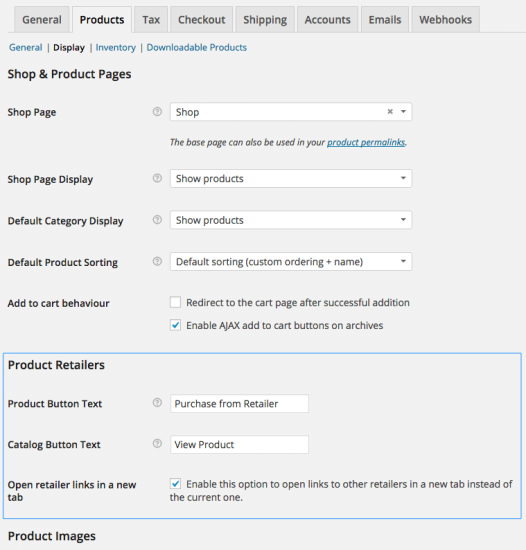
- Product Button Text – Shown on the product page “purchase from retailer” button/dropdown, unless overridden at the product level. Defaults to: “Purchase from Retailer”
- Catalog Button Text – Shown on the catalog page “Add to Cart” button for simple products which are sold only through retailers. Defaults to: “View Retailers”
Creating a Retailer List
↑ Back to top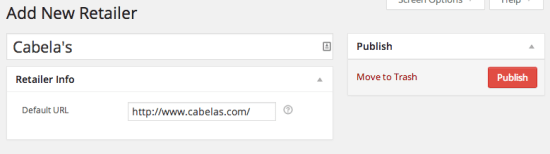
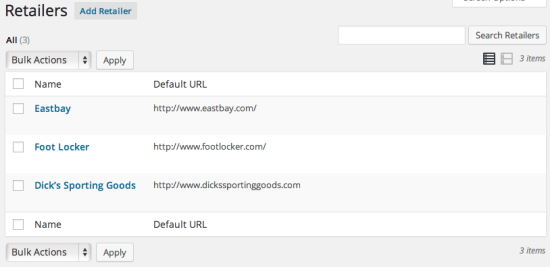
Assigning Retailers to a Product
↑ Back to top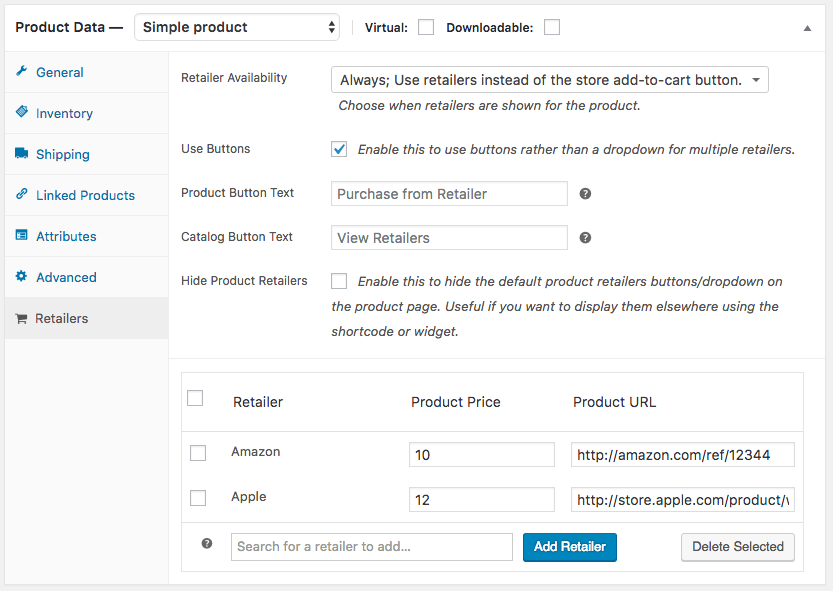
- Retailer Availability – Determine when retailers and the store add to cart button should be shown. This cannot be set on a per-variation basis, only for the product as a whole.
- Always; Use both retailers and the store add-to-cart button – This setting will show both the store’s add to cart button, allowing direct purchase, and the retailers available for the product, letting customers choose where to purchase.
- Always; Use retailers instead of the store add-to-cart button – This setting will remove the store add-to-cart button, only allowing purchase from retailers.
- Only when the product is out of stock – This will hide retailers (leaving the store add-to-cart for direct purchases) until the product is out of stock; when the product is out of stock, retailers will be shown.
- Use Buttons – Enable this to use buttons rather than a dropdown for multiple retailers.
- Product Button Text – Shown on the product page in the “purchase from retailer” dropdown or above buttons; overrides the global setting.
- Catalog Button Text – Shown on the catalog page “Add to Cart” button for simple products which are sold only through retailers; overrides the global setting.
- Hide Product Retailers – This will hide retailer purchasing options from below the short description on the product page. This is useful if you’d prefer to use the built-in widget or shortcode instead.
Customer Experience
↑ Back to topProduct Page
↑ Back to top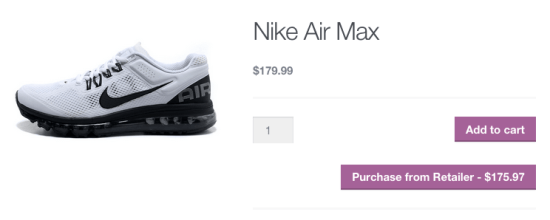 If more than one retailer is assigned to a product, all retailers are available from a dropdown or button list, clicking one will take the customer immediately to the configured site/page:
If more than one retailer is assigned to a product, all retailers are available from a dropdown or button list, clicking one will take the customer immediately to the configured site/page:
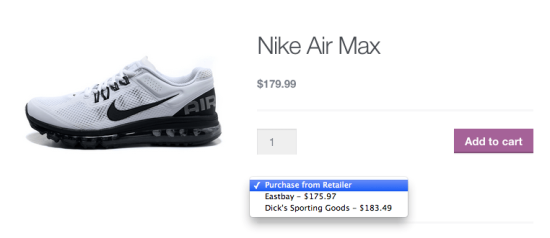
Variable Product Support
↑ Back to top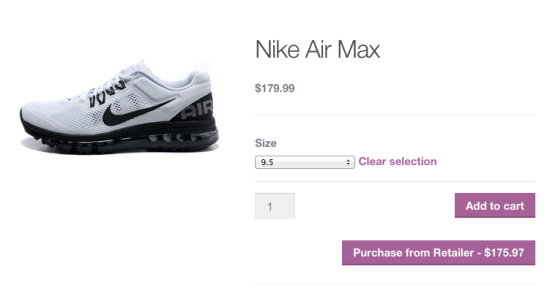 However, Product Retailers cannot change which retailers are shown based on each variation.
However, Product Retailers cannot change which retailers are shown based on each variation.
Variable Product with “Retailers Only”
Please note that “Retailers Only Purchase” is not compatible with product variations.
If the “Retailer Availability” is set to “Always; Use retailers instead of the store add-to-cart button”, ensure that you’re using a “Simple Product” type.
The Retailers Only mode hides all purchasing options on your site, which includes the variations dropdown. As customers will not be able to select a variation, no retailers will be displayed to them, and no purchasing options can be followed.
Widgets and Shortcodes
↑ Back to topProduct Retailers Widget
↑ Back to top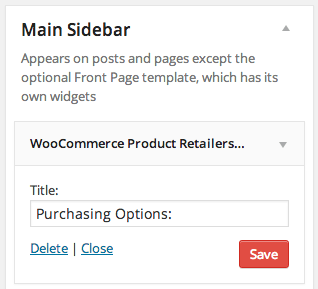
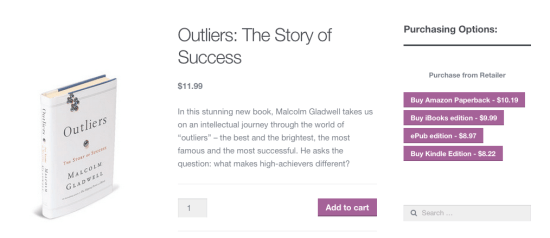
Product Retailers Shortcode
↑ Back to top- [woocommerce_product_retailers] will embed the Product Retailers where used. This basic shortcode will, by default, display information for the product whose page it is used on. In the tab manager example below, we could have simply done this since we used the shortcode on the same page as the product.
- [woocommerce_product_retailers product_id=”123″ product_sku=”ABC123″] will embed the Product Retailers for a given product on a page of your choosing (handy for blog posts or landing pages). Why would we want to do this? First, if you have multiple products sharing the same product retailers, you can simply copy/paste this shortcode onto every product page that will use those retailers. Or, if you want to display the product retailers purchasing options in a blog post, or on a separate page of your website, you can use this shortcode to reference the product retailers for the product you need.
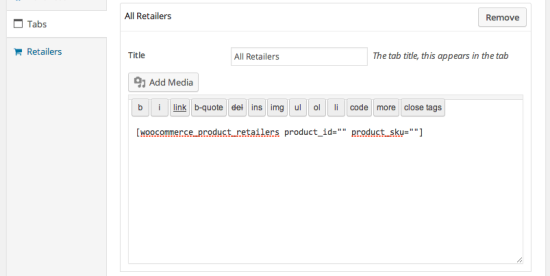
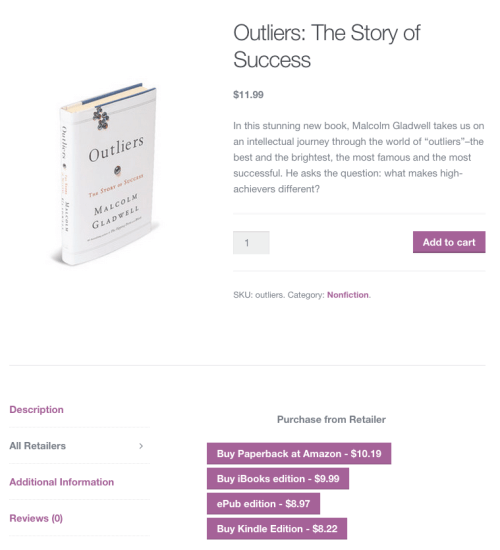 That’s it! Product Retailers is even more flexible using these options to allow purchasing via your external or affiliate links anywhere you want to mention your products.
That’s it! Product Retailers is even more flexible using these options to allow purchasing via your external or affiliate links anywhere you want to mention your products.
Checkout Flow
↑ Back to topMethod 1 – Selling in store and via Retailer
Let’s say that I sell an ebook on my website – I sell this as a downloadable product in my WooCommerce store, but I also sell the Kindle ebook via Amazon. I can give my customers a choice as to where they purchase this product – from me or Amazon. You’ll set up the product as normal, then under the “Retailers” tab, you can add a link to the Amazon page for the ebook as well. If customers click the “Add to Cart” button to purchase from you, they’ll go through your checkout process. If customers opt to purchase at Amazon by clicking your retailer button / dropdown, they’ll be directed to the Amazon link you’ve set. While you can simply link to a retailer, this may be even more effective if you use an affiliate / referral link instead. This way, you’ll still get a commission for the product if customers choose to purchase elsewhere after visiting your site.Method 2 – Selling via Retailers Only
You can also use Product Retailers as an extended external / affiliate product. If you use the built-in affiliate product method, you can only include a link to one source / retailer for you product. However, let’s return to our ebook example. You may want to link to your ebook’s Kindle version, iBooks version, and Nook version all on your website. You can use product retailers to disable the WooCommerce purchasing system, and to sell only via retailers instead. This basically turns your product into a listing rather than a purchasable item. You can then add links to each of these retailers, and include affiliate / referral links instead if you prefer. Customers will not go through the WooCommerce checkout method if you’re selling only via retailer. You’ll instead be paid via the relevant affiliate programs (if using referral links for your products).Importing Retailers
↑ Back to topThis process can be used to import retailers with products using the premium Product CSV Import Suite plugin. It will not work with the built-in WooCommerce product importer.
Importing data to a specific product is not very straight forward, as you’d need to both add retailers, then import the right retailer data to each product. However, it’s possible to import retailers for products by following these steps:
- Under WooCommerce > Retailers add all possible retailers and their default URLs, then note the ID each retailer was assigned.
- Build the product CSV to import including the meta:_wc_product_retailers column and set the row values to something like:
[{"id":"201","product_price":"34.00","product_url":"http://exampleretailer.com"}]where the id is the post id of the retailer. To add multiple retailers, comma separate the objects:[{"id":"201","product_price":"34.00","product_url":"https://woocommerce.com/shop/happy-ninja/"},{"id":"527","product_price":"30.00","product_url":""}] - If needed, set values for the remaining Product Retailer meta by adding the following columns:
Column name Value meta:_wc_product_retailers_retailer_availability ‘with_store’, ‘replace_store’, or ‘out_of_stock’ (determines when retailers are shown) meta:_wc_product_retailers_hide ‘yes’ or ‘no’ meta:_wc_product_retailers_product_button_text Default: ‘Purchase from Retailer’ meta:_wc_product_retailers_catalog_button_text Default: ‘View Retailers’ meta:_wc_product_retailers_use_buttons ‘yes’ or ‘no’
Frequently Asked Questions
↑ Back to top| Product Retailers | External/Affiliate Products | |
|---|---|---|
| Purchase the product directly? | Yes | No |
| Purchase the product only from retailer/distributor? | Yes | Yes |
| Multiple links per product? | Yes | No |
| Supports variations? | Yes | No |
| Customize button text? | Yes | Yes |
Q: Can I assign a unique URL, or different retailers to each of my product variations? A: This functionality is not currently supported. With the current version of the plugin the same set of retailers/URL’s will be used for all variations of a product, for simplicity. If this feature is in popular demand, we’ll certainly add it, so if you need it go ahead and request it!
Troubleshooting
↑ Back to topFor Designers & Developers
↑ Back to topyourtheme/woocommerce/single-product/product-retailers.php
If you want to change retailer buttons individually, you can do so by targeting the wc-product-retailer-{retailer_name} class (requires v1.7.1+). For example, if my retailer name is “Amazon”, I could target wc-product-retailer-amazon. This could allow you to do things like add FontAwesome icons (or other icons, provided they’re already loaded on your site) to specific buttons. Here’s some example CSS that would product a change in buttons like this:
We’ve also got a guide on how to conditionally change button text.