Our Stamps.com API Integration extension allows you to generate and print shipping labels for USPS via the backend order interface.
However, it does not display shipping rates to customers during checkout on your site. If you would like the same USPS rates to be offered to customers that you see in the backend order interface, use this extension in combination with our USPS extension (separate purchase).
Requirements
↑ Back to top
- A server with SOAP support prior to installation
- A Stamps.com account with a monthly fee
Installation
↑ Back to top- Unzip and upload the plugin folder to your /wp-content/plugins/ directory
- Activate the extension through the ‘Plugins’ menu in WordPress
- Go to: WooCommerce > Settings > Stamps.com to configure the plugin
Setup and Configuration
↑ Back to top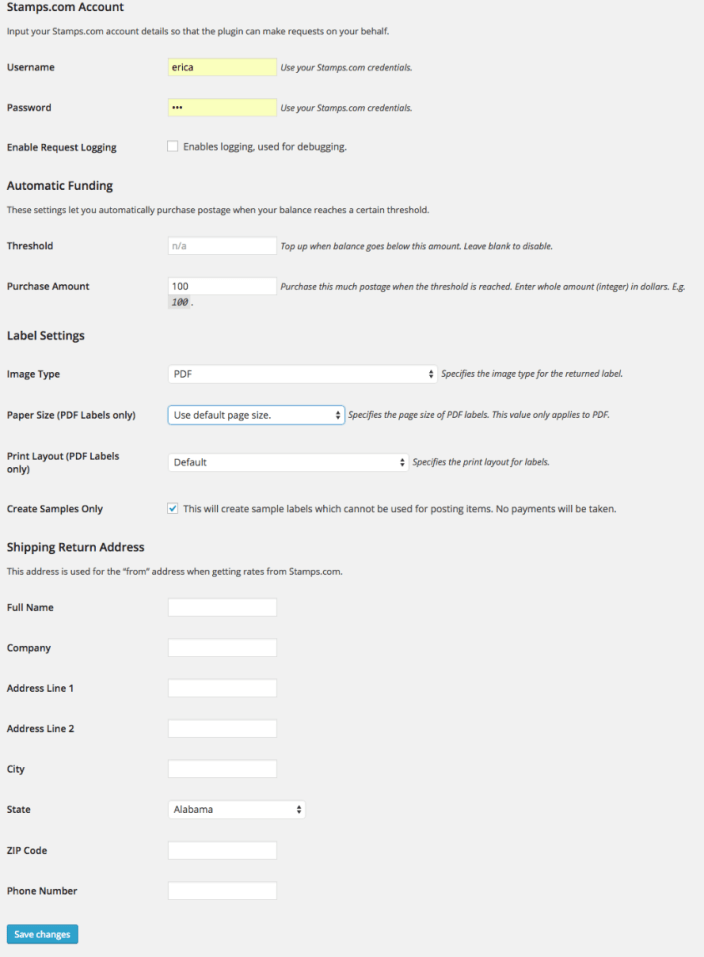
Stamps.com Account Settings
↑ Back to topAutomatic Funding
↑ Back to top- Threshold is the lowest balance you wish your account to keep. When this threshold is reached, the extension attempts to buy postage.
- Purchase amount is the amount of postage the extension can purchase for you when triggered.
Label Settings
↑ Back to topShipping Return Address
↑ Back to topViewing balance and Account Pages
↑ Back to top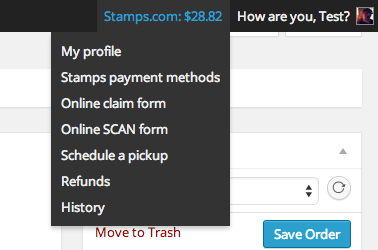 It shows the current balance and, if you hover over, links to account pages on Stamps.com that you can use.
It shows the current balance and, if you hover over, links to account pages on Stamps.com that you can use.
Topping Up Your Account Balance
↑ Back to top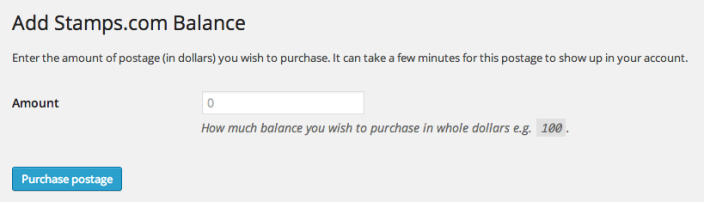 If you want to manually top up your account, enter an amount and submit the form. The top-up request processed, and your balance updated.
If you want to manually top up your account, enter an amount and submit the form. The top-up request processed, and your balance updated.
Printing Labels
↑ Back to top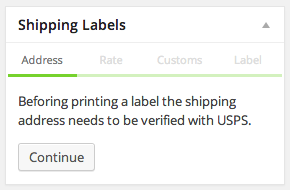 This box guides you through the process of obtaining a label.
This box guides you through the process of obtaining a label.
Validate Shipping Address
↑ Back to top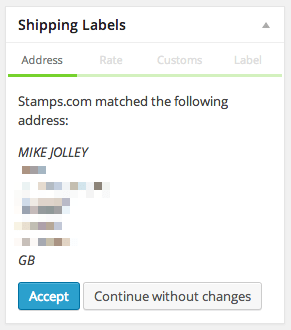 Once you have accepted the address, the page updates and stores the validated address.
Once you have accepted the address, the page updates and stores the validated address.
Rate Request
↑ Back to top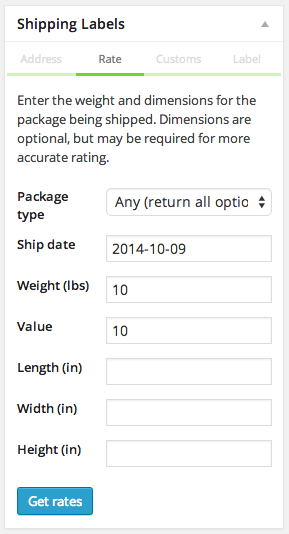 Here you tell Stamps what type of package you are shipping and provide the package type, planned ship date, content value, weight and package dimensions. By default, value and weight are pre-populated with your line item combined values.
Adjust as required, then select Get rates. A list of matching shipping rates appears:
Here you tell Stamps what type of package you are shipping and provide the package type, planned ship date, content value, weight and package dimensions. By default, value and weight are pre-populated with your line item combined values.
Adjust as required, then select Get rates. A list of matching shipping rates appears:
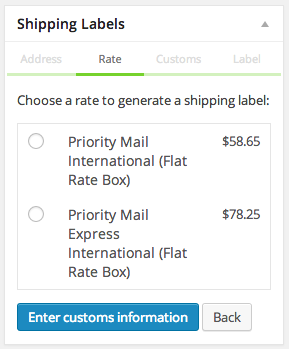 Select a rate and any add-ons you require, then continue. The next step varies by destination. For domestic packages, you receive your label. For international packages, you proceed to Customs.
Select a rate and any add-ons you require, then continue. The next step varies by destination. For domestic packages, you receive your label. For international packages, you proceed to Customs.
Customs Information
↑ Back to top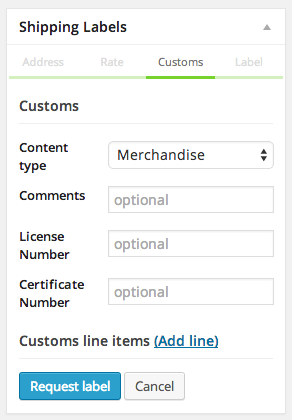 Enter your customs details (such as Certificate Number, if applicable), then click Add line for whatever you are shipping in your package.
Enter your customs details (such as Certificate Number, if applicable), then click Add line for whatever you are shipping in your package.
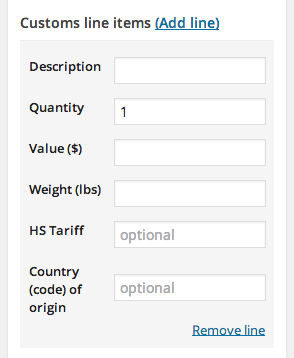 Each line item needs data to be entered for customs declaration forms. When you’re done, click Request label.
Each line item needs data to be entered for customs declaration forms. When you’re done, click Request label.
The Label
↑ Back to top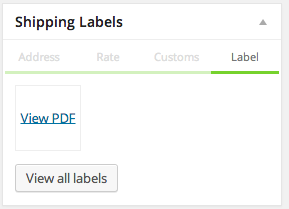 For domestic labels, a preview of the label to be printed appears. You can click it to see the full-sized version:
For domestic labels, a preview of the label to be printed appears. You can click it to see the full-sized version:
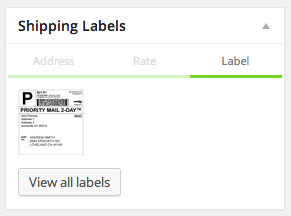 Click View All Labels for the order, or to request another label.
All shipping labels follow the same format as Stamps.com. You can view an example at: Shipping.
Click View All Labels for the order, or to request another label.
All shipping labels follow the same format as Stamps.com. You can view an example at: Shipping.
Refunding and Deleting Labels
↑ Back to top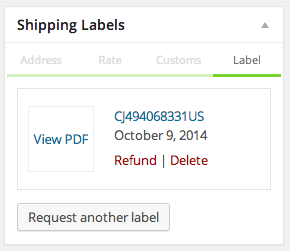
Troubleshooting
↑ Back to topAPI Request does not work
↑ Back to top- Your username and password is correctly input in settings
- Your server can talk to ours. Ensure that requests are not blocked by a firewall.
- Your server supports SOAP. This is a PHP module your host may need to enable.
I can’t activate the plugin, or after activation the dashboard is broken, why?
↑ Back to topInvalid SOAP message
↑ Back to top- Invalid SOAP message due to XML Schema validation failure.
- The value ” is invalid according to its datatype
- The actual length is less than the MinLength value.

