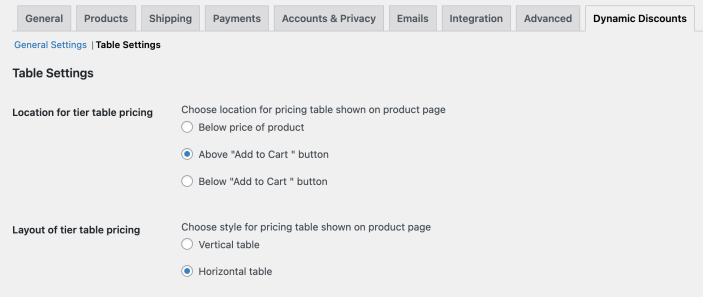Installation
↑ Back to topTo start using a product from WooCommerce.com, you can use the “Add to store” functionality on the order confirmation page or the My subscriptions section in your account.
- Navigate to My subscriptions.
- Find the Add to store button next to the product you’re planning to install.
- Follow the instructions on the screen, and the product will be automatically added to your store.
Alternative options and more information at:
Managing WooCommerce.com subscriptions.
Initial Setup
↑ Back to topAfter activating Product Dynamic Pricing and Discounts extension, the Dynamic Pricing management menu will be available under the WooCommerce navigation menu.
Product Pricing Rules
↑ Back to topTo view, create and manage product pricing rules, navigate to Products > Product Pricing Rules. Here, you can set multiple product pricing rules based on products, categories, order quantity, user roles, specific customers and more. Additionally, you can create a rule offering free gifts to eligible customers.
To create new pricing rules, click on Add New Product Rule and further customize by:
Select individual products or categories:
- All Products – applies price adjustments to the entire catalog of products in the shop
- Specific Products – applies rule to selected products and categories only
Select discount rule type:
- Dynamic price adjustments – applies discount or markup prices
- Gift a Product – offers free gifts to customers instead of discounts (more details available in Free Gifts section)
Pricing table:
For dynamic price adjustments rule types, you have the option to display a tiered pricing table on your product pages. Select the Show Pricing Option to enable and let customers know the discounts and prices they can get for different quantity ranges. Pricing table positions and layouts are customizable by going to WooCommerce > Settings > Dynamic Pricing > Table Settings.
Customer-specific pricing:
To apply a pricing rule to specific customers, click Add Row, select the customer(s) and define the pricing rule by setting the adjustment type, value, minimum / maximum quantity, etc.
Role-based pricing:
To apply a rule based on user roles, click Add Row, select the applicable user roles and define the pricing rule by setting the adjustment type, value, minimum / maximum quantity, etc.
5 price adjustment types:
Choose from any of the following 5 adjustment types:
- Fixed price
- Fixed increase
- Fixed decrease
- Percentage increase
- Percentage decrease
Tiered pricing:
The tiered pricing option allows you to display a pricing table on your product pages letting customers know the discounts and prices they can get for different quantity ranges. Add multiple rows with the option to include a minimum and maximum. Note: If you do not want to apply a quantity range for price, you can leave the minimum and maximum fields empty.
Replace orignal price:
If you are using the fixed price adjustment type, by default the fixed price displays as the special price along with the existing price. For instances in which the fixed price is higher than the regular price, we recommend selecting the Replace Price checkbox to replace the original price.
Discount based on order history:
With this option, you can choose to offer discounts based on customer spend. Ignore this condition or enable for customers / user roles who qualify for the discount. For example, if you input 1000, the rule will apply to customers and user roles whose purchase histories amount to 1000 and above.
- Ignore amount spent by user
- Set minimum amount spent in lifetime
- Set minimum amount spent in specific date range
Rule settings:
Configure rule settings using the following options:
- Rule priority (this rule will apply or follow the priority sequence)
- Days for discount ( You can select specific days of the weeks to apply discount. For example, 10% off every Friday)
- Start and end date of rule
Custom offer messages:
You can add custom messages to display before and after an offer is applied. The extension offers multiple variables to customize the messages. A pre-offer message will appear once the product is added to cart and after-offer message will appear once the discount is applied.
Rule priority:
Using the Rule order (right dialog) box, adjust the rule priority when multiple rules are active.
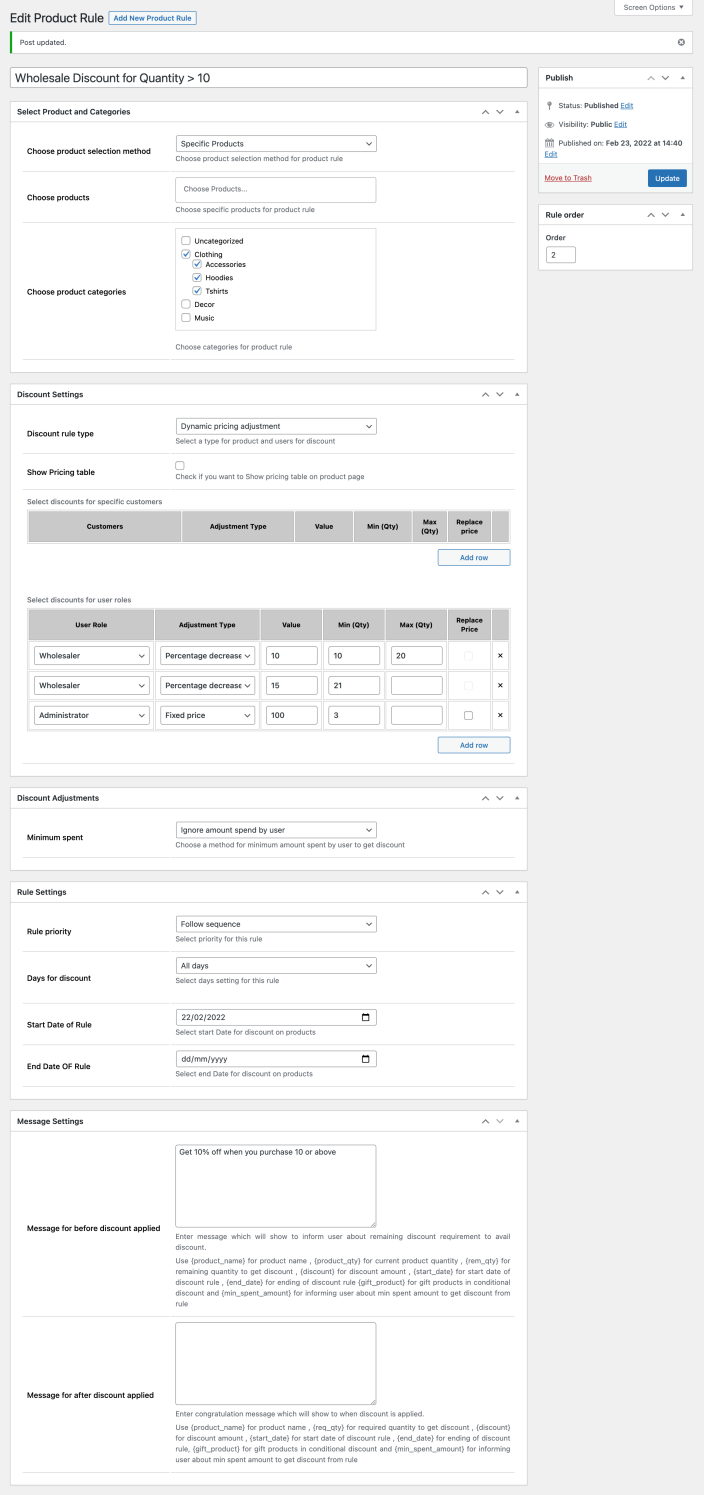
Cart Discount Rules:
↑ Back to topCart discount rules allow discounts or markups to be applied at the cart level based on cart quantity, amount and other various conditions. You can add multiple cart pricing rules.
To add a cart discount rule, go to WooCommerce > Cart Discounts Rules.
- Select entire catalog or specific product or categories:
- All Products – the extension will apply the discount or markup based on total cart quantity or amount.
- Specific Products – select products and / or categories that need to be in the cart in order for the discount or markup to be applied.
- When specific products are selected, the extension will verify the quantity and amount of the selected products to apply the discount or markup. If the discount or markup is a set percentage amount, the discount or markup will be applied on the total of the selected products and will not be applied to other non-eligible products in the cart.
- When specific categories are selected, the extension will verify the quantity or amount of relevant products in selected category to apply the cart discount / markup rule, non-eligible items in cart will be ignored.
- When both products and categories are selected, the extension will calculate the quantity and amount of the specified products and only apply discounts or markup to eligible products/categories, non-eligible items in cart will be ignored.
- Select discount or markup rule type
Choose from 4 discount rule types:
-
- Dynamic adjustment based on cart quantity: applies discount or markup to cart based on quantity of eligible products and / or categories.
- Dynamic adjustment based on cart amount: applies discount or markup to cart based on amount of eligible products and / or categories.
- Free gift based on cart quantity: offers a free gift based on quantity of eligible products and / or categories in cart.
- Free gift based on cart amount:offers a free gift based on amount of eligible products and / or categories in cart.
Note: More details can be found under “Free Gifts” section.
Customer-Specific Pricing :
To configure specific pricing for select customers, click Add new in “Discount Settings” and add customers.
Role-based Pricing:
Similarly to customer-specific pricing, you can add cart discounts or markup for all or any specific user roles. Click Add New in “Discount Settings” and specify the user role(s).
Price adjustment types:
To set the discount or markup adjustment type, choose from the following:
- Fixed increase
- Fixed decrease
- Percentage increase
- Percentage decrease
Note: The extension will calculate discount or markup based on the price of selected products and categories. The markup or discount will appear in the cart total summary as a discount or markup fee.
Minimum and maximum quantity/amount:
You can specify the minimum and maximum required quantity / amount in order for cart discounts or markups to be applied. Additionally, you can create discounts / markups for a range of different quantities.
Discount based on order history:
With this option, you can choose to offer discounts based on customer spend. Ignore this condition or enable for customers / user roles who qualify for the discount. For example, if you input 1000, the cart rule will apply to customers and user roles whose purchase histories amount to 1000 and above.
- Ignore amount spent by user
- Set minimum amount spent in lifetime
- Set minimum amount spent in specific date range
Rule settings:
Configure rule settings using the following options:
- Rule priority (this rule will apply or follow the priority sequence)
- Days for discount ( You can select specific days of the weeks to apply discount. For example, 10% off every Friday)
- Start and end date of rule
Custom offer messages:
You can add custom messages to display before and after an offer is applied. The extension offers multiple variables to customize the messages. A pre-offer message will appear once the product is added to cart and after-offer message will appear once the discount is applied.
Rule priority:
Using the Rule order (right dialog) box, adjust the rule priority when multiple rules are active.
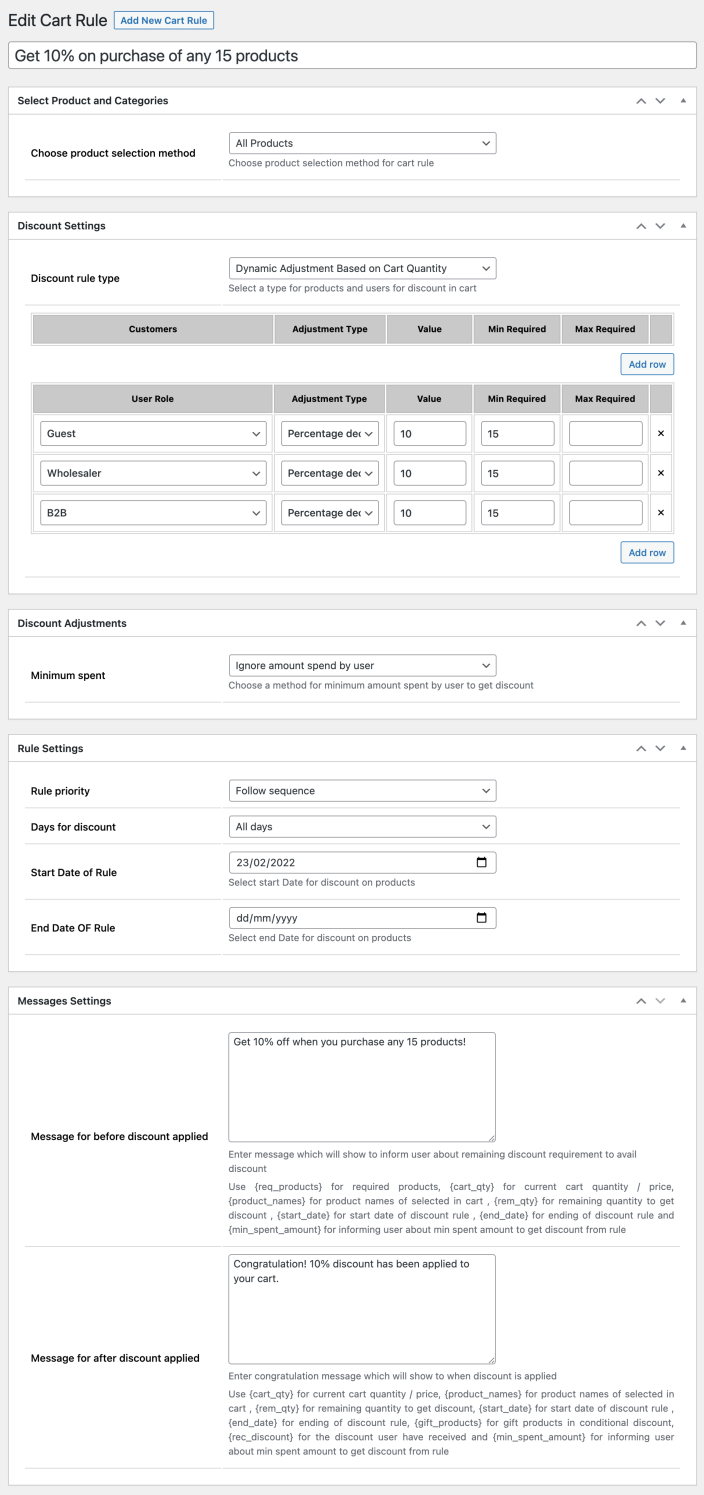
Free Gifts:
↑ Back to topFree gift rules, in which free gifts are offered to your customers based on qualifying conditions, can be configured from both the Product Pricing Rules and Cart Discount Rules section.
Free gift rules based on product
↑ Back to topYou can create the following types of free gift rules:
- Offer free gift based on specific product quantity
- Offer free gift based on any product from selected category
For example, example scenarios:
- Buy X get Y free
- Buy 2 quantity of X and get Y Free
- Buy 2 quantity of X get Y + Buy 4 Quantity of X and get Y + Z.
- Buy any 2 from t-shirt category to get free belt, any 4 t-shirts to get a cap and belt.
Additionally, you can create multiple free gift rules using the following options:
Select all or specific product and category:
Select qualifying product and categories that must be placed in cart in order for free gift to be applied.
Select customer and user roles:
Specify free gift items and quantity for select customer(s) and user role(s).
Gift quantity and conditions:
The extension offers multiple conditions to trigger a free gift based on quantity ranges, amount ranges, products in cart, categories in cart, customer user roles, customer purchase histories, and more. For example, if you want to offer a free belt on purchase of any 5 products from the “Hoodie” category, under the “Select Product and Categories” section, the “Hoodie” category would be selected and in the “Discount Settings” section, “belt” would be selected as the free gift product next to the Customer and User Role fields.
Once the gift product is selected, you can set the gift quantity as well. Using the same above example, if we want to gift 1X “belt”, we would input 1 in the Quantity field and 5 in Min (Qty) as 5X products are required from the “Hoodie” category in order to qualify for the free “belt” gift. Additionally, youu can add multiple rows to add different gift items for different user roles as well as for different quantity ranges.
Discount based on order history:
With this option, you can choose to offer discounts based on customer spend. Ignore this condition or enable for customers / user roles who qualify for the discount. For example, if you input 1000, the cart rule will apply to customers and user roles whose purchase histories amount to 1000 and above.
- Ignore amount spent by user
- Set minimum amount spent in lifetime
- Set minimum amount spent in specific date range
Rule settings:
Configure rule settings using the following options:
- Rule priority (this rule will apply or follow the priority sequence)
- Days for discount ( You can select specific days of the weeks to apply discount. For example, 10% off every Friday)
- Start and end date of rule
Custom offer messages:
You can add custom messages to display before and after an offer is applied. The extension offers multiple variables to customize the messages. A pre-offer message will appear once the product is added to cart and after-offer message will appear once the discount is applied.
Rule priority:
Using the Rule order (right dialog) box, adjust the rule priority when multiple rules are active.
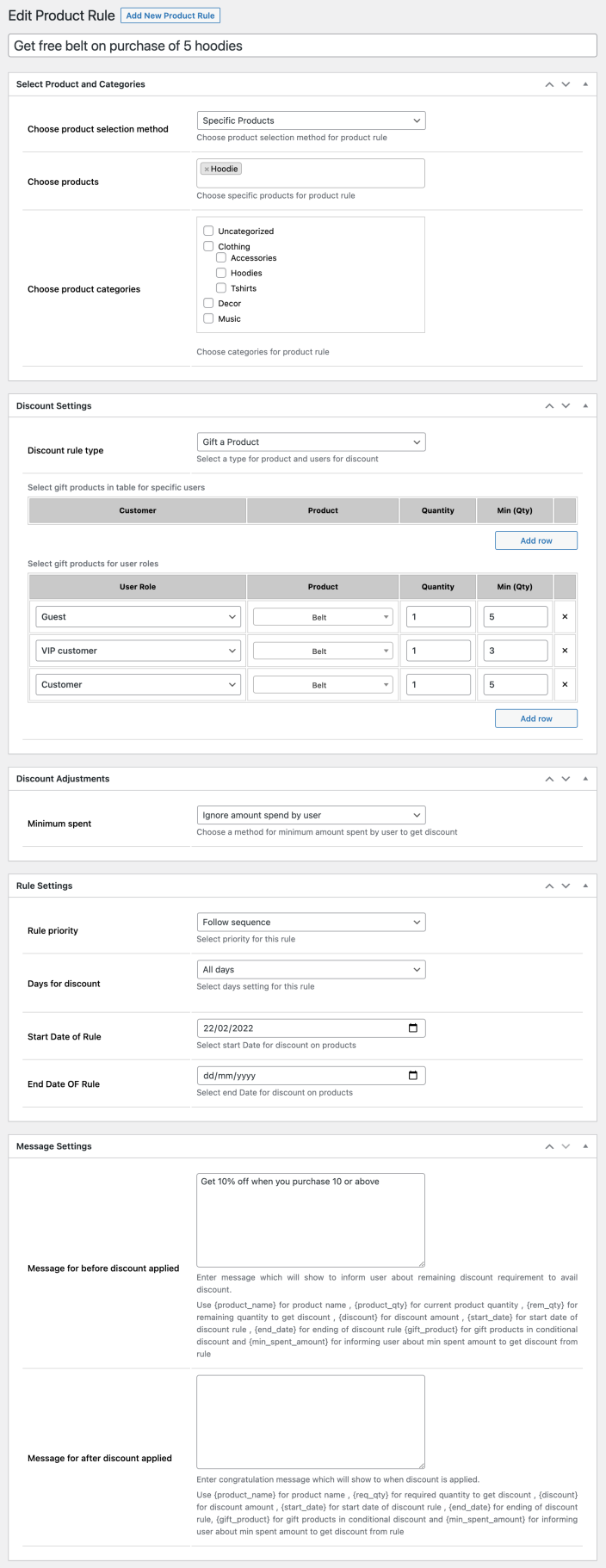
Free Gift rules under “Cart Discount”:
↑ Back to topFree gift rules can additionally be set up in WooCommerce > Cart Discounts with the following conditions:
- Offer free gift based on collective quantity of selected products in cart
- Offer free gift based on collective quantity of products in cart from selected category
- Offer free gift based on collective quantity of products in cart from selected products and categories
Example scenarios:
- Purchase any 5 t-shirts to get free cap
- Purchase any 5 t-shirts and hoodies to get free cap
You can create multiple free gift rules using the following options:
Select all or specific product and category:
Select product and categories that should be in cart based on which the free gift should be applied.
Select customer and user roles:
For each customer and user role, you can select different gift item and its quantity restrictions.
Gift quantity and conditions:
The extension offers multiple conditions to trigger a free gift based on quantity ranges, amount ranges, products in cart, categories in cart, customer user roles, customer purchase histories, and more. For example, if you want to offer a free hoodie on purchase of any 5 products from the t-shirt category, under the “Select Product and Categories” section, the “t-shirt” category would be selected and in the “Discount Settings” section, “hoodie” would be selected as the free gift product next to the Customer and User Role fields.
Once the gift product is selected, you can set the gift quantity as well. Using the same above example, if we want to gift 1X “hoodie”, we would input 1 in the Quantity field and 5 in Min (Qty) as 5X products are required from the t-shirt category in order to qualify for the free “hoodie” gift. Additionally, you can add multiple rows to add different gift items for different user roles as well as for different quantity ranges.
Discount based on order history:
With this option, you can choose to offer discounts based on customer spend. Ignore this condition or enable for customers / user roles who qualify for the discount. For example, if you input 1000, the cart rule will apply to customers and user roles whose purchase histories amount to 1000 and above.
- Ignore amount spent by user
- Set minimum amount spent in lifetime
- Set minimum amount spent in specific date range
Rule settings:
Configure rule settings using the following options:
- Rule priority (this rule will apply or follow the priority sequence)
- Days for discount ( You can select specific days of the weeks to apply discount. For example, 10% off every Friday)
- Start and end date of rule
Custom offer messages:
You can add custom messages to display before and after an offer is applied. The extension offers multiple variables to customize the messages. A pre-offer message will appear once the product is added to cart and after-offer message will appear once the discount is applied.
Rule priority:
Using the Rule order (right dialog) box, adjust the rule priority when multiple rules are active.
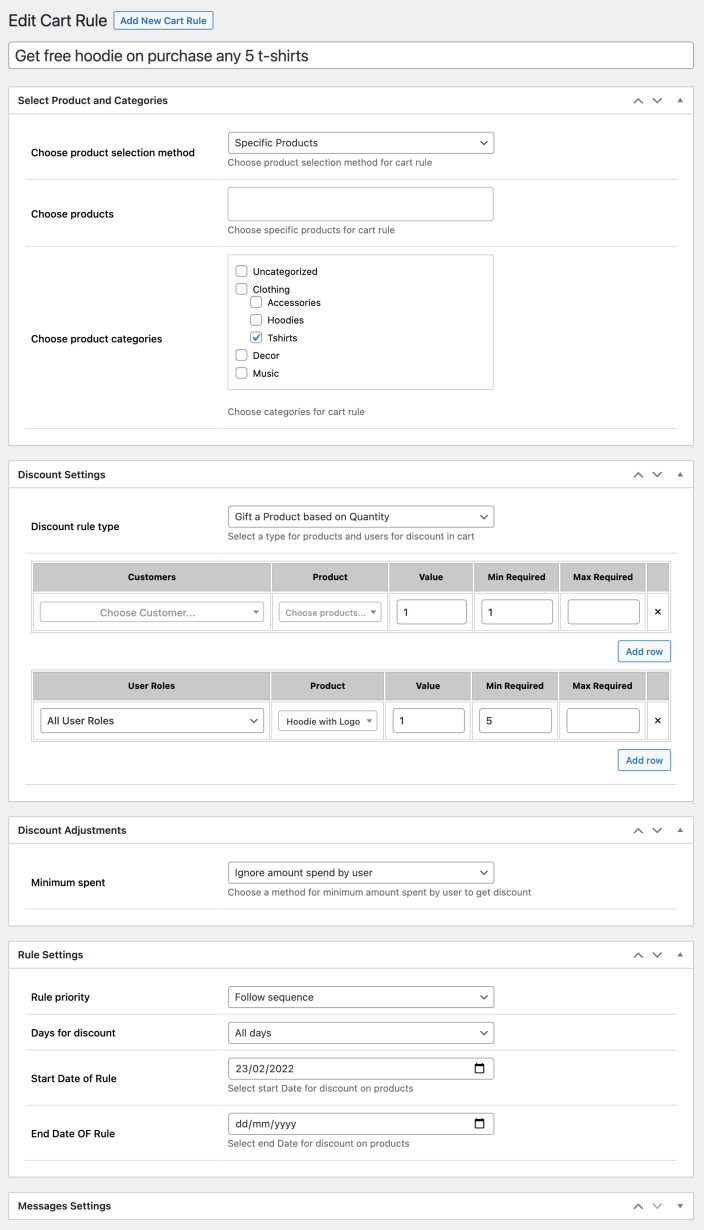
General Pricing Priorities:
↑ Back to topWhen multiple discount rules are active, these pricing priorities will help you to identify which rule should apply.
Priority of product rules:
- Follow the priority sequence: Follow the priority order as set within rules.
- Use rule with smaller price: Ignore the rule priority order and apply rule with smaller price.
- Use rule with highest price: Ignore the rule priority order and apply rule with higher price.
Priority of cart rules:
- Follow the priority sequence: Follow the priority order as set within rules.
- Use rule with smaller discount/markup: Ignore the rule priority order and apply rule with smaller discount/markup.
- Use rule with highest discount/markup: Ignore the rule priority order and apply rule with higher discount/markup.
- Apply all rules: Ignore the rule priority order and apply rule discount/markup coming from all rules.
Price for discount:
- Apply discounts on regular price of product
- Apply discount on sale price of product
- Ignore discount (do not apply discount rule if product is already on sale)
Multiple rules settings:
When both “Product Discount” and “Cart Discount” rules are applied, you can set the priorities of which rule should apply.
- Apply discount from both rules (the customer may get double discount)
- Apply discount from “Product Discount” rule (the Cart Rule will not be applied)
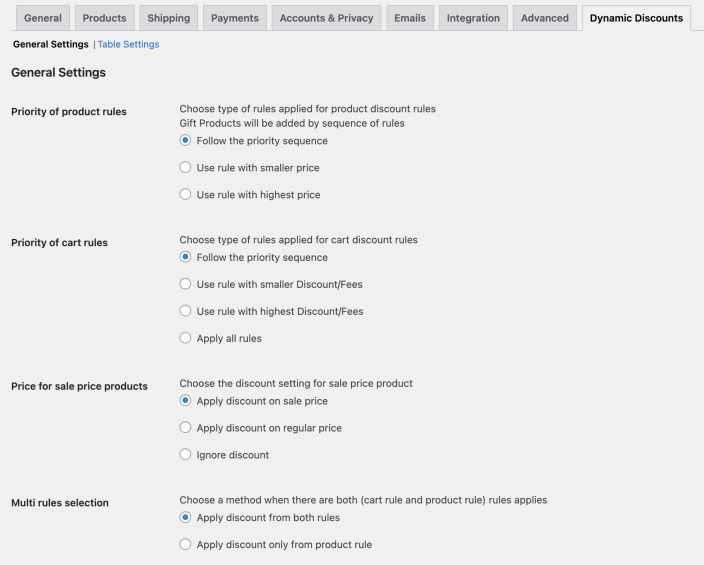
General Table Settings:
↑ Back to topTable settings are accessible from WooCommerce > Settings > Dynamic Pricing > Table Settings. Customize using the following options:
- Table position – customize table position to display
- Below price
- Above “Add to Cart” button
- Below “Add to Cart” button
- Table layout – choose from vertical or horizontal table layouts.