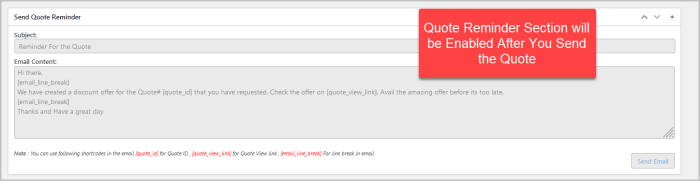Price on Request and Quote offers a versatile quotation management system that automatically or manually sends customer quotes. You can hide product prices and cart buttons for B2B customers to compel them to request a quote. Additionally, it enables a chat support feature, which facilitates real-time customer interaction for inquiries, negotiation, and assistance. These features enhance flexibility, engage customers effectively, and potentially boost sales through personalized pricing strategies.
Installation
↑ Back to top- Download the Price on Request & Quote.zip file from your WooCommerce account.
- At the WordPress Admin Panel, go to Plugins > Add New and Upload Plugin with the file you downloaded after purchase.
- Install Now and Activate extension.
More information at: Install and Activate Plugins/Extensions.
Configuration
↑ Back to topTo configure this extension, go to WooCommerce > Settings > Price on Request & Quote.
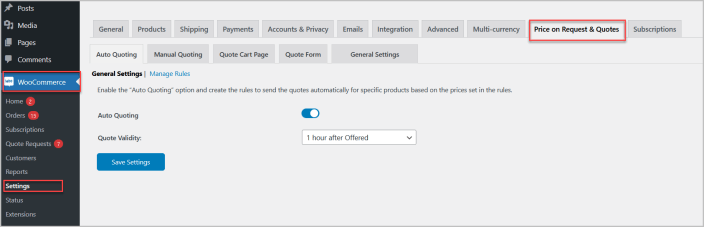
Auto Quoting
↑ Back to topClick the Auto Quoting tab, enable this feature in the General Settings tab, and set the validity for the quotes that will be sent automatically.
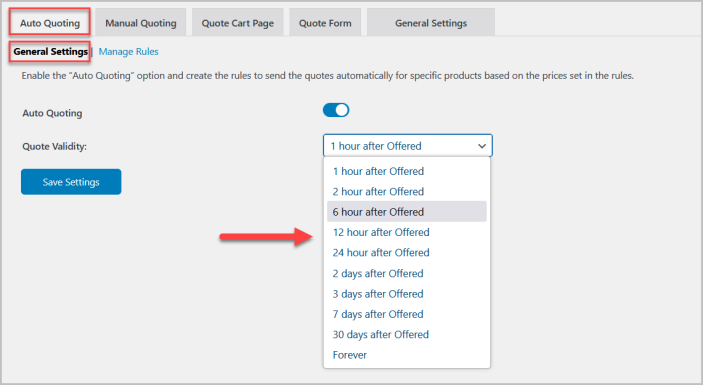
Move to the Manage Rules tab, where you will see all the existing rules, and click Add Rule(s) to create a new rule for sending quotes automatically.
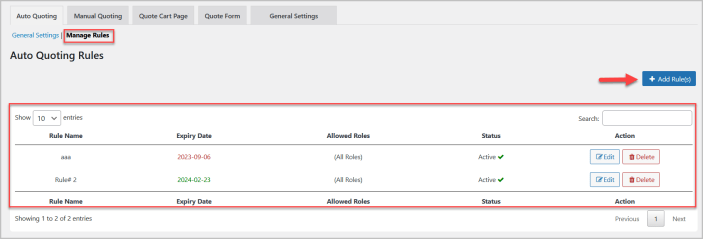
In each rule, you can add ranges to quote different prices based on the quantity required by the customer.
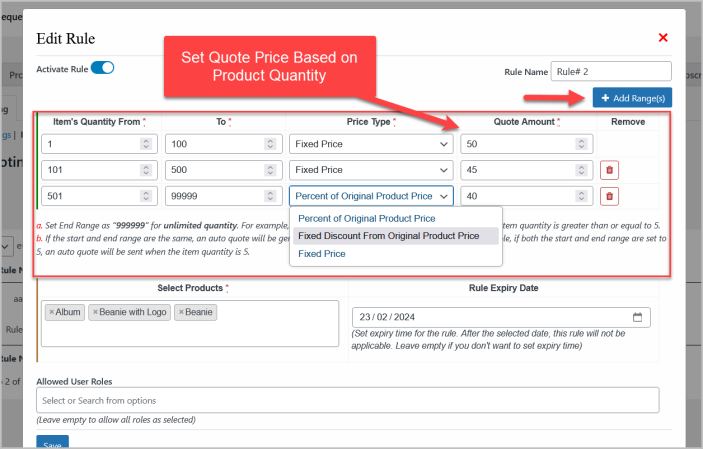
Select the specific products you want to apply the auto quote rule and choose the user roles to enable the quote option for specific user roles.
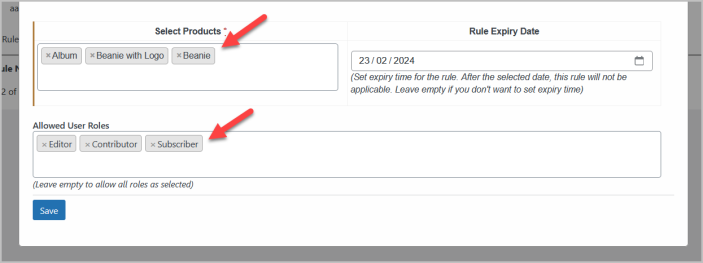
Manual Quoting
↑ Back to topGo to the Manual Quoting tab to enable the manual quoting option for specific products, categories, whole shop, and user roles.
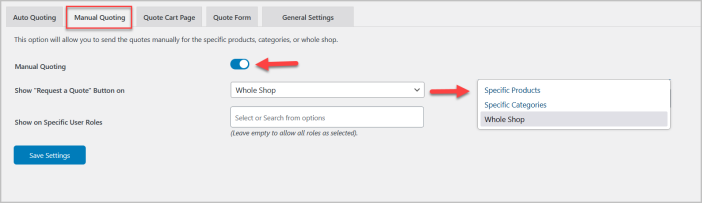
Quote Cart Page
↑ Back to topMove to the Quote Cart Page tab to make the settings for the quote cart page. You can enable/disable quote cart columns, update the quote cart button, return to the shop page button, and customize messages.
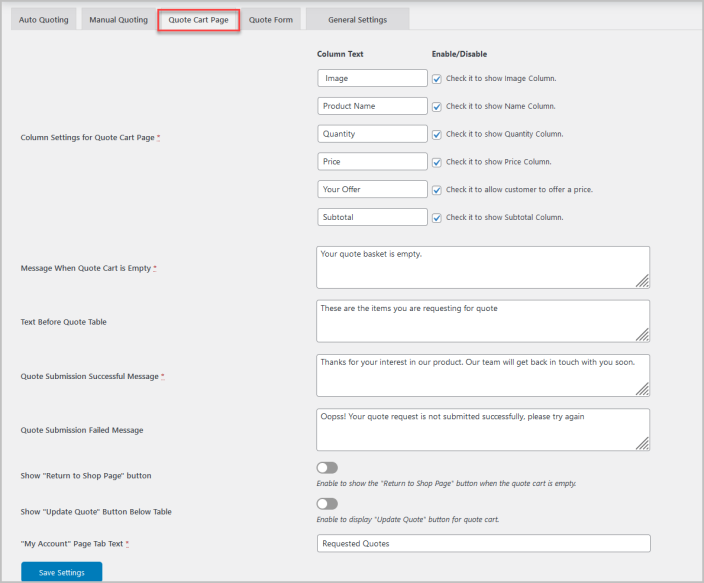
Quote Form
↑ Back to topGo to Quote Form > Quote Form Settings tab to configure quote request form such as quote button text, fields position, button colors, form fields wish for different screen sizes, etc.
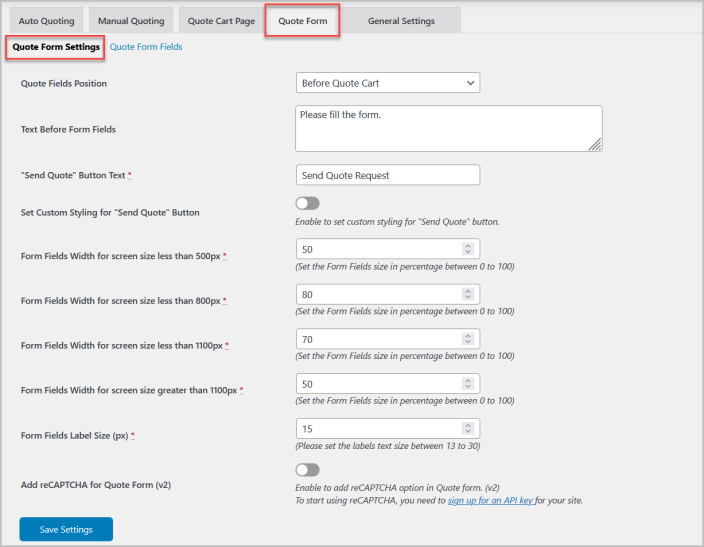
Now, toggle to the Quote Form Fields tab to see all the added quote form fields and edit and delete them.
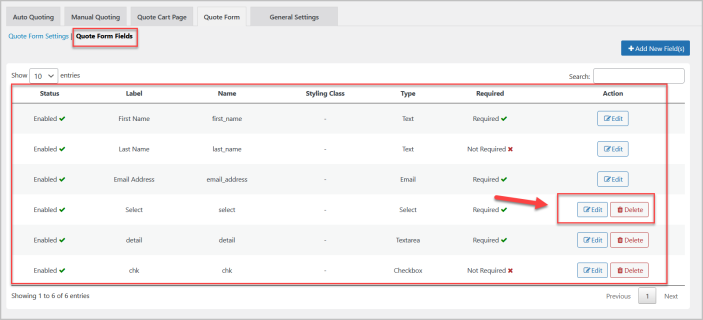
Click Add New Field(s) to add custom dynamic fields for the quote form.
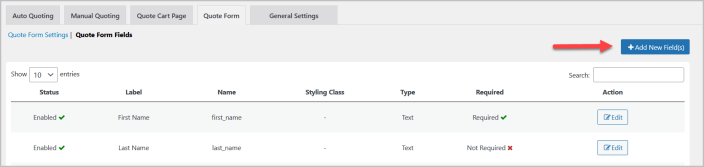
You can select any field from 10 types of fields based on your requirements.
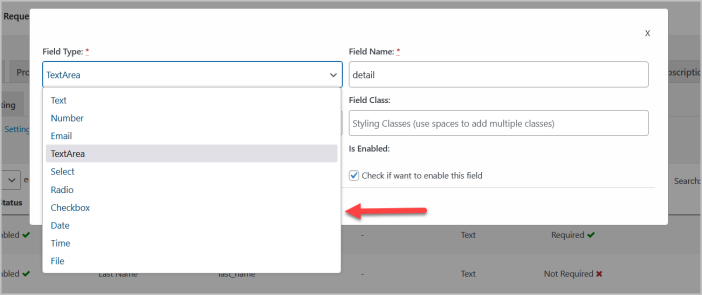
You can enable/disable the fields, make the field mandatory, and select the styling class for this field.
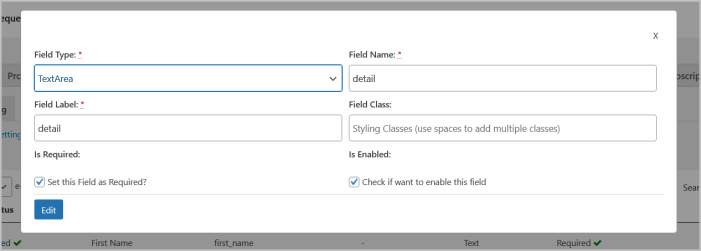
General Setting
↑ Back to topVisit the General Settings tab to make general settings such as hide price/cart, show/hide quote button for guest users, customize invoice text, enable price offers and convert to cart button, and many more.
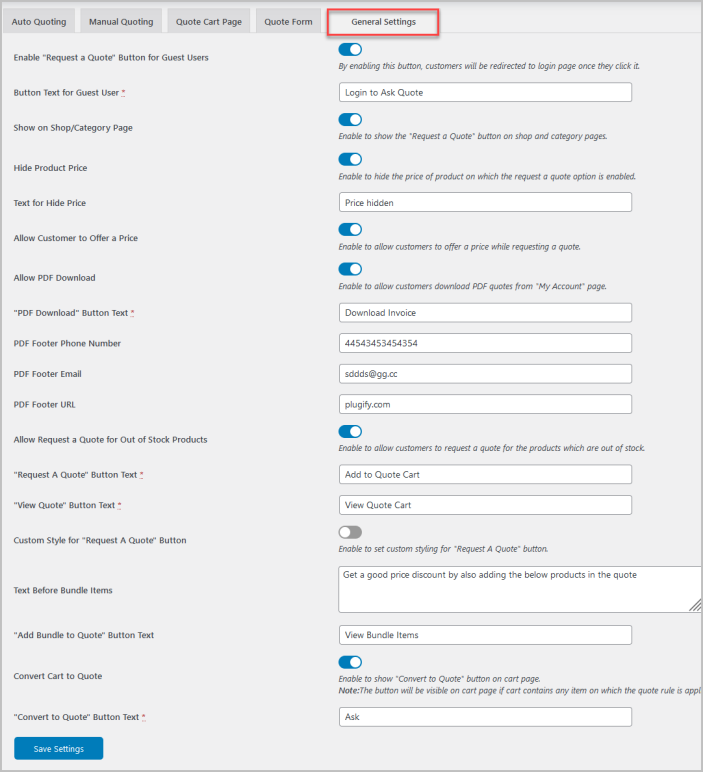
Email Templates
To customize email notifications, go to WooCommerce > Emails and look for quote-related emails such as quote submitted, quote converted to order, quote reminder, and quote approved.
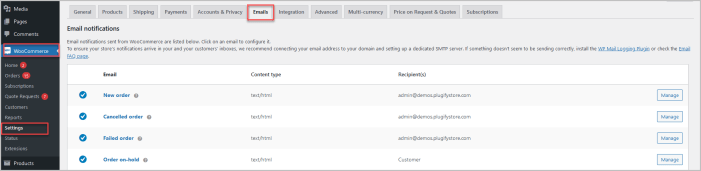
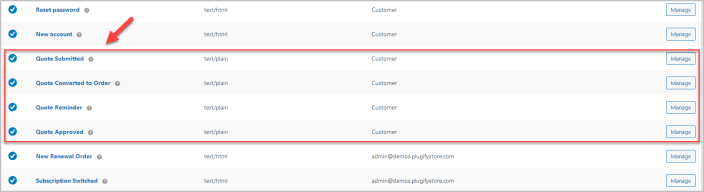
Click Manage to customize all the quote-related email notifications.

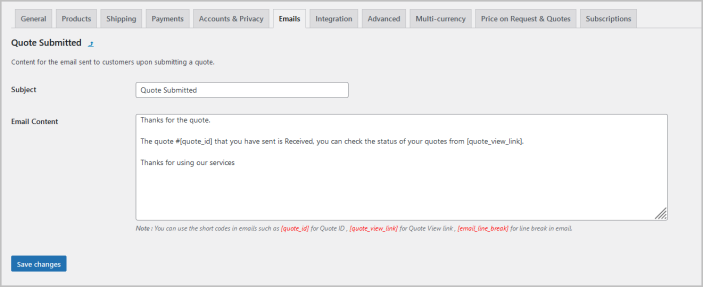
Quote Requests
↑ Back to topGo to WooCommerce > Quote Requests to see all the submitted quote requests and their current statuses.
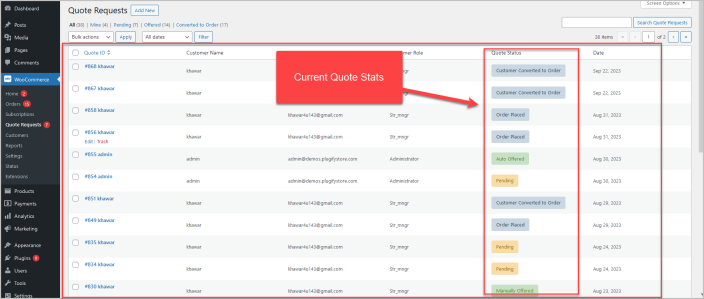
Edit each quote request to view the quote request details. Here, you will find the six sections: Quote Details, Customer Details, Chat with Customer, Offer Additional Discount on Quote Price, Send Quote Reminder, and Status.
Here, you can set the quote price and change the status to “Offered” to send the quotation to the customer. You can also select the “Convert to Order” button to place the order on behalf of the customer.
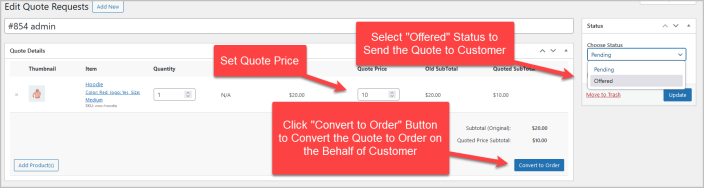
In the “Customer Details” section, you can view the customers and quote-related details that customers had input on the quote form.
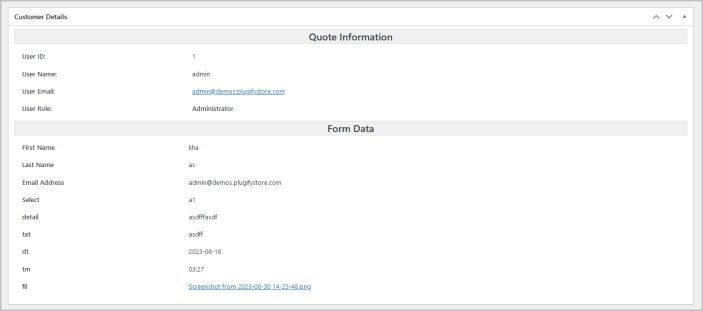
You can chat with customers in the Chat with Customer section for price negotiations.
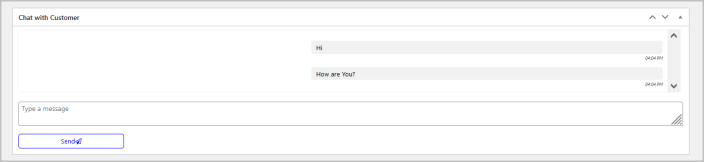
You can provide additional discount on quoted price for a limited time.
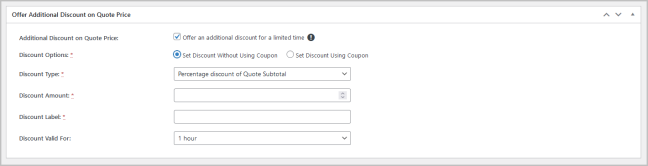
Send the quote reminder email to the customer through the Quote Reminder section.