The Cancellation Survey and Offers for WooCommerce Subscriptions plugin is designed to help you retain subscribers who are considering canceling their subscriptions. By understanding the reasons behind cancellations through surveys and offering targeted discounts, you can encourage subscribers to stay, reducing churn and increasing customer satisfaction.
Here is a short video introduction to the plugin:
Main Pages in WooCommerce Menu
↑ Back to topThe extension adds pages to the WooCommerce menu where you can configure Surveys and Offers and find all the answers to your surveys and offers’ status.
1. Offers and Surveys:
- Navigate to WooCommerce > Offers & Surveys to see all the created surveys and offers. This page provides an overview of your current retention strategies. You can quickly see the status of each offer and survey and whether they are active or not.
- To create a new survey and\or offer, click on the ‘Add Cancellation Offer’ button. This will take you to a form where you can set up a new survey and discount offer.
2. Survey Answers:
- Go to WooCommerce > Survey Answers to view all the responses to your surveys. This page helps you understand why customers are canceling and how effective your discount offers are. You can see detailed information about each response, including the user, the subscription involved, the reason for cancellation, and whether the retention offer was accepted or not.
Creating and Managing Offers and Surveys
↑ Back to topYou can create as many offers and surveys as you need, making them fit your business goals and subscriber needs. Here’s how you can use these features:
- Surveys Only: If your primary objective is to understand why users are unsubscribing, you can create surveys without linking them to discount offers. This approach allows you to gather valuable feedback. So, if you notice a trend where users mention that the product doesn’t meet their expectations, you can use this feedback to improve the product features or provide better customer education on how to use it.
- Discount Offers Only: If your goal is to retain subscribers by offering incentives, you can create discount offers that appear when subscribers attempt to cancel. This method focuses on providing immediate value to the user to encourage them to stay subscribed. Like, offering a 20% discount on the next three renewals to users who find the product too expensive can effectively reduce churn and maintain your subscriber base.
- Combined Surveys and Offers: For a comprehensive approach, you can combine surveys and discount offers. This allows you to first understand the reasons behind cancellations and then offer targeted discounts based on the feedback received. You can create a survey for a premium product subscription asking why users want to cancel and link it to a discount offer for users who find the product too expensive or found a better alternative. This dual approach can help you address specific pain points and provide compelling reasons for users to stay subscribed.
You can also create separate surveys and offers for different types of products, or users based on their role.
Version 1.2 new feature – Skip Next Renewal Offer
↑ Back to topThe Skip Next Renewal feature provides you with an alternative to traditional discount offers. Upon creating retention offer (second step after creating survey) you can now select what type of offer it would be – discount offer (discount current subscription cost) or skip renewal offer, here:
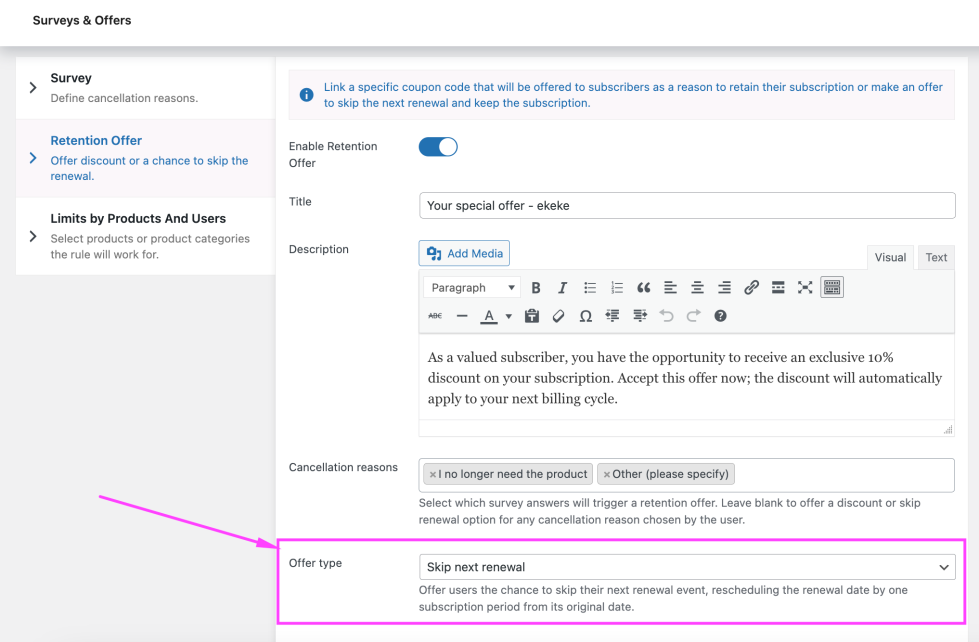
When you select the opting to skip the next renewal as retention offer, subscribers will see their subscription billing date automatically deferred by one period, based on their subscription interval (e.g., monthly or weekly). For example, if a subscriber’s next billing date is October 30 and they accept your offer choose to skip, their renewal shifts to November 30.
In addition to the flexible discounting and survey options, this new tool supports retention by addressing customer needs for temporary pauses without immediate cancellations.
You can choose between two retention options—offering a discount or allowing users to skip their next renewal. Both options share the same customizable settings, making it easy to manage either approach.
As of version 1.2, there’s now a setting to exclude users in the free trial period from receiving retention offers. This prevents offers from being extended to users who haven’t yet paid for a subscription. To apply this restriction, simply enable the option in the retention offer settings.
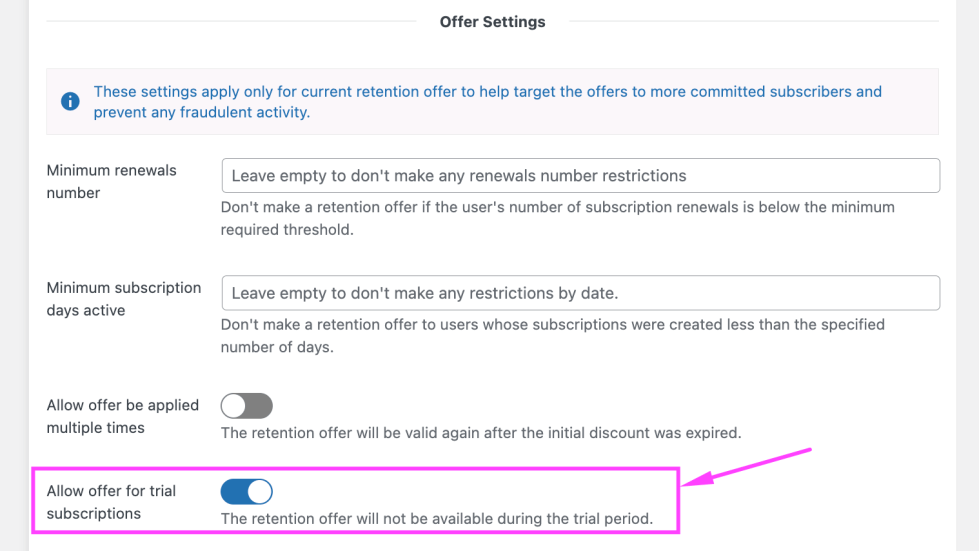
By reserving offers for paid subscribers, you ensure retention incentives are directed at users who have already invested in the service, making offers more meaningful and increasing their impact on long-term retention.
Note: If you enable the Allow offer to be applied multiple times feature, subscribers will receive the option to skip their next renewal each time they attempt to cancel, which can result in multiple renewal postponements. This may push the renewal date further into the future than intended. To limit users to a single skip and only one subscription period extension (e.g., one month), ensure this option, in offer settings, is disabled:

Creating a Survey & Cancellation Offer
↑ Back to top- From your WordPress dashboard, go to WooCommerce > Offers & Surveys.
- Click on the ‘Add Cancellation Offer’ button to start creating a new survey and offer.
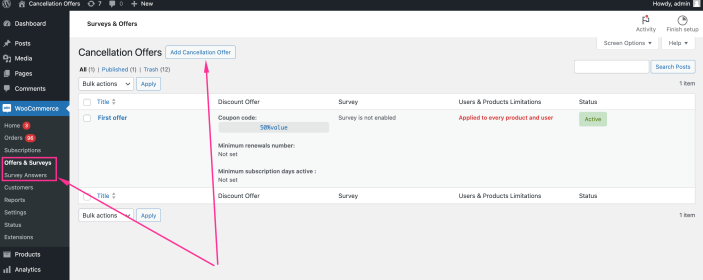
Next, you will find the 3-step form to create the survey and discount offer.
Step 1: Create Survey
This step allows you to design a survey that will be shown to subscribers when they try to cancel their subscription.
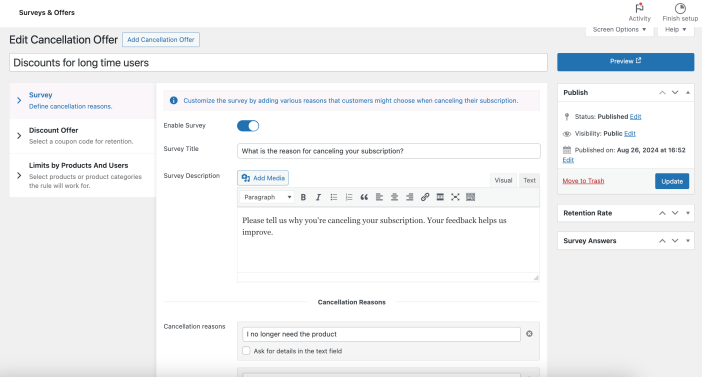
- Enable Survey: Toggle this option to enable or disable the survey step. If disabled, users won’t see the survey when they attempt to cancel (but can see the discount offer, which is configurable on step #2).
- Survey Title: Set a title for your survey. This will be displayed at the top of the popup when users attempt to cancel (default: “What is the reason for canceling your subscription?”).
- Survey Description: Provide a description that explains the purpose of the survey. This helps subscribers understand why you’re asking for feedback (default: “Please tell us why you’re canceling your subscription. Your feedback helps us improve.”).
The Survey Description field offers a range of customization options to send your messaging to users attempting to cancel their subscription. You can:
• Add and format text (bold, italics, headings, etc.).
• Insert media (images, videos) to enhance the content.
• Utilize HTML for advanced customizations.
• Align text, add formatted links, and set text color.
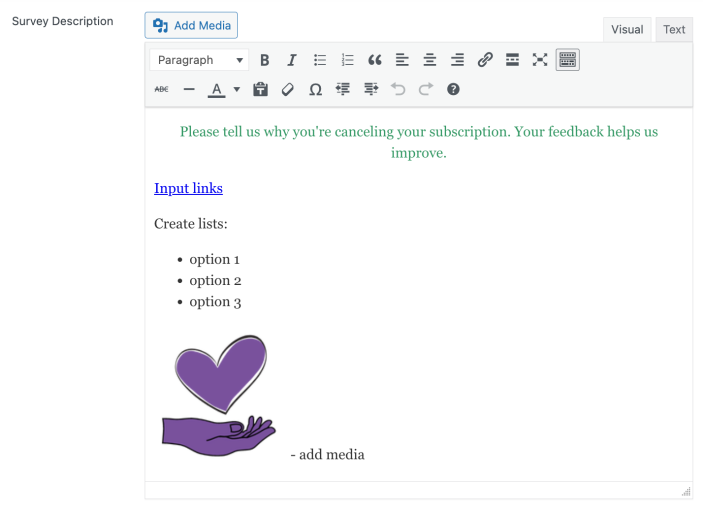
To see how the description looks within the context of your theme, update the survey & offer and use the Preview button to check the display and adjust as needed.
- Cancellation Reasons: You can add, edit, or delete reasons for cancellation. There are no limits of how many cancellation reasons you can add. Here are the default reasons:
- I no longer need the product
- I found a better alternative
- The product is too expensive
- I’m not satisfied with the quality of the product
- The product did not meet my expectations
- Other (please specify)
- Ask for Details: Each reason can have an additional text field. If selected, when a subscriber chooses this reason, they’ll be prompted to provide more details.
Here is an example of how the survey with default cancellation reasons will look when your clients try to cancel their subscriptions:
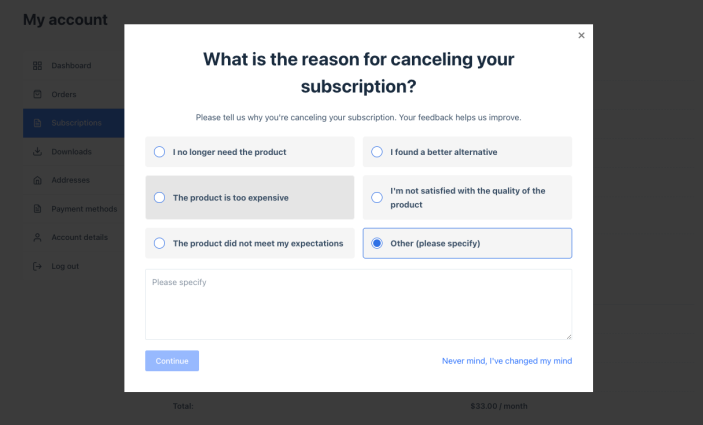
Step 2: Offer Discount
This step allows you to set up a discount offer that will be shown to subscribers based on their survey responses. This second discount offer popup will appear right after user selects the appropriate cancellation reason. Or it will be displayed right away when the user clicks on the ‘Cancel’ button if you disable the Survey step.
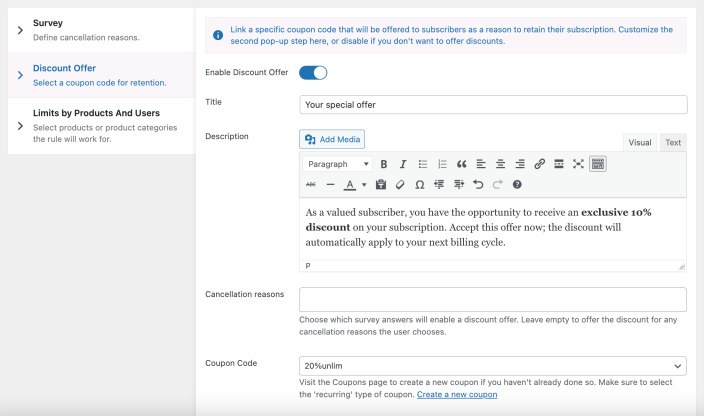
- Title and Description: Set a title and description for the discount offer popup. This helps clarify the offer’s value to the subscriber.
The Description field allows you to fully customize the message shown when a discount is offered during the cancellation process. You can personalize the content by adjusting text formatting (such as bold or italics), embedding media, adding links, and modifying colors. Advanced users can even input custom HTML to adjust the design further.
- Cancellation Reasons: Select which reasons will trigger the discount offer. For example, you might only want to offer discounts to subscribers who say the product is too expensive or they found a better alternative. If you leave this field empty – the discount offer will be offered when user selects any cancellation reason.
- Coupon Code: Choose a coupon code that will be automatically applied when the offer is accepted. Make sure the coupon is of the ‘recurring’ type and has the desired discount settings. You can utilize all available settings for coupon discounts, including fixed amount or percentage discounts. Additionally, you can specify whether the discount should be activated for a certain number of renewals or for the entire lifetime of the subscription.
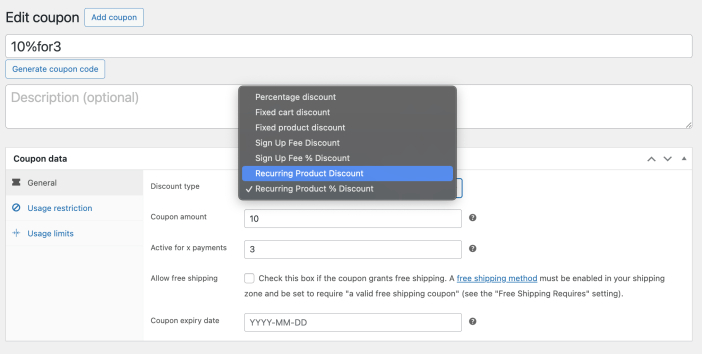
Important Considerations:
Coupon Settings: Verify that the coupon’s restrictions and limits do not conflict with your offer setup. For example, if you exclude certain products from coupon usage, make sure not to exclude the same products in the discount offer. If this happens, the user will see the proposal to apply the discount to their subscription, but it will fail upon application due to coupon restrictions.
Examples of Use:
- Fixed Amount Discount: Offer a $10 discount on each renewal for the next three billing cycles.
- Percentage Discount: Provide a 15% discount on all future renewals.
- Renewal Limits: Set the discount to apply for the first three renewals only, encouraging long-term commitment.
- Lifetime Discount: Offer a permanent 5% discount for the lifetime of the subscription.
Offer Settings
These settings apply only to the second step (discount offer) and won’t affect the survey itself. They help you avoid fraudulent behavior from customers who might take advantage of discounts right after subscribing to your product.
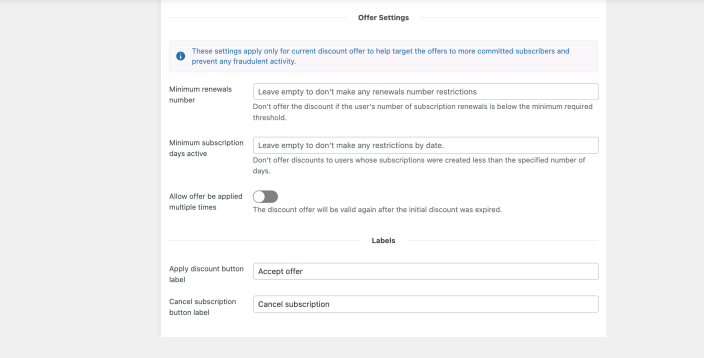
- Minimum Renewals Number: Specify the minimum number of renewals a subscription must-have for the offer to be valid. This prevents new subscribers from immediately canceling and receiving a discount.
- Minimum Subscription Days Active: Set the minimum number of days a subscription must be active before the offer is available. This ensures the offer is only shown to more committed subscribers.
- Allow Offer to Be Applied Multiple Times: Toggle this setting to allow the offer to be used multiple times by the same subscriber. This can be useful for long-term retention strategies. If this one is turned off – user can receive the discount offer on subscriptions only once in their lifetime.
Step 3: Products & Roles
This step allows you to limit the survey and offer to specific products, categories, or user roles.
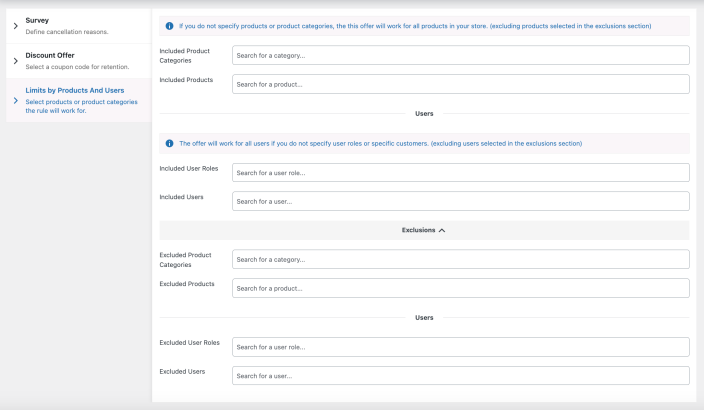
- Included Product Categories: Select the categories for which the survey and offer will apply. If left blank, the offer will apply to all products.
- Included Products: Select specific products that the survey and offer will apply to. This is useful if you only want to target certain high-value products.
- Included User Roles: Choose the user roles that will see the survey and offer. This is helpful if you have different types of subscribers, such as regular customers and premium members.
- Included Users: Select specific users who will see the survey and offer. This can be useful for targeted retention campaigns.
- Exclusions: You can also exclude certain categories, products, user roles, and users from seeing the survey and offer.
If you want to target only premium subscribers with a high-value product, you can set the survey and offer to apply only to that product and user role. Conversely, you can exclude lower-tier products or user roles to focus your retention efforts on more valuable segments.
If you want to display different surveys for different types of subscription products you sell, use this to target only the desired products for the current survey and/or offer. This way, you can even create personalized surveys for each subscription in your store.
Step 4: Testing the Survey and Offer
Once you’ve set up your survey and offer, it’s important to test how they will appear to users. Each survey and offer page now includes a Preview button, allowing you to view both the first (survey) and second (offer) popups. Use this to ensure the display and wording of both popups look correct.
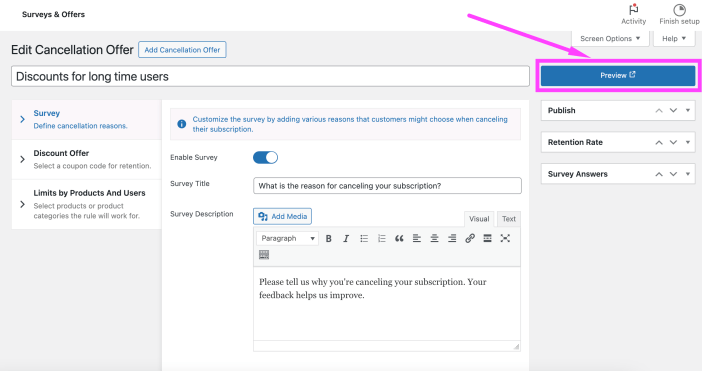
For further testing, you should create a test subscription to verify all settings and restrictions (e.g., product inclusion/exclusion, subscription duration limits) work as expected.
This ensures everything functions smoothly before going live.
Managing Survey Answers
↑ Back to topNavigate to WooCommerce > Survey Answers.
This page provides detailed insights into why subscribers are canceling and how effective your retention offers are.
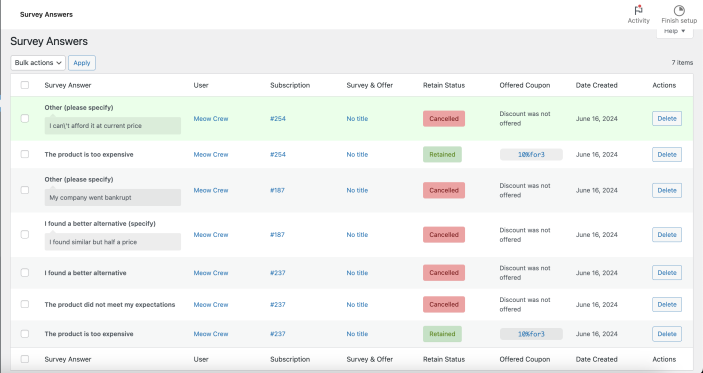
- Survey Answer: Displays the selected cancellation reason and any additional comments provided by the subscriber.
- User: Shows the user who completed the survey, with a link to their account for further details.
- Subscription: Provides a link to the subscription that was canceled or retained.
- Survey & Offer: Links to the specific survey and offers that were presented to the user.
- Retain Status: Indicates whether the subscription was canceled or retained based on the offer.
- Offered Coupon: Shows the coupon offered to the user, with a link to customize it if needed.
- Date Created: Displays the date the survey was completed.
- Action: Allows you to delete the survey response if it’s no longer needed in the database.
Survey responses are also recorded in the subscription Order Notes, providing a detailed log of the cancellation and retention process.
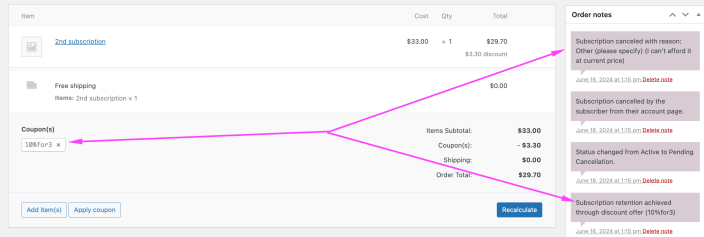
You can also see the coupon applied to the user subscription and you (as regular for coupon codes) can remove the discount.
By analyzing the survey answers, you can identify common cancellation reasons and adjust your products, pricing, or offers accordingly. For instance, if many users cancel due to finding a better alternative, you might consider enhancing your product features or offering competitive discounts.
Surveys and Offers Analytics
↑ Back to topEach survey and offer now features detailed retention statistics to help you assess their effectiveness. On the survey and offer edit page, you’ll find the Retention Rate metabox, which includes two key metrics:
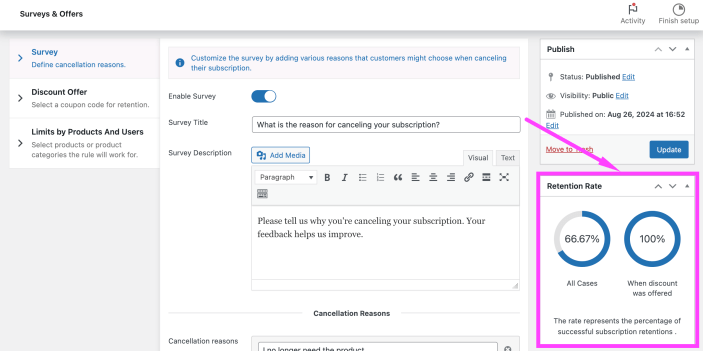
- All Cases: This metric represents the percentage of successful retentions across all instances where users attempted to cancel their subscriptions. It includes cases where the discount offer wasn’t displayed. A discount might not be shown if:
- The survey was created without an associated discount offer.
- The user selected a cancellation reason that doesn’t qualify for a discount.
- The user has already received this discount previously.
- The user’s subscription doesn’t meet specific requirements, such as a minimum number of renewals or a minimum active subscription duration.
2. When Discount Was Offered: This metric shows the percentage of successful retentions specifically for cases where the discount offer was shown to the user. Retention is considered successful if the user didn’t cancel their subscription after seeing the discount offer.
Additionally, on the survey and offer edit page, you can view the Top Cancellation Reasons for each survey. This feature highlights the most common reasons customers consider canceling, providing valuable insights into customer concerns.
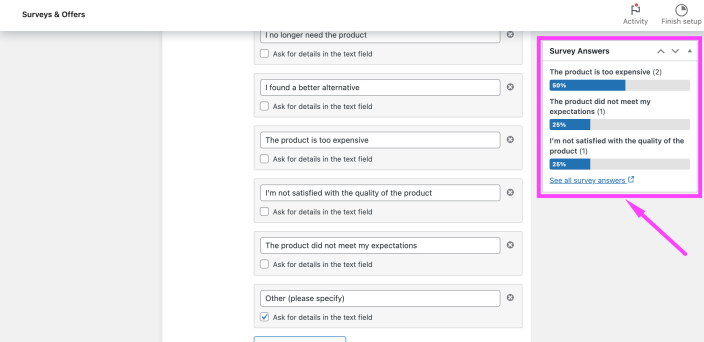
For more detailed analysis, the Survey Answers page allows you to filter responses by specific surveys and retention status. This makes it easy to track how different surveys and offers are performing and to identify areas where your retention strategies might need adjustment.
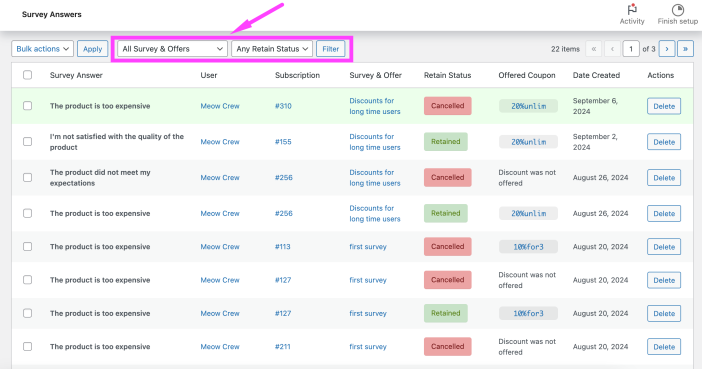
This detailed breakdown will help you effectively utilize the new analytics features to maximize customer retention through targeted surveys and offers.
Plugin Settings
↑ Back to topGo to WooCommerce > Settings > Subscriptions (scroll to the bottom).
Plugin doesn’t have many settings for now, the only thing you can configure is Accent Color.
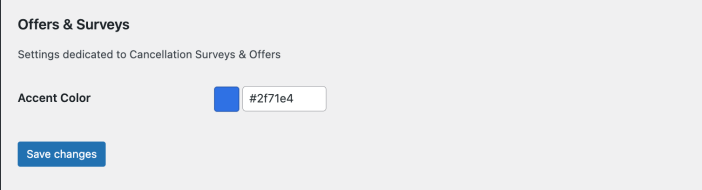
Accent Color: Use the color picker to select an accent color for radio buttons in the survey and offer popup. Choose a color that aligns with your brand’s color scheme to create a cohesive and professional look for the survey and offer popups.
You can find how it affects the frontend here:
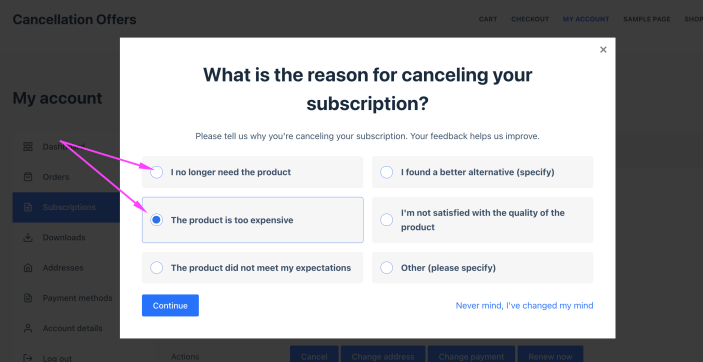
Please note that all design elements rely on your theme colors, default look of radio buttons, text area, fonts, etc. Some text (like descriptions in offers and surveys) can be adjusted fully using text editor.
Frontend View
↑ Back to topHow the Survey and Offer Popups Appear to Users When a subscriber tries to cancel their subscription, a popup appears with the survey and discount offer steps you’ve configured. This includes:
Survey Popup: Asks the user to provide a reason for cancellation, with options for additional details if specified.
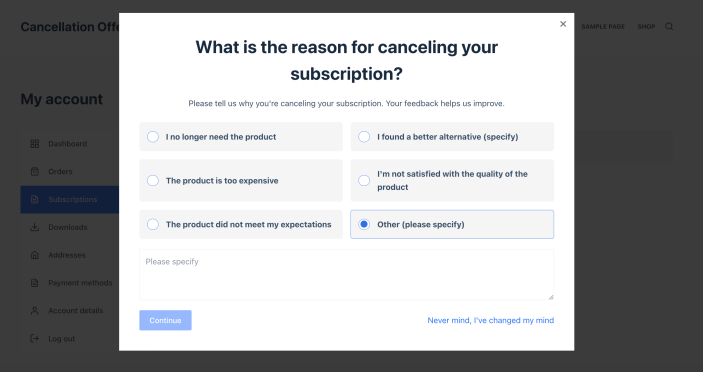
Offer Popup: If the survey responses meet the criteria for a discount offer, a second popup appears with the discount details, encouraging the subscriber to stay.
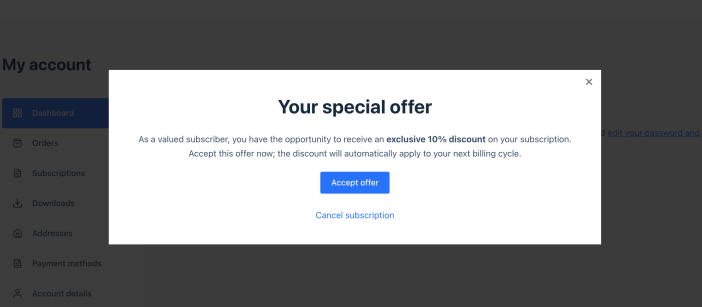
When the subscriber is trying to cancel due to high costs might see a survey asking for their reason. If they select “The product is too expensive,” the next popup might offer a 20% discount for the next three months, providing an immediate incentive to stay subscribed.
For Developers
↑ Back to topUsing Hooks for Customization
The Cancellation Survey and Offers for WooCommerce Subscriptions plugin provides several hooks that allow you to customize the content displayed in the cancellation survey and discount offer popups. By utilizing these hooks, you can add custom text, images, videos, and other content to enhance the user experience.
List of Available Hooks
Survey Popup Hooks
This is the first popup that displays when a user tries to cancel their subscription. It contains the survey questions you have added in the wp-admin panel. As shown in the screenshot below, there are 5 locations where you can place your custom data using the hooks provided by the plugin.
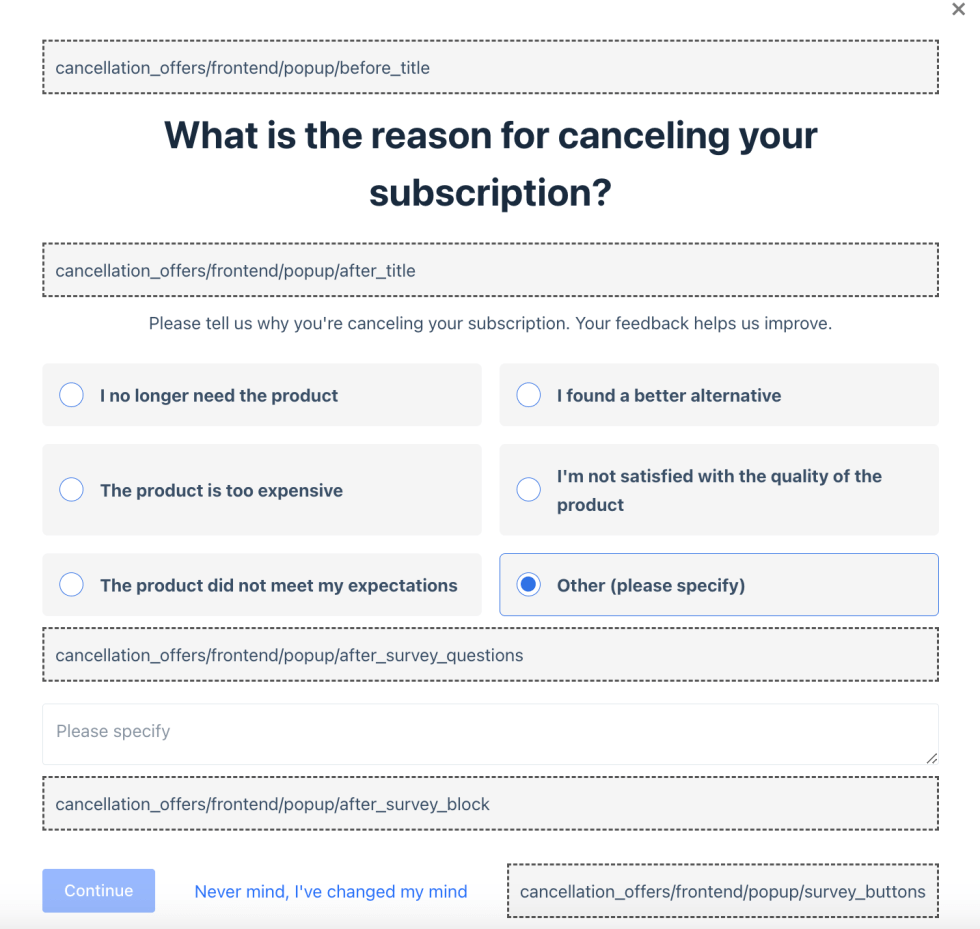
cancellation_offers/frontend/popup/before_title
- Location: Before the title in the survey popup.
2. cancellation_offers/frontend/popup/after_title
- Location: After the title of the survey popup.
3. cancellation_offers/frontend/popup/after_survey_questions
- Location: After all survey questions.
4. cancellation_offers/frontend/popup/after_survey_block
- Location: After the entire survey block which includes extended text fields (ask for details option).
5. cancellation_offers/frontend/popup/survey_buttons
- Location: Where the survey buttons are displayed (you can add more buttons with their own logic).
Discount Offer Popup Hooks
The second popup, known as the Discount Offer Popup, is displayed when a user selects one of the survey options that enables the discount offer. As shown in the screenshot below, there are 4 locations where you can place your custom data using the hooks provided by the plugin.

cancellation_offers/frontend/popup/before_discount_title
- Location: Before the title in the discount offer popup.
2. cancellation_offers/frontend/popup/after_discount_title
- Location: After the title in the discount offer popup.
3. cancellation_offers/frontend/popup/after_discount_description
- Location: After the discount description text.
4. cancellation_offers/frontend/popup/discount_buttons
- Location: Where the discount offer buttons are displayed.
Below are examples of how to use these hooks to display custom content, such as text, images, and videos (you can input any other data too).
Example 1: Adding Custom Text Before the Survey Title
Hook: cancellation_offers/frontend/popup/before_title
Code:
function custom_message_before_title() {
echo '<p class="custom-message">We value your feedback!</p>';
}
add_action('cancellation_offers/frontend/popup/before_title', 'custom_message_before_title');The result will be looking something like this (also depending on your theme style):

If this doesn’t look pretty enough, you can add some CSS to make noticeable, center, etc. The code may look like this:
// Function to display the custom message
function custom_message_before_title() {
echo '<div class="custom-message-container">';
echo '<p class="custom-message">We value your feedback!</p>';
echo '</div>';
}
// Hook the function to the specific hook
add_action('cancellation_offers/frontend/popup/before_title', 'custom_message_before_title');
// Function to add custom CSS to style the message
function add_custom_message_css() {
echo '
<style>
.custom-message-container {
text-align: center;
margin: 20px 0;
}
.custom-message {
font-size: 20px;
font-weight: bold;
}
</style>';
}
// Hook the CSS function into the wp_head to ensure it's loaded
add_action('wp_head', 'add_custom_message_css');And the result will be much better:

Example 2: Embedding a Video After the Survey Title
Hook: cancellation_offers/frontend/popup/after_title
Code:
function custom_video_after_title() {
echo '<div class="custom-video-container">';
echo 'https://some/footage';
echo '</div>';
}
add_action('cancellation_offers/frontend/popup/after_title', 'custom_video_after_title');How the video looks like in the popup:

Example 3: Adding a Custom Image to Discount Offer
Hook: cancellation_offers/frontend/popup/after_discount_title
Code:
function custom_image_after_survey_questions() {
echo '<div class="custom-image-container">';
echo '<img src="https://example.com/path/to/your/image.jpg" alt="Custom Image">';
echo '</div>';
}
add_action('cancellation_offers/frontend/popup/after_discount_title', 'custom_image_after_survey_questions');Looks like this (when you upload your custom image and use path to it):

By leveraging these hooks, you can easily customize the content of the survey and discount offer popups in the Cancellation Survey and Offers for WooCommerce Subscriptions plugin. Whether you want to add informative messages, engaging videos, or eye-catching images, the hooks provided by this plugin offer the flexibility you need to enhance your user’s experience.
Frequently Asked Questions
↑ Back to top1. How can I ensure that the discount offers do not apply to new subscribers who are trying to take advantage of the discounts right after subscribing?
To prevent new subscribers from immediately canceling and receiving a discount, you can set specific conditions in the “Offer Settings”:
- Minimum Renewals Number: Specify a minimum number of renewals that must occur before the discount offer is valid.
- Minimum Subscription Days Active: Set the minimum number of days a subscription must be active before the offer is available. This ensures that only more committed subscribers see the offer.
- Allow Offer Be Applied Multiple Times: Toggle this setting to control whether the offer can be used multiple times by the same subscriber. If turned off, the user will only receive the discount offer once per subscription.
2. Can I use different surveys and offers for different subscription products?
Yes, you can create specific surveys and offers for various subscription products. In the third step of creating a survey and offer, you can target specific product categories, individual products, user roles, and specific users. This allows you to create personalized surveys and offers tailored to each subscription product in your store.
3. How do I link a WooCommerce coupon to a cancellation offer?
To link a WooCommerce coupon to a cancellation offer:
- Create the coupon code, use ‘recurring type’. Utilize all available settings for coupon discounts, including fixed amount or percentage discounts, and specify whether the discount should be activated for a certain number of renewals or for the entire lifetime of the subscription.
- In the “Offer Discount” step, select a coupon code from the dropdown menu. Make sure the coupon is of the ‘recurring’ type and has the desired discount settings.
- Verify that the coupon’s restrictions and limits do not conflict with your offer setup. For example, if you exclude certain products from coupon usage, ensure those products are not included in the discount offer.
4. How can I track the effectiveness of my surveys and discount offers?
The plugin provides a database with all the answers to track the effectiveness of your surveys and discount offers:
- Navigate to WooCommerce > Survey Answers to view all the responses to your surveys. This page shows detailed information about each response, including the user, the subscription involved, the reason for cancellation, and whether the retention offer was accepted or not.
- Survey responses are also recorded in the subscription Order Notes, providing a detailed log of the cancellation and retention process.
5. Can I customize the survey questions and discount offers to better suit my business needs?
Yes, the plugin allows for extensive customization. In the “Create Survey” step, you can add, edit, or delete reasons for cancellation. Each reason can have an additional text field to prompt subscribers for more details.
