Bulk Shop lists your products and variables in a responsive table that also works good for mobile views. The plugin can be used in B2B/wholesale solutions, donation list if you use Name your price or just to show customers all products in a list.
Installation
↑ Back to top- Download the .zip file from your WooCommerce account.
- Go to: WordPress Admin > Plugins > Add New to upload the file you downloaded with Choose File.
- Activate the extension.
More information at: Installing and Managing Plugins.
Setup and configuration
↑ Back to topAfter installation go to WordPress Admin > Bulk Shop. Here you will find the Bulk Shop shortcode generator. Default during installation we will generate a page for you called Bulk Shop and you find it at WordPress Admin > Pages > All Pages. This page just contains one shortcode: [bulkshop]. The page with this shortcode will give you a product catalog with all your public products. Default it shows 15 products per page.
The Bulk Shop shortcode generator will create shortcodes for you. With the shortcodes you can set options for a view like pagination, show or hide variations, stock and sales badge. How to set up pages and the options, is explained more in depth below.
The settings for Bulk Shop let you change table headings, button names, CSS options and more.Settings
↑ Back to top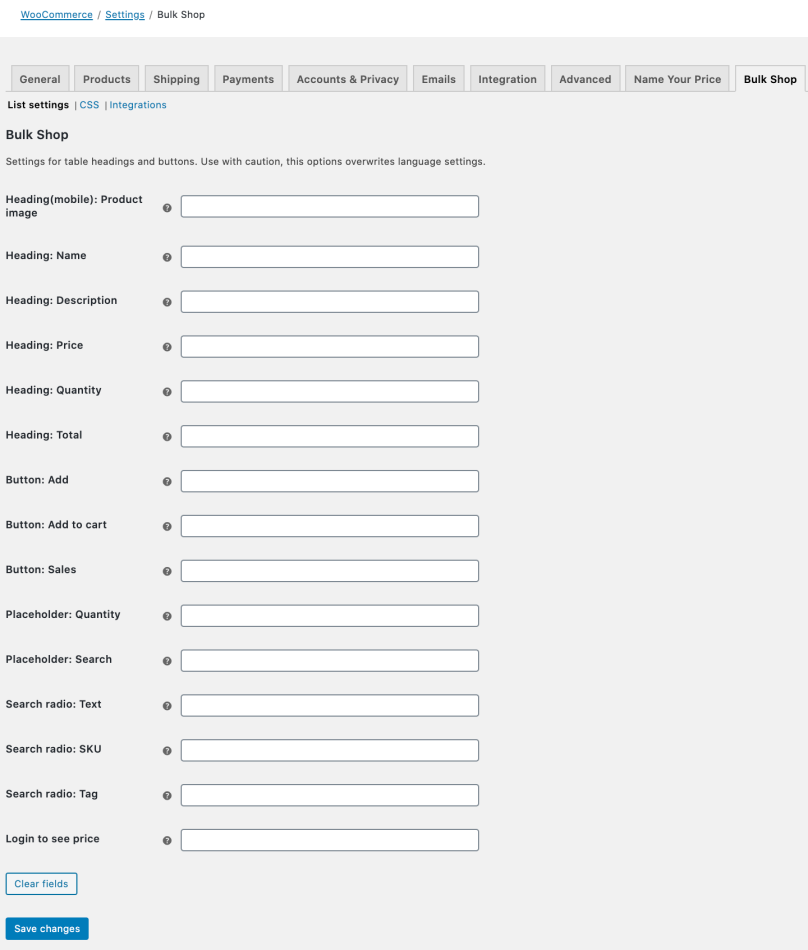 List settings let you change the names in the table header and other. If you like to change Name to i.e Product here you do this easy. Be aware that this changes takes priority before the included language settings (POT) so if you use more than one language we recommend to use the POT files and translate/change to your own language using i.e Loco translate plugin. Read how to translate using Loco.
List settings let you change the names in the table header and other. If you like to change Name to i.e Product here you do this easy. Be aware that this changes takes priority before the included language settings (POT) so if you use more than one language we recommend to use the POT files and translate/change to your own language using i.e Loco translate plugin. Read how to translate using Loco.
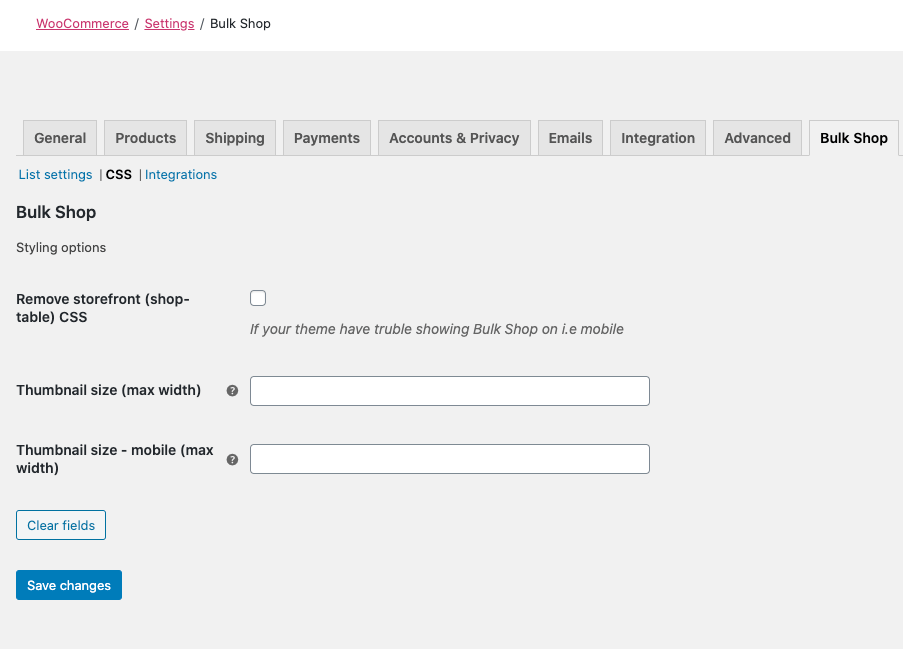 The CSS settings let you set the thumbnail image if you like other sizes than the defaults. It also has an option for removing Storefront CSS in the table as this CSS settings for some themes makes mobile view look bad.
The CSS settings let you set the thumbnail image if you like other sizes than the defaults. It also has an option for removing Storefront CSS in the table as this CSS settings for some themes makes mobile view look bad.
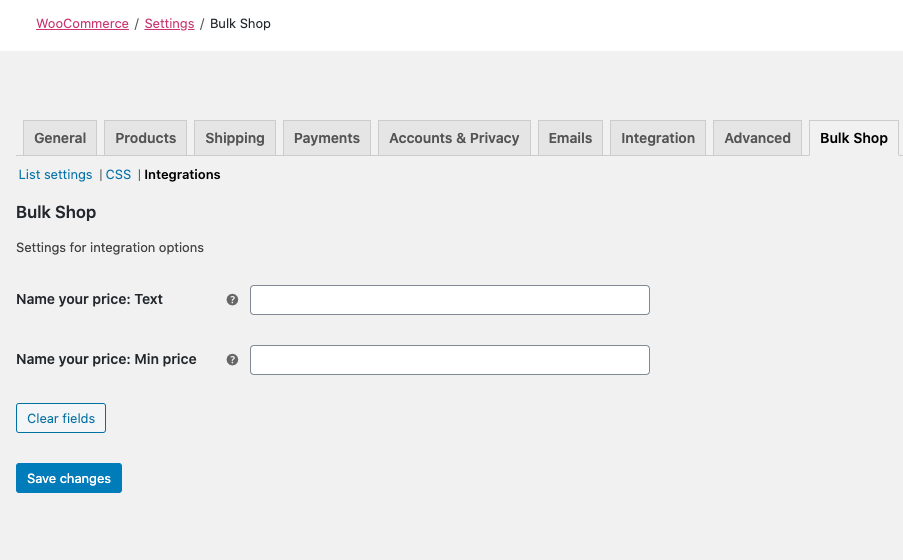 The Integrations settings makes it easy to set your labels for the Name your price integration.
The Integrations settings makes it easy to set your labels for the Name your price integration.
Shortcode generator
↑ Back to top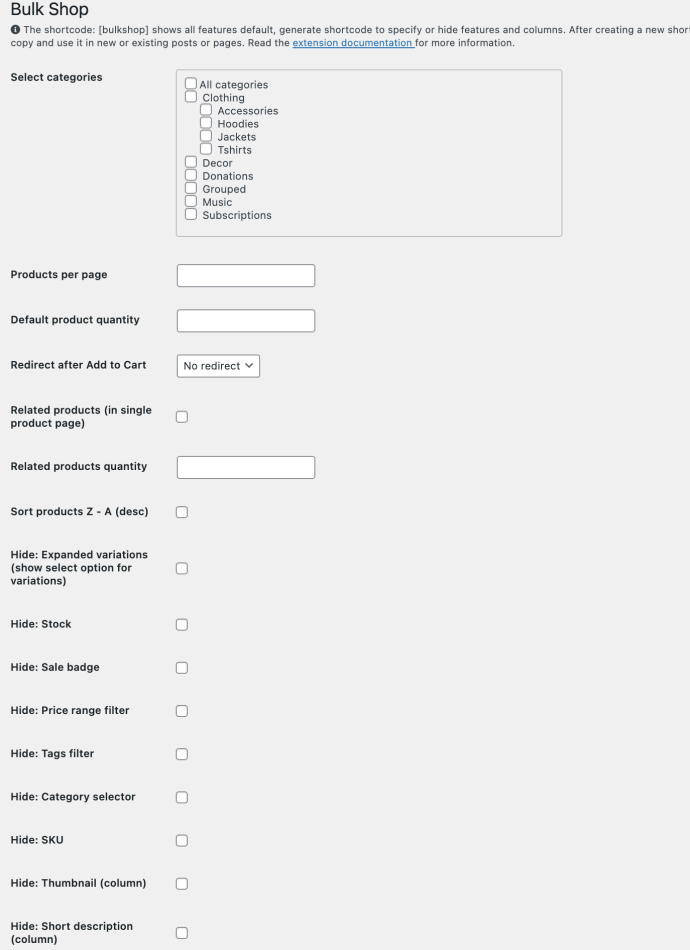
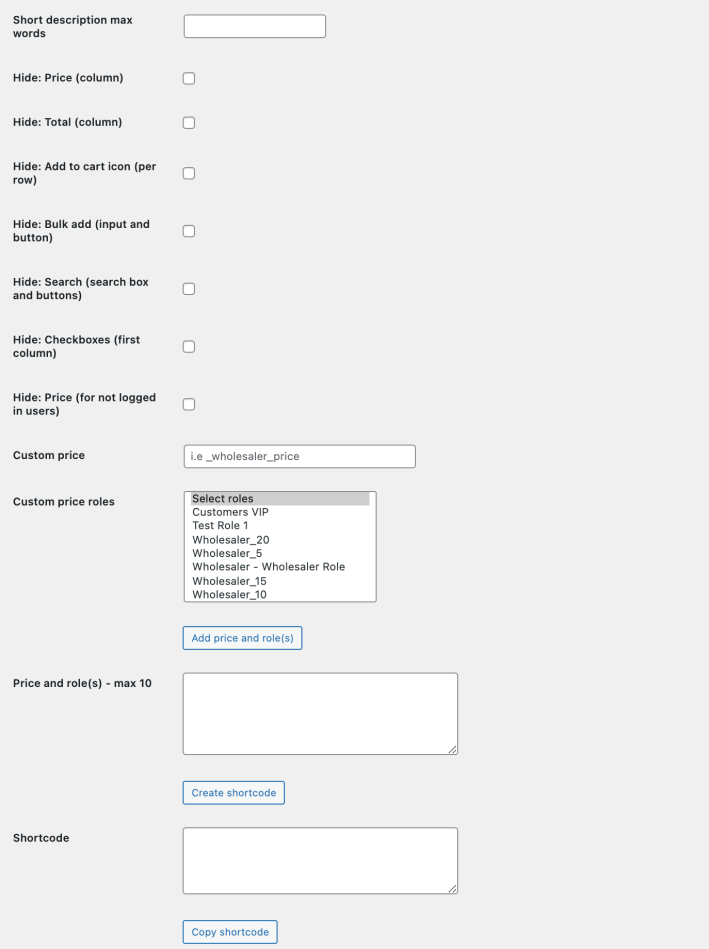
Set up your store with Bulk Shop
- On installation one page is created by default: Bulk Shop, to find this:
- Go to: WordPress Admin > Pages > Bulk Shop page
- Rename the title Bulk Shop to i.e Bulk order form if you like
- Create pages or posts and add bulkshop shortcodes to create your custom order forms
- Go to: WordPress Admin > Bulk Shop
Shortcode options
↑ Back to top- Select categories: Select the product categories you want on a page, hold down the ctrl or cmd key to select more than one category in the list. Default all categories are selected. If you select one or several categories the select category dropdown shows only with the selected categories.
- Products per page: Default paging is set to 15 products per page, set your value in this field.
- Default product quantity: By default every product row has 0 in the quantity input field. This option let you pre set numeric values in this field.
- Redirect after Add to Cart: With this option you can automatically redirect users after they have added items to cart. Option is Cart and Checkout.
- Related products (in single product page): This option is used if you like to use Bulk Shop to show Up-Sells and related products on the product page.
- Related products quantity: Set quantity of how many related products to show. The Up-Sells product is added independent on this number.
- Sort products Z – A (desc): This option sets the default sorting of products (using product name), if checked the product sorting is in a descending order else in ascending (default).
- Hide expanded variations: By checking this you hide product variations from the list. The product is shown but the variations must be selected in a select option dropdown box. This option is recommended if you do not want to list all variations.
- Hide stock: Check this if you want to hide stock for customers.
- Hide sale badge: Check this if you do not want a sales badge below your prices saying Sale 30% . This function calculates the percent sale you have on your products.
- Hide price range filter: Check if you want to hide the price range filter. This filter enables customers to filter on price ranges.
- Hide Tags filter: Check if you want to hide the Tags filter. The filter gets all tags and let customers select tags to filter products in the table.
- Hide category selector: Check this if you do not want to show the categories selector on a categories page. Category selector will always be shown if All categories is selected.
- Hide SKU: Check this if you want to hide SKU from the list view.
- Hide thumbnail: Check this if you want to hide the thumbnail image from the list view.
- Hide short description: Check this if you want to hide the short description from the list view.
- Short description max words: Set the count of words you like to see in the short description column. If you have HTML code in your short description the word count can remove HTML code – so be aware of this.
- Hide price: Check if you want to hide the price column in the list.
- Hide total: Check if you want to hide the total column in the list.
- Hide add to cart icon: Check this option if you want to hide the add to cart icons at the right side of every row.
- Hide bulk add: This option hides the bulk add input and button
- Hide search: Hides the search input function and radio buttons + search button
- Hide checkboxes: Hides the checkboxes in the first column of the table.
- Hide price (for not logged in users): Check this option to hide prices for not logged in users. This option hides the prices (not the column), set totals to null, hides add to cart buttons. This way you can show customers your products in a list but hide the prices and option to add products to cart. Default a text: Login to show prices is shown instead of a price, this label can be changed in settings.
- Custom price: Enter a custom price slug i.e _wholesales_price if Bulk Shop is used in a Wholesaler solution and prices are not automatically changed. If you set a custom price you also have to select the roles that will use this price. The custom price will replace normal price for the user roles selected. The table will show normal price strikethroughs and custom price below if custom price is lower than normal price.
- Custom price roles: If you have a custom price you also need to set the customer roles that can see and use this price. Hold down the ctrl or cmd key to select more than one role. Custom price and roles is a generic option to integrate Bulk Shop with retailer and wholesales solutions where special prices and roles are used.
- Add price and role(s): When you click this button you add a custom price and role(s) to the price and role(s) text field. You can do this with up to 10 prices and their roles.
- Create and copy shortcode: When you click the button create shortcode the shortcode text field will now have the shortcode with the options you selected above. You can now click the button copy shortcode and paste it in a page or post.
Usage
↑ Back to topBulk Shop default list all products and variables and includes all functions and columns. When adding quantity the table automatically calculates the totals for the customer. Every row and in the bottom of the list you find add to cart buttons. When clicking one of these buttons you add all selected (checked) products to cart.
Bulk Shop – simple products
↑ Back to top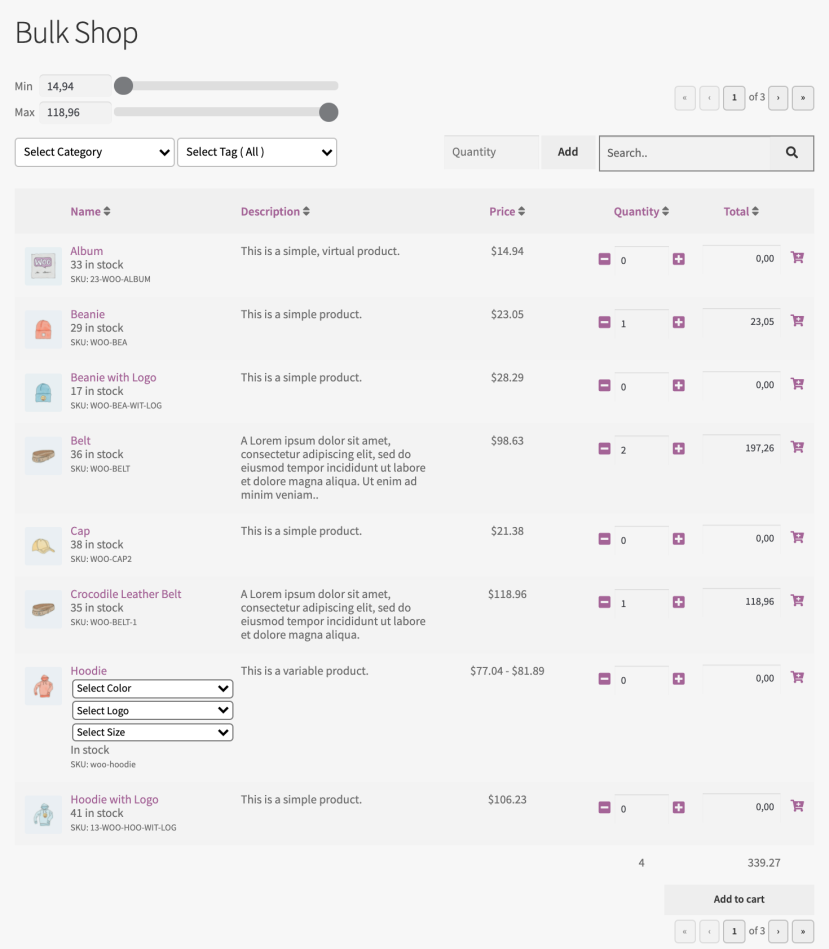
By default every product and variation is listed, in this view we have added the shortcode: hidevariations = true, when this option is set the list automatically shows select option on products with variations. When a variable is selected an Ajax (JS) function gets the right price, SKU and more on your variable product. This view typically has a select category dropdown box, bulk add quantity, search function and paging by default.
The search function let you search in text (product title/name), SKU and Tags.Show all variable products – default view
↑ Back to top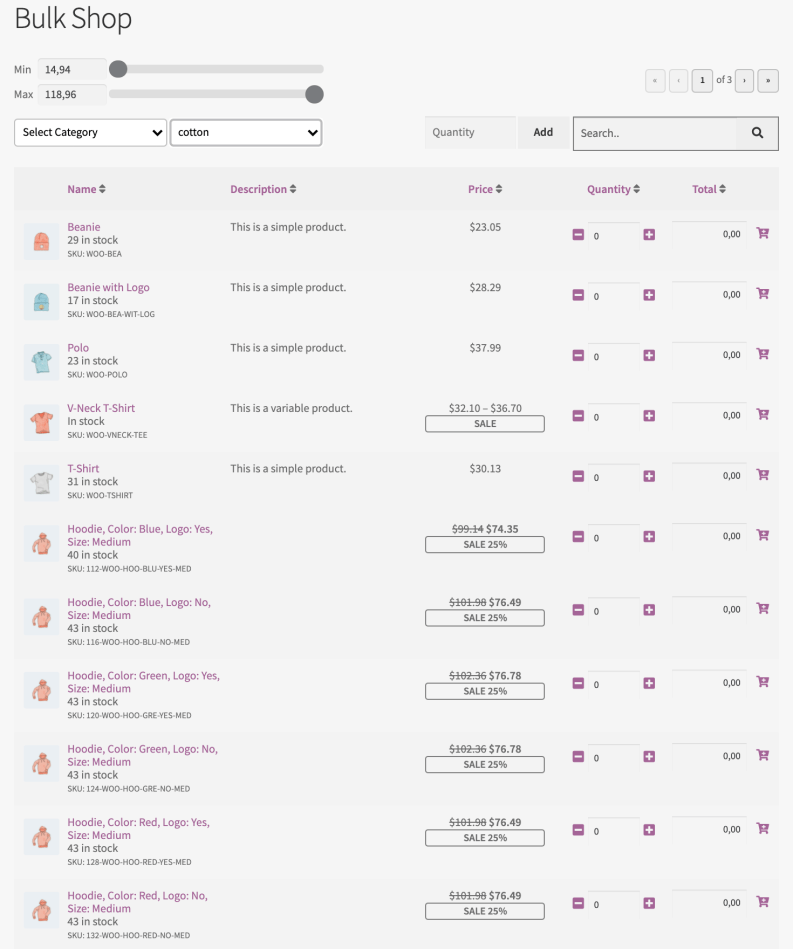
This is the default view with shortcode [bulkshop], this lists all products and variations. We have also set a default quantity of 1 to every product row and makes the shortcode like this [bulkshop product_qty=’1′] – easily done in shortcode generator.
Show Up-Sells and Related products
↑ Back to top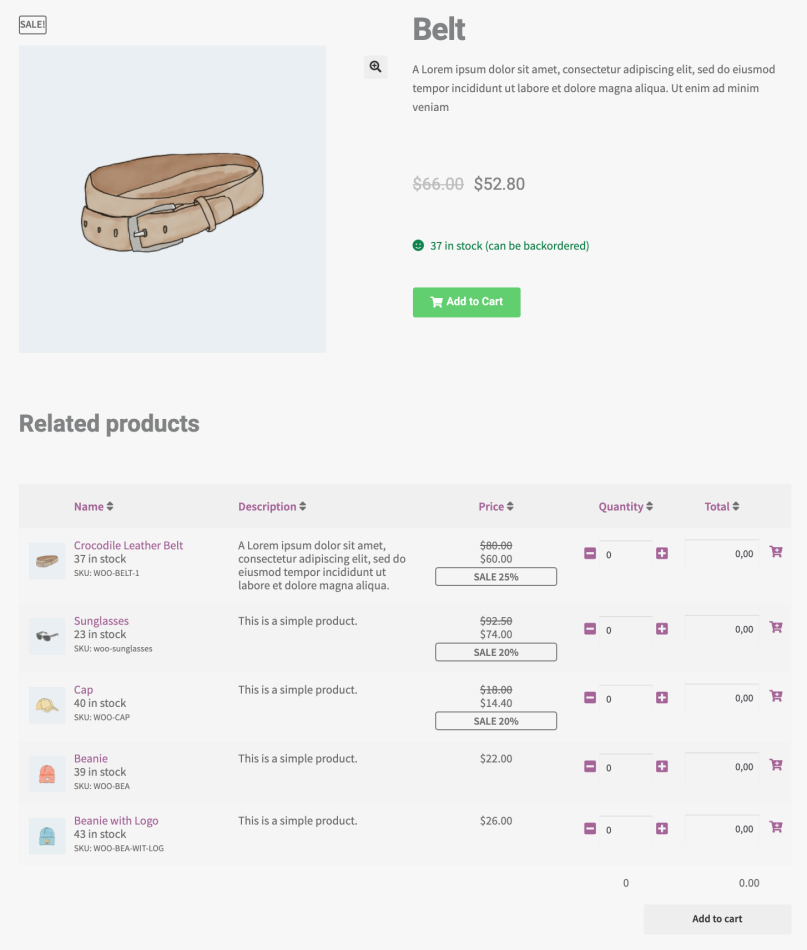 To use Bulk Shop to show Up-Sells and Related products on a product page you need to have a template system (i.e Elementor) where you can add a shortcode in the template for Single product. In this example we have also hidden category selector, search, bulk add and checkboxes to make it a clean table. The first products shown in the table is your product Up-Sells, then the related products are shown in the rows below. Shortcode used in this example:
[bulkshop related_products=’true’ related_count=’4′ hidevariations=’true’ hidecategoryselector=’true’ hidebulkadd=’true’ hide_search=’true’ hide_checkboxes=’true’]
To use Bulk Shop to show Up-Sells and Related products on a product page you need to have a template system (i.e Elementor) where you can add a shortcode in the template for Single product. In this example we have also hidden category selector, search, bulk add and checkboxes to make it a clean table. The first products shown in the table is your product Up-Sells, then the related products are shown in the rows below. Shortcode used in this example:
[bulkshop related_products=’true’ related_count=’4′ hidevariations=’true’ hidecategoryselector=’true’ hidebulkadd=’true’ hide_search=’true’ hide_checkboxes=’true’]
Name your price for WooCommerce
↑ Back to top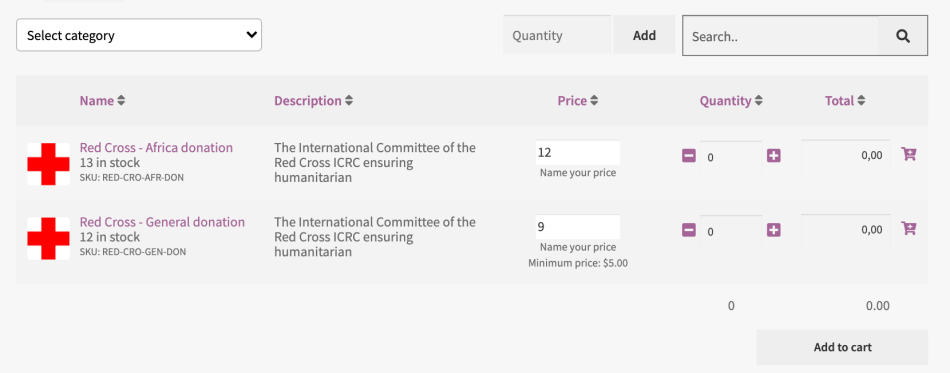 If you use Name your price for WooCommerce and want to have a donation list using this, Bulk Shop now supports this plugin. Bulk Shop validate and make sure no price lower than minimum is set in the input field.
If you use Name your price for WooCommerce and want to have a donation list using this, Bulk Shop now supports this plugin. Bulk Shop validate and make sure no price lower than minimum is set in the input field.
Mobile view
↑ Back to top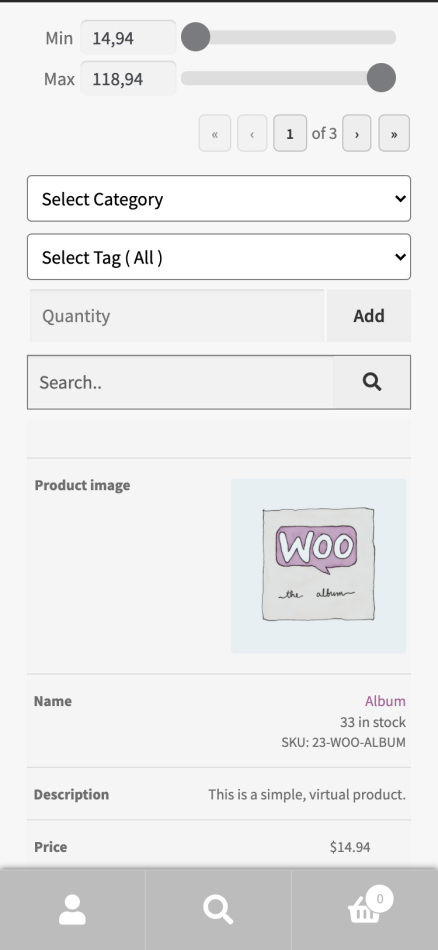
The mobile view wraps the table and let customers use the same functionality as with larger screens. The headings is shown to the left in the wrapped view.
FAQ’s
↑ Back to topWhat do the sales badge do?
↑ Back to topThe sales badge calculates you sale in % and if sale on a product it appear like this: Sale 20%
Can I bulk shop multiple products?
↑ Back to topYes, just add a quantity in the quantity input field and hit enter or the add button. You can also direct select quantity and the table then calculates the totals for you before you add the products to the cart.
Can I create shortcode for several categories?
↑ Back to topYes, in the shortcode generator you can select several categories like this: hold down the ctrl or cmd key to select more than one category. After your selection just click the button: Create shortcode.
Does Bulk Shop support all themes?
↑ Back to topYes and no, default Bulk Shop is created and styled for WooCommerce Storefront. If you like to use Bulk Shop for a none supported theme you may have to do some CSS styling. Look at the list below for supported themes, the list will be updated when new themes is supported.
Can I have several shortcodes on one page?
↑ Back to topYes, you can have several shortcodes on a page, but only one bulk shop shortcode due to the JavaScripts involved for calculations.
Is the table responsive and support mobile views?
↑ Back to topYes, the table adjusts to small sized screens and support mobile views.
Is grouped products shown in the views?
↑ Back to topCan I use Bulk Shop in a wholesaler or retailer solution?
↑ Back to topCan I use Bulk Shop with Name your price for WooCommerce?
↑ Back to topCompatibility
↑ Back to topThe extension is compatible with
- WooCommerce Products and variations
- WooCommerce Subscriptions and variations
- Wholesale for WooCommerce
- Name your price for WooCommerce
- Dynamic pricing for WooCommerce
- Integrations for custom price and roles
Supported themes
- WooCommerce Storefront
- WordPress Twenty Sixteen
- WordPress Twenty Seventeen
- Works with Elementor (use shortcodes)
- Works for most themes, but for some you may need to do some CSS adjustments
Languages
- English (default)
- Norwegian
- French
- Spanish
- Includes POT file for translation to other languages
Uninstalling
↑ Back to topIn WordPress > plugins find Bulk Shop for WooCommerce and deactivate and if you want – delete. If deleting the plugin, the plugin files will be removed from your WordPress installation. If the plugin is deactivated or deleted, your product data will not be affected.
