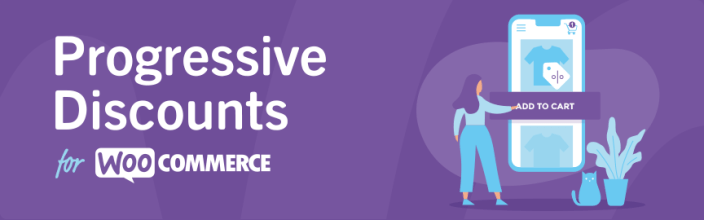
With Progressive Discounts, by Kestrel you can offer discounts based on the number of cart items or the cart subtotal amount. These promotions can be applied storewide or for only a set of products and product categories.
Additionally, further customize many aspects such as discount type (percent or fixed), whether the discount can be combined with other coupons or not, when the discount is active, the promotion name, as well as the store notice that is displayed to your customers, etc.
Requirements
↑ Back to top- WooCommerce 4.0+
- PHP 7.0+
Installation
↑ Back to top- Download the .zip file from your WooCommerce account.
- Go to “WordPress Admin > Plugins > Add New” and “Upload Plugin” with the file you downloaded with “Choose File”.
- Install Now and Activate the extension.
More information at Installing and Managing Plugins.
Setup and Configuration
↑ Back to topTo function, Progressive Discounts requires that the WooCommerce coupons system is enabled. To enable, go to WooCommerce > Settings > General and select the “Enable coupons” setting.

Settings
↑ Back to topCreate and manage your promotions within the Progressive Discounts settings which can be found under WooCommerce > Progressive Discounts.
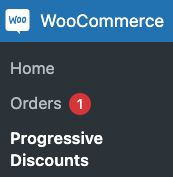
Create a progressive discount
↑ Back to topTo create a new progressive discount, go to Progressive Discounts settings. Click the Add discount button or click the “Create a progressive discount” button if creating a discount for the first time.
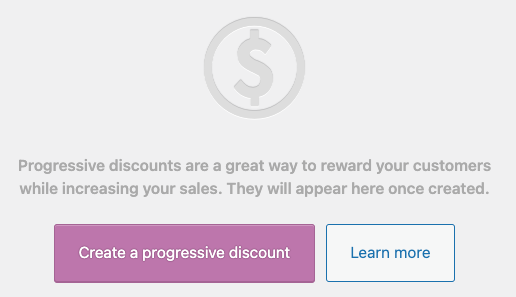
Name your discount
↑ Back to topWhen creating a progressive discount, you will need to fill in the following fields:
- Reference name: A discount name for internal use only.
- Public name: The name of the discount that your customer will see in your storefront and in the order details.
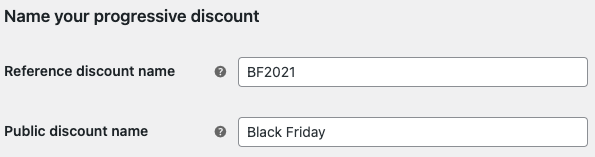
Note: Both settings are required and can be edited later.
Discount behavior
↑ Back to topNext, set the discount type that will be applied and the condition that will trigger it. These two settings are the most important and can’t be changed later. The options are:
- Discount type: A percentage or fixed discount.
- Triggered by: The discount will be applied when a minimum number of items is reached in the cart or a cart subtotal amount.
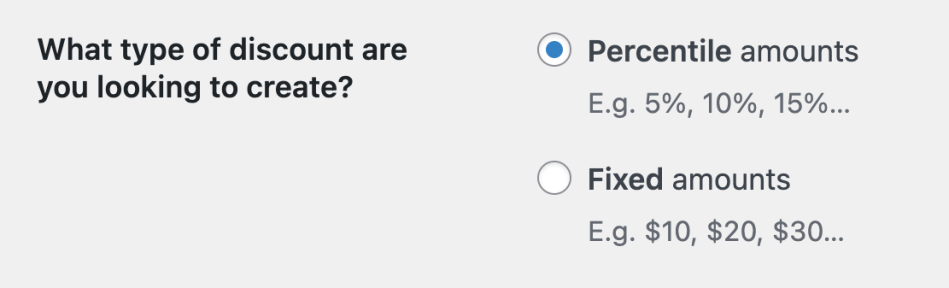
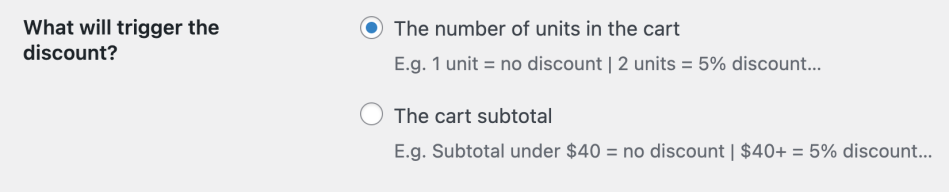
Discount steps
↑ Back to topThe Discount Steps setting allows you to create discounts at different increments, allowing for increasingly more progressive discounts as more items are placed in the cart or as the subtotal grows.
First, you will have to define this in the discount step table. For each discount step, set the minimum and maximum values that will trigger this step and will apply the discount amount.
In the below example, discount steps were defined based on the cart units and applied a percentage discount when triggered.
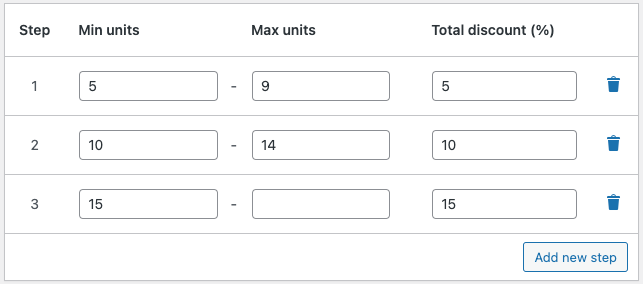
You can define as many steps as you want, just take into account the following:
- There must always be at least one step in the table.
- The minimum and maximum values are inclusive.
- The steps are not sortable so be sure you define the ranges in ascending order.
- If you leave the maximum value empty in the last step, this step will have no maximum limit for applying the discount.
- Only the last step allows an empty value in the maximum field.
Store notice
↑ Back to topNotify your customers about an active promotion by adding a site-wide banner to your store. Just fill in the text field with a short description.

The store notice will look like this:

Note: The final look and feel may vary depending on the styles of your active theme.
Product restrictions
↑ Back to topThe promotion can be applied storewide or only for a set of products and product categories. This section helps you to configure this and supports the following scenarios:
- Include all products and product categories.
- Include/exclude specific product categories and subcategories.
- Include/exclude specific products.
- Choose whether to exclude products that are on sale.
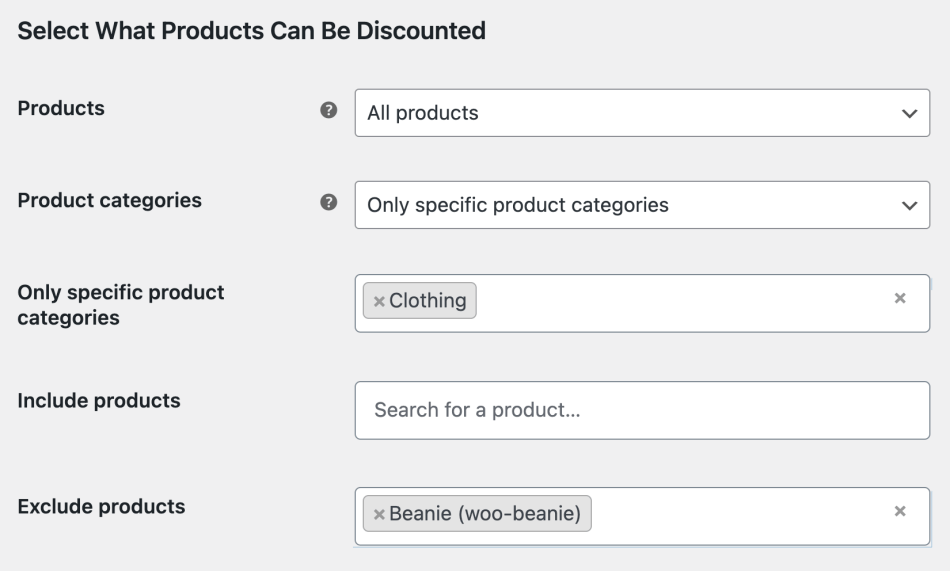
Promotion availability
↑ Back to topChoose when the promotion will be available. Once activated, it can always be available or only during a specific date-time range. This will allow you to do promotions like Christmas or Black Fridays.
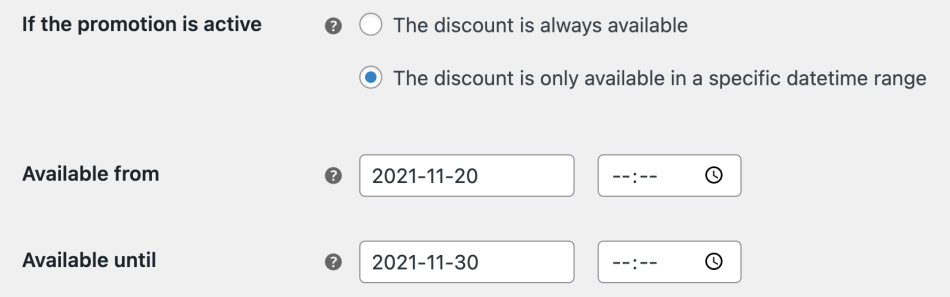
Note: Remember the progressive discount must be active in order to apply the promotion to the cart.
Compatibility with coupons
↑ Back to topThe Enable coupon compatibility option is really helpful to configure if the progressive discount can be combined with other promotions (coupons) or not.

If this option is not enabled, when a customer applies a coupon to the cart, the progressive discount will be automatically removed from the cart. If the previously applied coupon is removed, the progressive discount will be applied.
Save and activate
↑ Back to topThe final step is to submit the form and save the changes. Additionally, choose from the following:
- Save and activate: If there is another promotion active, it will pause it.
- Save and pause: The promotion will be inactive until activated or remain paused if already was selected.
Progressive discount list
↑ Back to topOn the progressive discounts page, you can see all the progressive discounts that you have created and easily manage the discounts:
- Activate/pause: Update the progressive discount status.
- Delete: Delete your progressive discount.
- Stats: Display a popup with the progressive discount stats.
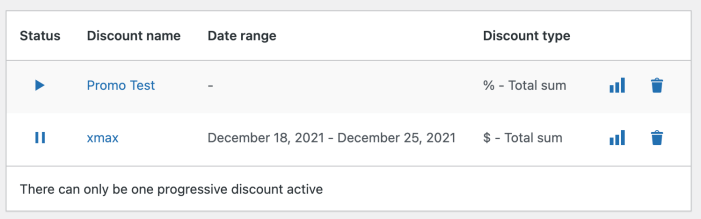
Note: There can only be one active progressive discount. When activating a promotion and if there is another promotion active, the previous one will be paused.
Stats
↑ Back to topEach progressive discount has its own stats. Click on the “Stats” icon to see how your promotion is working.
The table gives you an overview of the number of orders placed, the discounted amount, the gross sales, and the net sales for each different discount step as well as the combined total of all discounts.
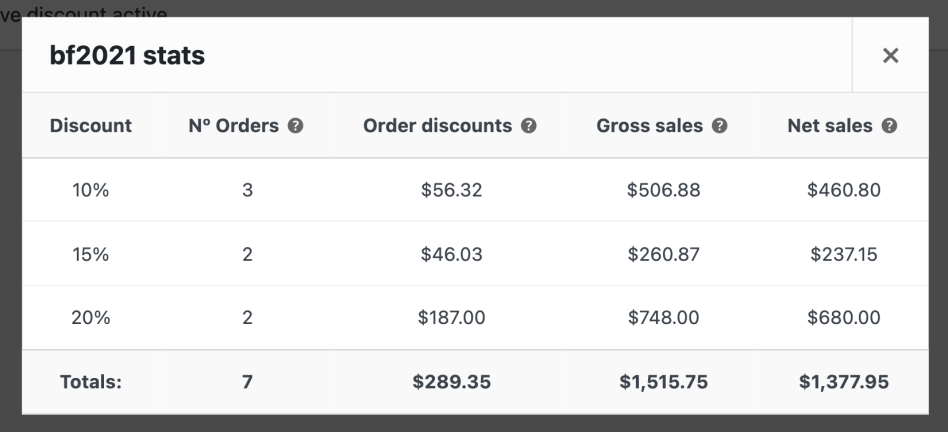
Applying a progressive discount
↑ Back to topOnce a progressive discount is active, this will be automatically applied (or removed) to the cart based on whether the cart/customer meets the promotion conditions.
Store notices
↑ Back to topAdditionally, your customers will know that a promotion is active in different ways:
- With a site-wide store notice containing a short description of the promotion.

- By adding products to the cart and reaching a step of your promotion.

If the customer updates the cart causing the discount conditions don’t apply, another notice will be displayed.

These notices incentive your customers to add more items to their carts in order to get a larger discount.
Cart & Checkout
↑ Back to topAfter a progressive discount is applied to the cart, a discount row will be displayed in the cart and in checkout details.
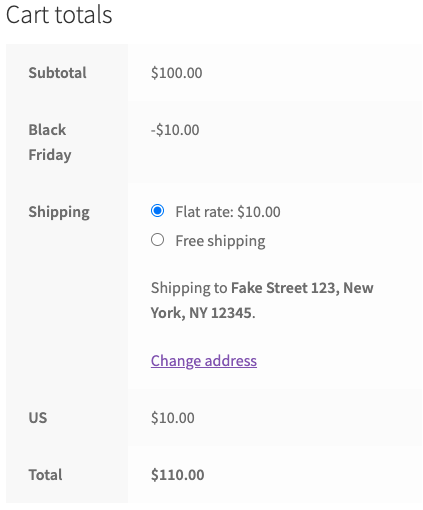
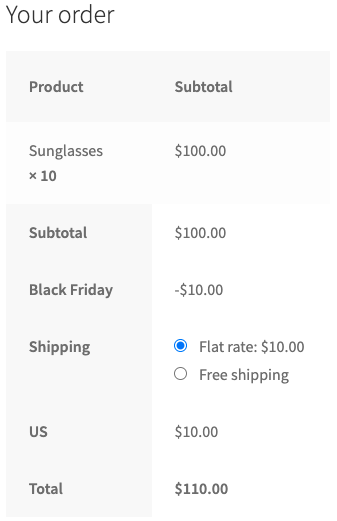
Order details
↑ Back to topOnce the order has been placed, the progressive discount is reflected in the Order balance and the Total row.
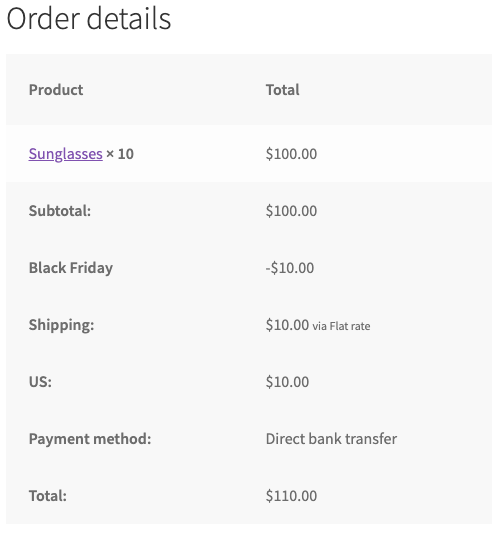
Of course, the progressive discount also appears when editing an order:
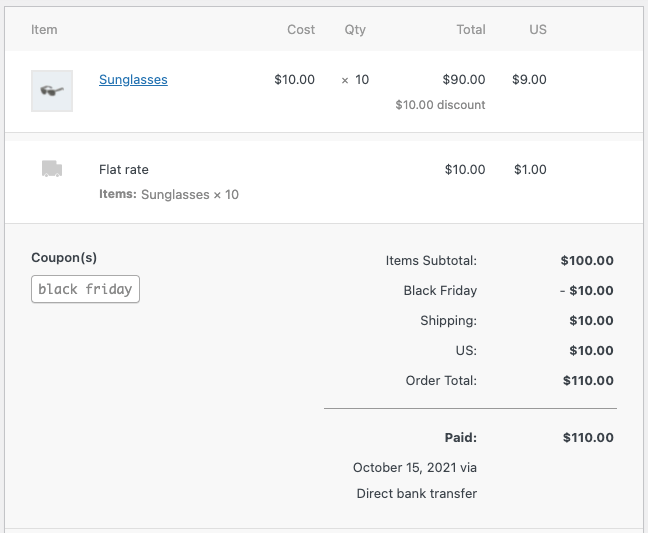
Invoices
↑ Back to topIf you are using an invoicing plugin like WooCommerce Print Invoices & Packing lists, Progressive Discounts is compatible with this plugin and the discounts applied will also appear in the generated invoices.
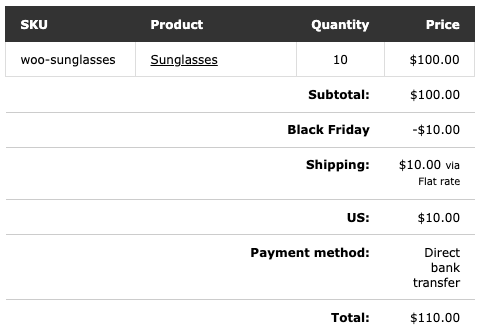
FAQ
↑ Back to topCan I have more than one active promotion at the same time?
↑ Back to topNo. You can only have one active promotion at a time, but you can create as many.
Can I set up a progressive discount that applies only to a specific category of products?
↑ Back to topYes, you can configure the promotion restrictions to include/exclude specific product categories. This allows you to target discounts on particular types of products.
Can I combine progressive discounts with WooCommerce coupons?
↑ Back to topIf the “Enable coupon compatibility” option is enabled, customers can use both progressive discounts and coupons simultaneously. If not, applying a coupon will remove the progressive discount, and vice versa.
Is it possible to set up a promotion that applies only during specific days of the week?
↑ Back to topCurrently, the extension supports promotions within a specific date-time range. For day-specific promotions, you may need to manage the activation manually based on your desired schedule.
What happens if the promotion ends while a customer is still shopping?
↑ Back to topThe promotion will cease to apply once the specified end date and time are reached, even if a customer is still in the process of shopping. It’s advisable to communicate the promotion’s end time clearly to customers.
Can I edit the details of a progressive discount after it has been activated?
↑ Back to topSome details, such as discount type and trigger conditions, cannot be changed once the discount is created. Ensure all crucial settings are configured accurately before activating the promotion.
Can I set up progressive discounts based on specific product attributes, such as size or color?
↑ Back to topCurrently, the plugin primarily focuses on cart-level conditions like the number of items or subtotal. For product attribute-specific promotions, you may consider exploring other WooCommerce customization options or extensions.
How does the plugin handle overlapping promotions if there is an active one and a new one is created?
↑ Back to topIf another promotion is active and you choose to “Save and Activate” a new one, the existing promotion will be paused. This ensures only one promotion is active at a time.
Is there a limit to the number of discount steps I can create within a progressive discount?
↑ Back to topYou can define as many discount steps as you want. However, keep in mind that each step contributes to the complexity of your promotion, so consider user experience when creating multiple steps.
Can customers see the details of the progressive discount applied during the checkout process?
↑ Back to topYes, once a progressive discount is applied, customers will see a specific line item in the cart detailing the discount. This information is also reflected in the order summary during checkout.
What happens if a customer updates the cart after a progressive discount has been applied?
↑ Back to topIf the cart no longer meets the conditions for the applied progressive discount, the discount will be automatically removed. Customers will be notified of this change in the cart and encouraged to meet the discount conditions again.
Troubleshooting
↑ Back to topMy promotions are not activating at the scheduled time
↑ Back to topMake sure you have your WordPress time zone correctly set with your local time.
Go to Admin Dashboard > Settings > Timezone.
Questions and Feedback
↑ Back to topHave a question before you buy it? Please fill out this pre-sales form.
Already purchased and need some assistance? Get in touch with the Developer via the Help Desk.
